Jak naprawić błąd E_FAIL 0x80004005 w VirtualBox
Virtualbox Bohater / / April 02, 2023

Ostatnia aktualizacja w dniu

Błąd E_FAIL 0x80004005 w VirtualBox zatrzyma działanie maszyny wirtualnej. Aby to naprawić, wykonaj czynności opisane w tym przewodniku.
Czy dostajesz „E_FAIL (0x800004005)” podczas próby uruchomienia maszyny wirtualnej w VirtualBox?
Przyczyny tego błędu obejmują problemy z aplikacją VirtualBox, plikami konfiguracyjnymi lub samym systemem Windows. Może to być problem ze sterownikami i innymi problemami związanymi ze sprzętem.
Jeśli nie masz pewności, jak naprawić błąd E_FAIL 0x80004005 w VirtualBox, wykonaj poniższe czynności.
Zaktualizuj VirtualBox
Jednym z prostszych sposobów naprawienia błędu jest aktualizacja oprogramowania VirtualBox.
Aby zaktualizować VirtualBox, wykonaj następujące kroki:
- Początek VirtualBox na twoim komputerze.
- Kliknij Plik z górnego paska narzędzi i wybierz Sprawdź aktualizacje z menu.
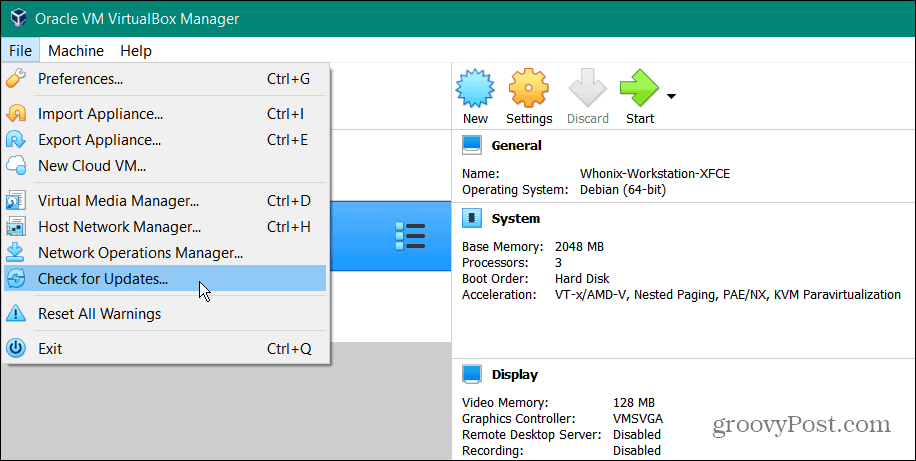
- Jeśli dostępna jest nowa wersja, kliknij przycisk link do pobrania w oknie powiadomień, aby pobrać najnowszą aktualizację witryna Oracle.
Notatka: Upewnij się, że kliknąłeś łącze — wybranie przycisku OK spowoduje tylko zamknięcie powiadomienia o aktualizacji.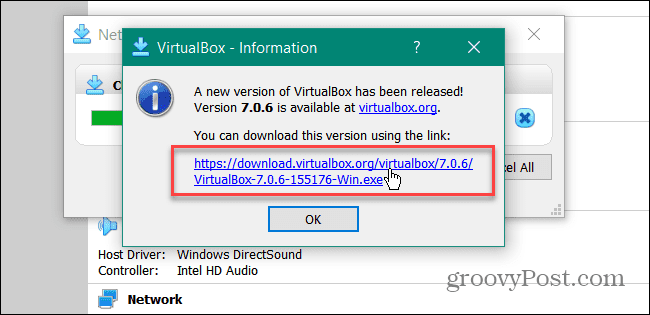
Po zainstalowaniu aktualizacji spróbuj uruchomić maszynę wirtualną z VirtualBox i sprawdź, czy działa i czy błąd E_FAIL (0x80004005) zniknął.
Zainstaluj ponownie VirtualBox
Jeśli opcja aktualizacji nie zadziałała, aby naprawić błąd, inną opcją jest aktualizacja do nowszej wersji VirtualBox. Upewnij się, że masz kopie zapasowe poprzednich maszyn wirtualnych, pobierz zaktualizowaną wersję VirtualBox, odinstaluj aplikacjęi zainstaluj zaktualizowaną wersję.
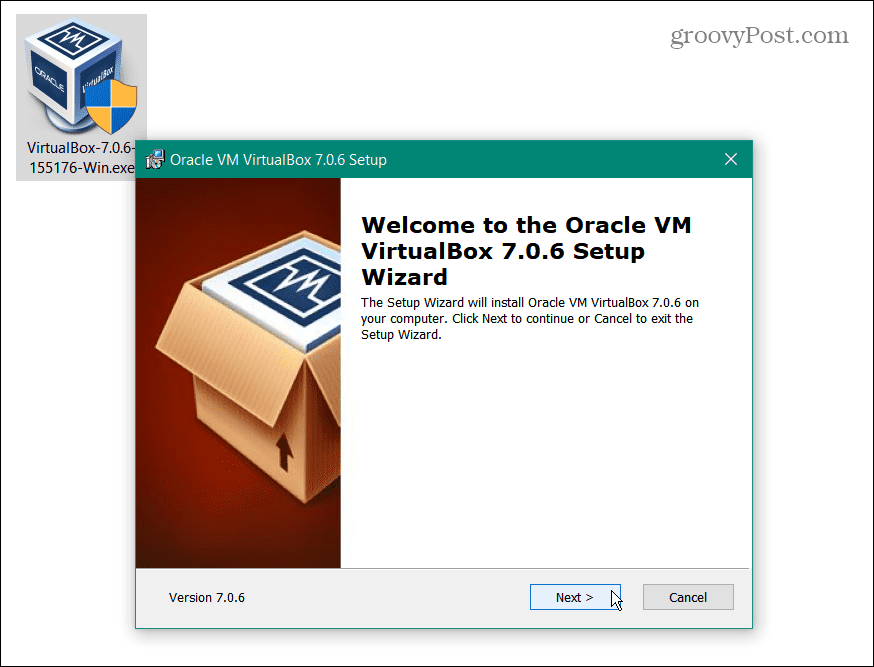
Odrzuć zapisany stan maszyny wirtualnej
Jeśli występuje problem z zapisanym stanem maszyny wirtualnej (VM), może to spowodować błąd E_FAIL (0x80004005). Ale możesz odrzucić zapisany stan maszyny wirtualnej i ponownie otworzyć maszynę wirtualną tak, jakby była świeżo uruchomiona.
Aby odrzucić zapisany stan maszyny wirtualnej:
- Początek VirtualBox na twoim komputerze.
- Kliknij prawym przyciskiem myszy maszynę wirtualną powodującą błąd i wybierz Odrzuć zapisany stan z menu.
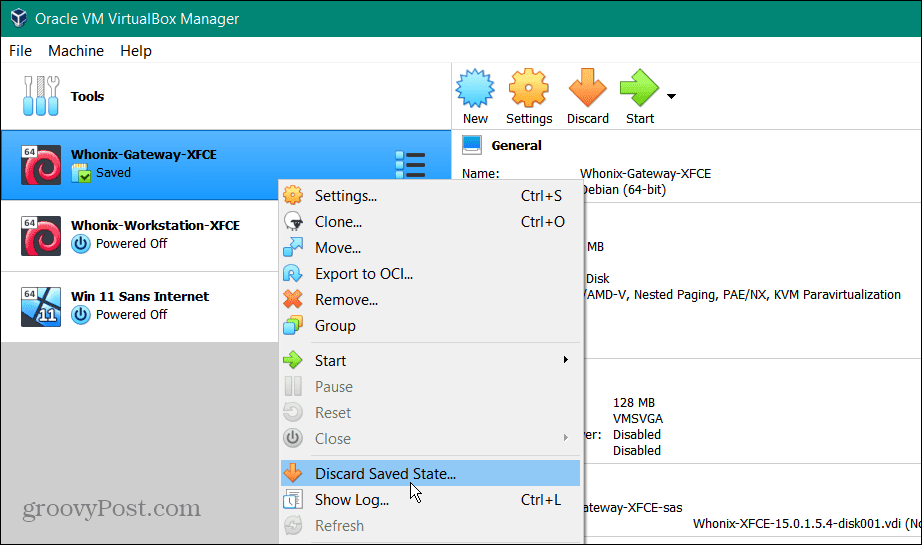
- Kliknij Wyrzucać przycisk, gdy pojawi się komunikat weryfikacyjny.
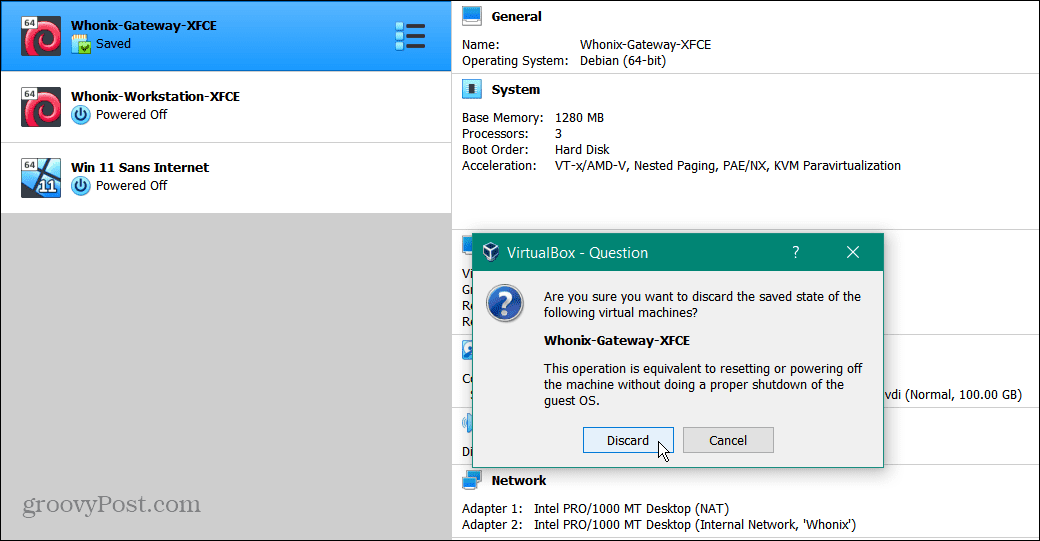
Po odrzuceniu zapisanego stanu uruchom problematyczną maszynę wirtualną i sprawdź, czy uruchomi się bez błędów.
Uruchom ponownie Windows Hyper-V
Włączenie funkcji Hyper-V w systemie Windows umożliwia dostęp do różnych systemów operacyjnych w maszynie wirtualnej i zabezpiecza środowiska wirtualne w Piaskownica Windows. Chociaż VirtualBox niekoniecznie na nim polega, może powodować problemy w zależności od konfiguracji VirtualBox.
Jeśli występuje problem z Hyper-V, który przeszkadza, możesz go ponownie uruchomić z wiersza poleceń.
Aby ponownie uruchomić Hyper-V:
- Otwórz menu Start.
- Typ PowerShell i wybierz Uruchom jako administrator z menu Start.
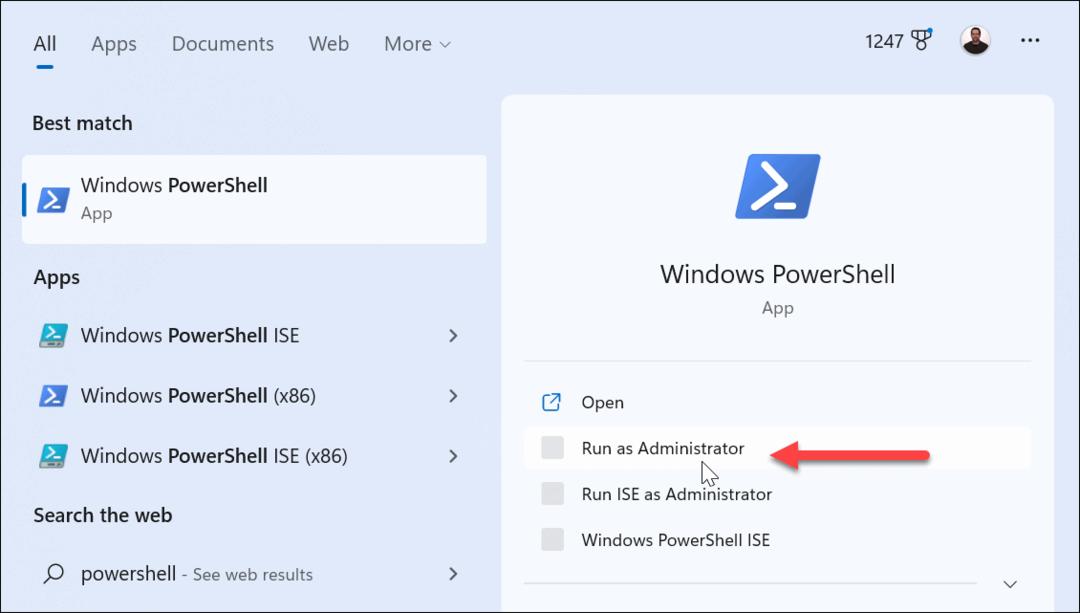
- Wpisz następujące polecenie i naciśnij Wchodzić:
bcdedit /set hypervisorlaunchtype wyłączony

- Po pomyślnym wykonaniu polecenia uruchom ponownie Windowsa.
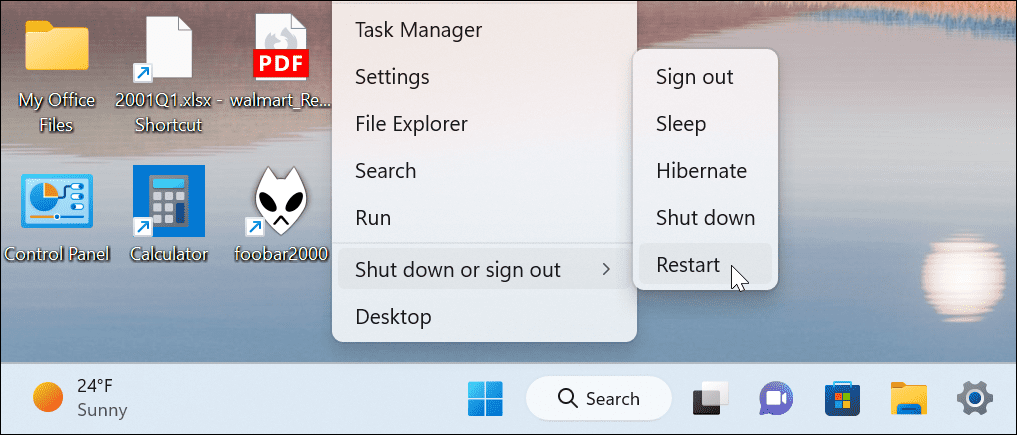
- Po ponownym uruchomieniu ponownie otwórz PowerShell jako administrator.
- Wprowadź następujące polecenie, aby ponownie uruchomić Hyper-V:
bcdedit /set hypervisorlaunchtype auto
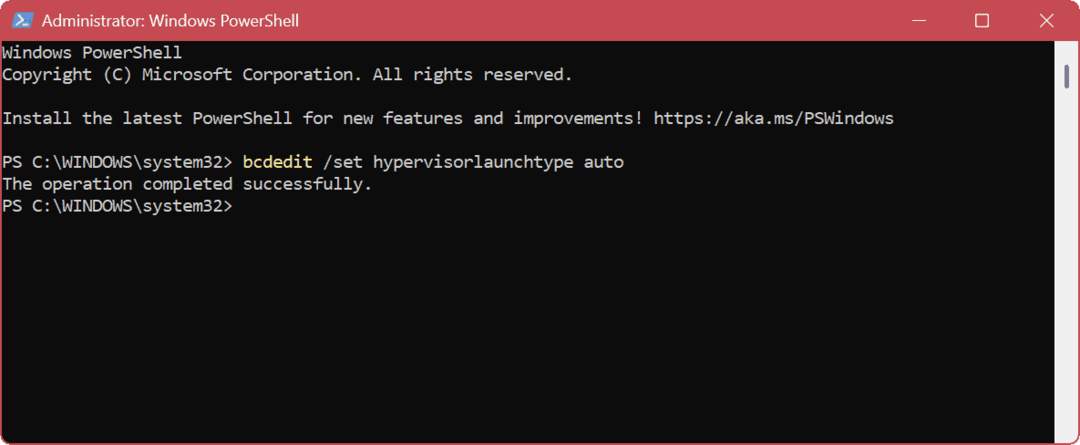
Po zakończeniu polecenia ponownie uruchom komputer i spróbuj otworzyć maszynę wirtualną w VirtualBox, która powoduje błąd.
Uruchom ponownie Hyper-V z GUI
Jeśli wolisz A GUI środowisku resetowanie Hyper-V jest proste.
- Naciskać Klawisz Windows + R aby uruchomić Uruchomić dialog.
- W Uruchomić, typ opcjonalne aktualizacje.exe i kliknij OK.
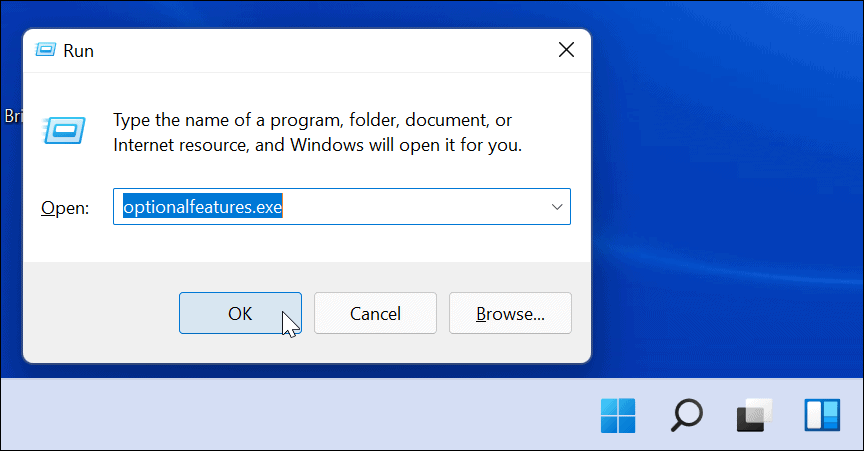
- Kiedy Cechy okien pojawi się okno, zaznacz lub odznacz Hyper-V opcje, aby włączyć lub wyłączyć tę opcję i kliknij OK.
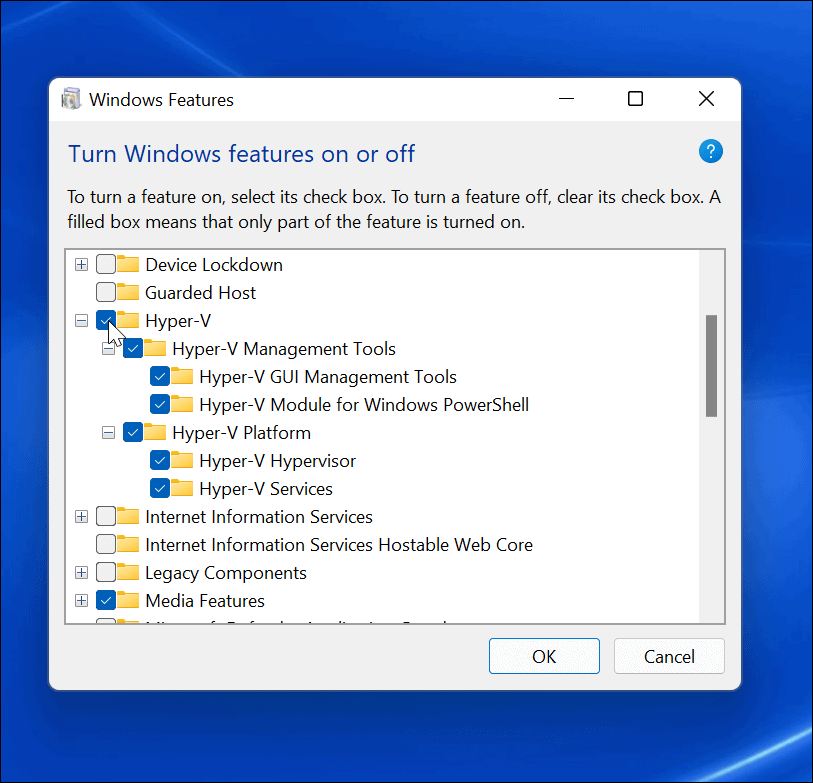
Pamiętaj, że za każdym razem, gdy włączasz lub wyłączasz funkcję Hyper-V, wymagane jest ponowne uruchomienie komputera.
Upewnij się, że wirtualizacja jest włączona w UEFI
Jeśli nadal pojawia się błąd E_FAIL (0x80004005) w VirtualBox, wirtualizacja sprzętowa może być wyłączona w twoim BIOS/UEFI ustawienia. Musisz go włączyć, aby VirtualBox działał.
Notatka: Kroki uzyskiwania dostępu do ustawień UEFI/BIOS mogą się różnić, więc może być konieczne zapoznanie się z dokumentacją urządzenia lub witryną pomocy technicznej, aby uzyskać do nich dostęp. Zazwyczaj będziesz chciał trafić F2, F8, F10lub inny klawisz funkcyjny (niektóre systemy używają Del) podczas uruchamiania systemu.
Aby uzyskać dostęp do ustawień wirtualizacji w UEFI/BIOS:
- Uruchom ponownie komputer i ciągle naciskaj F2 lub inny odpowiedni klucz (w zależności od komputera PC lub laptopa).
- Kiedy BIOS/UEFI pojawi się ekran, poszukaj Wirtualizacja (lub podobny) dział.
- Upewnij się, że wszystkie opcje wirtualizacji systemu są włączone.
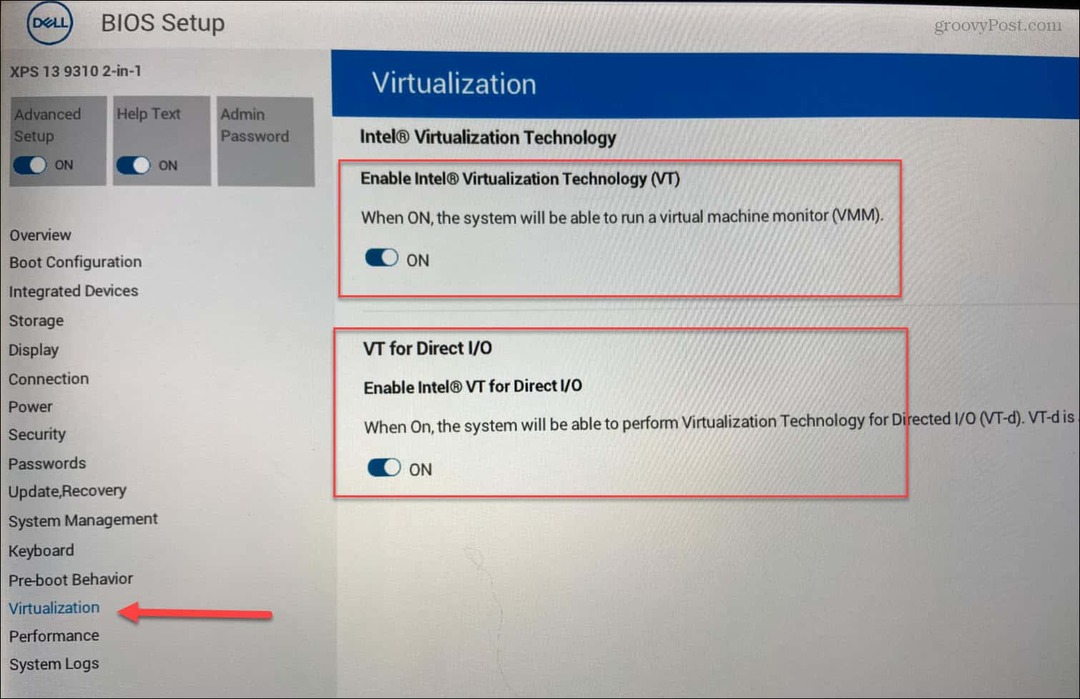
- Zapisz nowe zmiany i uruchom ponownie komputer.
Naprawianie błędów urządzenia w systemie Windows
Jeśli próbujesz uruchomić maszynę wirtualną z VirtualBox i nie można jej uruchomić, możesz naprawić błąd E_FAIL (0x80004005), wykonując jeden z powyższych kroków. Możesz rozważyć migracja maszyn wirtualnych VirtualBox do Windows Hyper-V jeśli nadal masz problemy.
Jeśli używasz starszej wersji oprogramowania, może być konieczne naprawienie Błędy UUID już istnieją w VirtualBox. Lub sprawdź, jak to zrobić zamontować urządzenie USB w maszynie wirtualnej na VirtualBoxie.
Oprócz naprawiania maszyn wirtualnych możesz również chcieć dowiedzieć się o innych błędach. Na przykład naucz się naprawiać a czarny ekran w systemie Windows 11 lub dowiedz się, jak naprawić udostępnianie w sieci nie działa.
Jeśli występuje konkretny kod błędu, mamy dla niego również poprawki. Na przykład sprawdź, jak to naprawić ERR_CONNECTION_TIMED_OUT w systemie Windows lub rozwiąż a Brak VCRUNTIME1140.DLL błąd w systemie Windows. Jeśli problemem jest niebieski ekran, przeczytaj o tym naprawianie BSOD Ntoskrnl.exe w systemie Windows.
Jak znaleźć klucz produktu Windows 11
Jeśli potrzebujesz przenieść klucz produktu Windows 11 lub po prostu potrzebujesz go do przeprowadzenia czystej instalacji systemu operacyjnego,...
Jak wyczyścić pamięć podręczną Google Chrome, pliki cookie i historię przeglądania
Chrome doskonale radzi sobie z przechowywaniem historii przeglądania, pamięci podręcznej i plików cookie, aby zoptymalizować wydajność przeglądarki online. Jej sposób...


