Jak korzystać z Stage Manager na komputerze Mac
Jabłko Prochowiec Bohater Mac Os / / April 02, 2023

Ostatnia aktualizacja w dniu
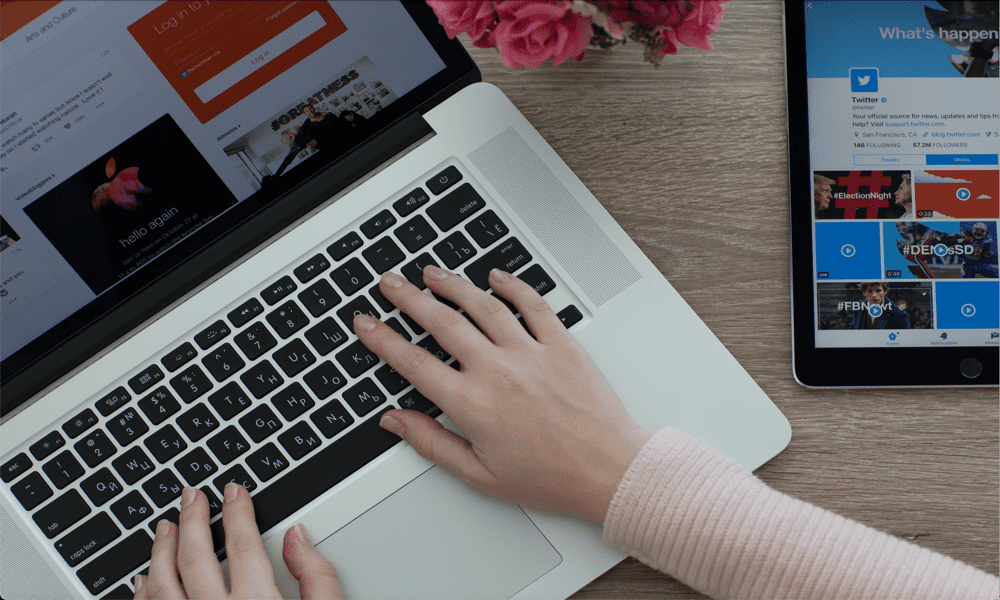
Nowa funkcja Stage Manager firmy Apple pojawia się po raz pierwszy w systemie macOS Ventura. Z tego przewodnika dowiesz się, jak korzystać z Stage Manager na komputerze Mac.
Dla firmy, która szczyci się świetnym designem i użytecznością, wielozadaniowość na Macu zawsze była trochę rozczarowująca.
Do niedawna, jeśli używałeś więcej niż jednego okna na komputerze Mac, zasadniczo miałeś trzy opcje. Możesz pozostawić je wszystkie otwarte na jednym ekranie, możesz zminimalizować nieużywane okna do Docka lub możesz użyć Mission Control, aby utworzyć różne pulpity i przełączać się między nimi.
Żadna z tych opcji nie jest idealna i żadna tak naprawdę nie wydaje się, cóż, Jabłko. Wprowadzenie podzielonego ekranu nieco poprawiło wielozadaniowość, ale nadal nie było to najlepsze rozwiązanie, jeśli korzystasz z wielu okien.
Kierownik sceny, który jest również dostępny na iPadOS 15, stanowi nową próbę uczynienia pracy z wieloma oknami bardziej intuicyjną i wydaje się dużym krokiem naprzód. Jeśli chcesz wiedzieć, jak korzystać z Stage Manager na komputerze Mac, wykonaj poniższe czynności.
Co to jest Stage Manager?
Stage Manager to wielozadaniowa funkcja dla komputerów Mac i iPad, która umieszcza miniatury otwartych okien z boku ekranu, utrzymując jedno lub więcej okien „w środku sceny” w większości ekran.
Miniatury są aktualizowane, dzięki czemu możesz obserwować wszelkie zmiany w tych oknach bez konieczności ich otwierania. Kliknięcie jednego z okien miniatur lub otwarcie nowej aplikacji przenosi ją na środek sceny, podczas gdy bieżące okno staje się miniaturą. Możesz także tworzyć grupy wielu okien, które można otwierać jednym kliknięciem.
Jak włączać i wyłączać Stage Managera
Zanim zaczniesz korzystać z Stage Managera, musisz dowiedzieć się, jak go włączać i wyłączać. To dlatego, że funkcja nie jest domyślnie włączona.
Możesz włączyć lub wyłączyć Stage Managera w Ustawieniach systemu lub w Centrum sterowania.
Aby włączyć lub wyłączyć Stage Manager w Ustawieniach systemu na komputerze Mac:
- Kliknij Jabłko ikonę i wybierz Ustawienia systemowe.
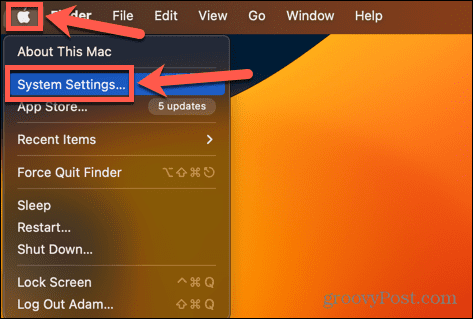
- W menu po lewej stronie przewiń w dół i kliknij Pulpit i stacja dokująca.
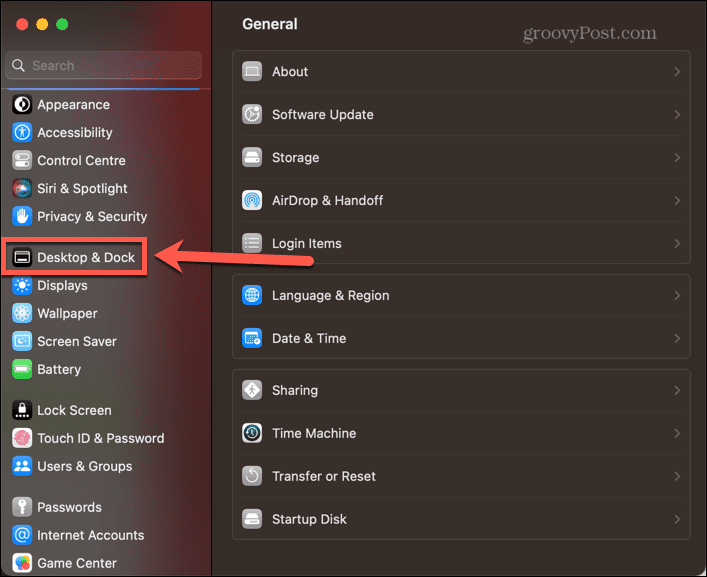
- Pod Okna i aplikacje, przełącznik Kierownik sceny NA.
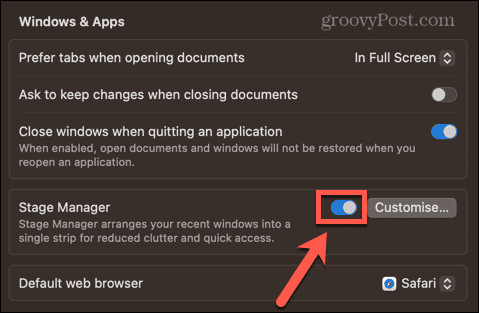
Aby włączyć i wyłączyć Stage Manager w Control Center:
- Kliknij Centrum Kontroli ikonę na pasku menu.
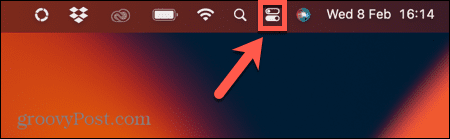
- Zlokalizuj Kierownik sceny Ikona. Jeśli jest biały, Stage Manager jest aktywny. Jeśli jest szary, Stage Manager nie jest aktywny.
- Kliknij ikonę, aby przełączać między stanami.
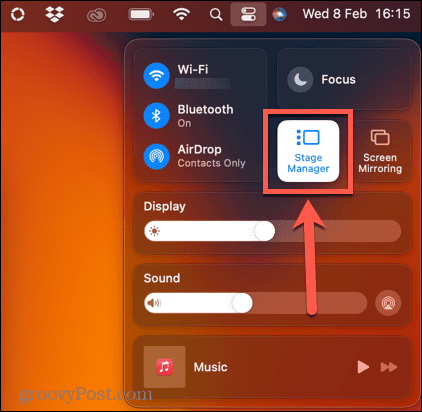
Jak korzystać z Stage Manager na komputerze Mac
Po włączeniu Stage Managera możesz zacząć z niego korzystać. Niektóre okna miniatur mogą już być widoczne z boku ekranu. Stage Manager umożliwia przełączanie między poszczególnymi oknami aplikacji, ale można go również używać z wieloma oknami z tej samej aplikacji lub tworzyć grupy aplikacji, które otwierają się i zamykają razem.
Jak korzystać z Stage Managera z pojedynczymi aplikacjami
Jeśli chcesz używać jednej aplikacji na raz w Stage Manager, możesz łatwo przełączać się między bieżącą aplikacją a tymi przechowywanymi w Stage Manager.
Aby pracować z pojedynczymi aplikacjami w Stage Manager na Macu:
- Otwórz dowolną aplikację. Upewnij się, że nie jest w trybie pełnoekranowym, ponieważ żadne pełnoekranowe okna nie pojawią się w Stage Manager.
- Otwórz inną aplikację. Ta aplikacja pojawi się teraz w centrum uwagi. Pierwsza aplikacja pojawi się jako miniatura po lewej stronie ekranu.
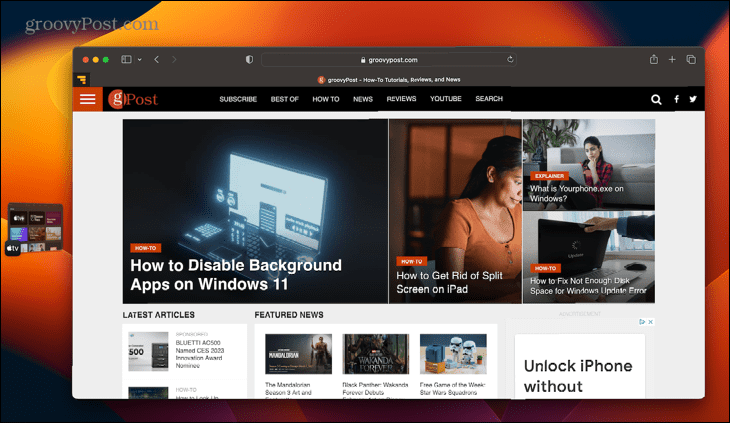
- Aby przełączyć się z powrotem do oryginalnej aplikacji, kliknij miniaturę, a dwie aplikacje zamienią się miejscami.
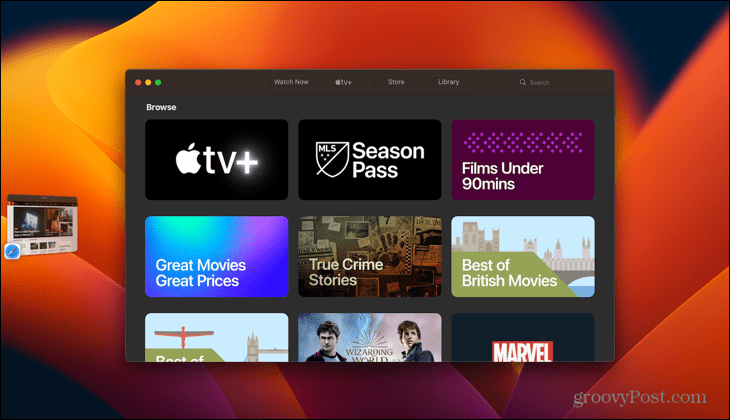
- Otwarcie większej liczby aplikacji doda więcej miniatur do Stage Manager. Możesz mieć do sześciu, w zależności od rozmiaru ekranu.
- Jeśli otworzysz więcej niż maksimum dla swojego komputera, starsze miniatury pojawią się ponownie po zamknięciu nowszych.
- Możesz także przenieść aplikację na bok, minimalizując ją — pojawi się ona w Menedżerze scen, a nie w doku.
- Jeśli chcesz, aby aplikacja zajmowała cały ekran, zamiast klikać zielony przycisk, przeciągnij obramowanie okna aplikacji, aby zmienić jego rozmiar, aż zajmie cały ekran.
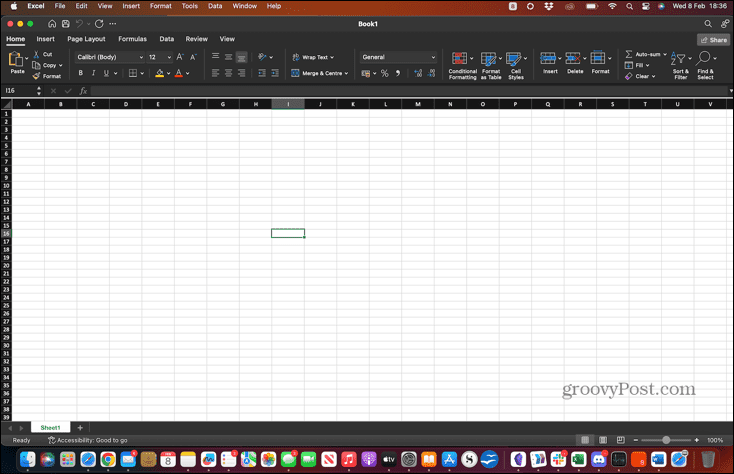
- Aby zobaczyć inne aplikacje w Stage Manager, przesuń wskaźnik na lewą stronę ekranu. Teraz pojawią się miniatury i możesz normalnie korzystać z Stage Manager.
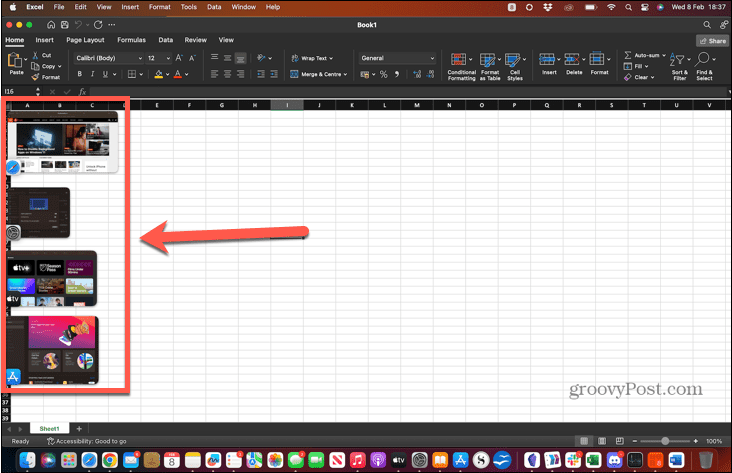
- Po kliknięciu miniatury, której rozmiar został wcześniej zmieniony w celu dopasowania do całego ekranu, pojawi się ona ponownie w tym samym rozmiarze.
Jak korzystać z Stage Managera z wieloma aplikacjami i grupami
Możesz także użyć Stage Manager do zarządzania wieloma oknami tej samej aplikacji lub do grupowania aplikacji tak, aby otwierały się w tym samym czasie.
Aby używać Stage Manager z wieloma aplikacjami:
- Jeśli otworzysz wiele okien tej samej aplikacji (na przykład kilka dokumentów programu Word), pojawią się one w tej samej miniaturze.
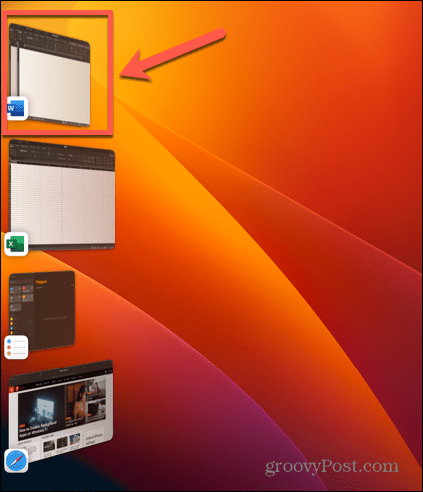
- Domyślnie kliknięcie tej miniatury otworzy każde z okien pojedynczo, pozostawiając pozostałe w Stage Manager. Można zmienić to zachowanie, aby kliknięcie miniatury otwierało jednocześnie wszystkie okna tej aplikacji, jak wyjaśniono w następnej sekcji.
- Jeśli chcesz używać więcej niż jednej aplikacji na raz, możesz utworzyć grupę okien, które będą działać jak pojedyncza miniatura w podobny sposób jak grupa okien dla tej samej aplikacji.
- Aby to zrobić, otwórz pierwszą aplikację, którą chcesz dodać do grupy, a następnie otwórz drugą. Pierwsza aplikacja zostanie przeniesiona do Stage Manager.
- Kliknij i przytrzymaj tę miniaturę, a następnie przeciągnij ją do głównego okna obok drugiej aplikacji. Alternatywnie możesz przytrzymać Zmiana po kliknięciu miniatury.
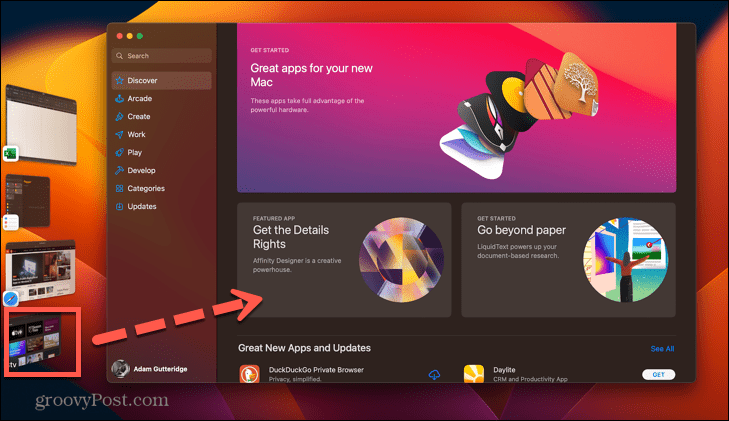
- Obie aplikacje będą teraz wyświetlane w centrum uwagi. Możesz zmienić ich kolejność lub rozmiar, ale nie umieszczaj ich w trybie podzielonego ekranu, ponieważ spowoduje to usunięcie ich z Stage Manager.
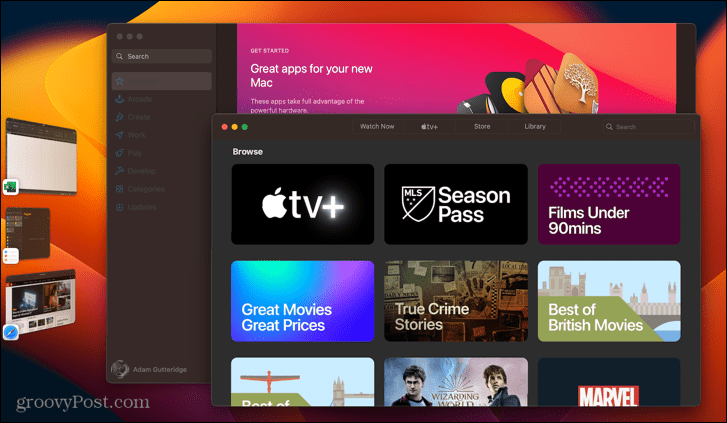
- Gdy otworzysz inną aplikację lub grupę w Stage Manager, nowa grupa pojawi się jako pojedyncza miniatura.
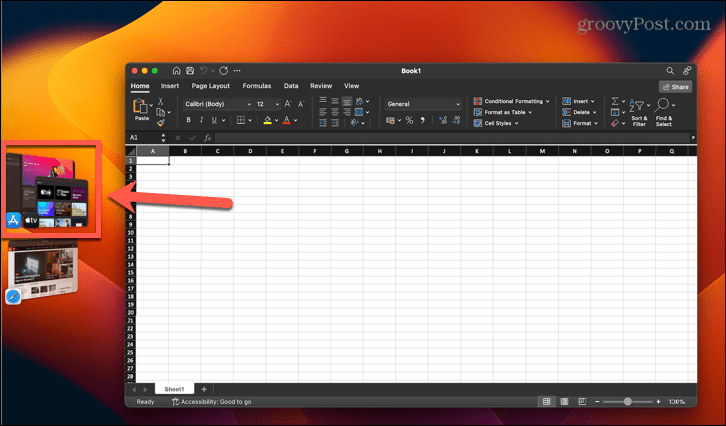
- Po kliknięciu tej miniatury obie aplikacje otworzą się w tych samych pozycjach, w których zostały skonfigurowane wcześniej.
- Aby usunąć aplikację z grupy, przeciągnij ją w lewo do Menedżera etapów lub przytrzymaj Zmiana i kliknij okno aplikacji, które chcesz usunąć.
- Jeśli chcesz przeciągnąć pliki lub foldery z aplikacji centralnej do aplikacji znajdującej się na pasku bocznym Stage Manager, przeciągnij je nad odpowiednią miniaturę, aż ta miniatura przesunie się na centralną scenę. Następnie możesz upuścić pliki w zwykły sposób.
- Jeśli istnieją aplikacje, których nie chcesz wyświetlać w Stage Manager, naciśnij Cmd+H kiedy ta aplikacja jest w centrum uwagi. Okno aplikacji zostanie ukryte i nie będzie widoczne w Stage Manager. Aby ponownie otworzyć aplikację, kliknij jej ikonę w Docku.
Jak zmienić ustawienia Stage Manager na komputerze Mac
Stage Manager ma tylko kilka ustawień do wyboru na komputerze Mac, ale te ustawienia mają dość znaczący wpływ.
Aby zmienić ustawienia Stage Managera:
- Kliknij Jabłko ikonę i wybierz Ustawienia systemowe.
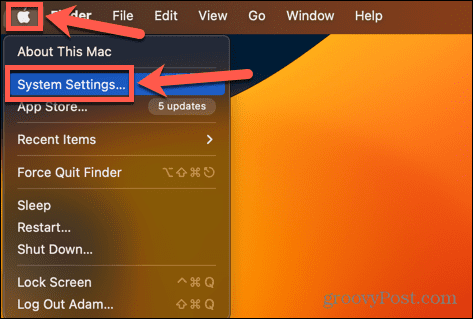
- W menu po lewej stronie przewiń w dół i kliknij Pulpit i stacja dokująca.
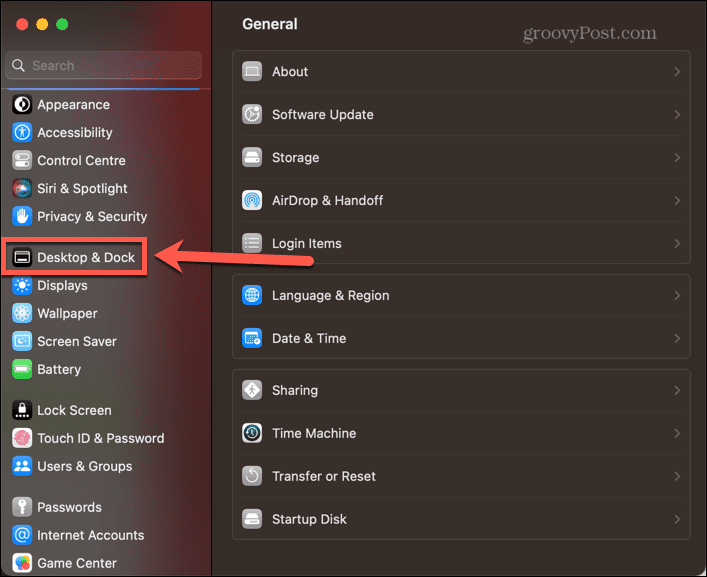
- Pod Okna i aplikacje, Kliknij Dostosuj przycisk obok Kierownik sceny przełącznik.
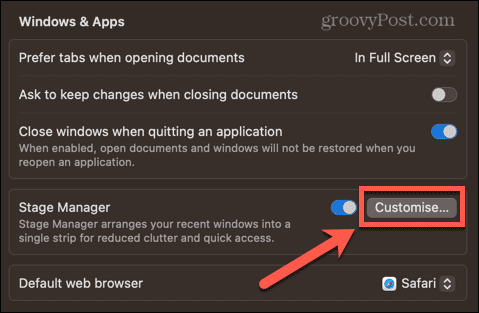
-
Najnowsze aplikacje umieszcza ostatnio używane aplikacje z boku ekranu. Jeśli to wyłączysz, nie pojawią się, dopóki nie przesuniesz wskaźnika na lewą stronę ekranu.
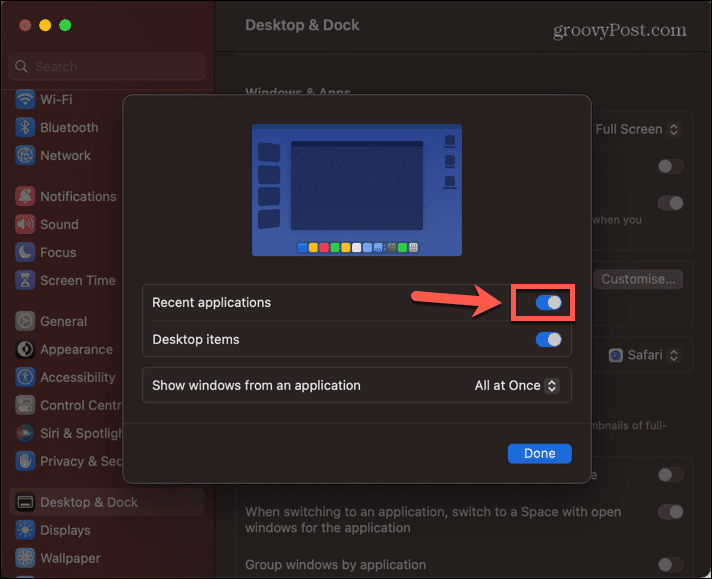
-
Elementy pulpitu określa, czy pliki i foldery na pulpicie są widoczne, gdy Stage Manager jest włączony.
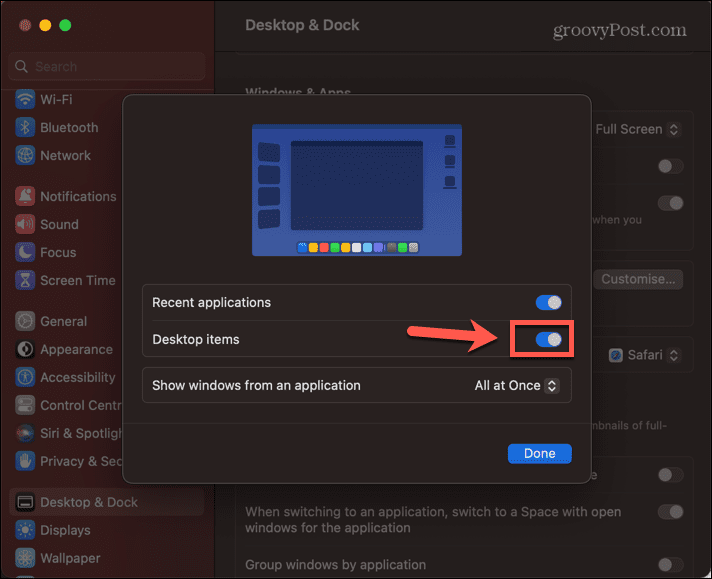
- Pokaż system Windows z aplikacji zmienia zachowanie w przypadku pracy z wieloma oknami dla tej samej aplikacji.
- Wszystko na raz otwiera wszystkie okna w tym samym czasie po kliknięciu miniatury tej aplikacji.
-
Jeden na raz otwiera jedno okno za każdym razem, gdy klikniesz miniaturę.
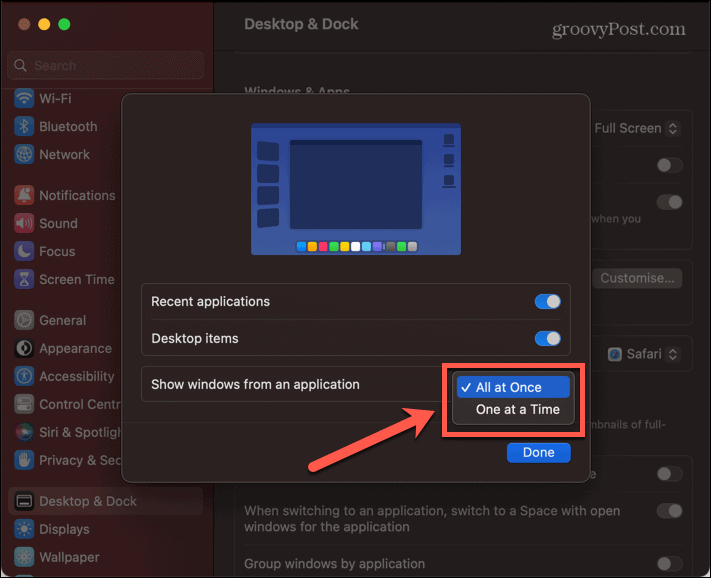
Więcej wielozadaniowości, które musisz mieć na komputerze Mac
Nauczenie się, jak korzystać z Stage Manager na Macu, może pomóc Ci spędzać więcej czasu na korzystaniu z aplikacji, a mniej na szukaniu, gdzie się podziały. To przyzwoity krok naprzód w użyteczności dla komputerów Mac i działa dobrze również na iPadzie.
Istnieje wiele innych porad i sztuczek dotyczących wielozadaniowości, które mogą sprawić, że czas na komputerze Mac będzie trochę bardziej produktywny. Możesz się uczyć jak korzystać z podzielonego ekranu na komputerze Mac Lub użyj Przestrzeni Kontroli Misji do tworzenia idealnych komputerów stacjonarnych. Lub możesz wypróbować niektóre z wielu aplikacje zwiększające produktywność dla komputerów Mac pracować mądrzej, a nie ciężej.
Jak znaleźć klucz produktu Windows 11
Jeśli potrzebujesz przenieść klucz produktu Windows 11 lub po prostu potrzebujesz go do przeprowadzenia czystej instalacji systemu operacyjnego,...
