Jak blokować reklamy w Google Chrome
Google Chrome Chrom Google Bohater / / April 02, 2023

Ostatnia aktualizacja w dniu

Czy reklamy zakłócają przeglądanie? Pożegnaj się z niechcianymi reklamami w Google Chrome dzięki temu szybkiemu i łatwemu przewodnikowi.
Czy jesteś zmęczony oglądaniem irytujących reklam na każdej odwiedzanej stronie? Czy chcesz szybszego i czystszego przeglądania bez rozpraszania się przez wyskakujące okienka i banery?
Masz tylko jedną opcję — czas zablokować reklamy. Pomoże to poprawić szybkość i wydajność ładowania stron internetowych oraz chronić Twoją prywatność przed śledzącymi (lub złośliwymi) reklamami.
Korzystając z przeglądarki Google Chrome, możesz blokować reklamy na kilka różnych sposobów. Najlepszą metodą jest użycie rozszerzenia blokującego reklamy lub usługi VPN, aby wykonać zadanie.
Aby zablokować reklamy w Google Chrome, wykonaj poniższe czynności.
Jak blokować reklamy za pomocą rozszerzenia blokującego reklamy
Najszybszym sposobem blokowania reklam w Google Chrome jest użycie rozszerzenia, które odfiltrowuje niechciane treści, zanim dotrą one do Twojego urządzenia. Dostępnych jest wiele rozszerzeń do tego celu, ale jednym z najlepszych do użycia (i naszą rekomendacją) jest
uBlock Origin to bezpłatne rozszerzenie typu open source, które blokuje reklamy, moduły śledzące, domeny złośliwego oprogramowania i inne elementy przy minimalnym wpływie na zasoby systemowe. Pozwala tworzyć niestandardowe reguły i filtry dla określonych witryn lub elementów.
Aby korzystać z uBlock Origin z Google Chrome, wykonaj następujące kroki:
- Otwórz przeglądarkę Google Chrome na komputerze PC lub Mac.
- Odwiedzić Strona rozszerzenia uBlock Origin w Chrome Web Store.
- Kliknij Dodaj do Chrome.
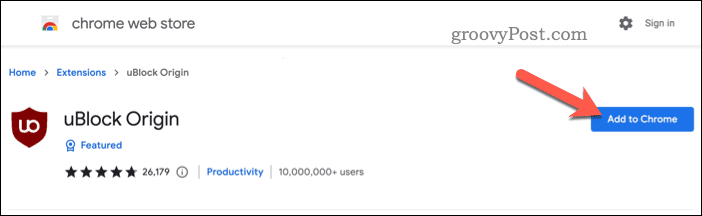
- Po wyświetleniu monitu kliknij Dodaj rozszerzenie.
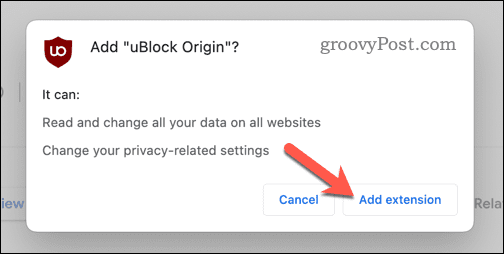
Po zainstalowaniu uBlock Origin zacznie automatycznie blokować reklamy na większości stron internetowych. Możesz zobaczyć jego ikonę w prawym górnym rogu okna przeglądarki z symbolem czerwonej tarczy. Możesz kliknąć tę ikonę, aby dalej konfigurować swoje reklamy.
Na przykład możesz umieścić na białej liście określone witryny, które chcesz obsługiwać, klikając przycisk zasilania obok ikony uBlock Origin podczas ich odwiedzania. Umożliwi to ładowanie reklam — ale tylko w witrynach umieszczonych na białej liście.
Większość rozszerzeń blokujących reklamy działa podobnie do uBlock Origin. Jeśli zdecydujesz się użyć innego rozszerzenia blokującego reklamy, powinno ono zacząć działać wkrótce po instalacji, chociaż w niektórych przypadkach może być konieczne ponowne uruchomienie przeglądarki.
Jak blokować reklamy za pomocą wirtualnej sieci prywatnej
Wirtualna usługa prywatna (lub VPN) to kolejna najlepsza opcja blokowania reklam w Google Chrome. Sieci VPN szyfrują Twój ruch internetowy i kierują go przez serwer w innym miejscu (w Twoim kraju lub w innym kraju). W ten sposób możesz ukryć swój adres IP i lokalizację przed stronami internetowymi i reklamodawcami oraz ominąć ograniczenia geograficzne i cenzurę.
Usługa VPN może również blokować reklamy, uniemożliwiając ich ładowanie w przeglądarce. Niektóre usługi VPN mają wbudowane programy do blokowania reklam, które odfiltrowują niechciane treści, zanim dotrą do Twojej przeglądarki.
Jedną z takich usług jest NordVPN, jedna z najlepszych usług VPN dla użytkowników systemów Windows i Mac. NordVPN ma ponad 5000 serwerów w 60 krajach, z którymi możesz się połączyć jednym kliknięciem. Posiada również zaawansowane funkcje bezpieczeństwa, takie jak szyfrowanie AES-256, wyłącznik awaryjny i technologię CyberSec, która blokuje reklamy i złośliwe oprogramowanie.
Aby używać NordVPN z Google Chrome, wykonaj następujące kroki:
- Zarejestruj się w NordVPN najpierw — aby to zadziałało, potrzebujesz płatnej subskrypcji.
- Otwórz Google Chrome i zainstaluj Rozszerzenie NordVPN.
- Na stronie Chrome Web Store dla NordVPN kliknij Dodaj do Chrome przycisk.
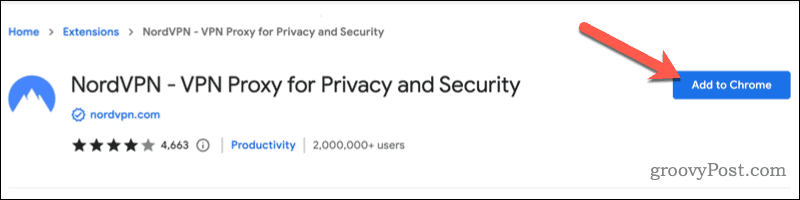
- Kliknij Dodaj rozszerzenie gdy pojawi się monit.
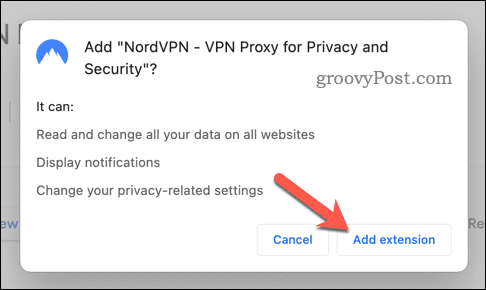
- Po zainstalowaniu NordVPN pojawi się w Twoim Rozszerzenia lista. Iść do Rozszerzenia > NordVPN zalogować się.
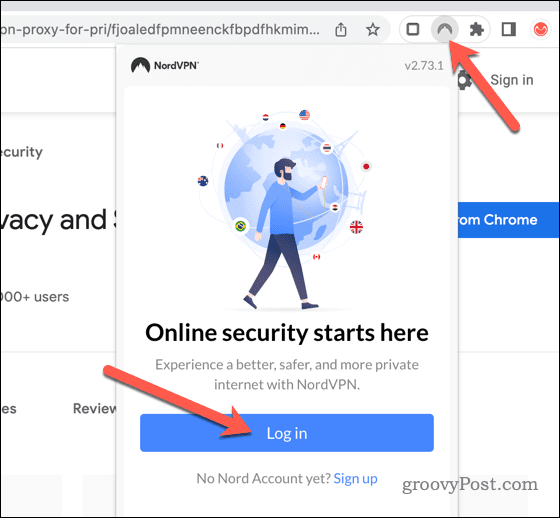
- Po zalogowaniu wybierz serwer z listy serwerów (lub pozwól NordVPN automatycznie wybrać najlepszy dla Ciebie), a następnie naciśnij przycisk Łączyć przycisk.
Po połączeniu się z serwerami NordVPN powinieneś zauważyć, że większość reklam w witrynie jest blokowana automatycznie. Jeśli nie, kliknij ikonę rozszerzenia NordVPN i upewnij się, że blokowanie reklam jest włączone w ustawieniach rozszerzenia.
Blokowanie natrętnych reklam w Chrome
Wykonując powyższe czynności, możesz szybko zablokować reklamy w Google Chrome. Blokowanie reklam to jeden z najszybszych i najlepszych sposobów na poprawę komfortu przeglądania Internetu. Pomoże to ograniczyć zasoby potrzebne do załadowania niektórych stron internetowych i zablokować reklamy śledzące Twoją lokalizację i poprzednią historię online — lub gorzej.
Chcesz posunąć się dalej? Inne sposoby na spraw, by Chrome był szybszy obejmują używanie mniejszej liczby kart lub wyczyszczenie pamięci podręcznej przeglądarki.
Chcesz używać tych samych ustawień Chrome na wszystkich swoich urządzeniach? Możesz się zalogować i zsynchronizuj ustawienia Chrome do wielu urządzeń, aby Ci w tym pomóc.
Jak znaleźć klucz produktu Windows 11
Jeśli potrzebujesz przenieść klucz produktu Windows 11 lub po prostu potrzebujesz go do przeprowadzenia czystej instalacji systemu operacyjnego,...
