Jak sprawić, by Google Chrome otwierał się w trybie pełnoekranowym
Google Chrome Google Bohater / / April 02, 2023

Ostatnia aktualizacja w dniu
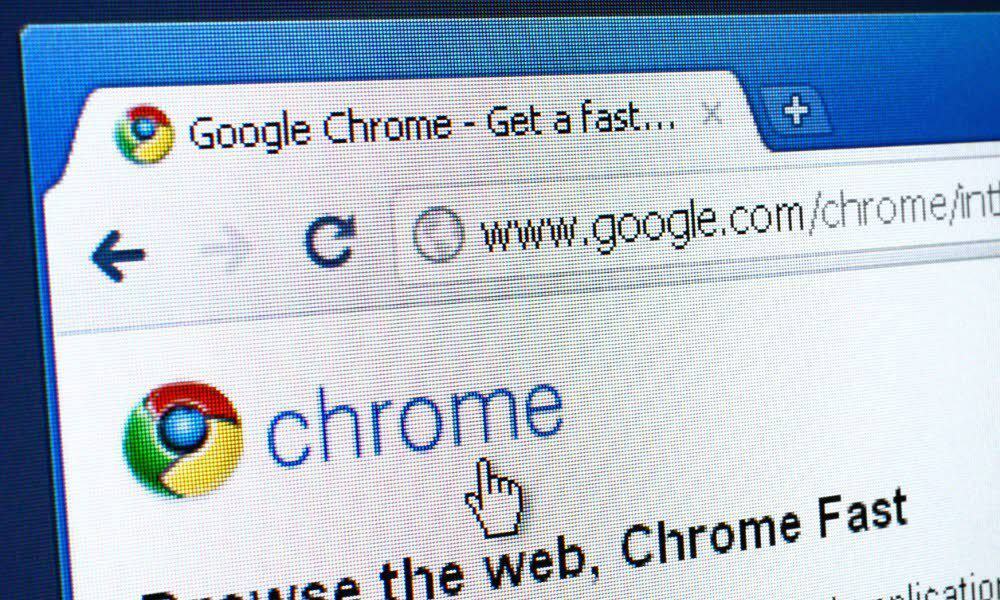
Chcesz przeglądać internet bez rozpraszania uwagi w Google Chrome? Musisz użyć trybu pełnoekranowego. Ten przewodnik wyjaśnia, jak to zrobić.
Gdy uruchomisz Chrome ze skrótu na pulpicie lub menu Start, otworzy się on w normalnym rozmiarze okna, w którym zostało przerwane. Możesz jednak chcieć otworzyć Google Chrome na pełnym ekranie, aby poprawić sesje przeglądania.
Na szczęście istnieje kilka różnych sposobów na otwarcie Chrome w trybie pełnoekranowym. Można to zrobić ręcznie z menu opcji, naciskając klawisz lub konfigurując skrót na pulpicie.
Aby Google Chrome otwierał się w trybie pełnoekranowym, wykonaj poniższe czynności.
Dlaczego warto otwierać Google Chrome na pełnym ekranie?
Kiedy otworzysz Chrome w pełny ekran, staje się bardziej wciągająca, zajmując cały ekran. Ukrywa elementy rozpraszające uwagę, takie jak przyciski menu przeglądarki, otwarte karty, pasek adresu i pasek zakładek. Obejmuje również pasek zadań systemu Windows.
Gdy jesteś w trybie pełnoekranowym, nie możesz przeciągać przeglądarki po ekranie, jak w zwykłym trybie okienkowym. Jeśli jednak masz skonfigurowany podwójny monitor, możesz otworzyć przeglądarkę na pełnym ekranie na jednym ekranie i korzystać z innych aplikacji na drugim.
Zapewnia to większą powierzchnię ekranu do przeglądania potrzebnych informacji w witrynie. Gdy jesteś w trybie pełnoekranowym, wyjście z niego jest jednym naciśnięciem klawisza.
Jak sprawić, by Google Chrome otwierał się na pełnym ekranie z menu
Jednym z prostszych sposobów na otwarcie przeglądarki Google Chrome na pełnym ekranie jest menu opcji.
Aby otworzyć Chrome na pełnym ekranie z menu, wykonaj te czynności:
- Początek Google Chrome na pulpicie Twojego komputera.
- Kliknij trzy kropki przycisk menu w prawym górnym rogu przeglądarki.
- Przewiń w dół do Powiększenie sekcję i kliknij Pełny ekran przycisk.
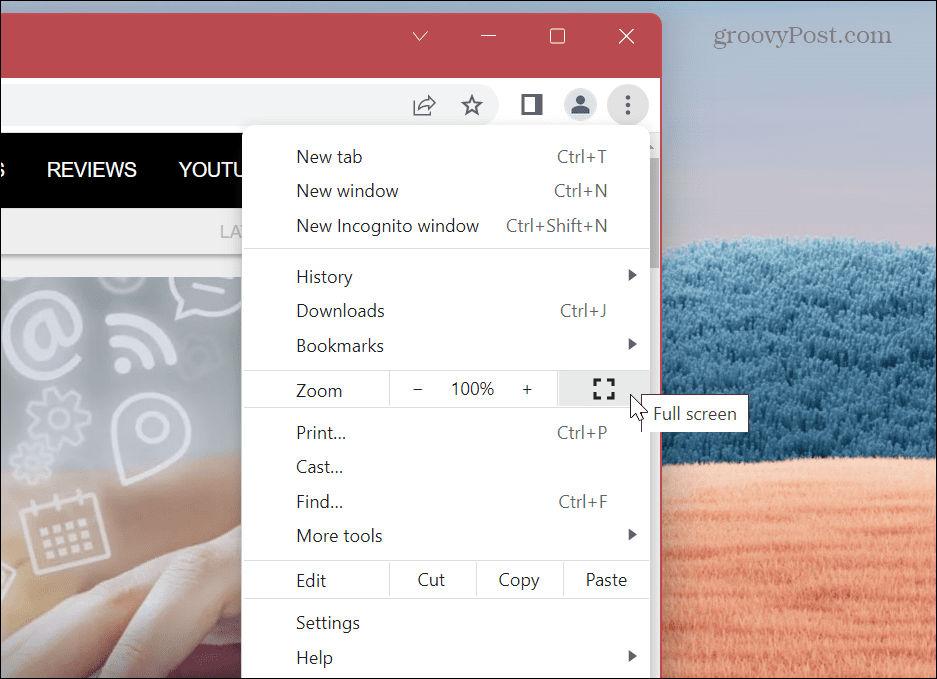
- Chrome uruchomi się w trybie pełnoekranowym, usuwając paski narzędzi i zakrywając pasek zadań systemu Windows.
- Podczas uruchamiania komunikat o naciśnięciu F11 aby wyjść z pełnego ekranu, pojawi się na krótko u góry.
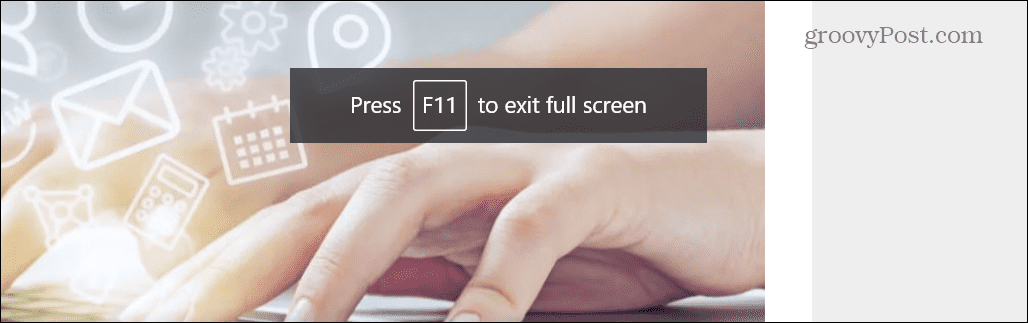
- Jeśli zapomnisz wyjść za pomocą F11, możesz także kliknąć prawym przyciskiem myszy sekcję strony, która nie zawiera linków, i kliknąć Wyłączyć tryb pełnoekranowy z menu.
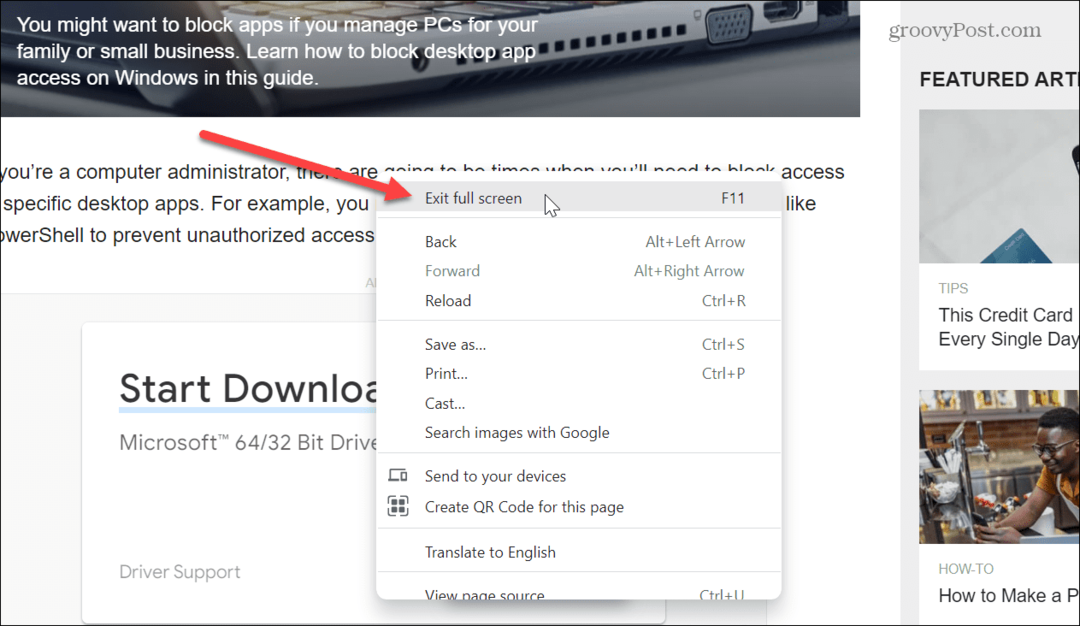
- Innym sposobem wyjścia z trybu pełnoekranowego jest przesunięcie kursora do środkowej górnej części ekranu. Koło z X pojawi się — kliknięcie go spowoduje powrót do trybu okienkowego.
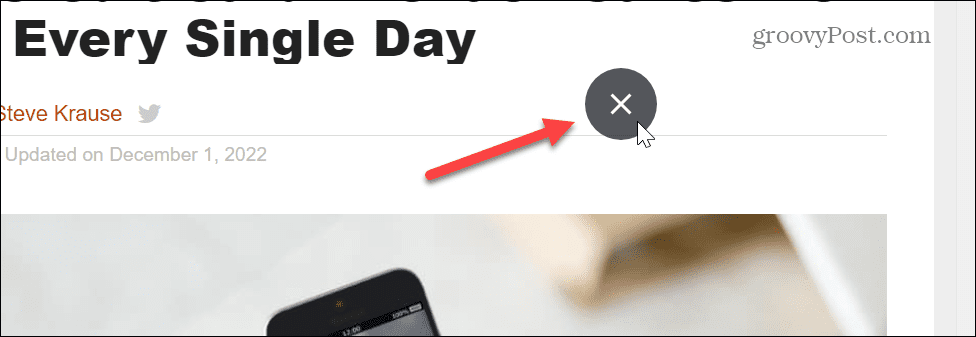
Jak używać klawisza F11 w trybie pełnoekranowym w przeglądarce Google Chrome
Jeśli chcesz przejść do innej witryny w trybie pełnoekranowym, naciśnij F11 aby wyjść i przejść do potrzebnej strony. Następnie możesz włączać i wyłączać tryb pełnoekranowy, naciskając F11.
Ponadto możesz uruchomić Google Chrome i nacisnąć przycisk F11 key od momentu uruchomienia, aby włączyć i wyłączyć Chrome na pełnym ekranie.

Należy również pamiętać, że na laptopie należy nacisnąć przycisk Fn klawisz podczas naciskania F11 włączanie i wyłączanie trybu pełnoekranowego.

Spraw, by Chrome otwierał się automatycznie na pełnym ekranie
Jeśli wolisz, aby Chrome otwierał się automatycznie w trybie pełnoekranowym, możesz dostosować skrót przeglądarki. Jeśli jesteś nowym użytkownikiem, sprawdź, jak to zrobić utwórz skróty na pulpicie w systemie Windows 11 Pierwszy.
Notatka: Będzie to również działać w systemie Windows 10 i musisz zastosować je do każdego skrótu Chrome. Na przykład ulepszenie należy dodać do paska zadań, menu Start i skrótów na pulpicie. Jeśli chcesz, aby Chrome otwierał pełny ekran tylko z jednego skrótu, zastosuj tylko do niego następujące czynności.
Aby Chrome otwierał się automatycznie w trybie pełnoekranowym:
- Kliknij prawym przyciskiem myszy Skrót Google Chrome chcesz otworzyć na pełnym ekranie.
- Wybierać Nieruchomości z menu kontekstowego.
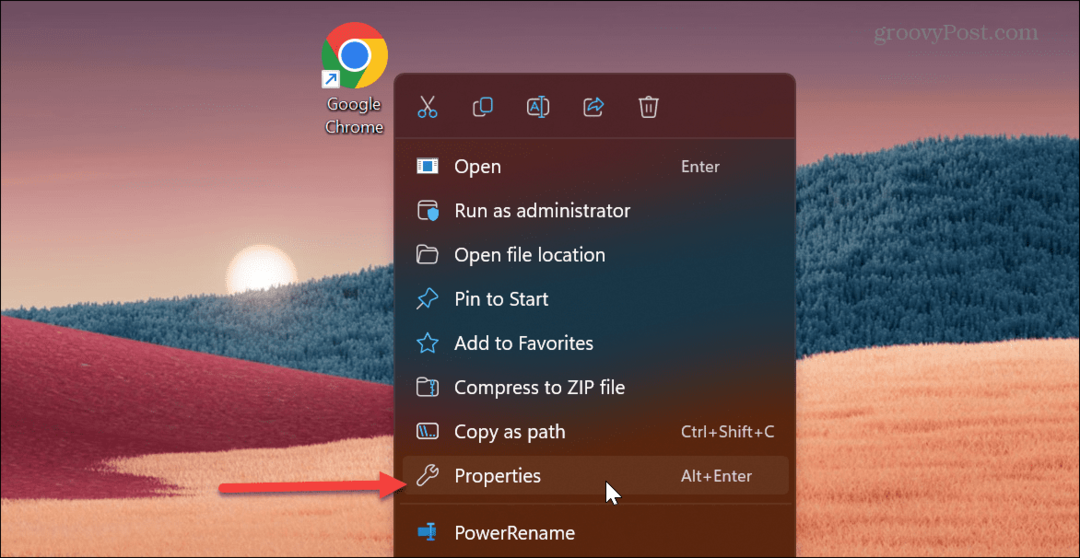
- w Cel przewiń do końca ścieżki.
- Po .exe” odcinek ścieżki, umieść a przestrzeń i wpisz –rozpocznij pełny ekran przed kliknięciem OK.
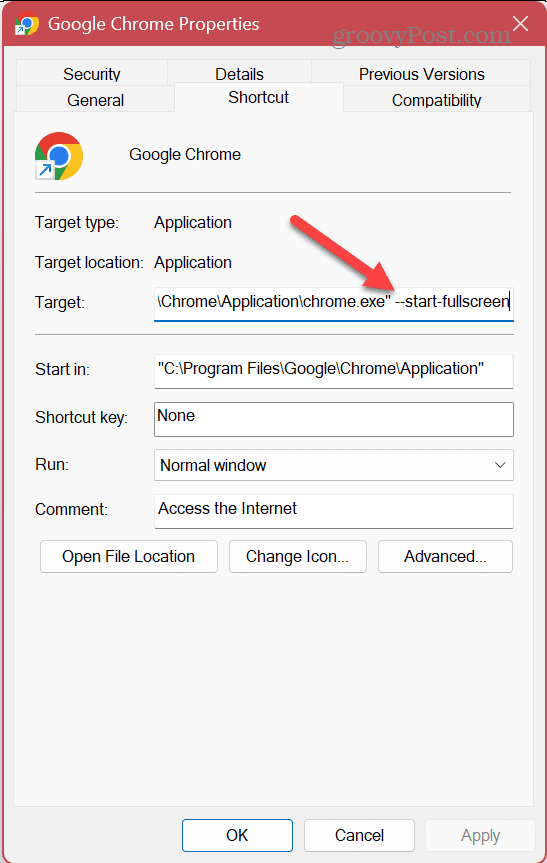
- Jeśli pojawi się komunikat, że potrzebujesz uprawnień administratora, kliknij Kontynuować. Jeśli nie korzystasz z konta administratora, poinformuj właściciela lub administratora komputera, co chcesz zrobić.
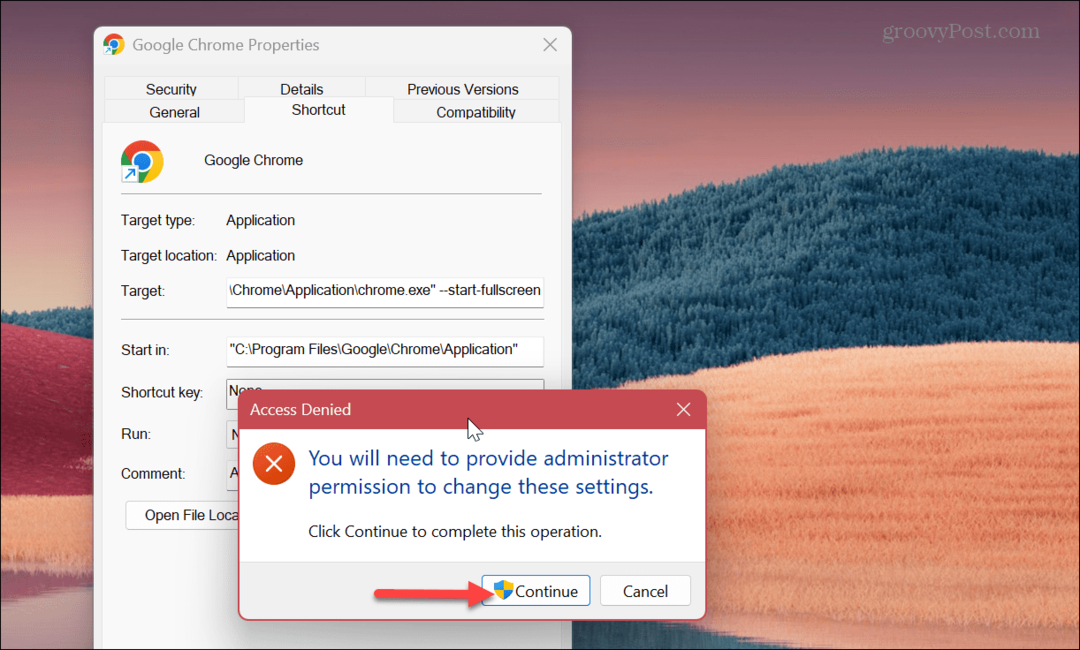
Idąc dalej, za każdym razem, gdy uruchomisz ten skrót, Google Chrome otworzy się na pełnym ekranie. Pamiętaj, aby użyć F11 w razie potrzeby włączać i wyłączać tryb pełnoekranowy.
Korzystanie z Google Chrome na pełnym ekranie
Jeśli szukasz informacji do raportu lub chcesz wyświetlić zatłoczoną witrynę internetową, najlepszym rozwiązaniem jest użycie pełnego ekranu. Zapewnia więcej miejsca na ekranie, ukrywając pasek adresu i więcej, aby uzyskać bardziej wciągające wrażenia z przeglądania.
Oczywiście możesz zrobić o wiele więcej, aby w pełni wykorzystać możliwości przeglądarki Google Chrome. Możesz być zainteresowany tym, jak to zrobić włączyć lub wyłączyć płynne przewijanie funkcję animacji lub dowiedzieć się, jak to zrobić spraw, by Chrome był szybszy dla lepszego przeglądania.
Jeśli martwisz się o prywatność podczas korzystania z Chrome lub innych przeglądarek, sprawdź, jak to zrobić wyczyść historię przeglądarki lub stwórz swoją przeglądarkę otwierać domyślnie w trybie przeglądania prywatnego.
Jak znaleźć klucz produktu Windows 11
Jeśli potrzebujesz przenieść klucz produktu Windows 11 lub po prostu potrzebujesz go do przeprowadzenia czystej instalacji systemu operacyjnego,...



