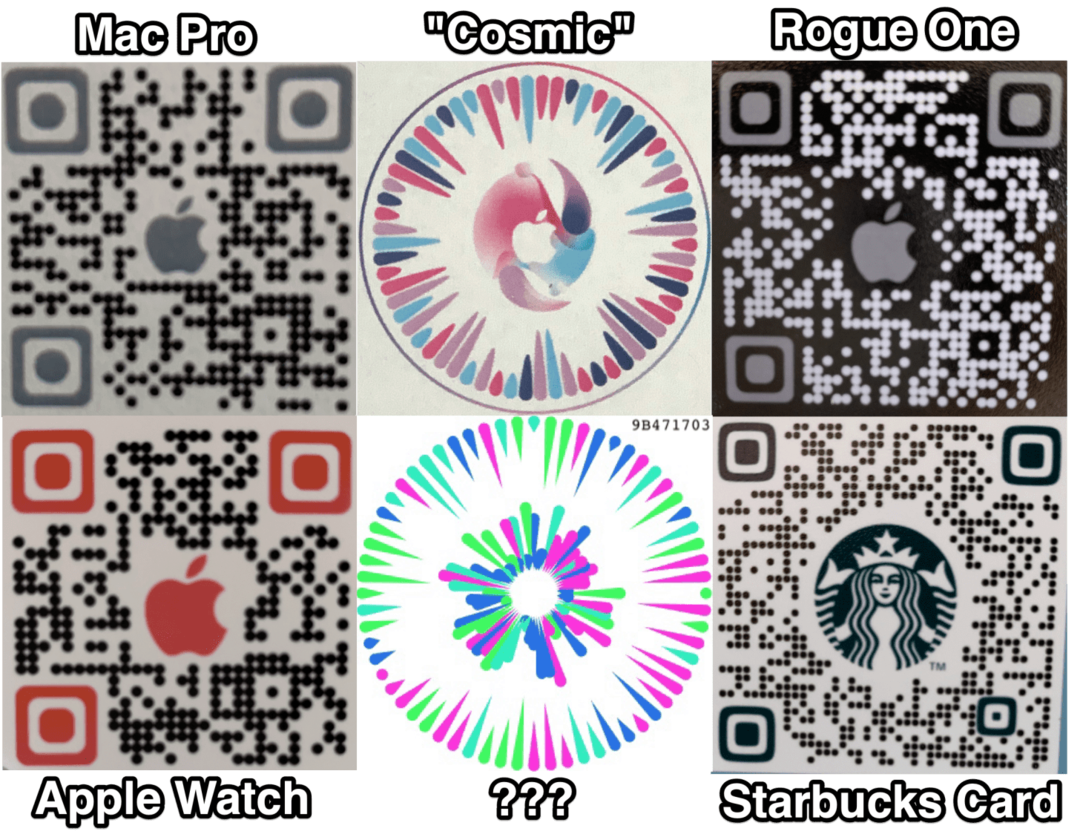Ostatnia aktualizacja w dniu

Jeśli obawiasz się, że sprzedawcy poczty e-mail śledzą Twoje działania, możesz włączać i wyłączać obrazy w Gmailu. Dowiedz się, jak to zrobić w tym poradniku.
Czy martwisz się śledzącymi pikselami w obrazach, które są automatycznie ładowane w Twoim Gmailu? Jeśli nie, być może powinieneś — piksele śledzące są regularnie dołączane do wiadomości marketingowych, aby ostrzec nadawcę, że otworzyłeś wiadomość. W rezultacie właśnie znalazłeś się na ich listach marketingowych.
Jeśli wolisz więcej prywatności podczas otwierania wiadomości e-mail, możesz włączać i wyłączać obrazy w Gmailu. Dostosowując kilka ustawień, możesz powstrzymać marketerów przed szpiegowaniem Cię, a nawet uniknąć irytujących wiadomości e-mail od marketera.
Proces włączania i wyłączania obrazów w Gmailu jest prosty w Gmailu. Poniżej wyjaśnimy, jak to zrobić.
Jak wyłączyć obrazy w Gmailu
Najłatwiejszym sposobem wyłączenia obrazów w wiadomości Gmail są ustawienia konta. Po wyłączeniu obrazów w ustawieniach Gmaila nadal możesz je pobierać lub przeglądać ręcznie.
Aby wyłączyć obrazy w Gmailu:
- Udaj się do Witryna Gmaila i zaloguj się, jeśli jeszcze tego nie zrobiłeś.
- Po zalogowaniu kliknij Ustawienia ikona (koło zębate) w prawym górnym rogu.
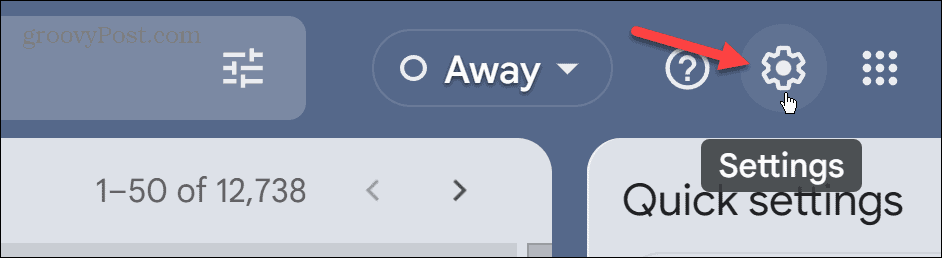
- Kliknij Zobacz wszystkie ustawienia przycisk.
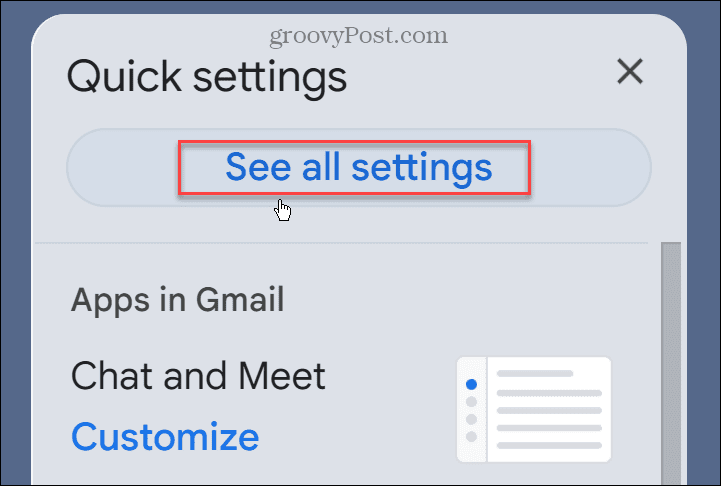
- Pod Ogólny przewiń w dół do Obrazy Sekcja.
- Wybierz Zapytaj przed wyświetleniem obrazów zewnętrznych opcja.
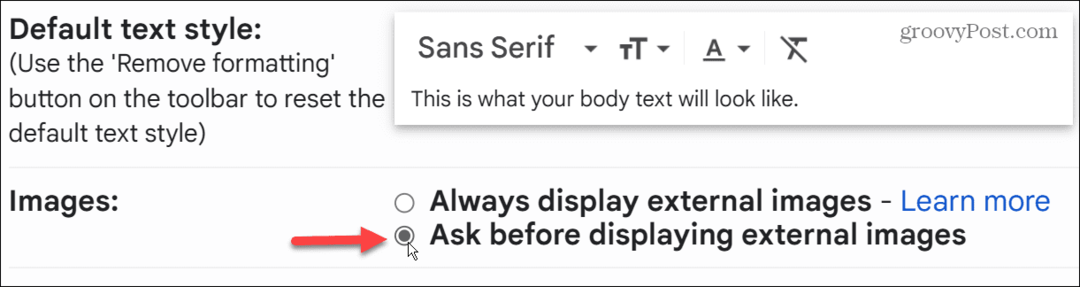
- Po dokonaniu wyboru przewiń w dół strony i kliknij przycisk Zapisz zmiany przycisk.
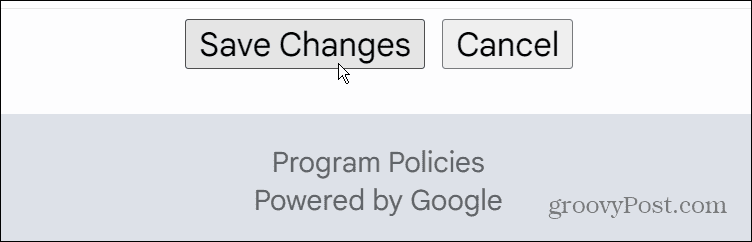
Od teraz obrazy nie będą wyświetlane w wiadomościach e-mail w Gmailu. Masz jednak możliwość ich pobrania, klikając przycisk Wyświetl obrazy poniżej połączyć.
Zawsze możesz też zezwolić na automatyczne pobieranie obrazów z określonego konta.
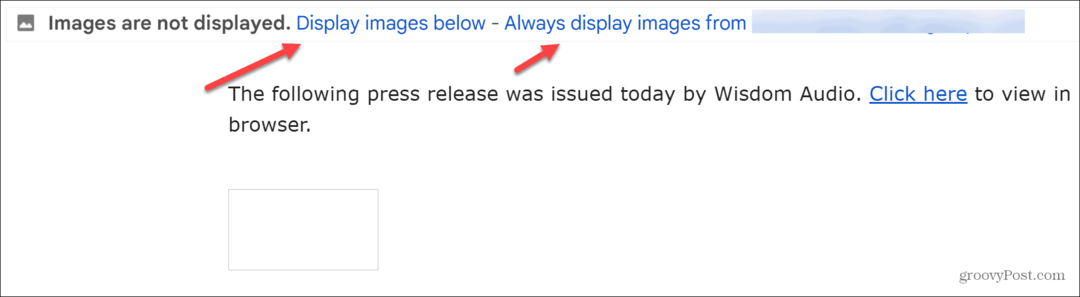
Jak włączyć obrazy w Gmailu
Z drugiej strony możesz chcieć zobaczyć wszystkie obrazy, które przychodzą do Twojej skrzynki odbiorczej. Jeśli tak, możesz ustawić automatyczne pobieranie obrazów w Gmailu.
Aby włączyć obrazy w Gmailu:
- Zaloguj się do swojego Gmail konto, jeśli jeszcze nie jesteś.
- Kliknij Ustawienia przycisk w prawym górnym rogu strony.
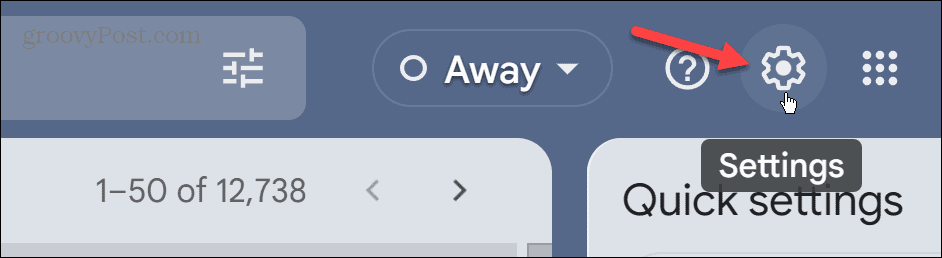
- Kliknij Zobacz wszystkie ustawienia przycisk.
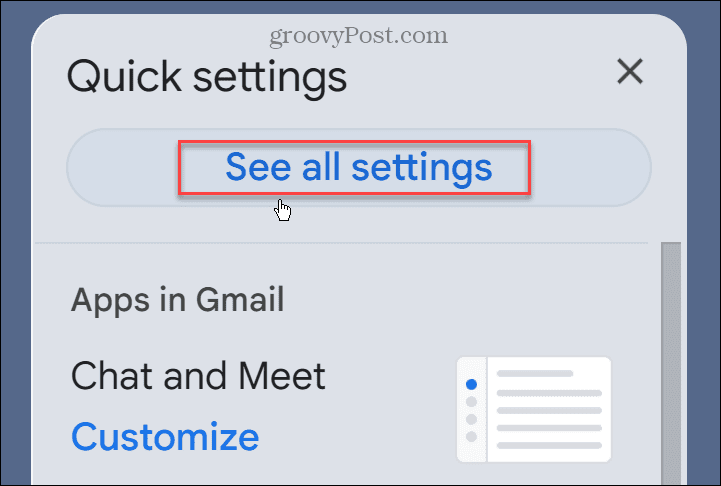
- Pod Ogólny przewiń w dół do Obrazy sekcję i sprawdź Zawsze wyświetlaj obrazy zewnętrzne opcja.

- Po dokonaniu wyboru przewiń w dół strony i kliknij przycisk Zapisz zmiany przycisk.
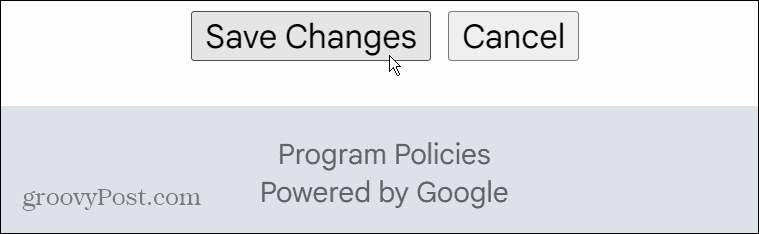
Po zaktualizowaniu ustawienia obrazy pojawiające się w wiadomościach e-mail będą automatycznie wyświetlane po otwarciu wiadomości. Warto jednak zauważyć, że jeśli system pocztowy Google uzna, że nadawca jest podejrzany, obrazy nie załadują się automatycznie.
U góry wiadomości pojawi się link z pytaniem, czy chcesz pobrać obrazy.
Jak włączać i wyłączać obrazy w aplikacji Gmail
Jeśli używasz aplikacji Gmail na telefonie lub tablecie, możesz włączać i wyłączać obrazy w wiadomościach w Gmailu.
Aby włączyć lub wyłączyć obrazy w aplikacji Gmail:
- Stuknij w menu hamburgerów w lewym górnym rogu.
- W bocznym menu stuknij Ustawienia.
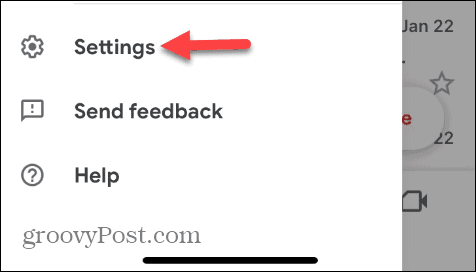
- Przesuń w dół do W pudełku sekcję i stuknij Preferencje poczty e-mail.
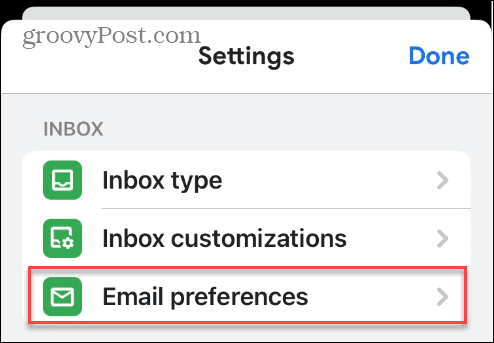
- Uzyskiwać Obrazy z menu Preferencje e-mail.
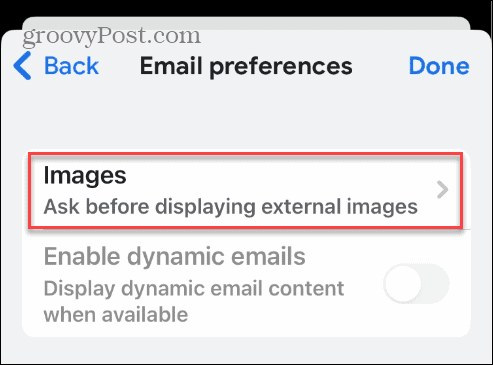
- Stuknij opcję, której chcesz użyć dla swojego konta Gmail. Możesz je włączyć, wybierając Zawsze wyświetlaj obrazy zewnętrzne lub wyłącz je, wybierając Zapytaj przed wyświetleniem obrazów zewnętrznych.
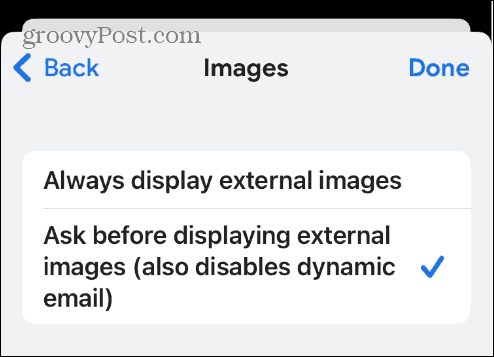
- Po dokonaniu wyboru stuknij Zrobione w prawym górnym rogu.
Idąc dalej, obrazy przestaną automatycznie ładować się w Twoich wiadomościach. Jeśli jednak chcesz je ponownie wyświetlić, możesz dotknąć ikony Wyświetl obrazy link na górze wiadomości.
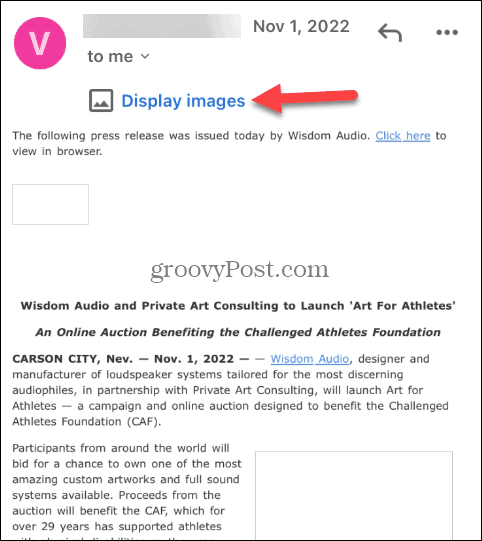
Zarządzanie skrzynką odbiorczą Gmaila
Jeśli nie chcesz potencjalnego śledzenia na podstawie zdjęć w e-mailu, wykonaj powyższe czynności, aby je włączyć lub wyłączyć w Gmailu. Jeśli masz je automatycznie wyłączone, zawsze możesz kliknąć opcję, aby je wyświetlić.
Włączanie i wyłączanie obrazów w Gmailu to tylko jeden krok do pełnego wykorzystania usługi. Na przykład możesz potrzebować zablokować domenę w Gmailu albo użyj Etykiety Gmaila jeśli masz problem ze znalezieniem wiadomości. Jeśli chcesz ulepszyć swój podpis e-mail, naucz się tego dodaj zdjęcie do podpisu w Gmailu.
Jeśli stwierdzisz, że Twoja skrzynka odbiorcza jest przepełniona i nie można nią zarządzać, sprawdź jak zorganizować Gmaila. A jeśli masz wiele wiadomości w Gmailu, możesz znaleźć nieprzeczytane e-maile w Gmailu.
Jak znaleźć klucz produktu Windows 11
Jeśli potrzebujesz przenieść klucz produktu Windows 11 lub po prostu potrzebujesz go do przeprowadzenia czystej instalacji systemu operacyjnego,...