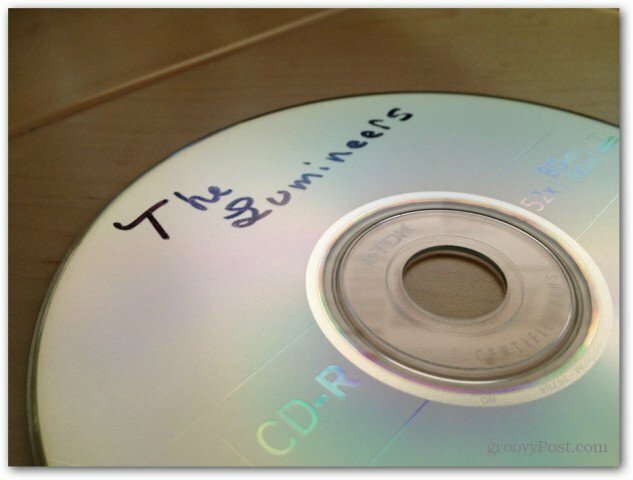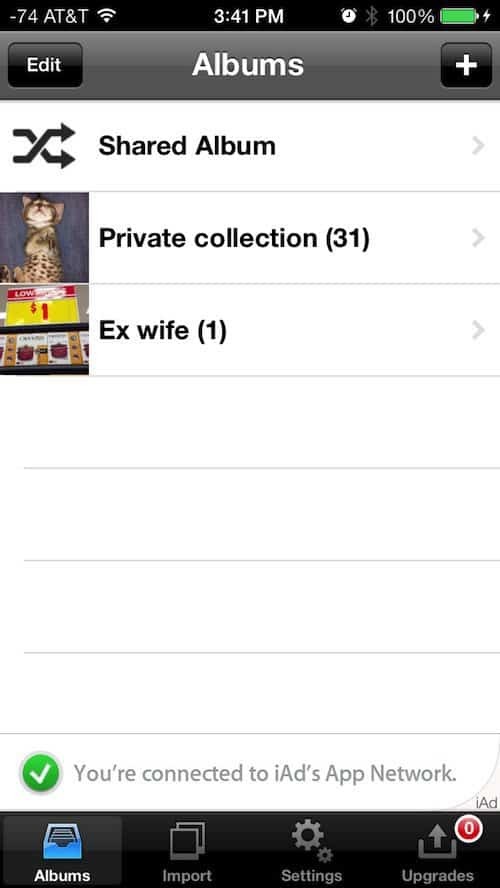Jak wyłączyć aplikacje działające w tle w systemie Windows 11
Microsoft Okna 11 Bohater / / April 02, 2023

Ostatnia aktualizacja w dniu

Jeśli chcesz kontrolować łączność, wydajność systemu i moc baterii na swoim laptopie, musisz wyłączyć aplikacje działające w tle w systemie Windows 11. Oto jak.
Kilka aplikacji zainstalowanych na komputerze z systemem Windows 11 będzie działać w tle — nawet po ich zamknięciu. Na przykład aplikacje takie jak Teams lub Outlook są ważne, aby uruchamiać je, gdy otrzymujesz nowe aktualizacje.
Jeśli jednak w tle działa zbyt wiele aplikacji, może to zmniejszyć wydajność, łączność i żywotność baterii. Dobrą wiadomością jest to, że możesz wyłączyć aplikacje działające w tle w systemie Windows 11 na kilka sposobów i poprawić ogólną wydajność.
Możesz je wyłączyć w aplikacji Ustawienia, ustawieniach zasilania i baterii lub wyłączyć je w zasadach grupy. Oto jak.
Jak zatrzymać uruchamianie aplikacji w tle za pomocą ustawień w systemie Windows 11
Jednym z prostszych sposobów zatrzymania aplikacji działających w tle jest aplikacja Ustawienia. Będziesz musiał wyłączyć każdą aplikację osobno, ale pozwala to wyłączyć największego przestępcę.
Aby użyć Ustawień do wyłączenia aplikacji działających w tle w systemie Windows 11:
- wciśnij Klucz Windowsa aby uruchomić Początek menu i uruchom Ustawienia. Alternatywnie możesz użyć tzw Klawisz Windows + I skrót klawiaturowy, aby otworzyć go bezpośrednio.

- Gdy otworzy się aplikacja Ustawienia, kliknij Aplikacje z lewej kolumny i wybierz Zainstalowane aplikacje po prawej.
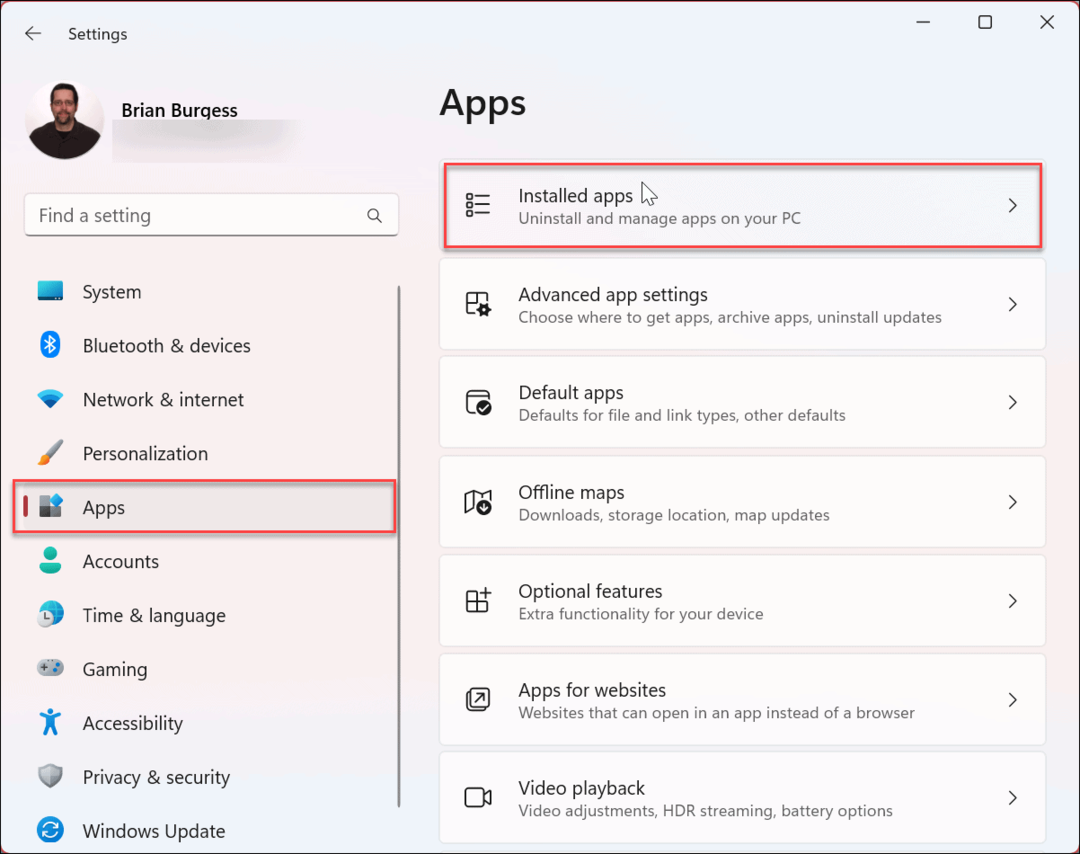
- Wyszukaj aplikację, której nie chcesz uruchamiać w tle, lub przewiń listę aplikacji, aby ją znaleźć.
- Kliknij trzy kropki obok nazwy aplikacji i wybierz Zaawansowane opcje z menu.
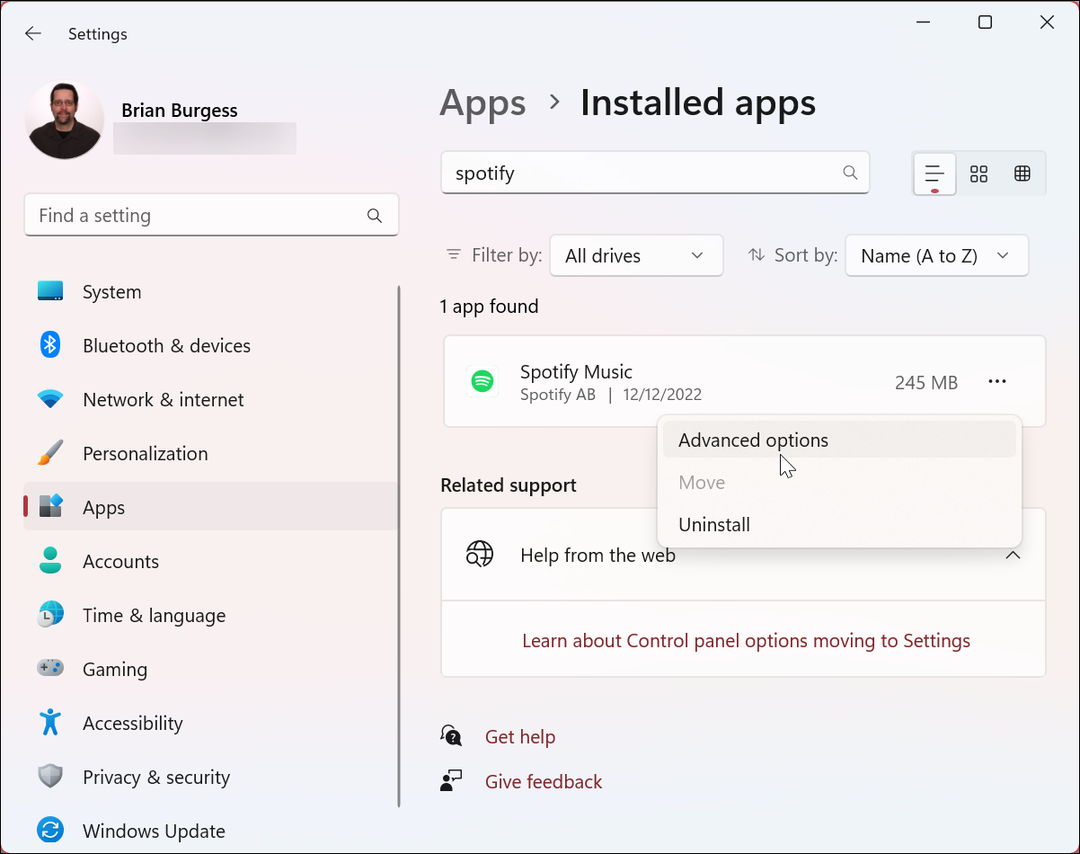
- Przewiń w dół i znajdź Uprawnienia aplikacji w tle Sekcja.
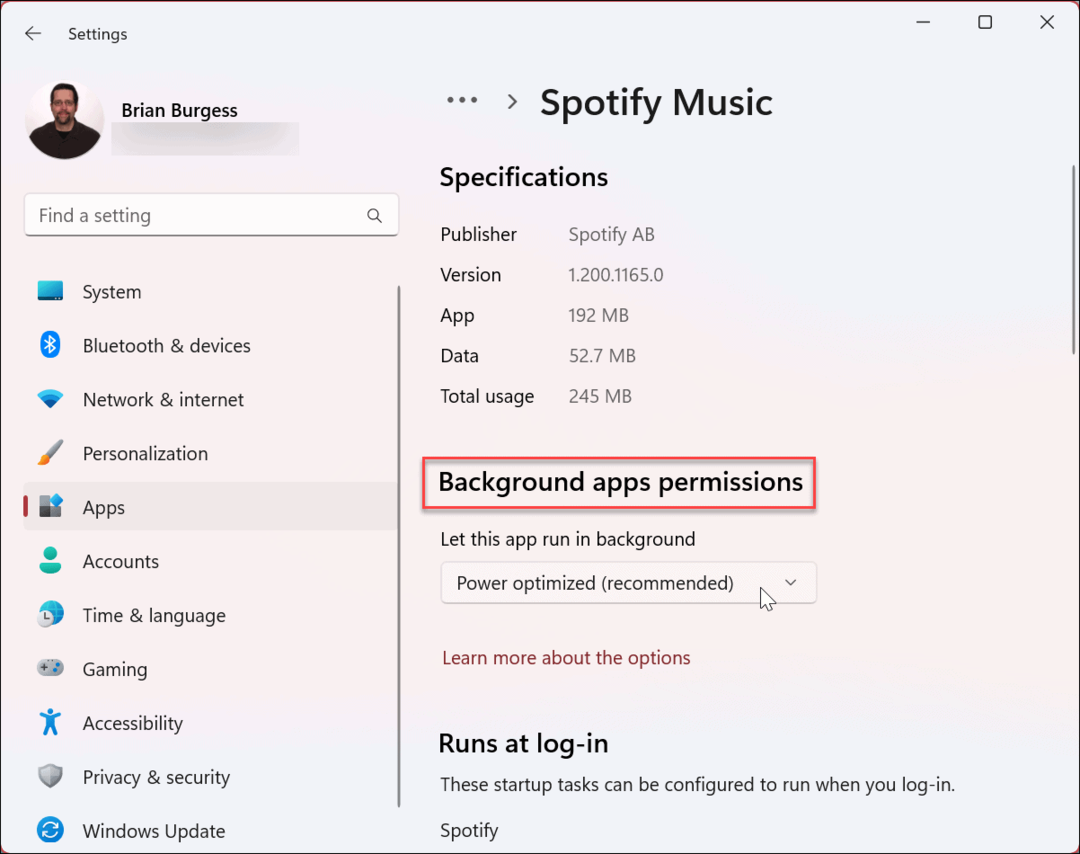
- od Pozwól tej aplikacji działać w tle sekcji wybierz Nigdy opcja z menu.
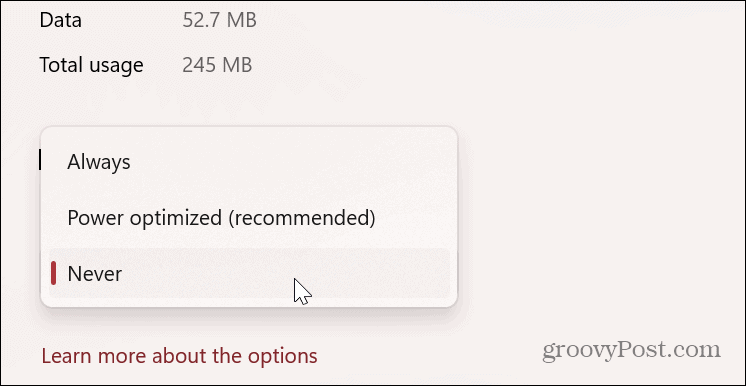
Po wykonaniu powyższych kroków wybrana aplikacja nie będzie już działać w tle i marnować energii oraz Wi-Fi.
Jak wyłączyć aplikacje działające w tle w systemie Windows 11 za pomocą zasad grupy
Możesz użyć Edytora zasad grupy, aby wyłączyć aplikacje działające w tle, jeśli korzystasz z wersji Windows 11 Pro, Enterprise lub Student. Oczywiście jest to opcja dla administratora, który musi zarządzać wieloma systemami.
Aby wyłączyć aplikacje działające w tle za pomocą zasad grupy, wykonaj następujące czynności:
- Naciskać Klawisz Windows + R aby uruchomić Uruchomić dialog.
- Typ gpedit.msc i kliknij OK lub uderzyć Wchodzić.

- Gdy Edytor zasad grupy otworzy się, przejdź do następującej ścieżki:
Konfiguracja komputera\Szablony administracyjne\Składniki systemu Windows\Prywatność aplikacji - Kliknij dwukrotnie plik Pozwól aplikacjom Windows działać w tle zasady w prawej kolumnie.
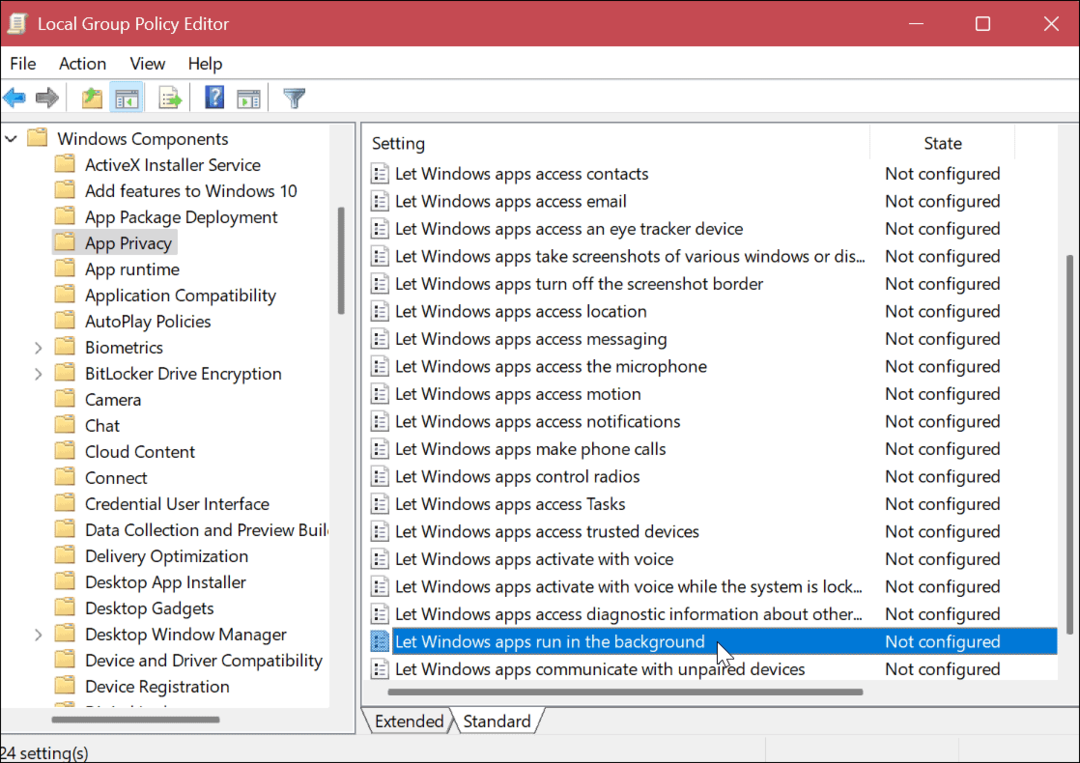
- Ustaw zasadę na Włączony.
- Pod Opcje sekcji, kliknij menu rozwijane, wybierz Domyślny dla wszystkich aplikacji i wybierz Wymuś odmowę.
- Kliknij Stosować I OK.
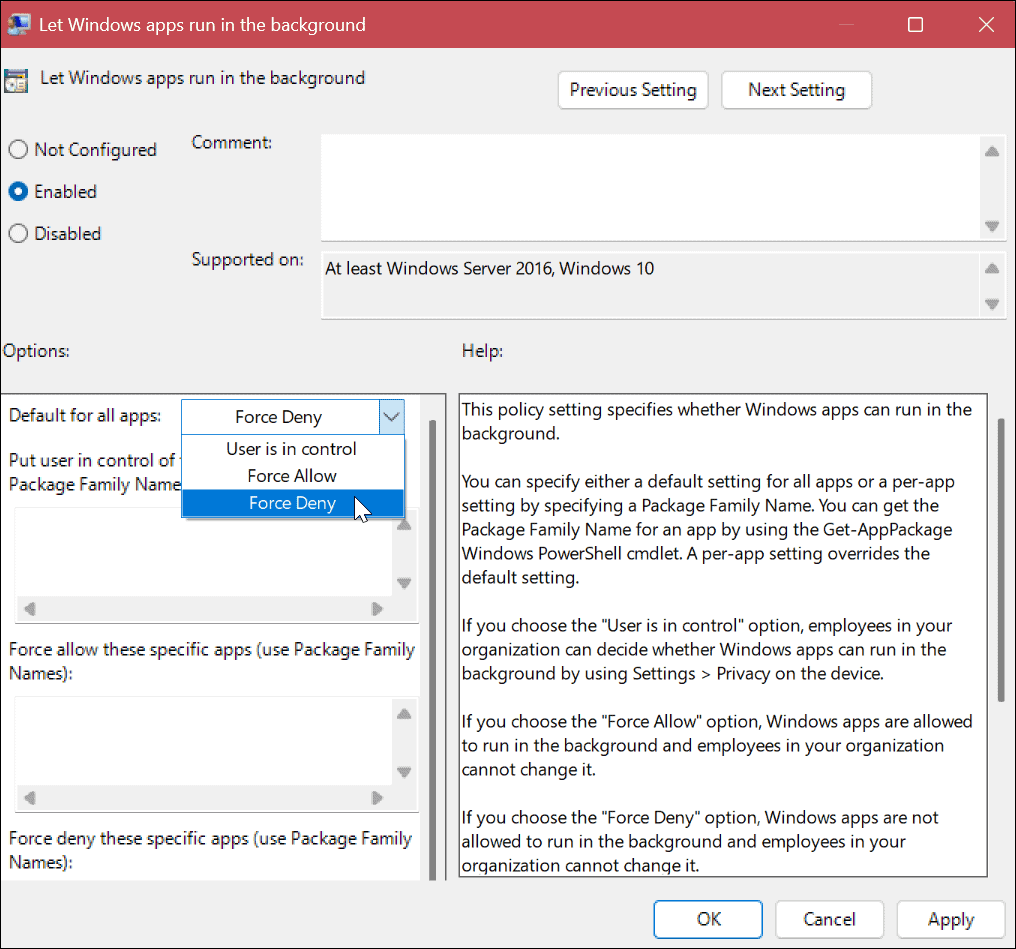
Używanie ustawień zasilania i baterii do wyłączania aplikacji działających w tle w systemie Windows 11
The Moc baterii sekcja daje możliwość przeglądania aplikacji, które marnują najwięcej energii baterii podczas pracy w tle. Pozwala także wyłączyć aplikacje działające w tle, które zużywają najwięcej energii.
Aby użyć ustawień zasilania i baterii, wykonaj następujące czynności:
- wciśnij Klucz Windowsa i uruchomić Ustawienia od Początek menu.

- Wybierz System zakładka z lewej kolumny.
- Przewiń w dół, wybierz Zasilanie i bateria sekcję i rozwiń Zużycie baterii Sekcja.
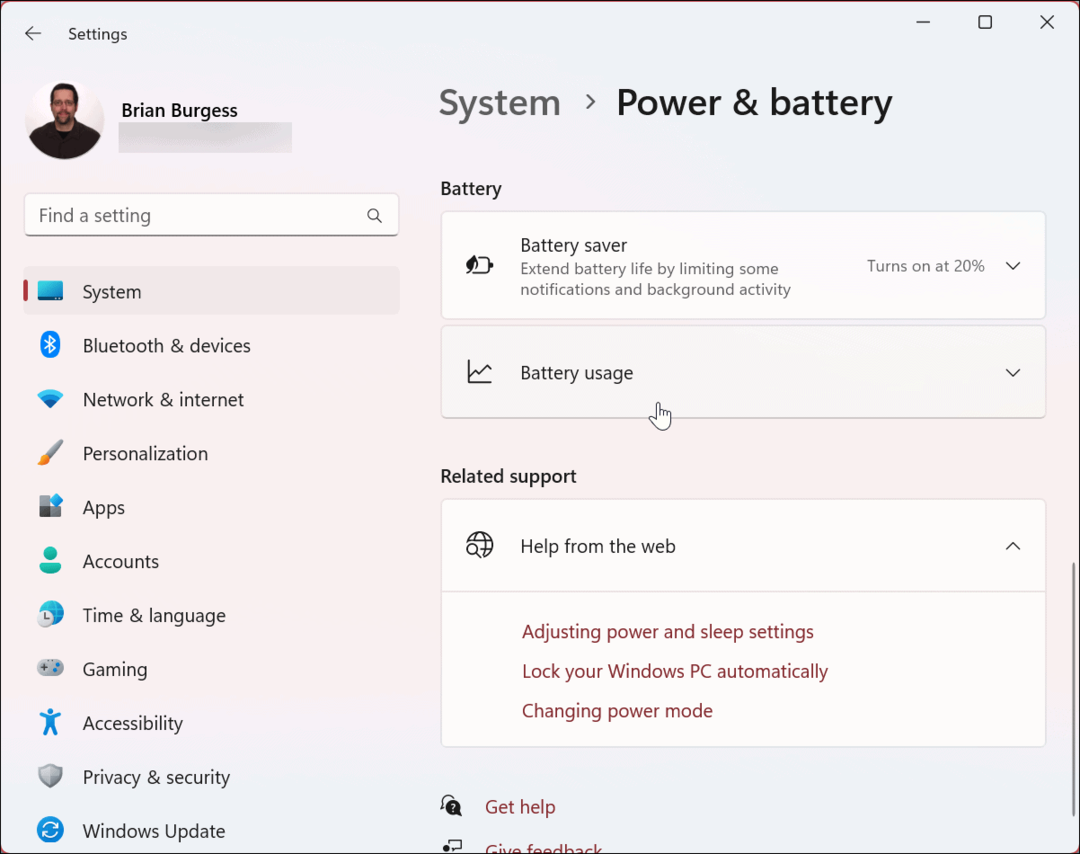
- Wybierz Tło opcja od Sortuj według menu rozwijane obok Szukaj pole.

- System Windows posortuje aplikacje według użycia w tle. Kliknij trzy kropki obok aplikacji i wybierz Zarządzaj aktywnością w tle opcja.
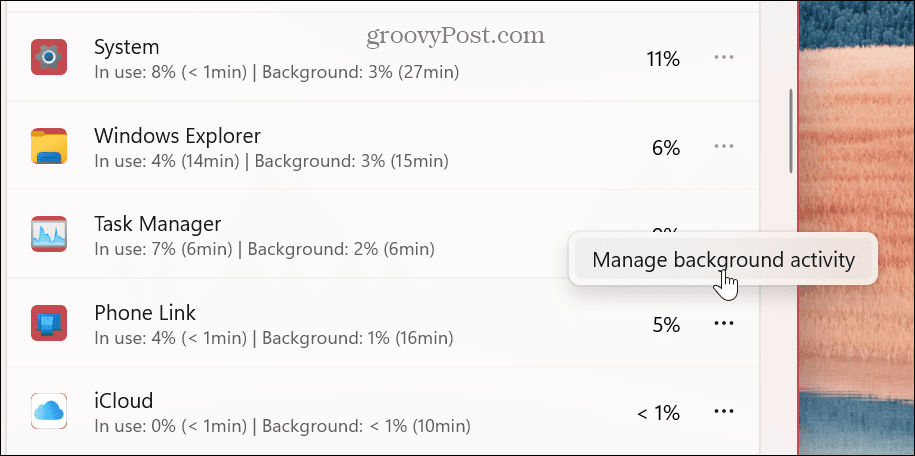
- Pod Uprawnienia w tle sekcji, kliknij menu rozwijane i wybierz Nigdy opcja.
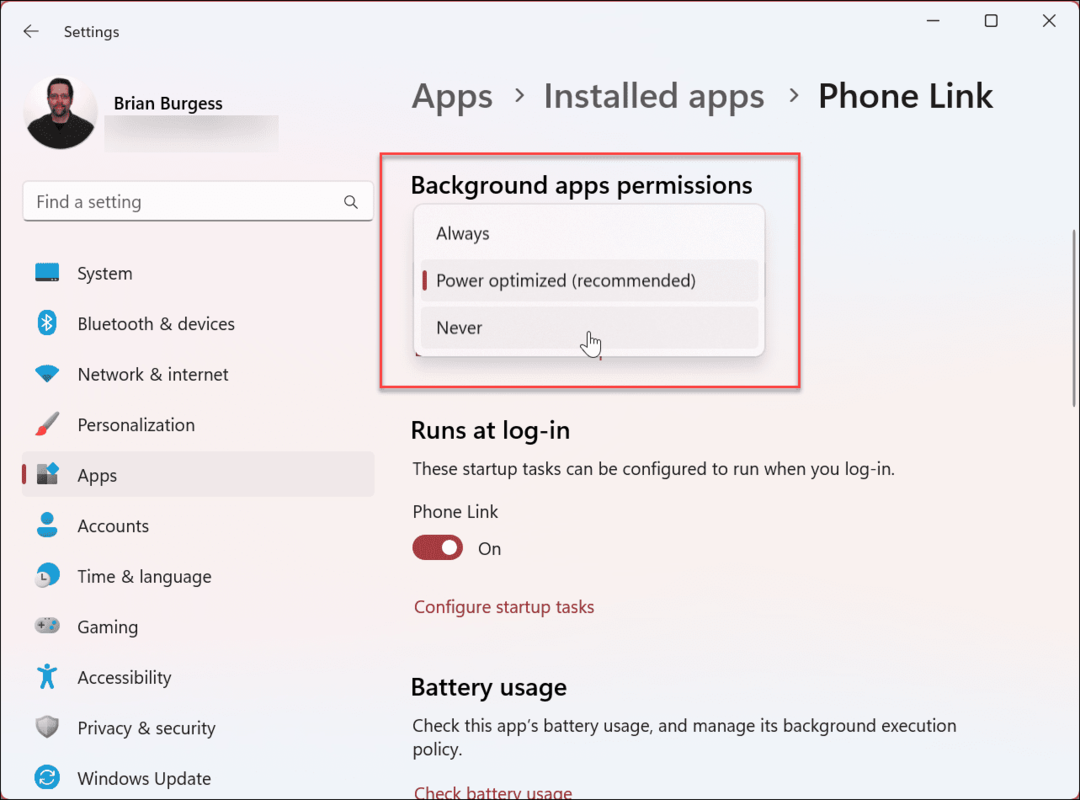
Kontynuuj z każdą aplikacją, która Twoim zdaniem zużywa zbyt dużo energii w tle. Jeśli masz określoną aplikację, co do której podejrzewasz, że jest wyczerpująca, możesz ją również wyszukać. Pamiętaj, że uprawnieniami w tle można zarządzać tylko dla aplikacji ze sklepu Microsoft Store.
Zarządzaj aplikacjami działającymi w tle w systemie Windows 11
Po wyłączeniu aplikacji działających w tle w systemie Windows 11 kontrolujesz ich łączność, wydajność i moc baterii. Ponadto, jeśli jesteś na połączenie opomiarowane, wyłączenie aplikacji jest znaczącą korzyścią.
Należy również zauważyć, że niektóre aplikacje komputerowe Win32 pozwalają kontrolować, czy działają w tle. Każda aplikacja jest inna i możesz poszukać opcji w ustawieniach konkretnej aplikacji.
Jeśli chodzi o zarządzanie aplikacjami w systemie Windows, możesz zrobić inne rzeczy. Na przykład możesz otwieraj aplikacje przy starcie albo idź w drugą stronę i wyłącz aplikacje startowe dla lepszych czasów rozruchu.
Jeśli nie potrzebujesz już aplikacji w systemie Windows, warto to zrobić odinstaluj aplikacje w systemie Windows 11. A jeśli jesteś administratorem, możesz ustawić system Windows 11 tylko do instalowania aplikacji ze sklepu Microsoft Store.
A jeśli jeszcze nie korzystasz z systemu Windows 11, dowiedz się, jak go wyłączyć aplikacje działające w tle w systemie Windows 10. Ponadto, jeśli jeszcze tego nie zrobiłeś, przeczytaj nasz przewodnik zarządzanie aplikacjami w systemie Windows 10.
Jak znaleźć klucz produktu Windows 11
Jeśli potrzebujesz przenieść klucz produktu Windows 11 lub po prostu potrzebujesz go do przeprowadzenia czystej instalacji systemu operacyjnego,...
Jak wyczyścić pamięć podręczną Google Chrome, pliki cookie i historię przeglądania
Chrome doskonale radzi sobie z przechowywaniem historii przeglądania, pamięci podręcznej i plików cookie, aby zoptymalizować wydajność przeglądarki online. Jej sposób...