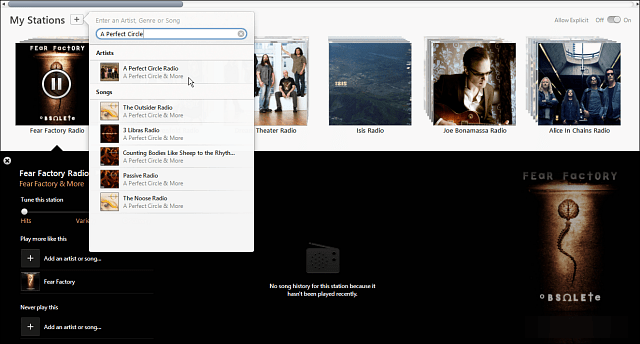Jak znaleźć wykorzystanie pamięci aplikacji w systemie Windows 11
Microsoft Okna 11 Bohater / / April 02, 2023

Ostatnia aktualizacja w dniu

Jeśli komputer zaczyna działać wolno lub aplikacje przestają odpowiadać, dowiedz się, jak sprawdzić użycie pamięci aplikacji w systemie Windows 11.
Podczas wielozadaniowości na komputerze możesz zacząć zauważać spowolnienie systemu. Aplikacje mogą przestać odpowiadać i zawiesić się.
Problem może polegać na zbyt dużym rozciągnięciu pamięci RAM systemu. Nie oznacza to, że musisz kupić więcej pamięci RAM na swój komputer, ale możesz określić potencjalną nieuczciwą aplikację używającą zbyt dużej ilości pamięci RAM.
Dobrą wiadomością jest to, że możesz łatwo znaleźć wykorzystanie pamięci aplikacji w systemie Windows 11 za pomocą kilku wbudowanych narzędzi. Aby określić, ile pamięci RAM używają Twoje aplikacje i określić, czy jedna lub więcej z nich wymaga wyłączenia, wykonaj poniższe czynności.
Jak znaleźć użycie pamięci aplikacji za pomocą Menedżera zadań
Jedna z najlepszych metod określania ilości Baran aplikacja używa za pośrednictwem Menedżera zadań. Kiedyś trudno było znaleźć i
Aby sprawdzić użycie pamięci aplikacji za pomocą Menedżera zadań:
- Kliknij prawym przyciskiem myszy pasek zadań i wybierz Menadżer zadań z wyświetlonego menu.
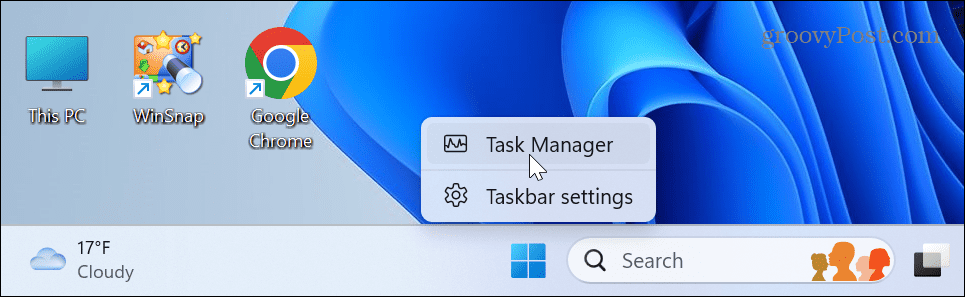
- Wybierz Procesy zakładka po lewej stronie.

- Wybierz Pamięć nagłówek u góry, aby posortować aplikacje według użycia pamięci RAM.
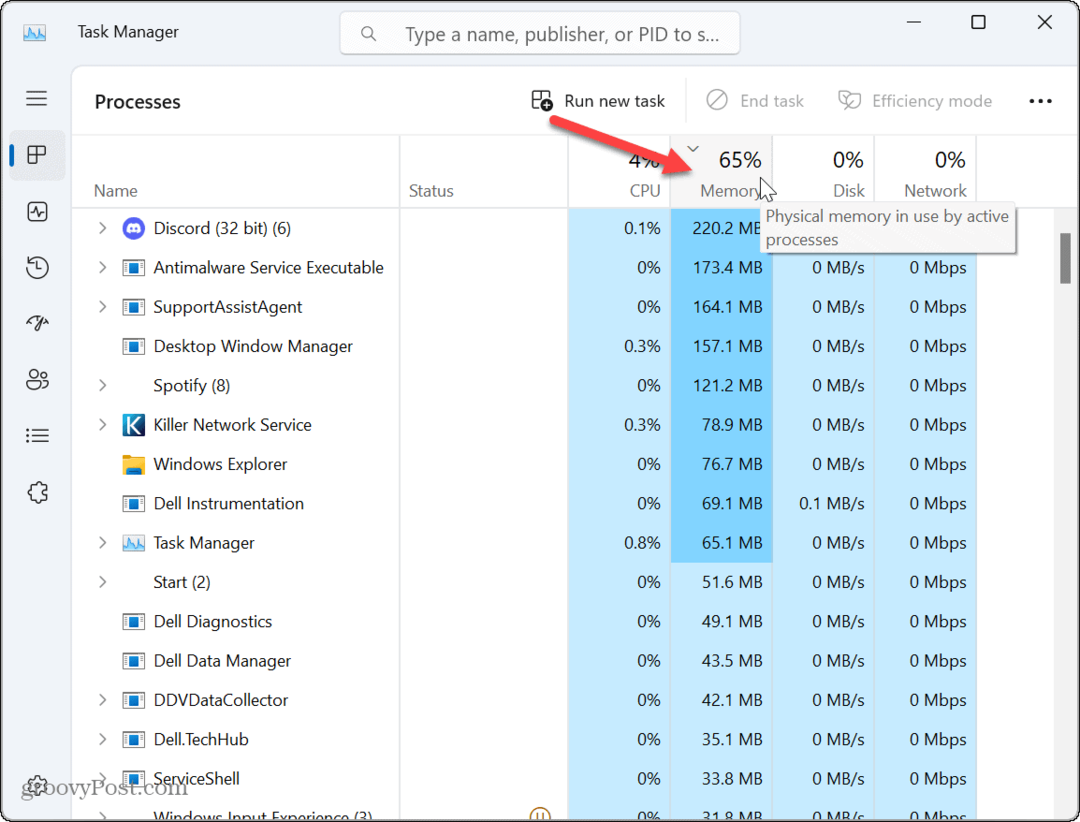
- Znajdź aplikacje, które zużywają najwięcej pamięci. Jeśli to powoduje problemy, kliknij aplikację prawym przyciskiem myszy i wybierz Zakończ zadanie opcja.
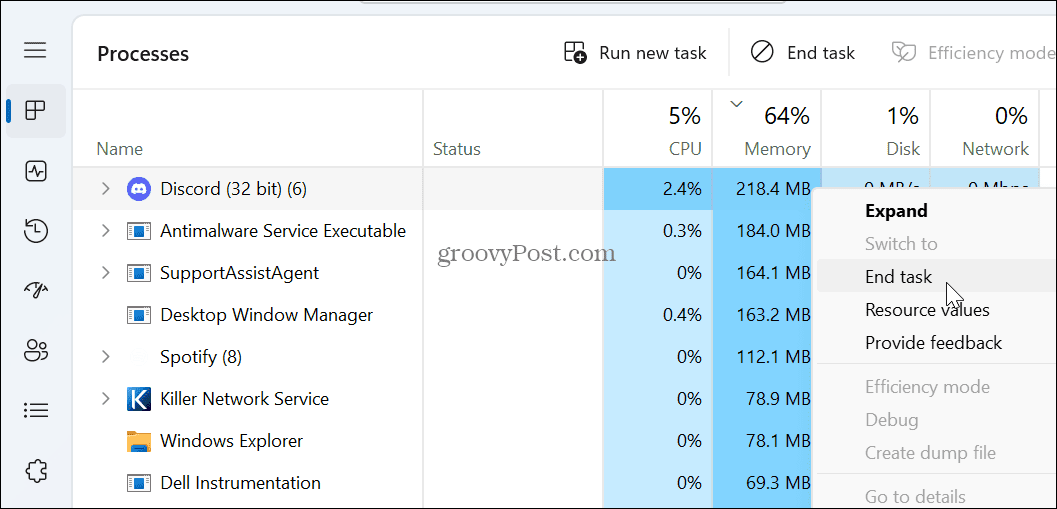
Ważne jest, aby pamiętać, że jeśli aplikacja, w której pracujesz, zużywa dużo pamięci RAM, zapisz swoją pracę przed zakończeniem zadania. Oczywiście zawsze możesz go ponownie uruchomić, gdy tego potrzebujesz. Jeśli jednak aplikacja zawiesi się lub przestanie odpowiadać, możesz utracić niezapisaną pracę.
Pamiętaj, że możesz także zamknąć inne aplikacje zużywające dużo pamięci RAM, a potrzebna aplikacja może zacząć reagować, zwalniając pamięć.
Jak znaleźć wykorzystanie pamięci aplikacji za pomocą Monitora zasobów
Innym wbudowanym narzędziem, którego możesz użyć do określenia wykorzystania pamięci aplikacji, jest Monitor zasobów. Jest podobny do korzystania z Menedżera zadań; jednak aplikacje nie mają znanych nazw, takich jak Monitor wydajności lub Discord. Zamiast tego będzie to perfmon.exe lub Discord.exe.
Aby znaleźć użycie pamięci aplikacji za pomocą Monitora zasobów:
- wciśnij Klucz Windowsa, typ monitor zasobówi wybierz najlepszy wynik pod Najlepszy mecz Sekcja.
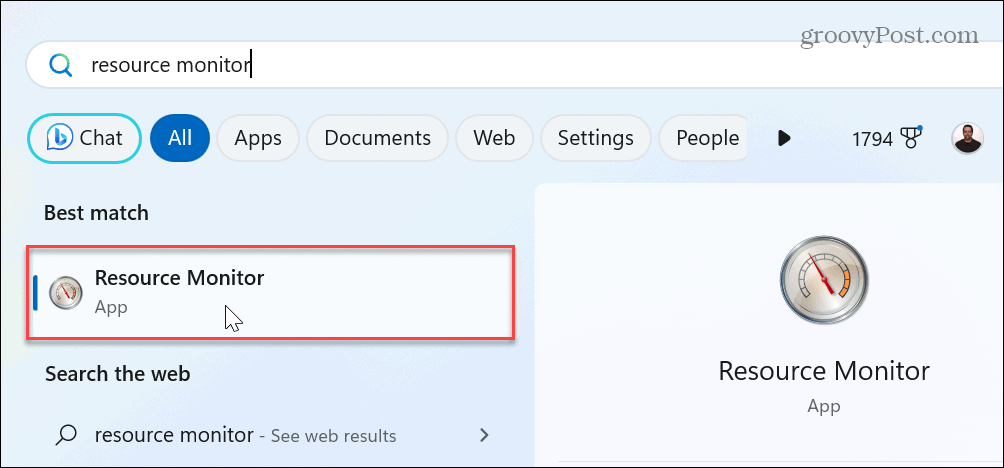
- Wybierz Pamięć zakładka u góry.
- Kliknij Zatwierdź (KB) kartę, aby posortować aplikacje według użycia pamięci. W przeciwieństwie do Menedżera zadań, który wyświetla wykorzystanie pamięci aplikacji w megabajtach, Monitor zasobów wyświetla je w kilobajtach.

- Aby zakończyć aplikację lub proces, kliknij go prawym przyciskiem myszy i wybierz Koniec procesu z menu.
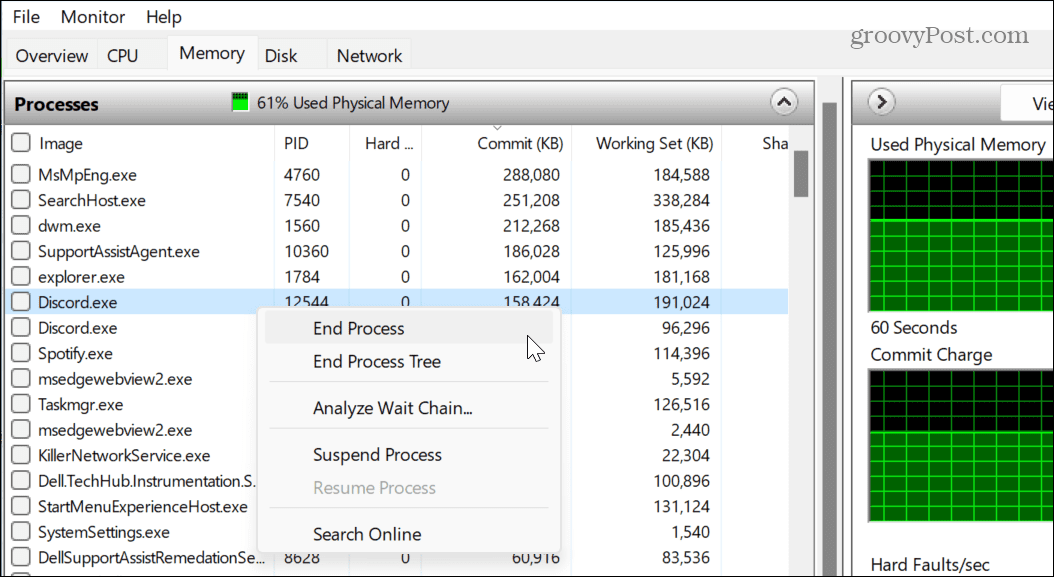
- Określenie, czym jest aplikacja, może być niemożliwe ze względu na konwencję nazewnictwa w Monitorze zasobów. Dobrą wiadomością jest to, że możesz kliknąć prawym przyciskiem myszy i wybrać Szukaj online opcja. Microsoft Edge uruchomi się i pokaże wyniki procesu. Wyniki te będą m.in Sztuczna inteligencja czatu Bing jeśli masz to włączone.
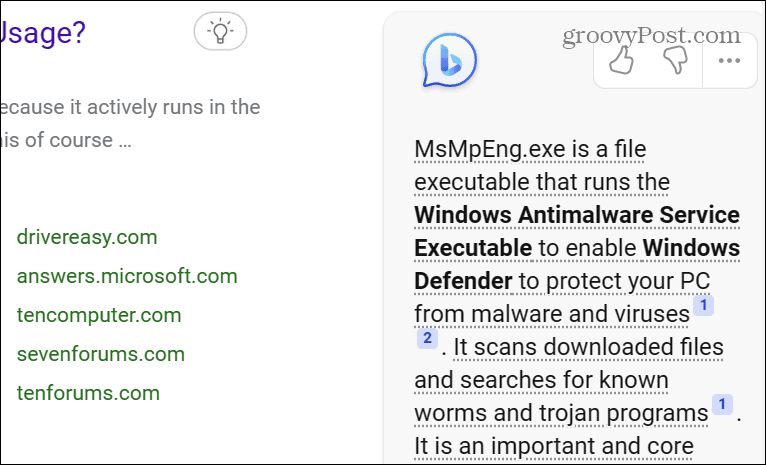
Kolejną znaczącą różnicą podczas korzystania z Monitora zasobów jest to, że można zakończyć tylko jeden proces na raz. Może być konieczne zamknięcie aplikacji i powiązanych procesów.
Zwolnij wykorzystanie pamięci RAM w systemie Windows 11
Jeśli podejrzewasz, że aplikacja zużywa zbyt dużo pamięci w twoim systemie, znalezienie problematycznej aplikacji jest proste przy użyciu Menedżera zadań lub Monitora zasobów. Pamiętaj też, że niektóre aplikacje, takie jak edytory zdjęć i gry, po prostu zużywają dużo pamięci RAM. Jeśli więc zauważysz, że masz niski poziom, być może nadszedł czas, aby rozważyć aktualizację systemu.
Aby uzyskać więcej informacji na temat systemu Windows 11, sprawdź, jak znaleźć swój specyfikacje sprzętowe i systemowe. Możesz być również zainteresowany instalacją Podsystem Windows dla systemu Linux i jak biegać Aplikacje na Androida w systemie Windows 11.
Ponadto, jeśli chodzi o bezpieczeństwo, spójrz, jak to zrobić włączyć ochronę systemu dla dysków w systemie Windows 11. I nie zapomnij, jeśli masz program, którego używasz do użytku, dowiedz się o nim uruchamianie starego oprogramowania w systemie Windows 11.
Jak znaleźć klucz produktu Windows 11
Jeśli potrzebujesz przenieść klucz produktu Windows 11 lub po prostu potrzebujesz go do przeprowadzenia czystej instalacji systemu operacyjnego,...