Jak przenieść dane na nowy komputer Mac ze starego komputera Mac
Jabłko Prochowiec Bohater Mac Os / / April 02, 2023

Ostatnia aktualizacja w dniu
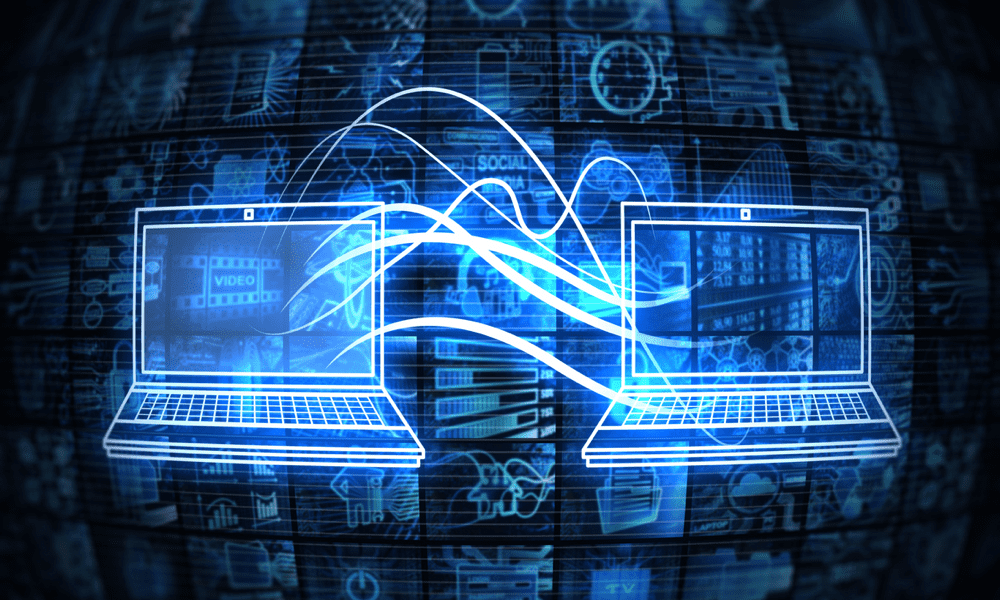
Jeśli kupisz nowego Maca, możesz go łatwo skonfigurować tak samo, jak starego. Dowiedz się, jak przenieść dane ze starego komputera Mac na nowy komputer Mac, korzystając z tego przewodnika.
Mac może zapewnić ci wiele lat wiernej służby. Niestety, w pewnym momencie Twój Mac zacznie pokazywać swój wiek. Może się okazać, że Twój Mac nie obsługuje najnowszej wersji systemu macOS. Być może ma trudności z sprostaniem wymaganiom współczesnego użytkowania, z szybko rozładowującą się baterią lub niewystarczającą ilością pamięci RAM lub miejsca na dysku.
Jeśli zdecydowałeś, że nadszedł czas uaktualnić do nowego komputera Mac, możesz się martwić, że będziesz musiał spędzić wiele godzin na konfigurowaniu nowego Maca tak, aby pasował do starego. Dobra wiadomość jest taka, że przeniesienie wszystkich danych ze starego komputera Mac bezpośrednio na nowy jest dość szybkie i proste. Twój nowy Mac będzie wydawał się bardziej błyszczącą, szybszą wersją, z wszystkimi plikami i ustawieniami przeniesionymi za Ciebie.
Jeśli gryziesz kulę i aktualizujesz swój komputer, oto jak przenieść dane na nowy komputer Mac ze starego komputera Mac.
Jak przesłać dane do nowego komputera Mac przez Wi-Fi
Twój Mac jest dostarczany z preinstalowaną aplikacją o nazwie Asystent migracji który umożliwia przesyłanie danych z jednego komputera Mac na inny. Można to zrobić na trzy sposoby: przez Wi-Fi, połączenie przewodowe lub z kopii zapasowej Time Machine.
Przed rozpoczęciem procesu zaleca się wykonaj kopię zapasową bieżącego komputera Mac na wypadek, gdyby coś poszło nie tak.
Aby przesłać dane do nowego Maca przez Wi-Fi:
- Uruchom nowego Maca.
- Postępuj zgodnie z instrukcjami wyświetlanymi na ekranie, w tym konfiguruj połączenie Wi-Fi, aż dotrzesz do Asystent migracji ekran.
- Pod Jak chcesz przenieść swoje dane wybierać Z komputera Mac, kopii zapasowej Time Machine lub dysku startowego.
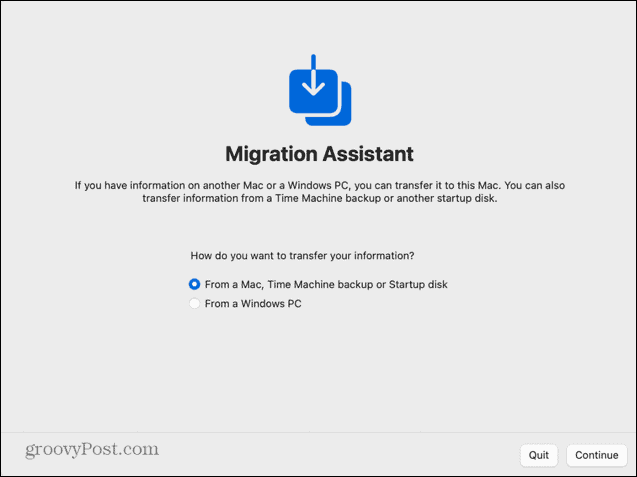
- Na starym komputerze Mac otwórz Reflektor naciskając Cmd+spacja.
- Typ Asystent migracji w Spotlight i wybierz aplikację z wyników.
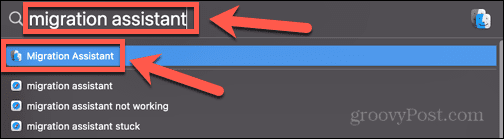
- Po uruchomieniu Asystenta migracji kliknij Kontynuować.
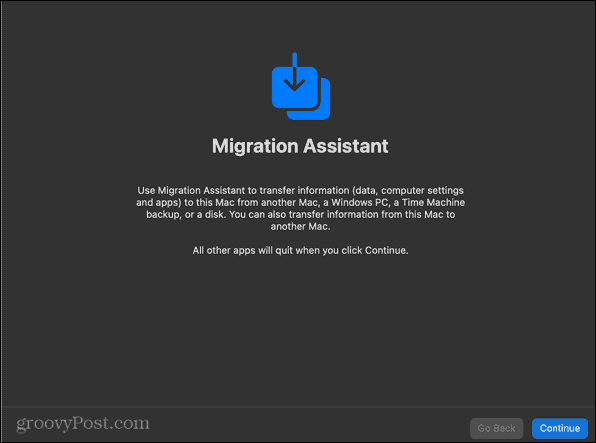
- Może być konieczne wprowadzenie hasła, aby Asystent migracji mógł wprowadzić zmiany na komputerze.
- pod Jak chcesz przenieść swoje dane wybierać Do innego Maca.
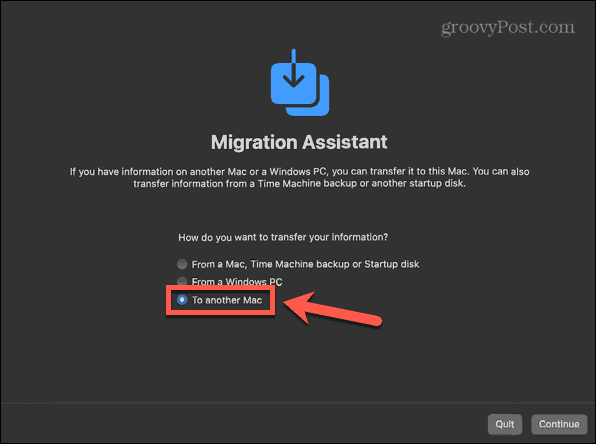
- Kliknij Kontynuować.
- Wróć do swojego nowego Maca. Powinieneś teraz zobaczyć swój stary komputer Mac wymieniony jako źródło przesyłania danych. Kliknij ikonę nowego komputera Mac, a następnie kliknij Kontynuować.
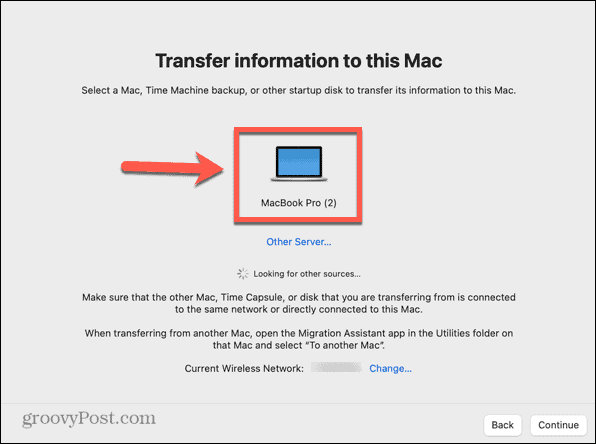
- Może być konieczne uaktualnienie systemu operacyjnego na nowym komputerze Mac, jeśli nie pasuje on do systemu operacyjnego na starym komputerze Mac. Kliknij Aktualizacja jeśli zostaniesz o to poproszony.
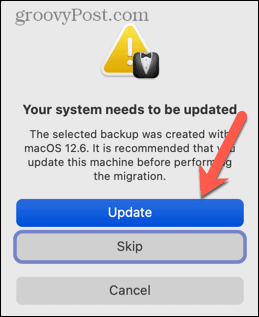
- Po zakończeniu aktualizacji ponownie uruchom Asystenta migracji, wykonując powyższe czynności.
- Kod pojawi się na Twoim nowym Macu. Sprawdź, czy jest to zgodne z kodem wyświetlanym na starym komputerze Mac. Jeśli tak, kliknij Kontynuuj na starym komputerze Mac.
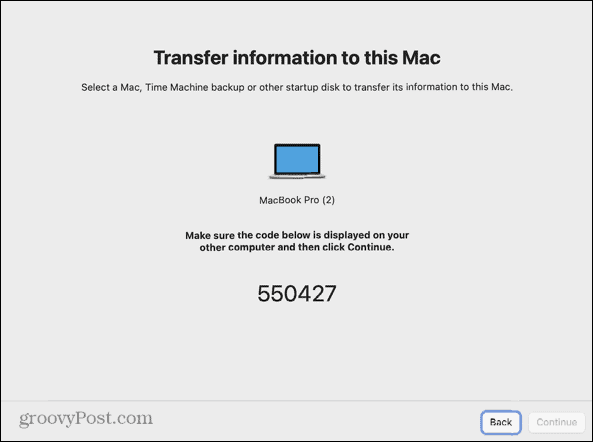
- Wybierz informacje, które chcesz przenieść. Możesz zdecydować się na przeniesienie plików systemowych, aplikacji, kont użytkowników oraz innych plików i folderów. Jeśli chcesz, aby nowy Mac był taki sam jak stary, zaznacz wszystko.
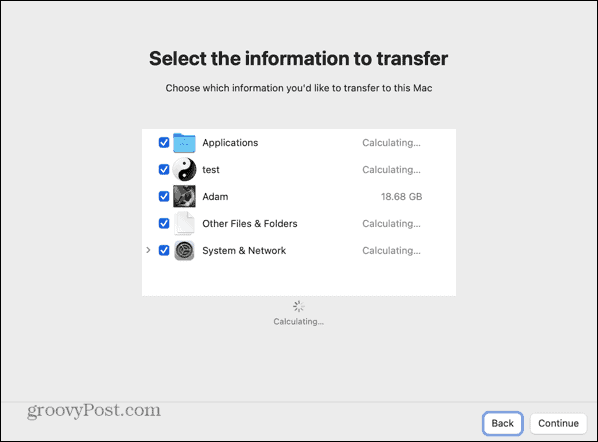
- Po dokonaniu wyboru kliknij Kontynuuj.
- Ustaw hasło do swojego konta użytkownika. Jeśli masz dodatkowe konta, do tych kont zostanie przypisane tymczasowe domyślne hasło. Pamiętaj, aby zapamiętać to hasło.
- Po zakończeniu migracji użytkownik zostanie poproszony o utworzenie nowego hasła.
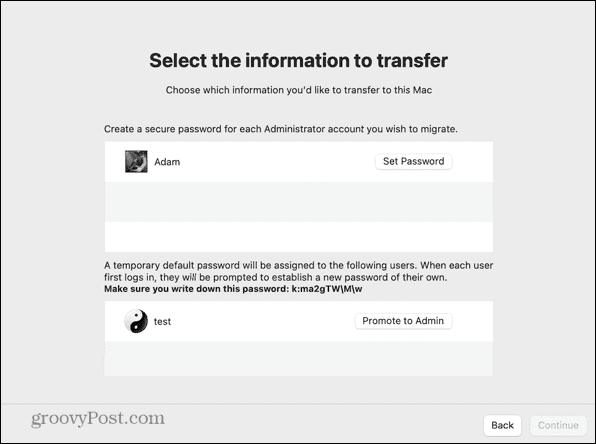
- Zaakceptuj warunki, naciskając Zgadzać się.
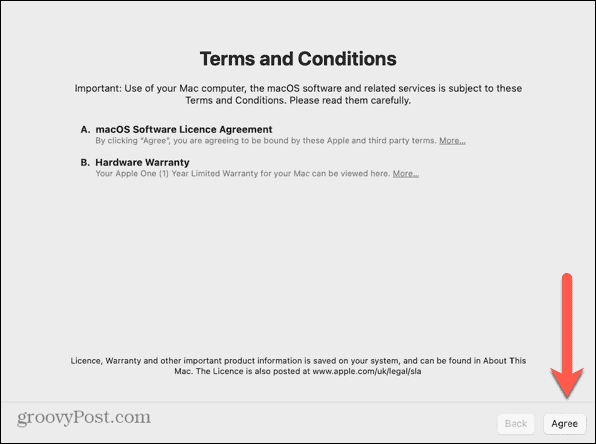
- Rozpocznie się proces przenoszenia. Może to potrwać kilka godzin, w zależności od ilości danych do przesłania.
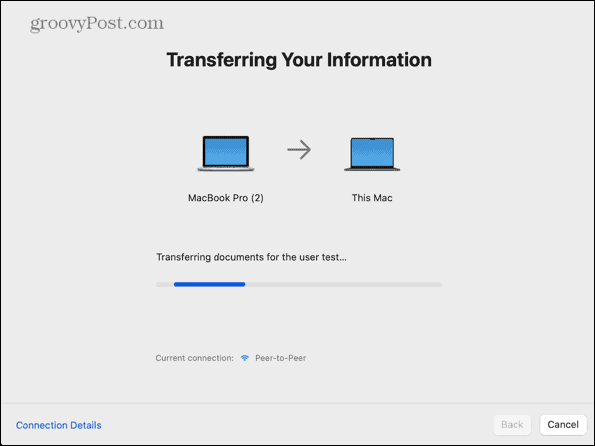
- Po zakończeniu procesu pojawi się monit o ponowne uruchomienie.
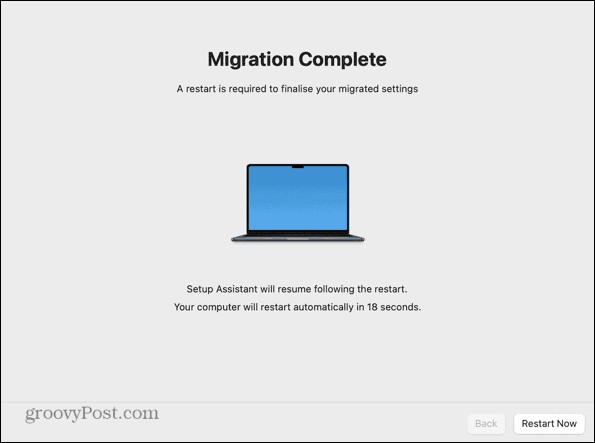
- Zaloguj się do nowego komputera i powinieneś znaleźć wszystkie przesłane dane.
Jak przenieść dane na nowy komputer Mac z kopii zapasowej Time Machine
Możesz także skonfigurować nowego Maca, korzystając z danych przeniesionych z kopii zapasowej Time Machine. Podłączając urządzenie, którego używasz do przechowywania kopii zapasowych, do nowego Maca, możesz przenieść dane z tej kopii zapasowej na nowego Maca.
Aby przenieść dane na nowego Maca z kopii zapasowej Time Machine:
- Utwórz pełną kopię zapasową Twojego starego Maca.
- Włącz swój nowy Mac i postępuj zgodnie z instrukcjami wyświetlanymi na ekranie, aż dotrzesz do Asystent migracji ekran.
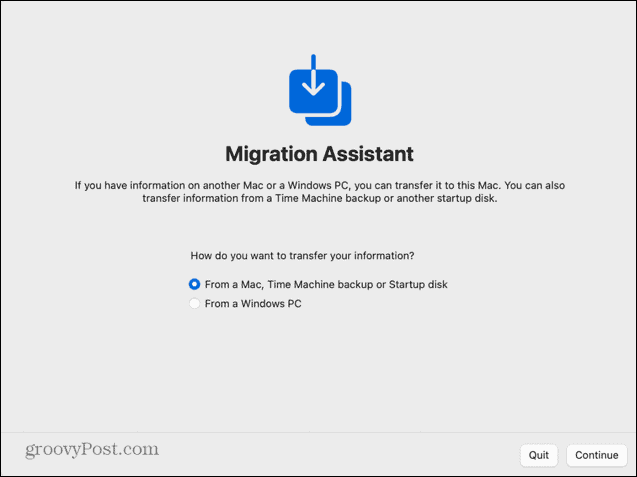
- Podłącz urządzenie do tworzenia kopii zapasowych do nowego komputera Mac.
- Pod Jak chcesz przenieść swoje dane wybierać Z komputera Mac, kopii zapasowej Time Machine lub dysku startowego i kliknij Kontynuować.
- Twoje urządzenie kopii zapasowej powinno się pojawić. Wybierz go, a następnie kliknij Kontynuować.
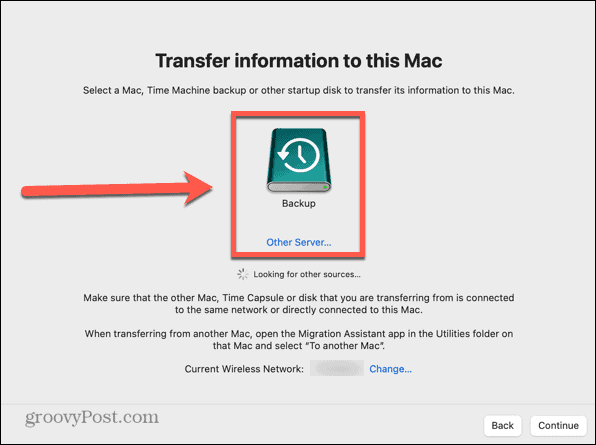
- Wybierz kopię zapasową (najlepiej najnowszą) i kliknij Kontynuować.
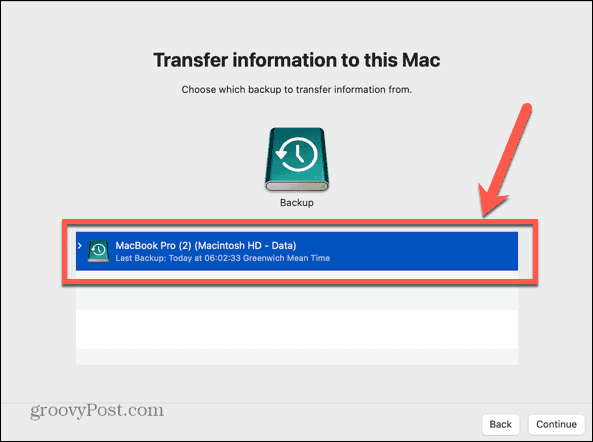
- Wybierz informacje, które chcesz przenieść i kliknij Kontynuować.
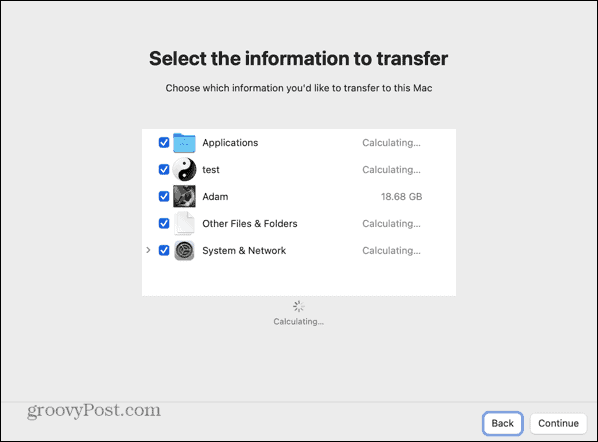
- Rozpocznie się przesyłanie danych. Może to potrwać kilka godzin, w zależności od ilości przesyłanych danych.
- Po zakończeniu transferu uruchom ponownie komputer i zaloguj się na przeniesione konto.
Jak przesłać dane do nowego komputera Mac przez połączenie przewodowe z komputera Mac z procesorem Intel
Jeśli masz odpowiedni kabel, możesz także przesyłać dane ze starego Maca na nowego Maca przez połączenie przewodowe. Może to być szybsze i bardziej niezawodne niż robienie tego przez Wi-Fi. Kroki są nieco inne w przypadku komputerów Mac z procesorami Intel i Apple Silicon Mac.
Aby przesłać dane do nowego komputera Mac przez połączenie przewodowe z komputera Mac z procesorem Intel
- Połącz ze sobą komputery Mac za pomocą kabla USB, USB-C lub Thunderbolt.
- Jeśli stary komputer Mac jest wyłączony, włącz go, przytrzymując przycisk T klawisz, aby uruchomić system w trybie dysku docelowego.
- Jeśli stary Mac jest już włączony, kliknij Jabłko ikonę, a następnie wybierz Preferencje systemu.
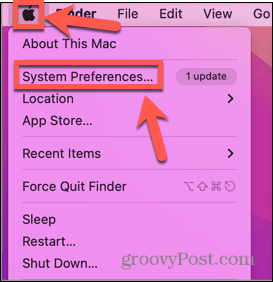
- Kliknij Dysk startowy.
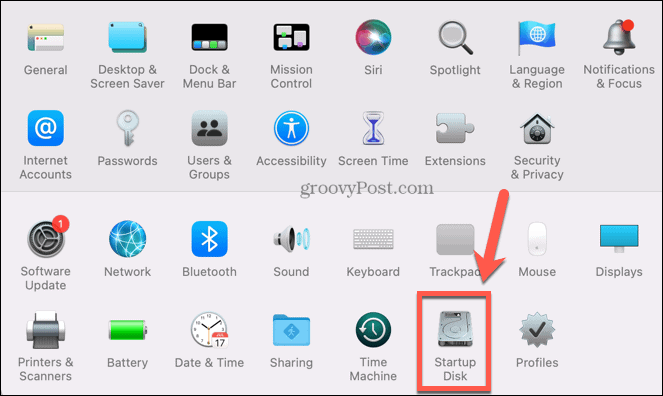
- Kliknij w dół ekranu Tryb dysku docelowego.
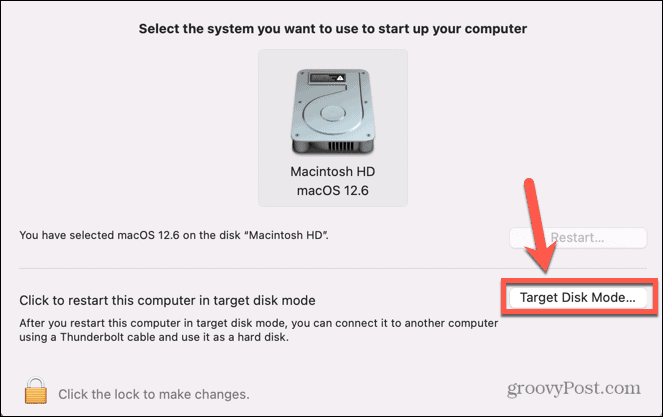
- Twój Mac uruchomi się ponownie w tym trybie.
- Włącz swój nowy Mac i postępuj zgodnie z instrukcjami wyświetlanymi na ekranie, aż dotrzesz do Asystent migracji ekran.
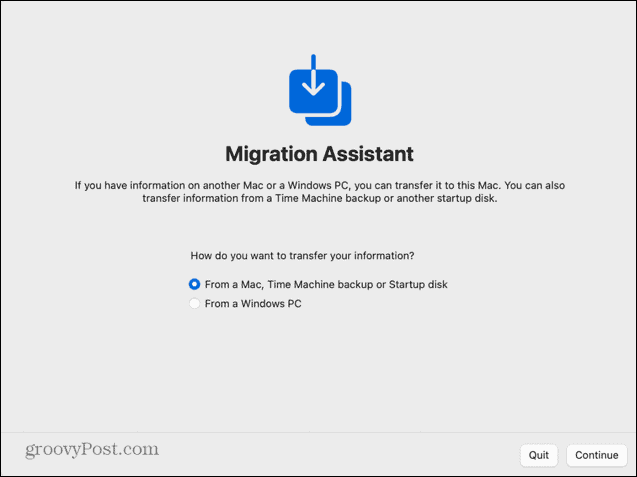
- Poniżej Jak chcesz przenieść swoje dane wybierać Z komputera Mac, kopii zapasowej Time Machine lub dysku startowego.
- Kliknij Kontynuować.
- Powinieneś teraz zobaczyć swój stary dysk startowy Maca wymieniony jako dysk startowy w Asystencie migracji.
- Wybierz go i kliknij Kontynuować.
- Wybierz informacje, które chcesz przenieść.
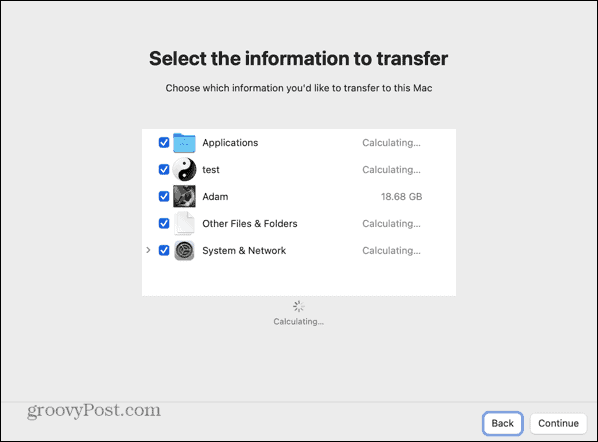
- Rozpocznie się proces przenoszenia. Nawet w przypadku połączenia przewodowego może to zająć dużo czasu, w zależności od ilości danych, które należy przesłać.
- Po zakończeniu procesu zamknij Asystenta migracji i zaloguj się na swoje konto.
Jak przesłać dane do nowego komputera Mac przez połączenie przewodowe z komputera Apple Silicon Mac
Jeśli Twój stary Mac korzysta z Apple Silicon, sposób udostępniania dysku Asystentowi migracji jest nieco inny.
Aby przesłać dane do nowego komputera Mac przez połączenie przewodowe z Apple Silicon Mac
- Połącz ze sobą komputery Mac za pomocą kabla USB, USB-C lub Thunderbolt.
- Jeśli jest włączony, wyłącz starego Maca.
- Naciśnij i przytrzymaj przycisk zasilania. Nie zwalniaj go, dopóki nie pojawią się opcje uruchamiania.
- Wybierać Opcje.
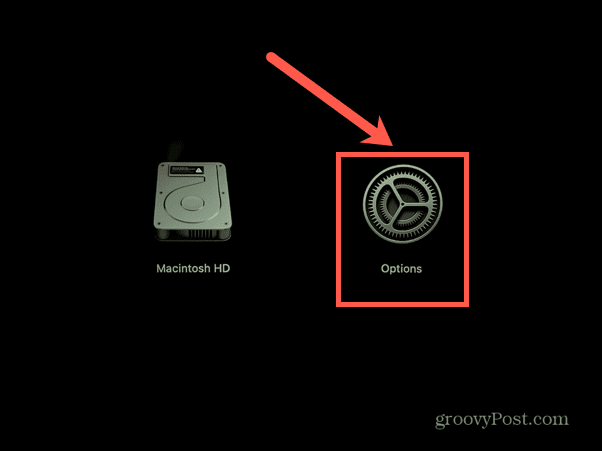
- Kliknij Kontynuować.
- Wprowadź hasło, jeśli zostaniesz o to poproszony.
- Kliknij Narzędzia na pasku menu.
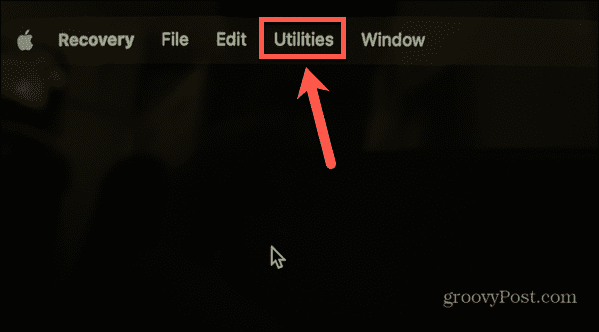
- Wybierać Udostępnij dysk.
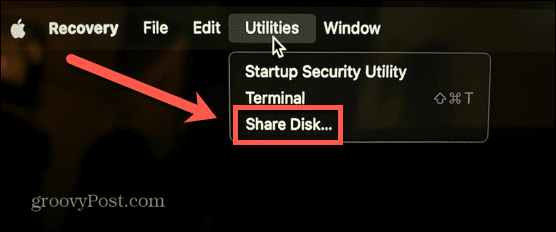
- Wybierz dysk zawierający dane, które chcesz przenieść.
- Kliknij Rozpocznij udostępnianie.
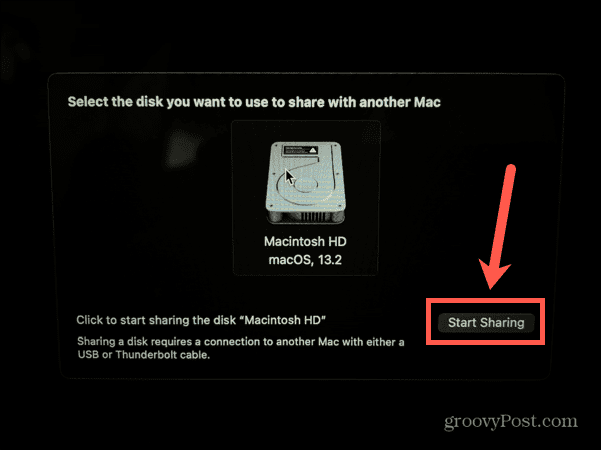
- Włącz swój nowy Mac i postępuj zgodnie z instrukcjami wyświetlanymi na ekranie, aż dotrzesz do Asystent migracji ekran.
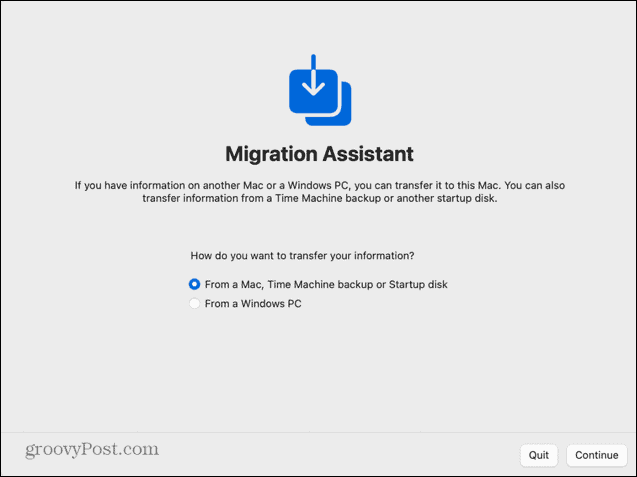
- Pod Jak chcesz przenieść swoje dane wybierać Z komputera Mac, kopii zapasowej Time Machine lub dysku startowego.
- Kliknij Kontynuować.
- Powinieneś teraz zobaczyć swój stary Apple Silicon Mac wymieniony jako źródło w Asystencie migracji.
- Wybierz ten dysk i kliknij Kontynuować.
- Wybierz informacje, które chcesz przenieść.
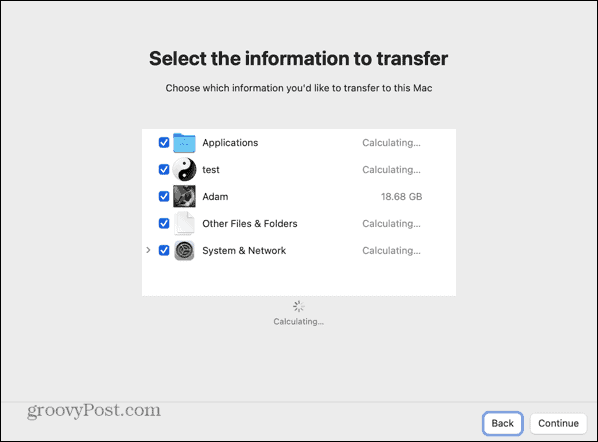
- Rozpocznie się proces przenoszenia. Może to zająć kilka godzin, w zależności od ilości danych do przesłania.
- Po zakończeniu procesu zamknij Asystenta migracji i zaloguj się na swoje konto.
Uaktualnianie komputera Mac
Nauczenie się, jak przenosić dane ze starego Maca na nowego Maca, pozwala skonfigurować nowego Maca dokładnie tak, jak starego, za pomocą kilku kliknięć i odrobiny cierpliwości. Po skonfigurowaniu komputera Mac możesz zacząć korzystać z zalet nowego komputera Mac.
Nowy Mac to dobra okazja, aby dodać kilka nowych aplikacji. Jeśli chcesz pracować mądrzej, a nie ciężej, powinieneś zapoznać się z niektórymi świetnymi rozwiązaniami aplikacje zwiększające produktywność dla komputerów Mac. Jeśli używasz swojego nowego zakupu jako okazji do usunięcia martwego drewna, będziesz chciał wiedzieć jak usunąć aplikacje na komputerze Mac.
Jak znaleźć klucz produktu Windows 11
Jeśli potrzebujesz przenieść klucz produktu Windows 11 lub po prostu potrzebujesz go do przeprowadzenia czystej instalacji systemu operacyjnego,...
