Jak naprawić brakujący ekran logowania w systemie Windows
Microsoft System Windows 10 Okna 11 Bohater / / April 02, 2023

Ostatnia aktualizacja w dniu

Brak ekranu logowania w systemie Windows może uniemożliwić zalogowanie się do innych kont użytkowników. Aby rozwiązać problem, postępuj zgodnie z tym przewodnikiem.
Ekran logowania to ekran, który pojawia się po ekran blokady w systemie Windows. Ekran logowania udostępnia pole do wprowadzenia hasła lub poświadczeń PIN i zalogowania się do systemu Windows.
Będziesz jednak mieć problemy, jeśli podczas próby zalogowania się do systemu Windows brakuje ekranu logowania. Problem może wystąpić po dużej aktualizacji oprogramowania lub może być spowodowany innymi błędami w systemie Windows.
Jeśli tak się stanie, pokażemy Ci kilka sposobów na odzyskanie go i naprawienie problemu z brakiem ekranu logowania w systemie Windows.
Korzystanie ze skrótów klawiaturowych w celu uzyskania dostępu do ekranu logowania
Nie widzisz ekranu logowania? Możesz użyć szybkiego skrótu klawiaturowego, aby sprawdzić, czy się pojawi. Aby to zrobić, naciśnij Ctrl + Alt + Del na klawiaturze i sprawdź, czy możesz się zalogować z poziomu monitu.
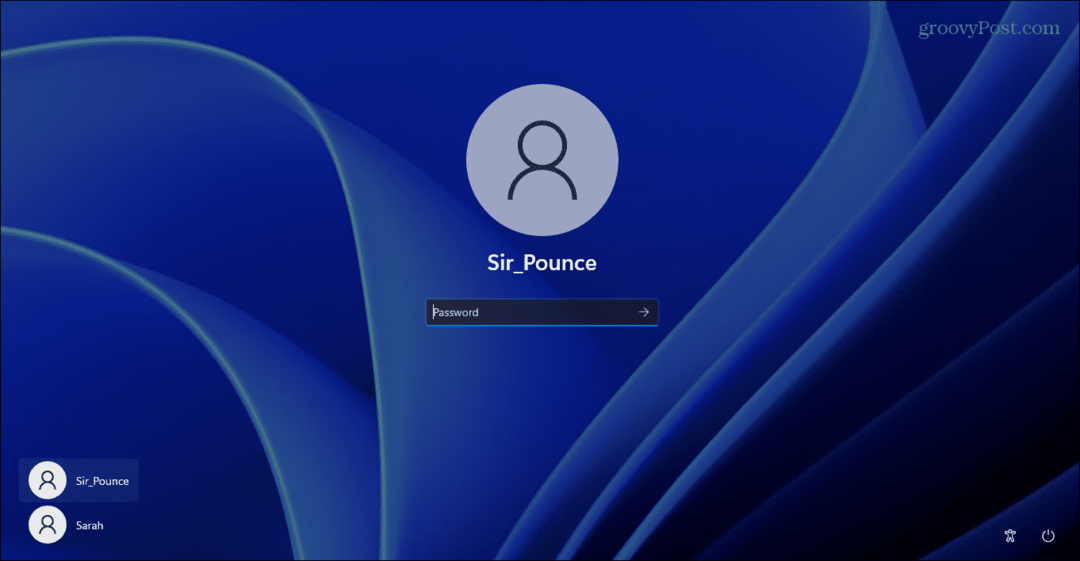
Jeśli to nie zadziała, zamiast tego użyj poniższych opcji. Zalecamy, aby następujące poprawki działały uruchom system Windows w trybie awaryjnym Pierwszy.
Wyłącz programy startowe w systemie Windows
Jeden z programów uruchamianych podczas procesu rozruchu może zakłócać normalny proces rozruchu. Możesz więc wejść i wyłączyć programy startowe.
Na przykład, jeśli korzystasz z systemu Windows 11, przeczytaj nasz przewodnik na temat wyłączenie programów startowych. Jeśli korzystasz z systemu Windows 10, przeczytaj nasz przewodnik, jak to zrobić wyłącz programy startowe w systemie Windows 10.
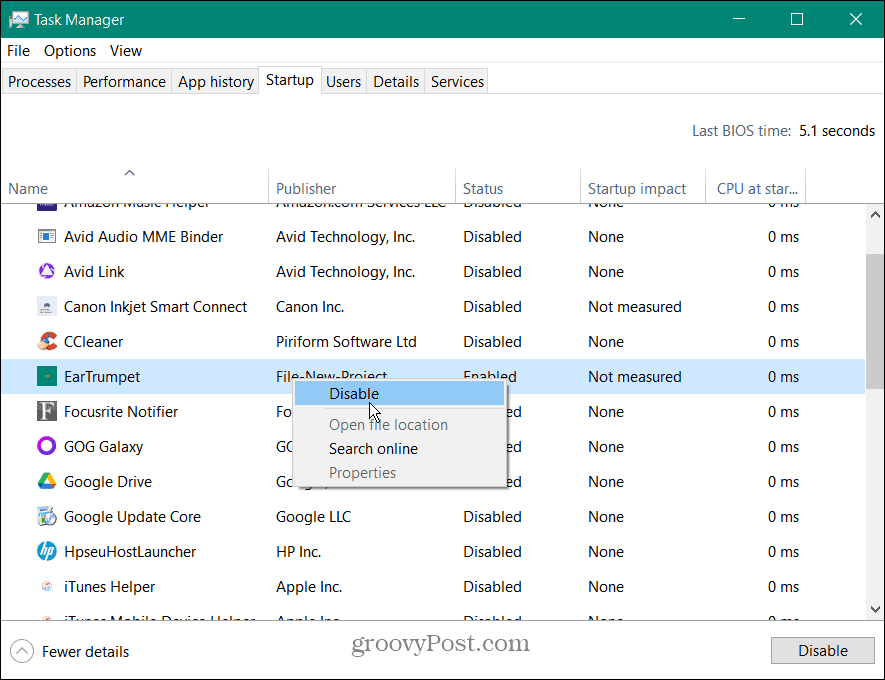
Niezależnie od tego, czy używasz Menedżera zadań, czy aplikacji Ustawienia, aby je wyłączyć, upewnij się, że wyłączyłeś je wszystkie. Gdy wszystko zostanie wyłączone, uruchom ponownie komputer i sprawdź, czy ekran logowania powróci. Jeśli chcesz, aby niektóre aplikacje działały podczas uruchamiania, włączaj je pojedynczo, aż znajdziesz winowajcę.
Wyłącz szybkie uruchamianie
The Szybkie uruchamianietryb zasilania hybrydowego może zakłócać proces uruchamiania. Jeśli tak się stanie, może to spowodować brak ekranu logowania na komputerze z systemem Windows.
Aby wyłączyć szybkie uruchamianie, musisz to zrobić otworzyć Panel sterowania poprzez menu Start.
Następnie wybierz Opcje zasilania > Wybierz działanie przycisków zasilania, a następnie kliknij przycisk Zmień ustawienia, które są obecnie niedostępne opcja.
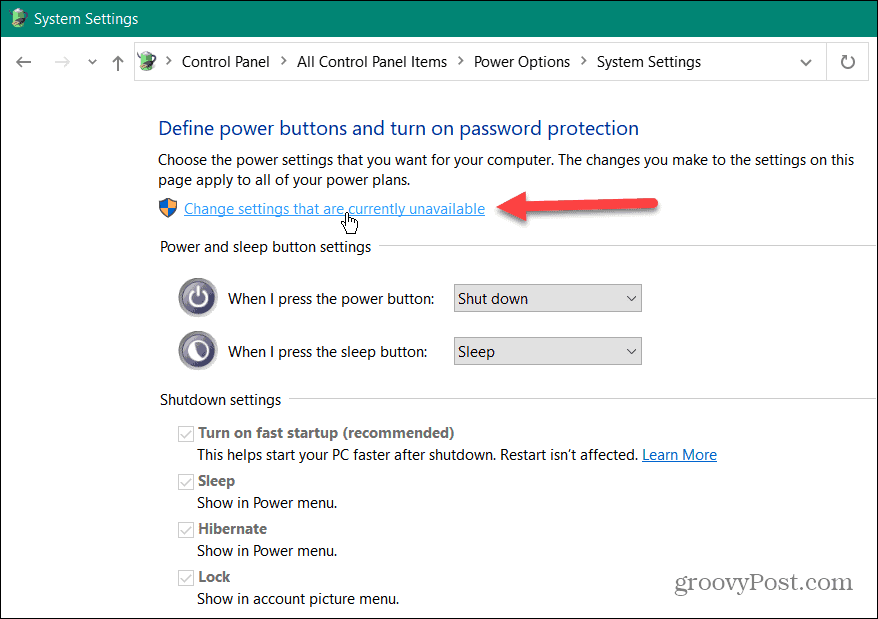
Następnie odznacz pole obok Włącz szybkie uruchamianie (zalecane) i kliknij Zapisz zmiany przycisk.
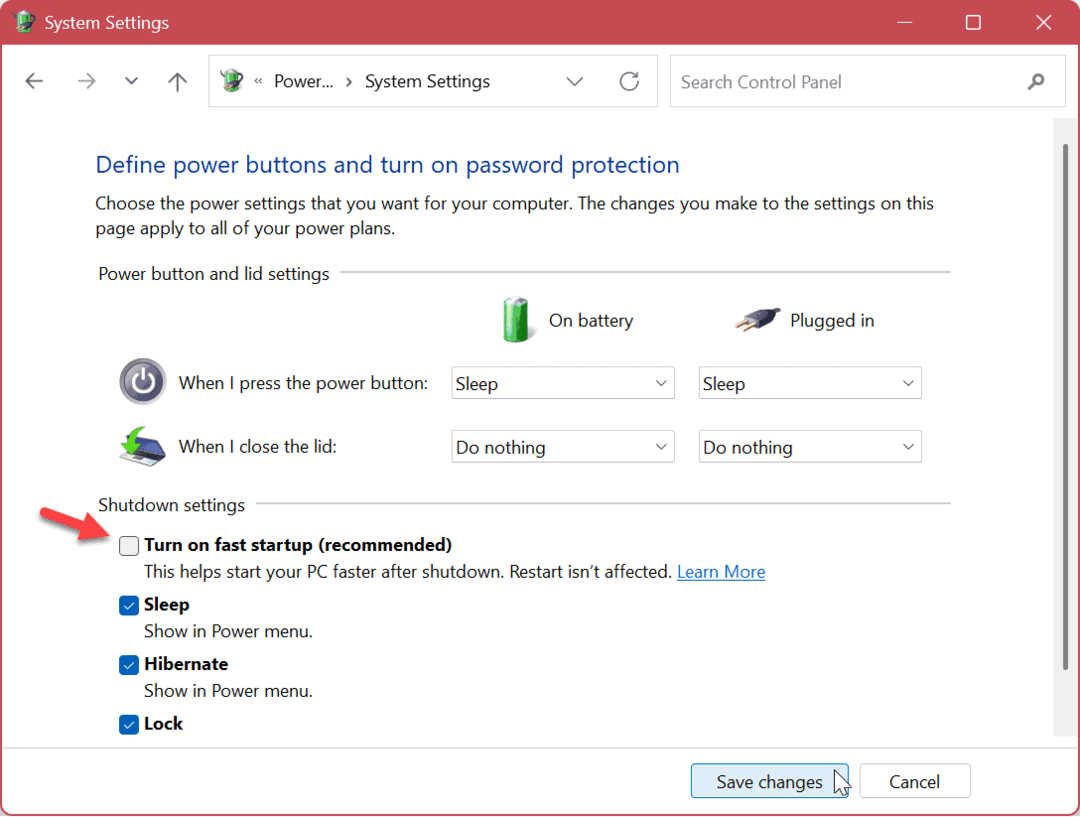
Zmień opcje logowania użytkownika
Jeśli potrzebujesz szybkiego obejścia problemu, aby móc rozwiązać problem później, możesz całkowicie usunąć ekran logowania. Możesz to zrobić, ustawiając system Windows tak, aby logował się automatycznie.
To nie jest bezpieczna opcja i należy jej używać ostrożnie. Musisz wyłączyć Windows Hello w systemie Windows 10 lub 11, aby użyć tych ustawień.
Aby ustawić automatyczne logowanie w systemie Windows 10 lub 11:
- Użyj skrótu klawiaturowego Klawisz Windows + R aby uruchomić Uruchomić dialog.
- Typ netplwiz i kliknij OK.
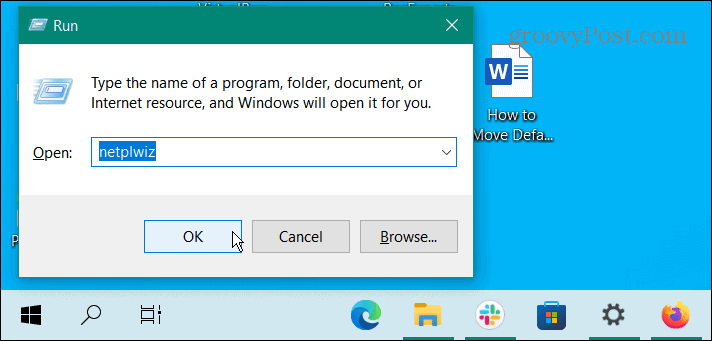
- Kiedyś Konta użytkowników otworzy się ekran, odznacz opcję Aby korzystać z tego komputera, użytkownicy muszą wprowadzić nazwę użytkownika i hasło opcję i kliknij OK.
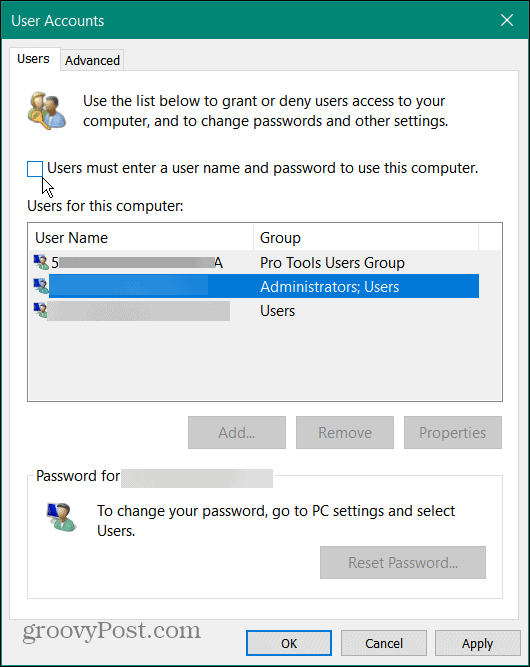
- Wpisz Nazwa użytkownika dwukrotnie pole i hasło do konta.
- Kliknij OK.
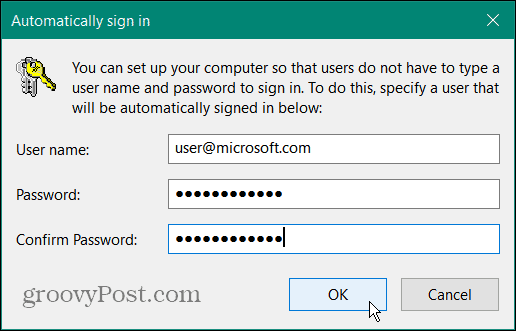
Uruchom ponownie urządzenie, a ekran logowania nie będzie już potrzebny. Zamiast tego system Windows zaloguje się automatycznie przy użyciu zastosowanej nazwy użytkownika i poświadczeń.
Utwórz nowe konto użytkownika lokalnego
Inną opcją naprawy brakującego ekranu logowania jest dodać nowe lokalne konto użytkownika. Problem z ekranem logowania może być na przykład powiązany z jednym kontem z uszkodzonym profilem użytkownika.
Tworzenie nowego użytkownika lokalnego lub konto gościa pozwala zawęzić problem. Jeśli nowe konto użytkownika działa, problem dotyczy oryginalnego konta.
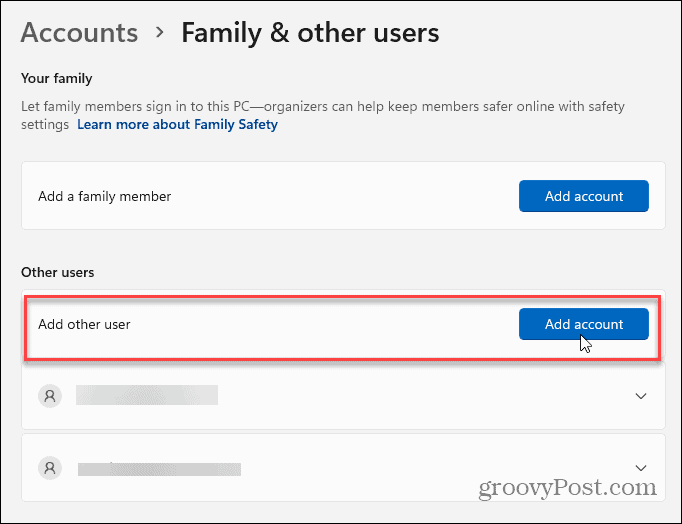
Gdy nie będziesz już jej potrzebować po użyciu konta do rozwiązywania problemów, możesz to zrobić usunąć konto użytkownika szybko potem.
Uruchom skanowanie DISM i SFC
Brak ekranu logowania może być spowodowany uszkodzeniem plików systemowych. Jeśli tak jest, a Skanowanie DISM i SFC może rozwiązać problem, identyfikując i naprawiając uszkodzone pliki systemowe.
Aby uruchomić skanowanie SFC i DISM w systemie Windows:
- wciśnij Klucz Windowsa.
- Szukaj PowerShell i kliknij Uruchom jako administrator opcja po prawej stronie.
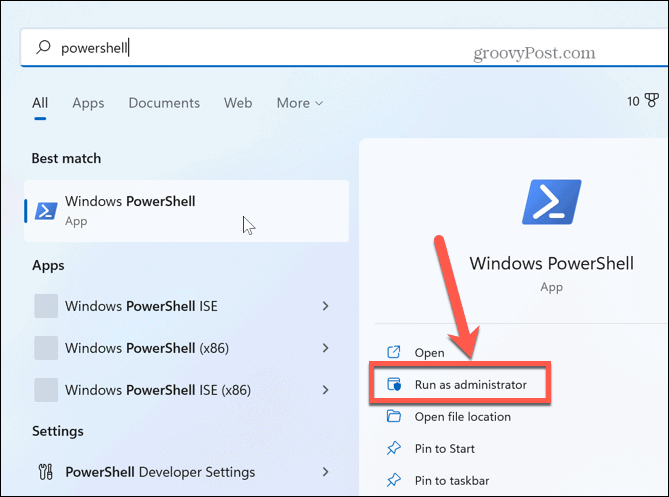
- Wpisz następujące polecenie w terminalu i naciśnij Wchodzić na twojej klawiaturze:
sfc /skanuj teraz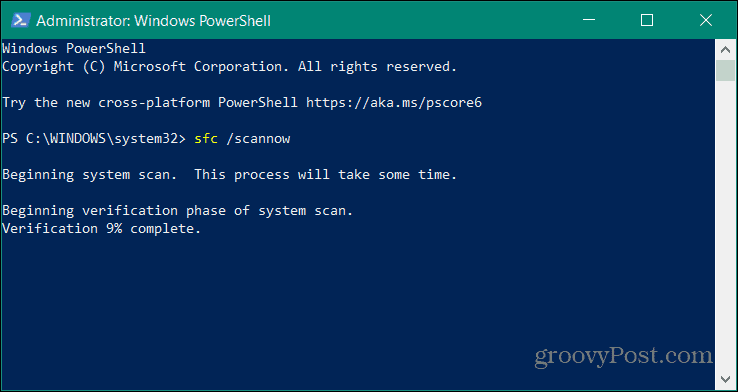
- Po zakończeniu skanowania SFC dobrym pomysłem jest uruchomienie skanowania DISM w celu zastąpienia uszkodzonych lub brakujących plików, których SFC nie otrzymało. Wpisz następujące polecenie w terminalu PowerShell i naciśnij Enter:
DISM /Online /Cleanup-Image /RestoreHealth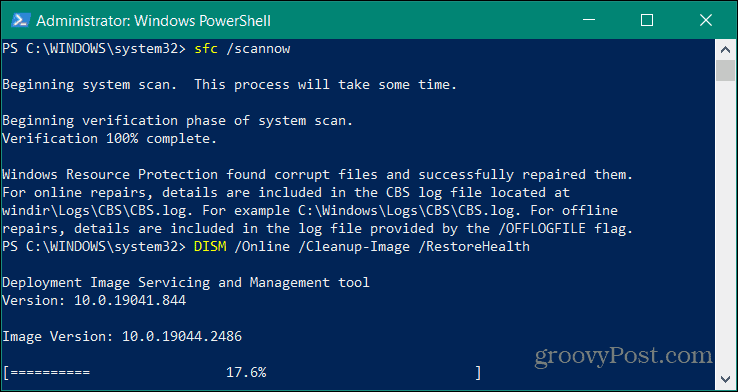
Po zakończeniu skanowania, zrestartuj swój komputer i sprawdź, czy powrócił ekran logowania. Należy pamiętać, że skanowanie SFC i DISM może trochę potrwać, a czas ten różni się w zależności od systemu.
Naprawianie brakującego ekranu logowania w systemie Windows
Jeśli w systemie Windows brakuje ekranu logowania, skorzystaj z jednego z powyższych rozwiązań, aby go odzyskać. Jeśli nie, możesz także spróbować odzyskać za pomocą Punkt przywracania systemu. Lub, jeśli o to chodzi, możesz przeinstaluj Windowsa.
Zanim jednak to zrobisz, upewnij się, że masz pełna kopia zapasowa systemu Do odzyskać system po czystej instalacji.
Oczywiście istnieją inne problemy, które możesz napotkać w systemie Windows, ale mamy dla Ciebie rozwiązania. Na przykład możesz być zainteresowany tym, jak to zrobić naprawić niedziałający klucz produktu Windows 10 lub dowiedzieć się o naprawa czarnego ekranu w systemie Windows 11.
Jeśli jesteś graczem, sprawdź, jak to zrobić naprawić wysokie użycie GPU w systemie Windows 11 lub dowiedz się więcej naprawianie niedziałającego Steama w systemie Windows 11.
Jak znaleźć klucz produktu Windows 11
Jeśli potrzebujesz przenieść klucz produktu Windows 11 lub po prostu potrzebujesz go do przeprowadzenia czystej instalacji systemu operacyjnego,...
Jak wyczyścić pamięć podręczną Google Chrome, pliki cookie i historię przeglądania
Chrome doskonale radzi sobie z przechowywaniem historii przeglądania, pamięci podręcznej i plików cookie, aby zoptymalizować wydajność przeglądarki online. Jej sposób...
