Jak przypiąć pliki, foldery lub dyski do paska zadań systemu Windows 11
Microsoft Okna 11 Bohater / / April 02, 2023

Ostatnia aktualizacja w dniu

Jeśli potrzebujesz szybkiego dostępu do plików, folderów i innych elementów w systemie Windows, możesz przypiąć je do paska zadań systemu Windows 11. Ten przewodnik wyjaśnia, jak to zrobić.
Chcesz mieć szybki dostęp do najczęściej używanych elementów podczas całodniowej pracy na laptopie lub komputerze stacjonarnym z systemem Windows. A nowa wersja systemu Windows umożliwia przypinanie plików, folderów lub dysków do paska zadań systemu Windows 11.
Gdy często używany element jest przypięty do paska zadań, możesz uzyskać do niego dostęp jednym kliknięciem, oszczędzając czas rzeczywisty.
Pokazaliśmy, jak przypinać aplikacje i strony internetowe — w tym jak to zrobić dodaj Gmaila do paska zadań Windows 11. Dzisiaj przyjrzymy się dodawaniu innych elementów do paska zadań w systemie Windows 11.
Jak przypiąć folder do paska zadań systemu Windows 11
Jeśli często pracujesz poza określonym folderem, możesz dodać go do paska zadań, aby mieć do niego łatwy dostęp. Oszczędza to czas klikania w Eksploratorze plików, aby znaleźć ten, którego potrzebujesz.
Bez względu na to, jak bardzo może się wydawać, że jest zakopany, możesz go wydobyć na światło dzienne i uzyskać do niego dostęp z paska zadań.
Tworzenie skrótu
Najpierw musisz utworzyć skrót, aby móc przypiąć go do paska zadań.
Aby utworzyć skrót do przypinania do paska zadań systemu Windows 11:
- Początek Przeglądarka plików i przejdź do folderu, który chcesz przypiąć.
- Kliknij folder prawym przyciskiem myszy i wybierz Pokaż więcej opcji gdy pojawi się menu kontekstowe.
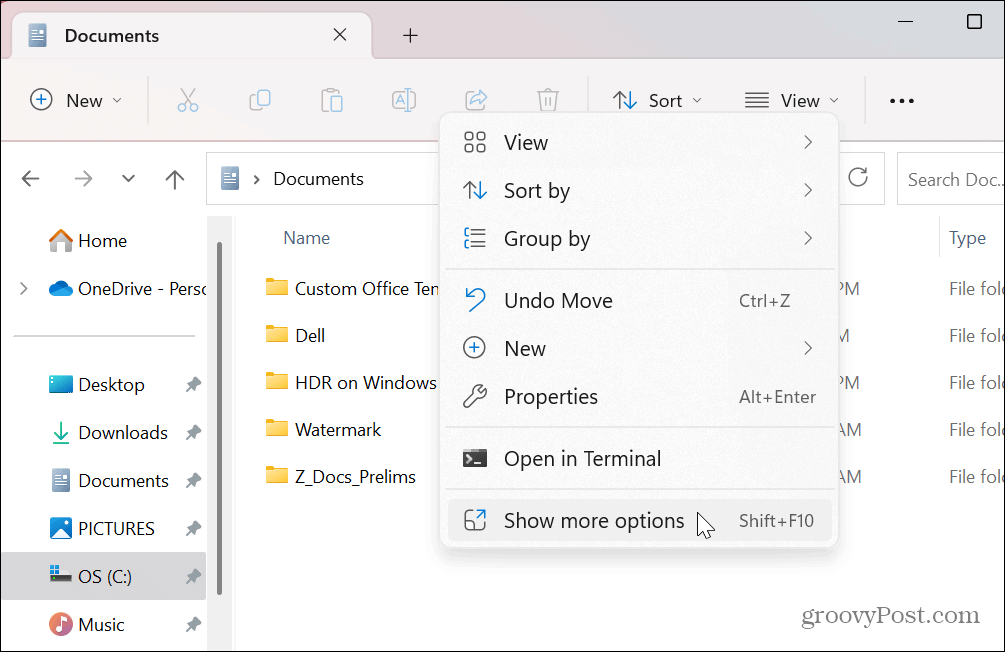
- Gdy pojawi się klasyczne menu kontekstowe, wybierz Wyślij do > Pulpit (utwórz skrót).
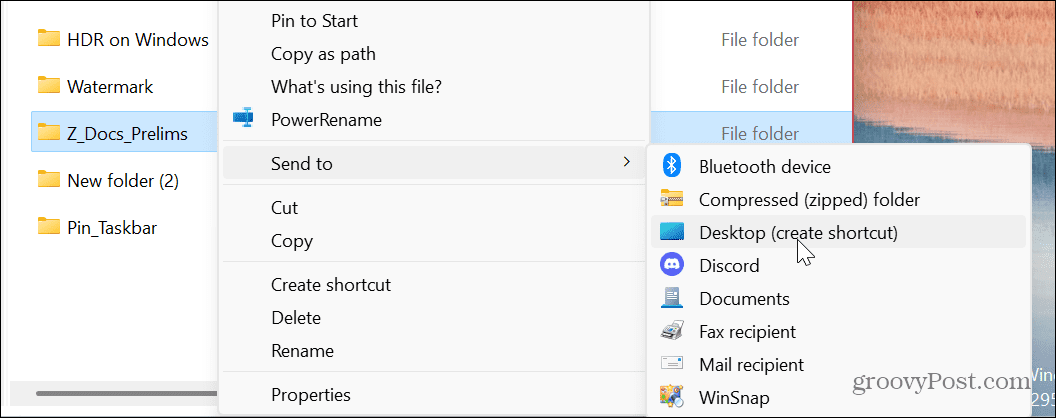
- Kliknij prawym przyciskiem myszy skrót do folderu utworzony na pulpicie i wybierz Nieruchomości.
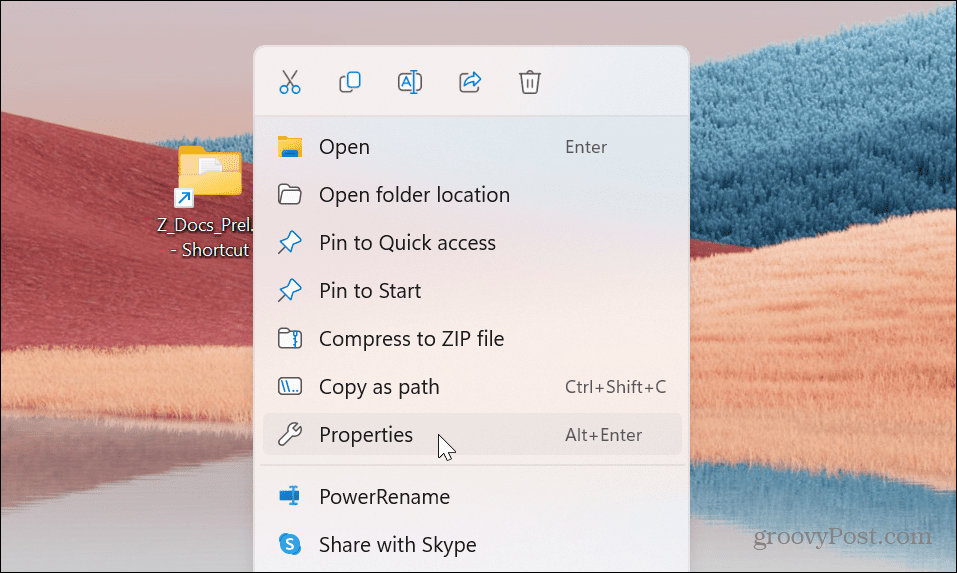
- Kiedy Właściwości skrótu pojawi się okno, wpisz słowo poszukiwacz przed ścieżką w Cel pole, po którym następuje spacja, i kliknij Stosować.
- W naszym przykładzie Cel pole zawierałoby następujące elementy:
eksplorator C:\Users\groov\Documents\Z_Docs_Prelims

- Po kliknięciu Stosować, Windows automatycznie doda C:\WINDOWS\explorer.exe, który poprzedza ścieżkę do folderu.
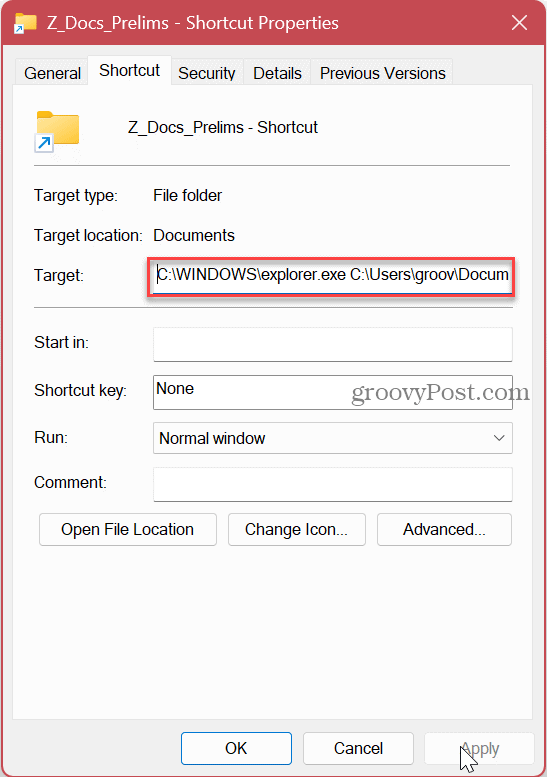
- Teraz kliknij Zmień ikonę przycisk.
- Na polu pod Szukaj ikon w tym pliku, typ imageres.dll i uderzyć Wchodzić.
- Wybierz ikonę folderu, którą lubisz dla skrótu i kliknij OK przycisk.
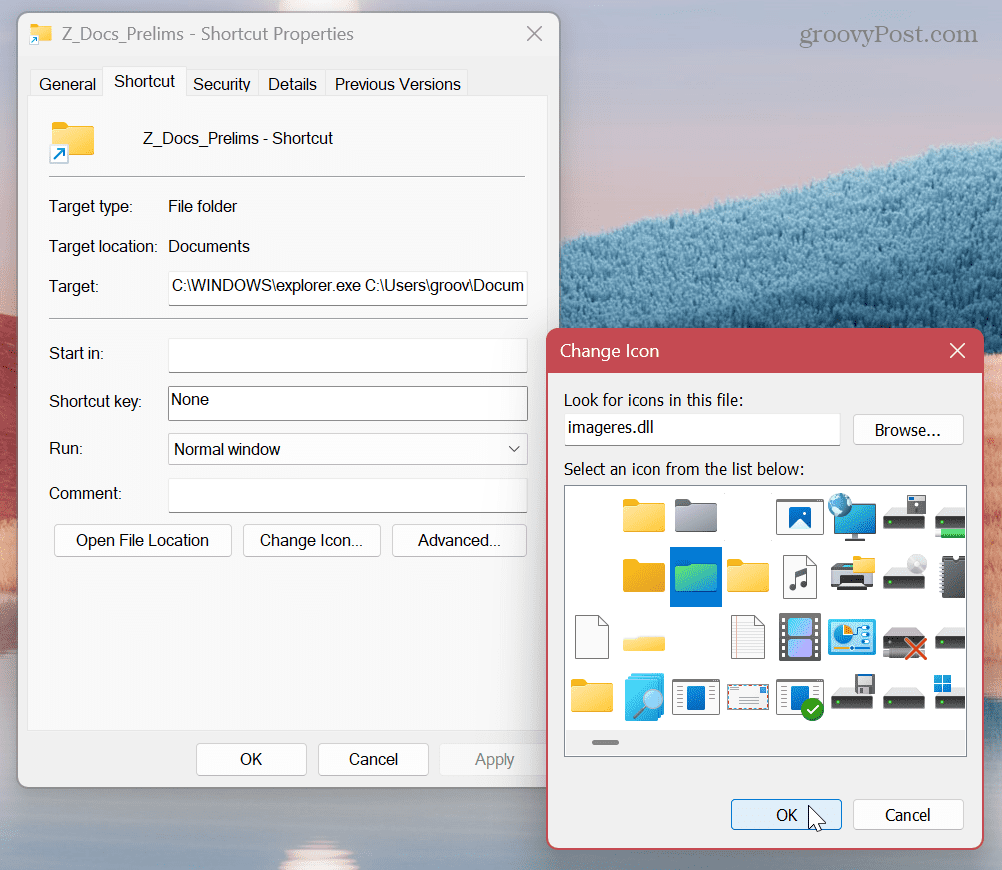
- Po wybraniu ikony folderu kliknij Stosować I OK na ekranie Właściwości skrótu.
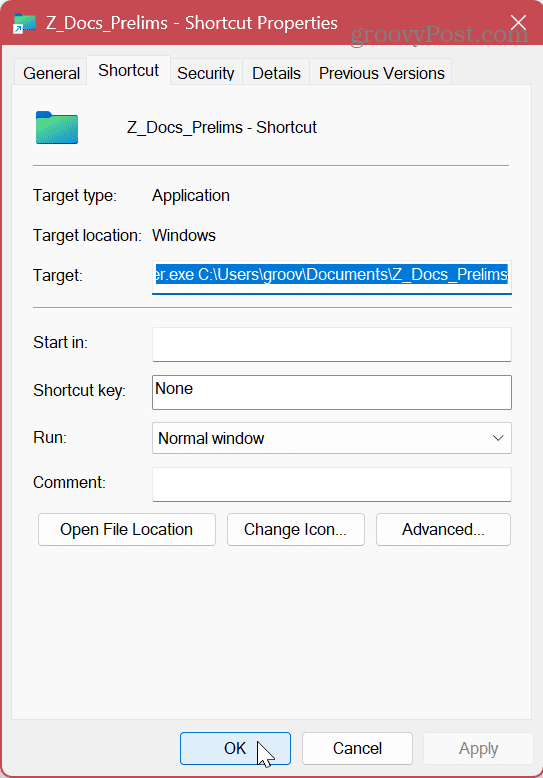
Przypinanie folderu
Teraz, gdy masz już gotowy folder, przypięcie go do paska zadań jest proste.
Aby przypiąć gotowy folder do paska zadań systemu Windows 11:
- Kliknij prawym przyciskiem myszy ikonę skrótu folderu utworzoną na pulpicie.
- Wybierać Pokaż więcej opcji > Przypnij do paska zadań z menu kontekstowego.
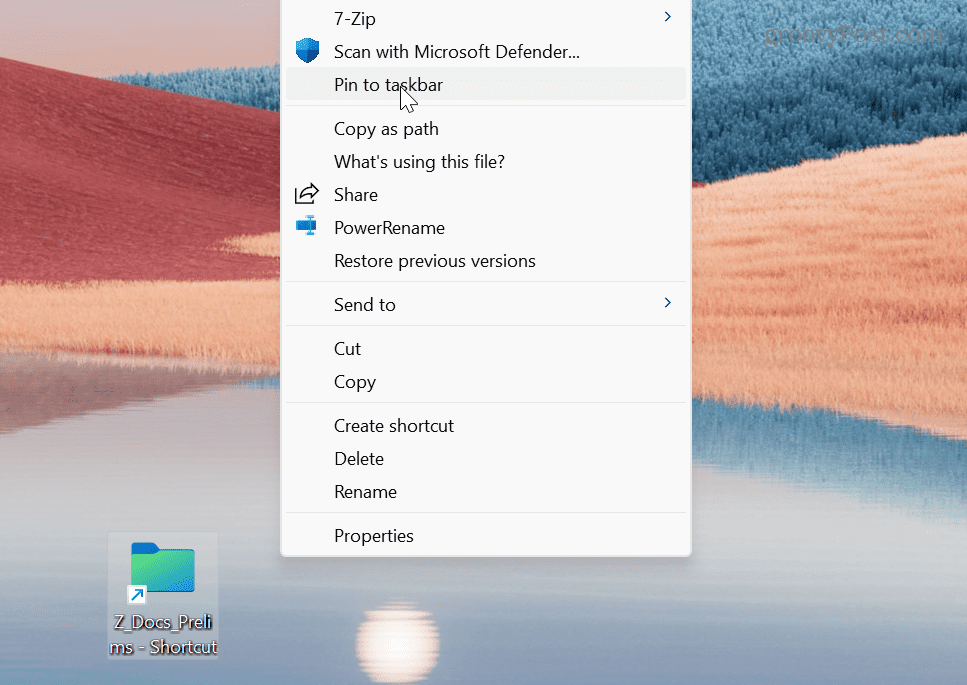
- Teraz twój folder zostanie przypięty do paska zadań i możesz jednym kliknięciem otworzyć jego zawartość.
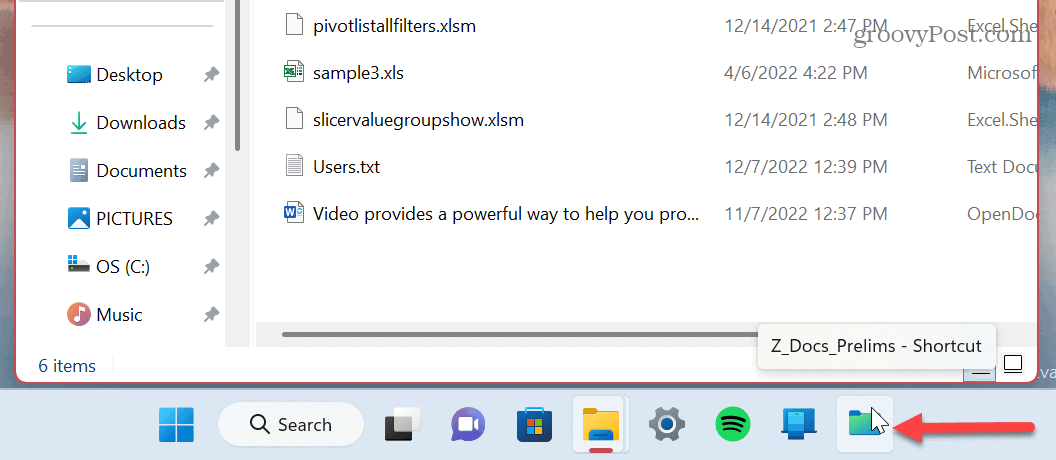
Jak przypiąć dysk do paska zadań systemu Windows 11
Jeśli masz wiele dysków w systemie Windows, możesz przypiąć jeden (y), których najbardziej potrzebujesz, do paska zadań.
Tworzenie skrótu
Aby utworzyć skrót do dysku w celu przypięcia go do paska zadań systemu Windows 11:
- otwarty Przeglądarka plików do Ten komputer Sekcja.
- Kliknij prawym przyciskiem myszy dysk, który chcesz przypiąć, i wybierz Pokaż więcej opcji.
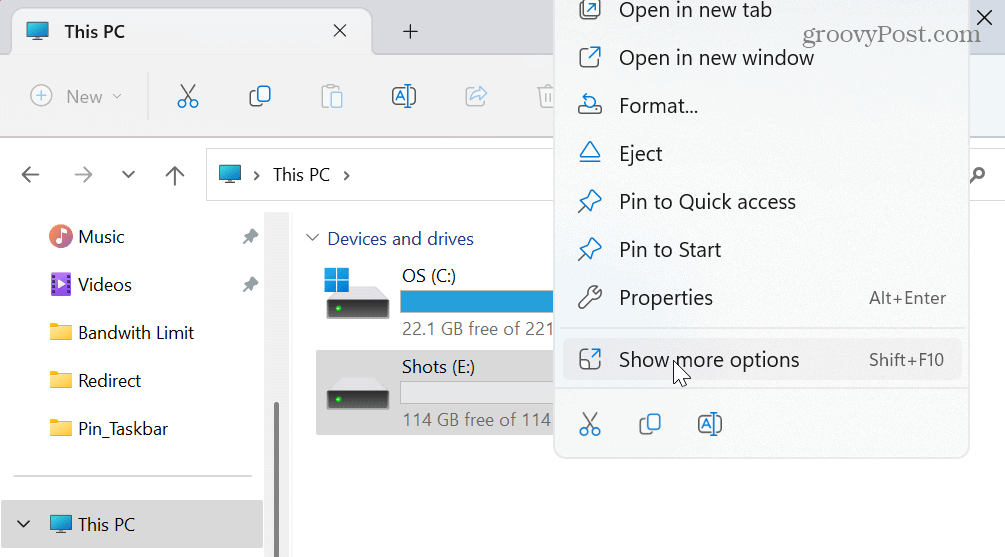
- Wybierać Utworzyć skrót z menu kontekstowego.
- Pojawi się powiadomienie z pytaniem, czy chcesz umieścić skrót na pulpicie – kliknij Tak.
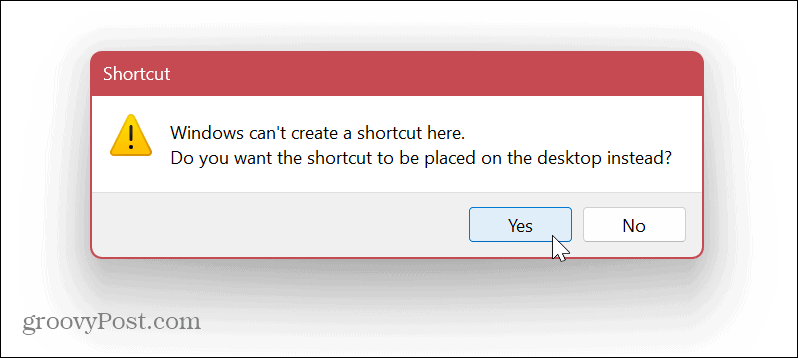
- Teraz proces jest praktycznie identyczny z przypinaniem folderu.
- Kliknij prawym przyciskiem myszy ikonę dysku i wybierz Nieruchomości z menu.
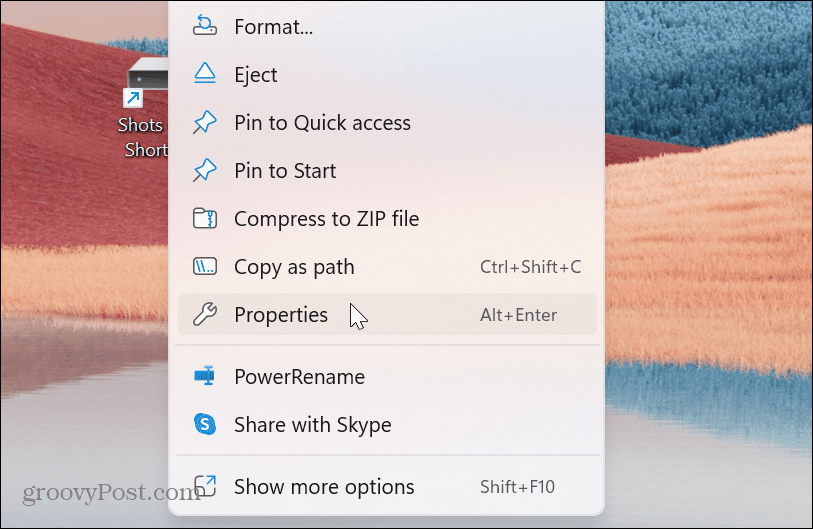
- W polu Cel wpisz poszukiwacz przed literą dysku, po której następuje spacja.
- Kliknij Stosować.
- Podobnie jak foldery, system Windows doda je automatycznie C:\WINDOWS\explorer.exe poprzedzający literę dysku.
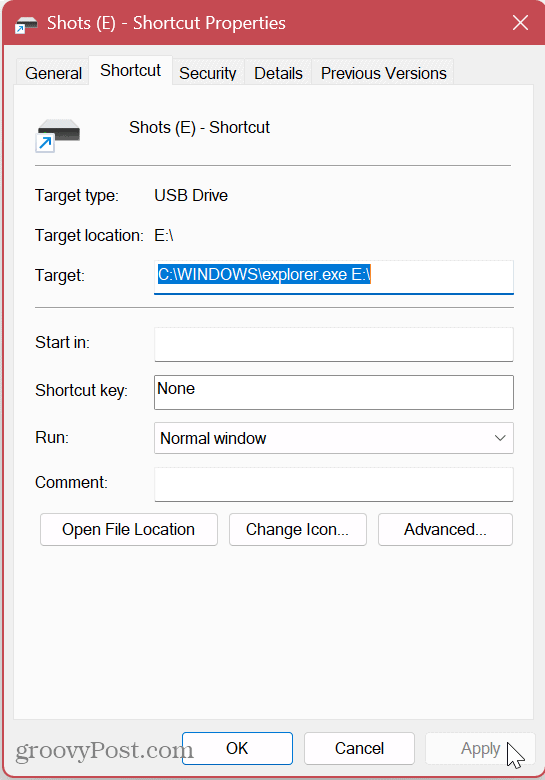
- Kliknij Zmień ikonę przycisk i wpisz imageres.dll w górnym polu i naciśnij Wchodzić.
- Wybierz ikonę dysku, której chcesz użyć jako skrótu, i kliknij OK.
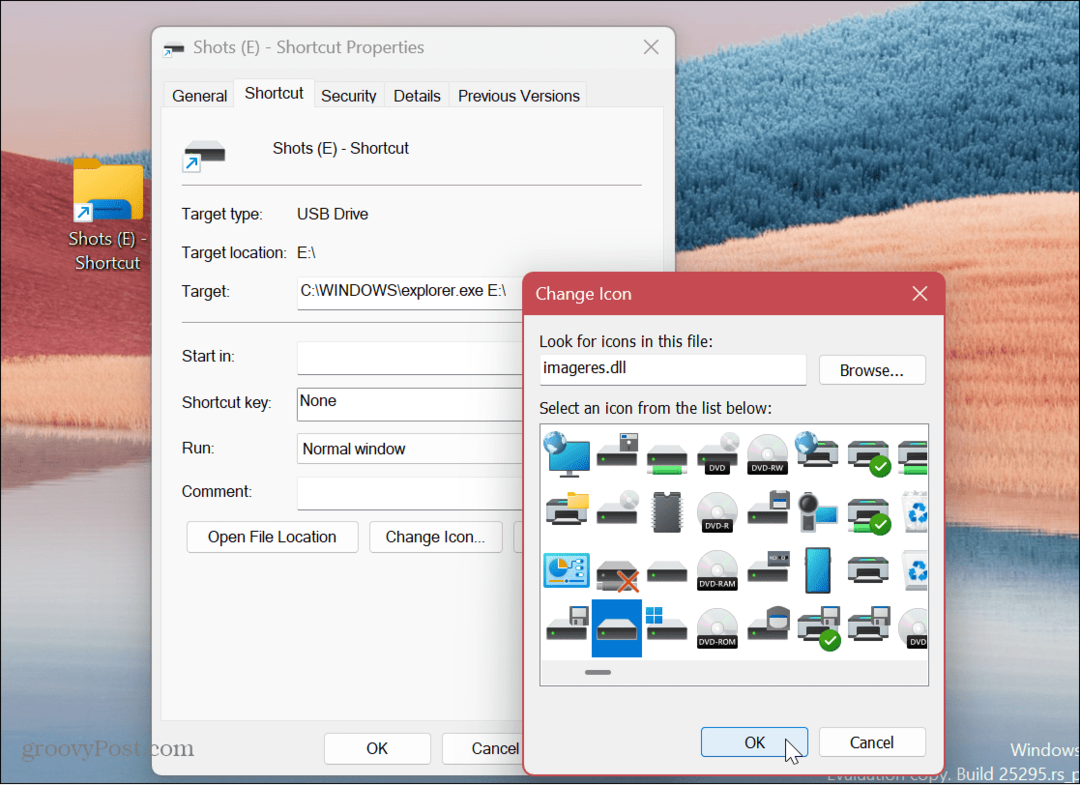
- Po wybraniu ikony napędu kliknij Stosować I OK w Właściwości skrótu okno.
Przypinanie skrótu do Dysku na pasku zadań
Teraz, gdy masz już żądany dysk i przypisałeś mu ikonę, możesz przypiąć go do paska zadań.
Aby przypiąć skrót dysku do paska zadań w systemie Windows 11:
- Kliknij dysk prawym przyciskiem myszy i wybierz Pokaż więcej opcji z menu kontekstowego.
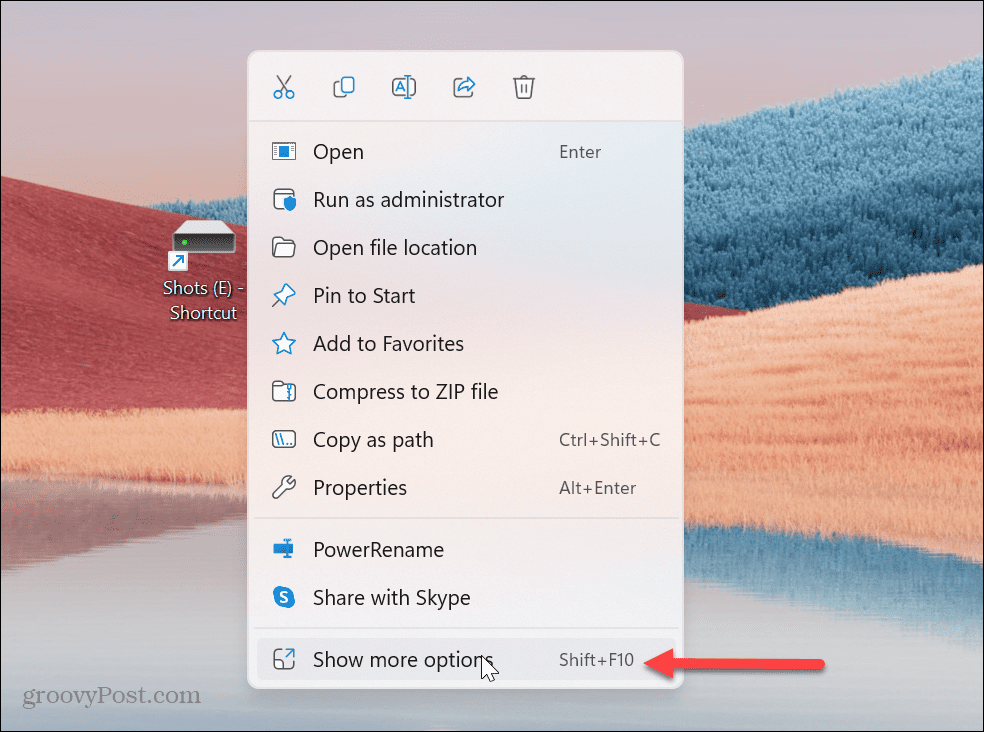
- Gdy pojawi się klasyczne menu kontekstowe, wybierz Przypnij do paska zadań.
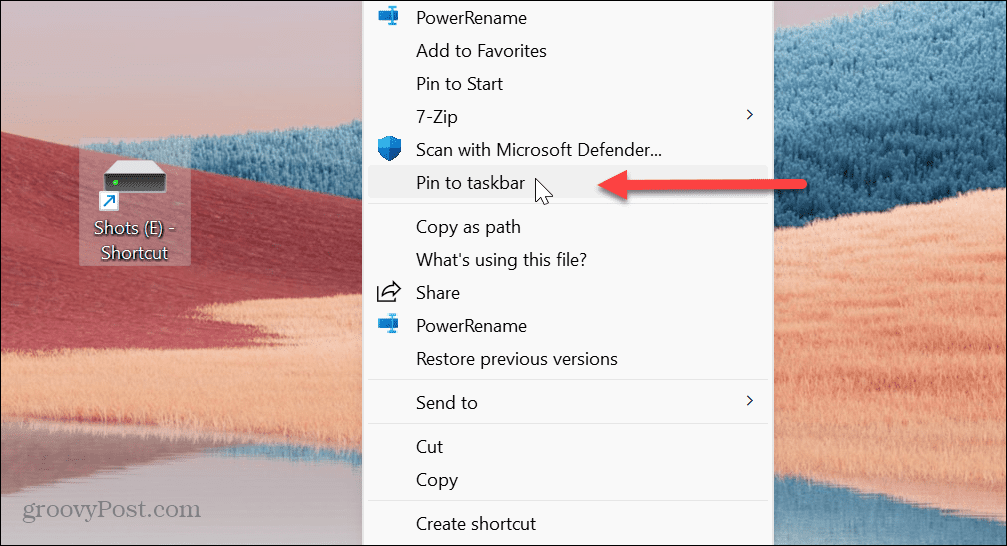
- Spowoduje to przypięcie dysku, a jego zawartość będzie łatwo dostępna z paska zadań.
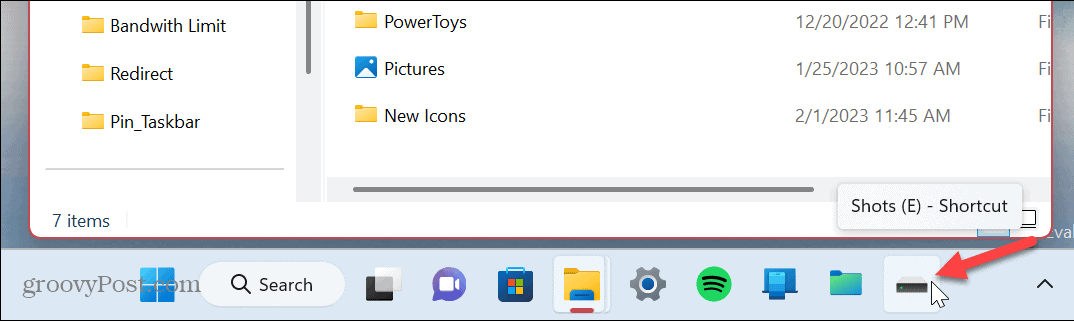
Jak przypiąć plik do paska zadań systemu Windows 11
Ponownie, jeśli chcesz przypiąć plik do paska zadań, wykonaj te same kroki, jak pokazano powyżej, zamień słowo „folder” lub „dysk” za pomocą „Plik”. Ponieważ kroki są identyczne, szybko omówimy kroki przypinania pliku.
Aby przypiąć plik do paska zadań systemu Windows 11:
- otwarty Przeglądarka plików i przejdź do lokalizacji pliku, który chcesz przypiąć.
- Kliknij plik prawym przyciskiem myszy i przejdź do Pokaż więcej opcji > Wyślij do > Pulpit (utwórz skrót).
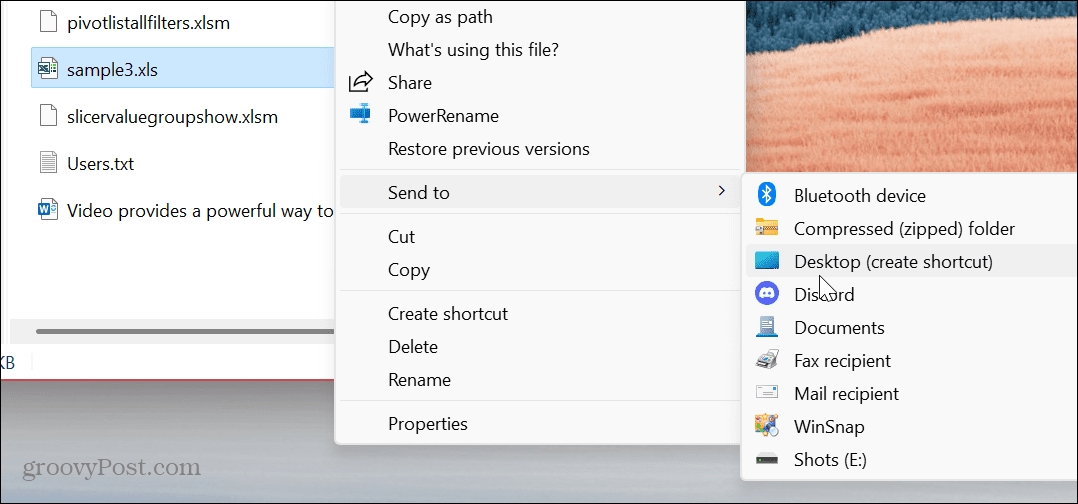
- Kliknij plik prawym przyciskiem myszy i wybierz Nieruchomości z menu.
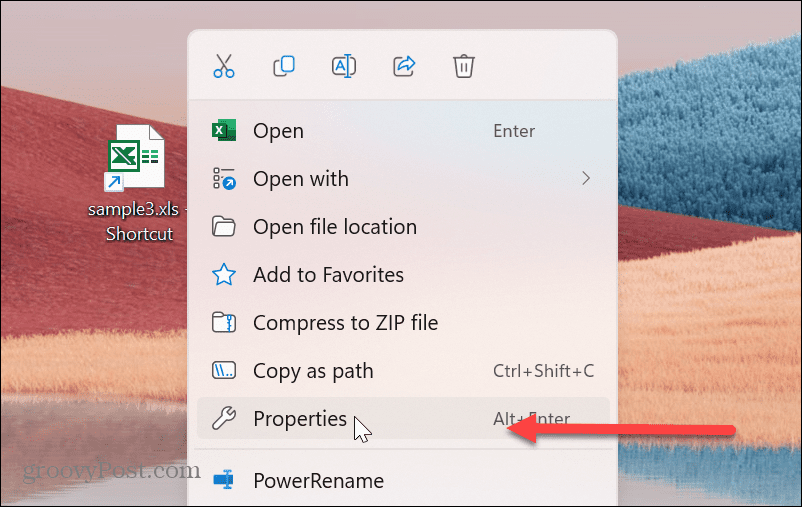
- Typ poszukiwacz w Cel pole, po którym następuje spacja przed ścieżką pliku.
- Kliknij Stosować a Windows automatycznie doda C:\WINDOWS\explorer.exe, który pojawia się przed ścieżką pliku.
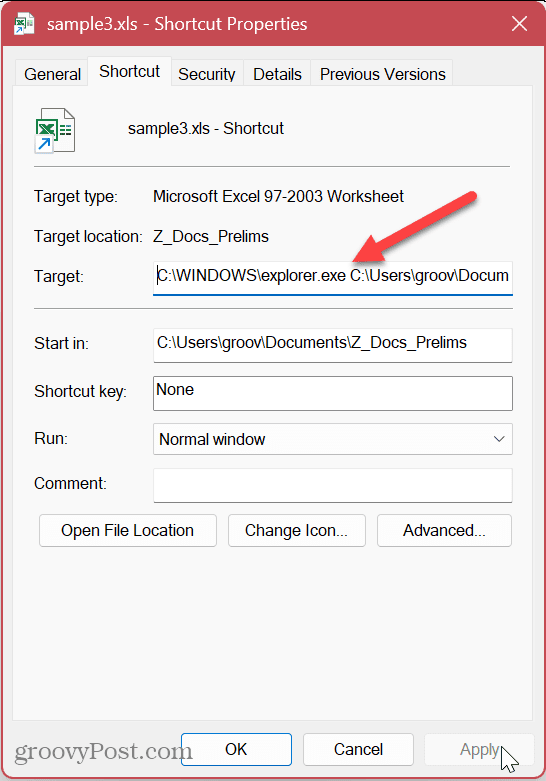
- Kliknij Zmień ikonę przycisk, typ imageres.dlli naciśnij Enter. Wybierz ikonę, której chcesz użyć dla pliku i kliknij OK.
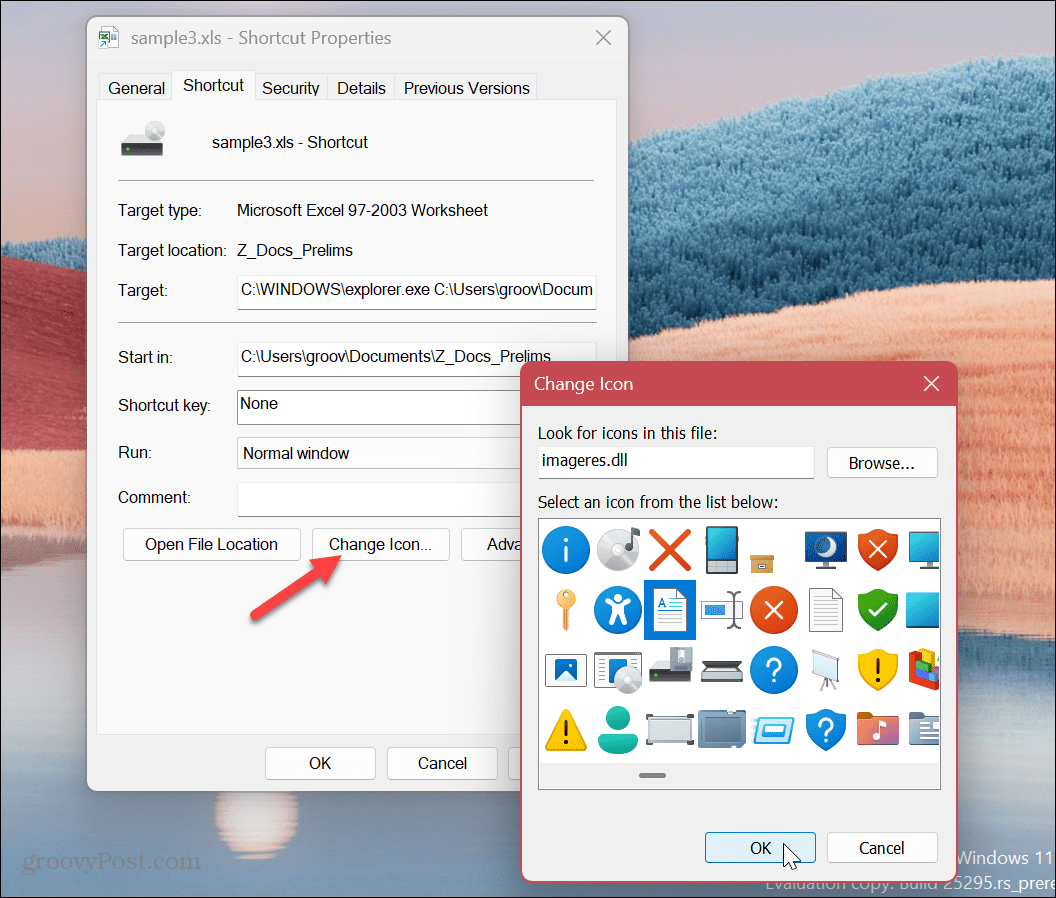
- w Właściwości skrótu okno, kliknij Stosować I OK.
- Kliknij prawym przyciskiem myszy nowo utworzoną ikonę pliku i przejdź do Pokaż więcej opcji > Przypnij do paska zadań.
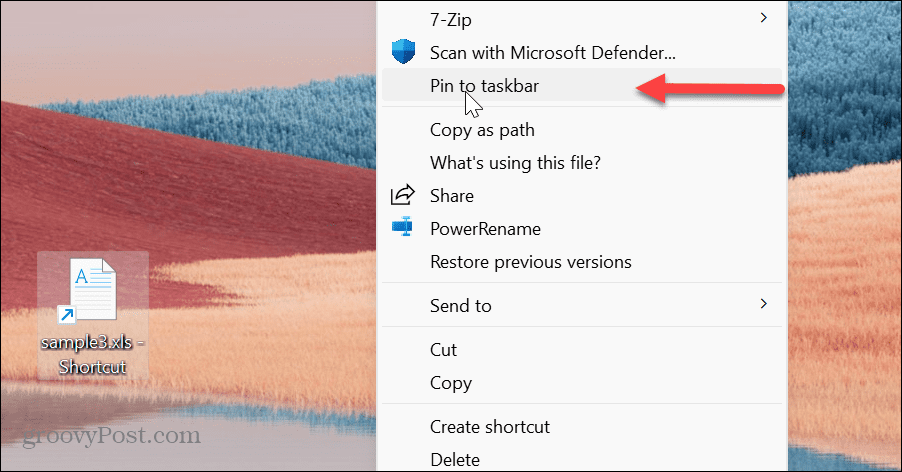
- Skrót do pliku pojawi się na pasku zadań i możesz go otworzyć jednym kliknięciem.
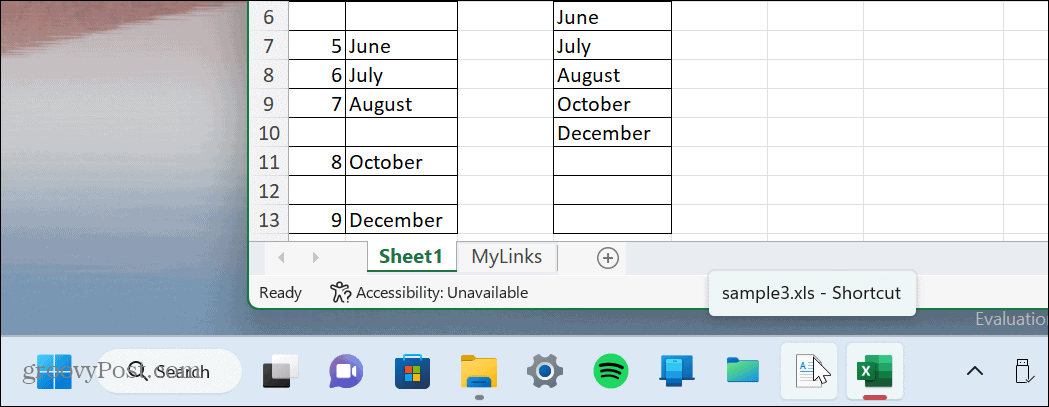
Uzyskaj dostęp do niezbędnych elementów z paska zadań systemu Windows 11
Windows 11 pozwala przypiąć praktycznie wszystko do paska zadań. Łatwy dostęp do najczęściej używanych i niezbędnych przedmiotów znacznie ułatwia załatwianie spraw. Możesz zacząć dzień od elementów, z którymi pracujesz najczęściej, zaraz po zalogowaniu się do nowej sesji.
Innym sposobem na rozpoczęcie dnia jest utworzenie systemu Windows wznawiaj aplikacje po zalogowaniu. Dzięki temu masz dostęp do otwartych aplikacji, z których korzystałeś od ostatniej sesji. Naucz się też, jeśli chcesz mieć łatwiejszy dostęp do swoich aplikacji przypinaj aplikacje z menu Start do paska zadań.
Jeśli pasek zadań robi się zbyt zatłoczony, dowiedz się, jak zrobić więcej miejsca dostępnego na pasku zadań systemu Windows 11. Możesz także chcieć poznać wbudowane mechanizmy, które na to pozwalają dostosować pasek zadań systemu Windows 11. A jeśli nie podoba ci się wyśrodkowany wygląd paska zadań, możesz przesuń przycisk Start w lewo Gdzie należy.
Jak znaleźć klucz produktu Windows 11
Jeśli potrzebujesz przenieść klucz produktu Windows 11 lub po prostu potrzebujesz go do przeprowadzenia czystej instalacji systemu operacyjnego,...
