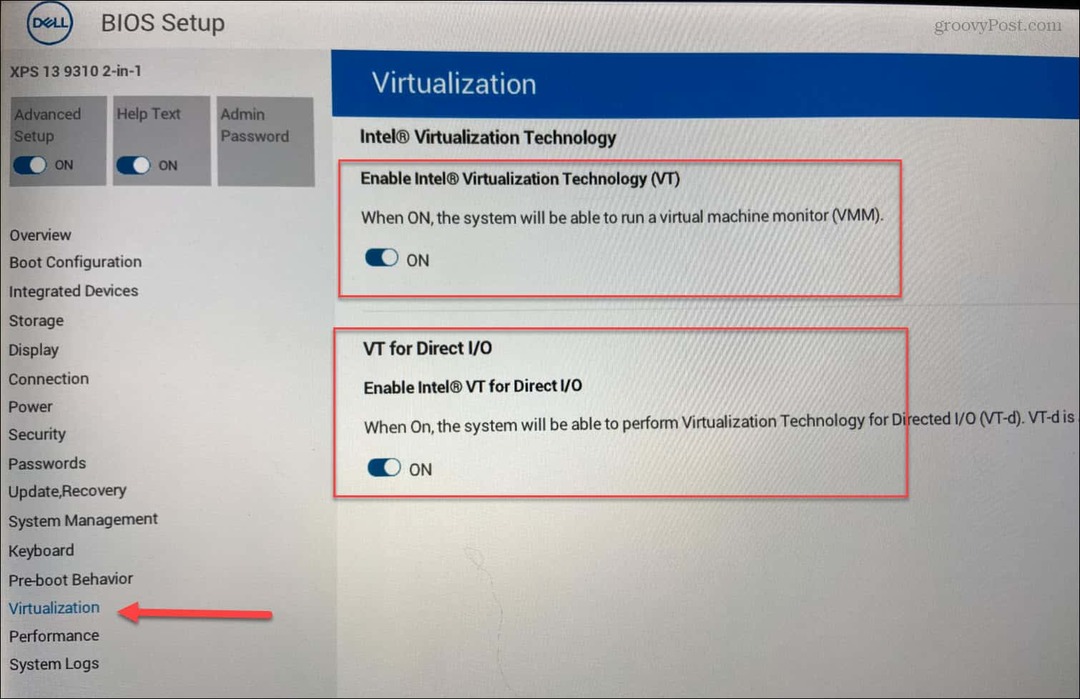Jak dodać Gmaila do paska zadań systemu Windows 11
Microsoft Okna 11 Gmail Google Bohater / / April 02, 2023

Ostatnia aktualizacja w dniu

Jeśli często korzystasz z Gmaila, możesz ułatwić sobie dostęp, dodając Gmaila do paska zadań systemu Windows 11. Ten przewodnik wyjaśnia, jak to zrobić.
Jeśli często korzystasz z Gmaila i korzystasz z systemu Windows 11 na swoim komputerze, możesz chcieć dowiedzieć się, jak dodać Gmaila do paska zadań systemu Windows 11.
Na szczęście proces ten jest prosty, ponieważ system Windows 11 umożliwia przypinanie praktycznie wszystkiego do paska zadań. Na przykład możesz przypnij aplikacje z menu Start do paska zadań w systemie Windows 11.
Dodanie Gmaila do paska zadań sprawia, że dostęp do usługi e-mail za pomocą jednego kliknięcia jest prosty i pozwala zaoszczędzić czas w czasie rzeczywistym, zwiększając produktywność. Ponadto możesz otworzyć go w Chrome pomimo domyślnej przeglądarki. Oto jak to zrobić.
Jak dodać Gmaila do paska zadań systemu Windows 11
Oprócz dodania Gmaila do paska zadań, możesz otworzyć go w Google Chrome, jeśli wolisz go od Microsoft Edge lub cokolwiek innego Twoja domyślna przeglądarka.
Ponadto musisz utworzyć skrót, który automatycznie otworzy się w Chrome i załaduje Gmaila.
Aby dodać Gmaila do paska zadań systemu Windows 11:
- Uruchom Google Chrome przeglądarkę na pulpicie.
- Przejdź do witryna Gmaila, wpisz swoją nazwę użytkownika i kliknij Następny.
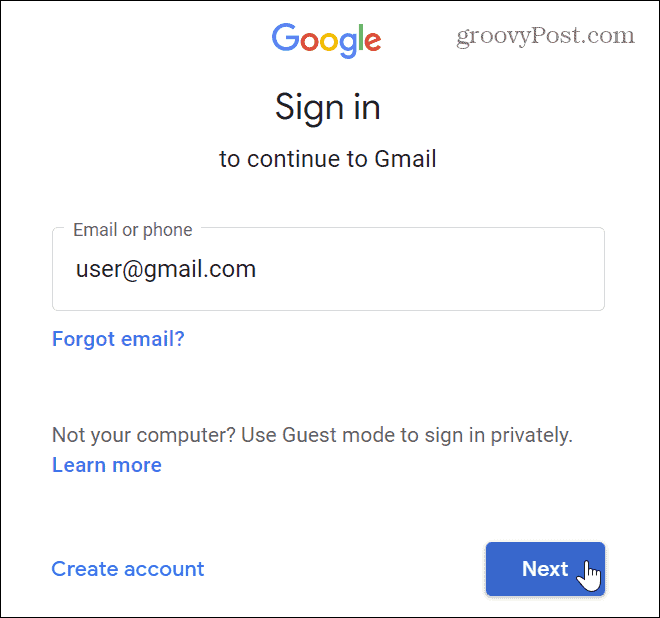
- Na następnej stronie nie wprowadź jeszcze swoje hasło. Zamiast tego kliknij Dostosuj (trzy kropki) w prawym górnym rogu przeglądarki.
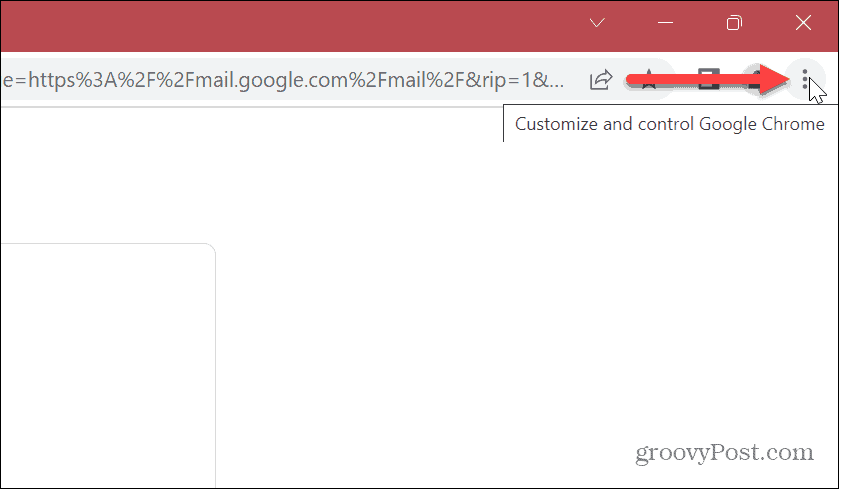
- Z menu wybierz Więcej narzędzi > Utwórz skrót.
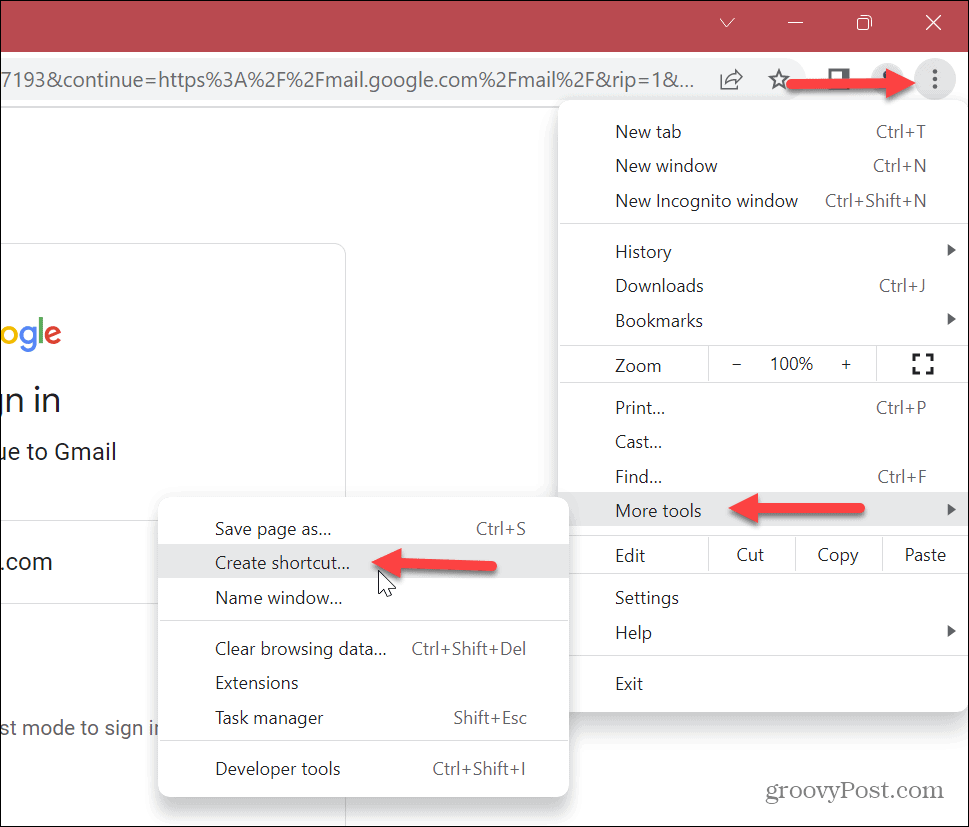
- Kiedy Utwórz skrót pojawi się ekran, możesz wpisać nazwę, aby go zidentyfikować. Na przykład, jeśli masz konto do wiadomości osobistych i osobne konto firmowe. Nadanie im łatwej do zidentyfikowania nazwy pozwoli Ci znaleźć konto, którego potrzebujesz.
- Po wpisaniu nazwy kliknij przycisk Tworzyć przycisk.

- Skrót do Gmaila zostanie utworzony na pulpicie. Aby dodać go do paska zadań, kliknij prawym przyciskiem myszy plik Skrót do Gmaila na pulpicie i wybierz Pokaż więcej opcji z menu.
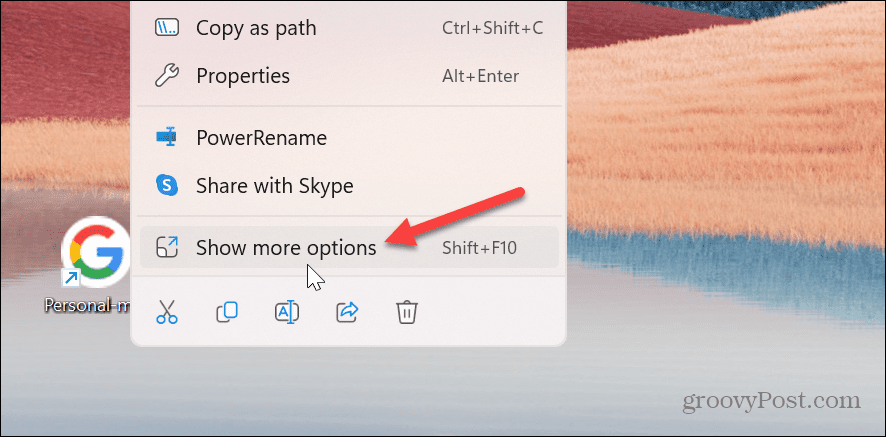
- Kiedy klasyczne menu kontekstowe pojawi się, kliknij Przypnij do paska zadań opcja.
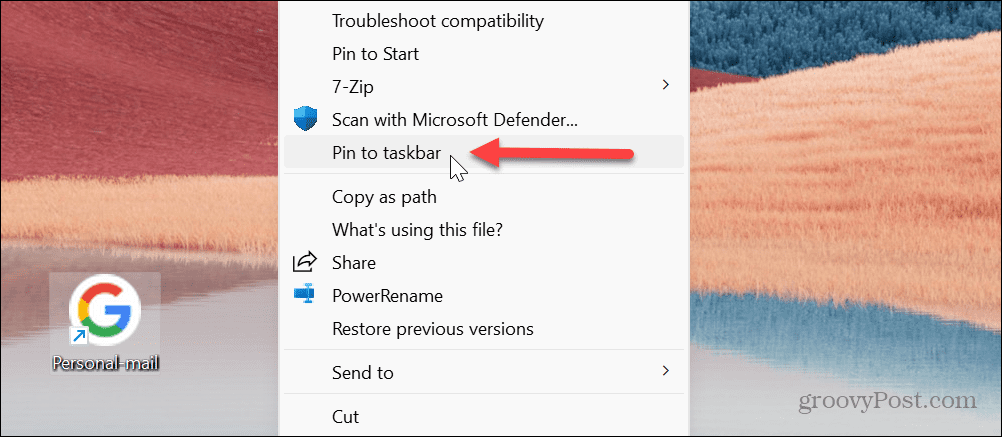
- Zobaczysz logo Google przypięte do paska zadań — najechanie na nie kursorem spowoduje wyświetlenie nazwy konta Gmail.
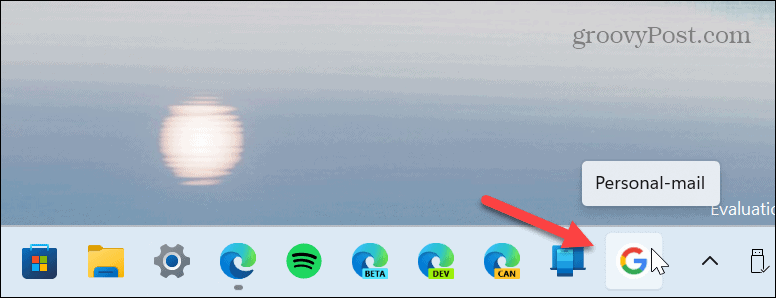
- Kliknij ikonę Google, aby uruchomić konto Gmail w przeglądarce Google Chrome.
- Zaloguj się przy użyciu poświadczeń konta i możesz zacząć uzyskiwać dostęp do poczty e-mail.
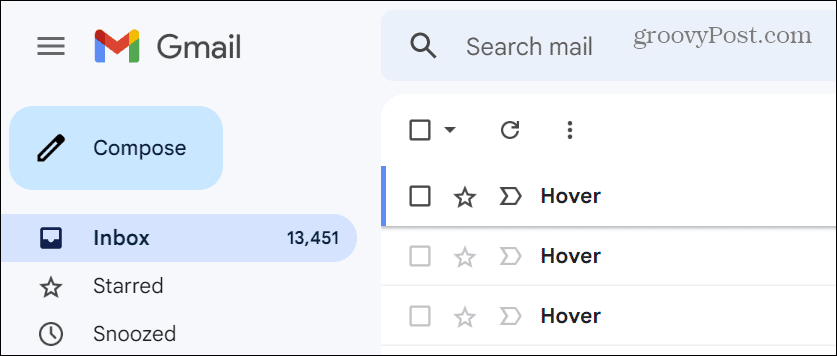
Jak dodać Gmaila do paska zadań systemu Windows 11 za pomocą przeglądarki Microsoft Edge
Ważne jest, aby pamiętać, że możesz używać dowolnej przeglądarki jako domyślnej dla Gmaila, niezależnie od domyślnej przeglądarki.
Jeśli chcesz używać Microsoft Edge jako przeglądarki Gmaila, możesz dodać Gmaila do paska zadań z Edge. Nie zapewnia eleganckiej ikony Google, ale działa.
Aby dodać Gmaila do paska zadań Windows 11 za pomocą Microsoft Edge:
- Otworzyć Microsoft Edge przeglądarkę na pulpicie.
- Otworzyć witryna Gmaila i zaloguj się przy użyciu poświadczeń konta.
- Kliknij Przycisk Ustawienia i więcej (trzy kropki) w prawym górnym rogu.
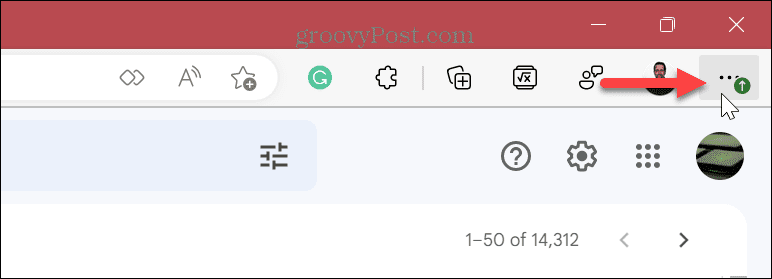
- Przewiń menu, które się pojawi i wybierz Więcej narzędzi > Przypnij do paska zadań.
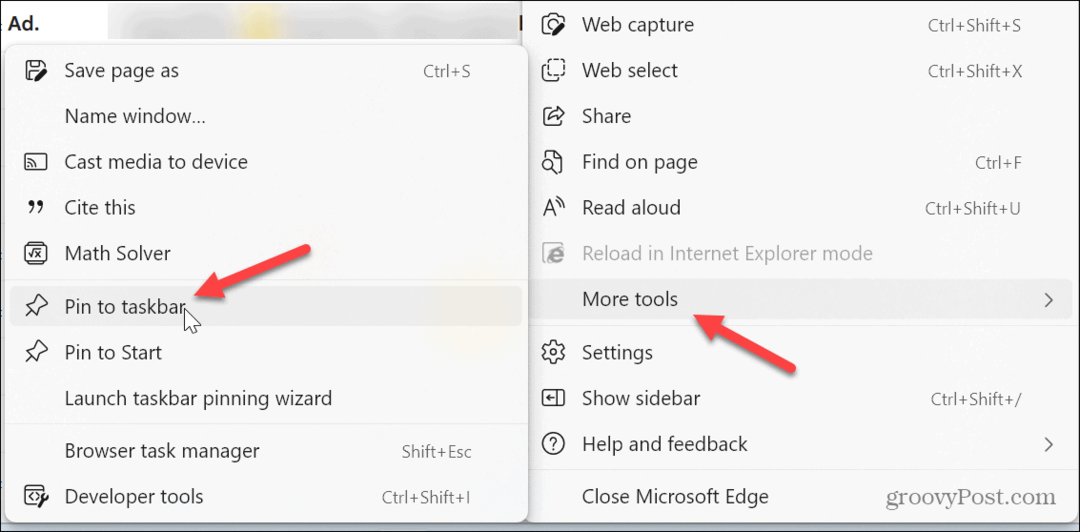
- Należy pamiętać, że Chrome może wyświetlić komunikat z prośbą o przejście na Chrome. Kliknij Nie przełączaj przycisk, gdy się pojawi.

Edge nie przyjmuje ikony Google, takiej jak Chrome, ale możesz kliknąć Edge na pasku zadań, a otworzy się Gmail.
Zasadniczo ma taki sam efekt jak ustawienie a niestandardowa strona startowa. I możesz też zrobić Krawędź otwarta na wiele stron podczas uruchamiania, jeśli wolisz.
Dodanie Gmaila do systemu Windows 11
Możliwość dodania Gmaila do paska zadań systemu Windows 11 jest pomocna, ponieważ przyspiesza dostęp do poczty e-mail. Ponadto, jeśli skonfigurujesz go z Chrome, otworzy Gmaila w przeglądarce Chrome, niezależnie od tego, co masz ustawione jako domyślna przeglądarka internetowa. Możesz także przypinać pliki, foldery i dyski do paska zadań systemu Windows 11.
Nowy pasek zadań systemu Windows 11 może denerwować niektórych użytkowników z powodu wyśrodkowanego przycisku Start i ikon. Można jednak przenieść Menu Start z powrotem w lewo, a jeśli potrzebujesz dodatkowych dostosowań, spróbuj Start 11 ze Stardock.
Podobnie jak w poprzedniej wersji (Windows 10), na pasku zadań systemu Windows 11 znajduje się pole wyszukiwania. Na szczęście możesz ukryć pole wyszukiwania lub dostosuj jego wygląd. Jeśli pasek zadań robi się zatłoczony, możesz stworzyć więcej miejsca na pasku zadań Windows 11. Ponadto, chociaż nie jest tak wszechstronny jak poprzednie wersje, istnieje wiele opcji dostosować pasek zadań systemu Windows 11.
Jak znaleźć klucz produktu Windows 11
Jeśli potrzebujesz przenieść klucz produktu Windows 11 lub po prostu potrzebujesz go do przeprowadzenia czystej instalacji systemu operacyjnego,...