Jak przekonwertować zero na myślnik w programie Excel
Biuro Microsoft Microsoft Excel Bohater Przewyższać / / April 02, 2023

Ostatnia aktualizacja w dniu
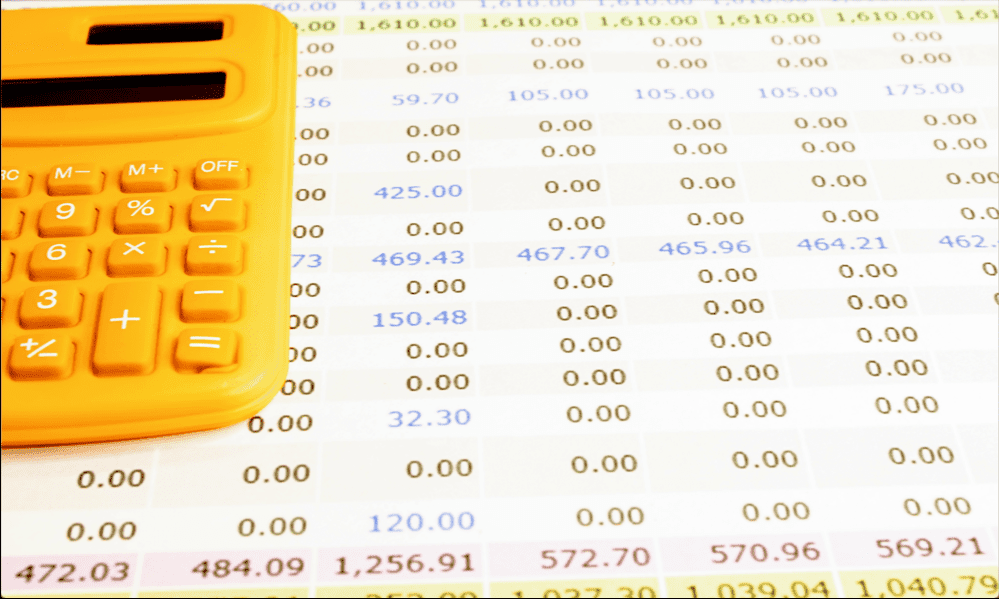
Zera w programie Excel są nadal rejestrowane jako liczby przez funkcje, takie jak COUNT. Dowiedz się, jak przekonwertować zero na myślnik w programie Excel.
Jeśli jesteś podobny do nas, na pewno próbowałeś zobaczyć, jak duży może być arkusz kalkulacyjny Excel. Jeśli nie masz ochoty na przewijanie, możemy Ci pomóc: 1 047 576 wierszy na 16 384 kolumn.
Innymi słowy, dużo komórek. Jeśli masz ogromną ilość danych w Excelu, odróżnienie drewna od drzew może być trudne. Próba wykrycia komórek zawierających zera wśród wszystkich innych liczb nie zawsze jest łatwa.
Jednym ze sposobów pomocy jest zamiana wszystkich zer w arkuszu kalkulacyjnym na myślniki. Ułatwiają one sprawdzenie, które komórki zawierają wartości niezerowe, a które nie. Jeśli chcesz dodać myślnik do arkusza kalkulacyjnego, oto jak przekonwertować zero na myślnik w programie Excel.
Po co konwertować zero na myślnik w Excelu?
Istnieje wiele powodów, dla których warto zastąpić zera w arkuszu kalkulacyjnym programu Excel myślnikami. Jednym z powodów jest to, że trudno jest na pierwszy rzut oka rozróżnić wartości zerowe i niezerowe w arkuszu kalkulacyjnym. Zastępując zera myślnikami, możesz łatwo zobaczyć, które komórki mają wartości niezerowe.
Innym powodem, dla którego warto przekonwertować zero na myślnik w programie Excel, jest fakt, że zera są klasyfikowane jako liczby przez funkcje, takie jak LICZBA. Jeśli zamiast tego chcesz policzyć wszystkie komórki zawierające wartości niezerowe, konwersja zer na myślniki to szybki i łatwy sposób.
Jak przekonwertować zero na myślnik w programie Excel za pomocą funkcji Znajdź i zamień
Istnieje kilka sposobów konwersji zera na myślnik w programie Excel. Szybkim i łatwym sposobem zamiany zer znajdujących się już w arkuszu kalkulacyjnym na myślniki jest użycie funkcji Znajdź i zamień. Należy pamiętać, że ta metoda konwertuje wszystkie zera znajdujące się obecnie w arkuszu kalkulacyjnym, ale jeśli później dodanych zostanie więcej zer do danych, te nowe wartości będą nadal wyświetlane jako zera.
Aby przekonwertować zero na myślnik w programie Excel za pomocą funkcji Znajdź i zamień:
- Otwórz arkusz kalkulacyjny zawierający Twoje dane.
- Zaznacz wszystkie dane zawierające zera, które chcesz przekonwertować.
- w Redagowanie sekcja Dom wstążka, kliknij Znajdź i wybierz.
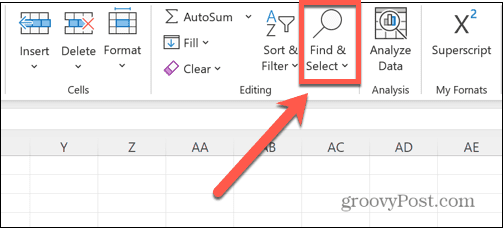
- Wybierać Zastępować.
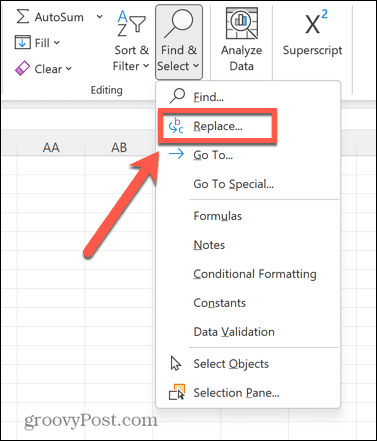
- w Znajdź Co pole, wprowadź 0.
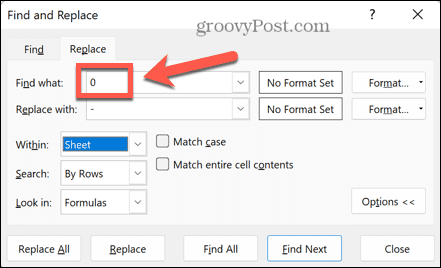
- w Zamienić wpisz myślnik.
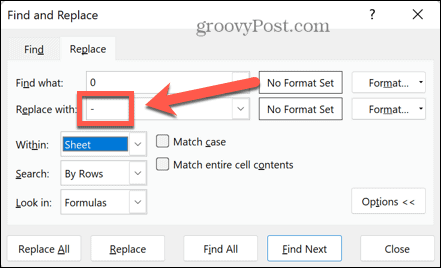
- Upewnij się, że Dopasuj całą zawartość komórki sprawdzone. W przeciwnym razie wszelkie zera w liczbach, takich jak 20 lub 105, również zostaną zamienione na myślniki.
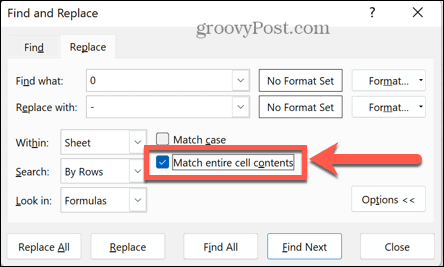
- Kliknij Zamień wszystko.
- Wszystkie zera w wybranych danych zostaną zamienione na myślniki.
- Jeśli kreski pojawiają się po lewej stronie komórek, ponownie zaznacz wszystkie dane i kliknij przycisk Wyrównaj do prawej
- Jak widać z podsumowań na dole, funkcje takie jak COUNT nie zliczają myślników w danych.
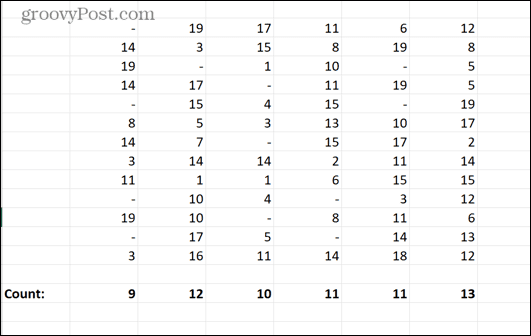
Jak przekonwertować zero na myślnik za pomocą formatowania księgowego
Inną metodą konwersji zera na myślnik w programie Excel jest użycie formatowania księgowego. Można tego użyć do dodania symboli do twoich liczb, ale jeśli zdecydujesz się nie dodawać żadnego symbolu, twoje wartości niezerowe pozostaną takie same, ale wszystkie twoje zera zostaną zamienione na myślniki.
Zaletą tej metody jest to, że jeśli zastosujesz ją do pustych komórek, po wprowadzeniu zera w tych komórkach natychmiast zamienią się one w kreski, co oznacza, że wystarczy to zrobić tylko raz. Należy również zauważyć, że przy tej metodzie funkcje takie jak COUNT nadal będą liczyć myślniki jako liczby.
Aby przekonwertować zero na myślnik w programie Excel przy użyciu formatowania księgowego:
- Otwórz arkusz kalkulacyjny zawierający dane, które chcesz przekonwertować.
- Zaznacz wszystkie dane, które chcesz przekonwertować, a także puste komórki, w których zamierzasz przechowywać dane w przyszłości.
- Kliknij prawym przyciskiem myszy dowolne miejsce w wybranych komórkach.
- Wybierać Sformatuj komórki.
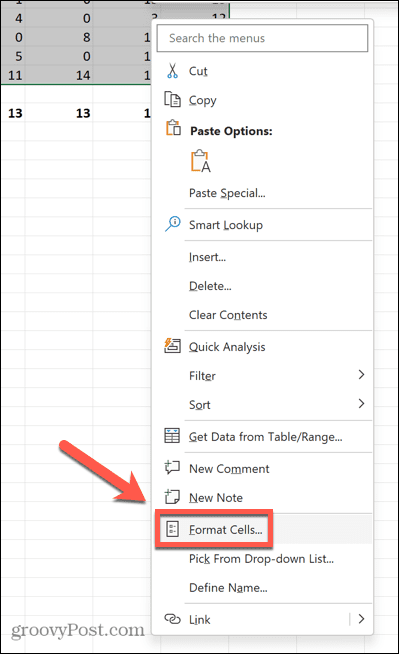
- Pod Kategoria wybierać Rachunkowość.
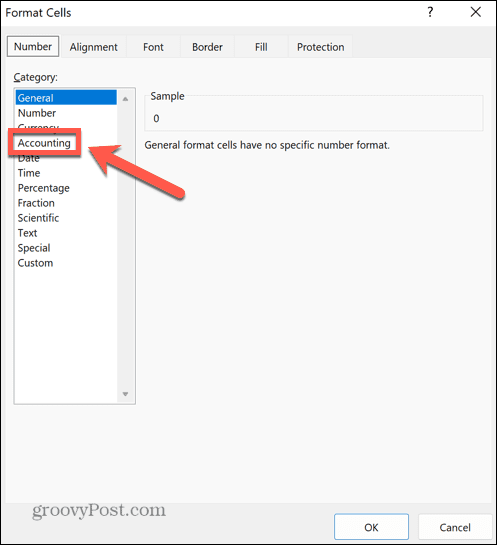
- Zmień wartość Miejsca dziesiętne na 0 (chyba że chcesz, aby Twoje niezerowe dane miały określoną liczbę miejsc po przecinku).
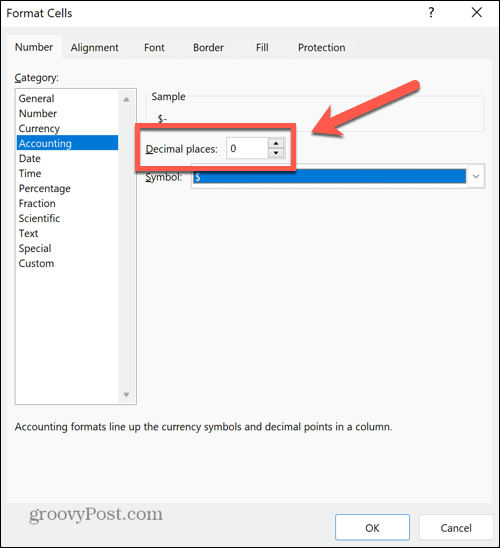
- Kliknij Symbol rozwiń i wybierz Nic.
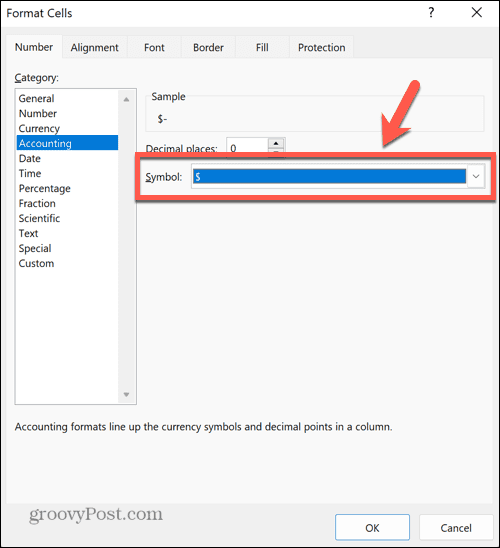
- Kliknij OK a twoje zera będą teraz myślnikami.
- Wartości COUNT obejmują zarówno cyfry, jak i myślniki.
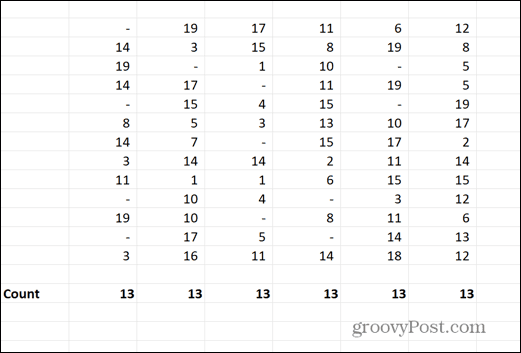
Jak przekonwertować zero na myślnik przy użyciu niestandardowego formatowania
Możesz także użyć niestandardowego formatowania, aby przekonwertować zero na myślnik w programie Excel. Pozwala to określić, w jaki sposób program Excel formatuje liczby dodatnie, ujemne i zera. Podobnie jak w przypadku metody formatowania księgowego, kreski utworzone tą metodą nadal będą klasyfikowane jako liczby przez funkcje takie jak COUNT.
Aby przekonwertować zero na myślnik w programie Excel przy użyciu niestandardowego formatowania:
- Otwórz arkusz kalkulacyjny, który chcesz edytować.
- Zaznacz wszystkie dane, które chcesz przekonwertować, wraz z pustymi komórkami, do których chcesz zastosować to samo formatowanie.
- Kliknij prawym przyciskiem myszy dowolne miejsce zaznaczenia.
- Kliknij Sformatuj komórki.
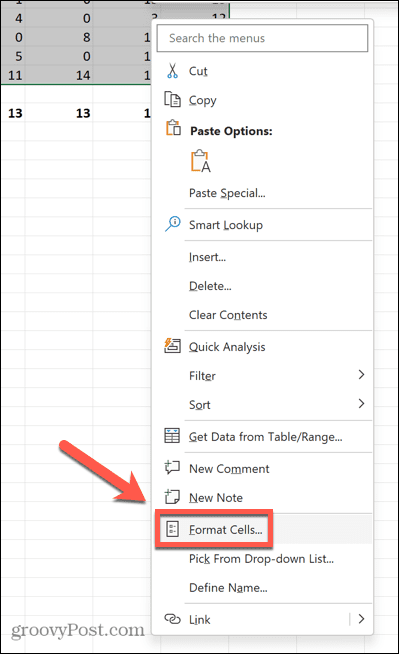
- Pod Kategoria wybierać Zwyczaj.
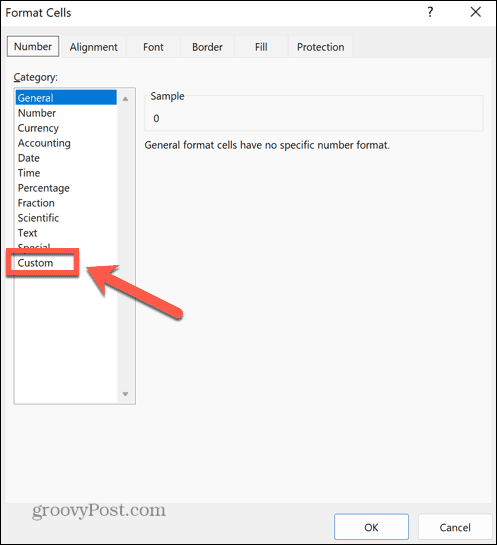
- Kliknij Typ rozwijane i przewiń w dół, aż zobaczysz opcje formatowania czasu. Tuż poniżej zobaczysz kilka innych formatów, które wyglądają jak bełkot.
- Wybierz drugą z nich. Powinno się przeczytać _(* #,##0_);_(* (#,##0);_(* “-“_);_(@_).
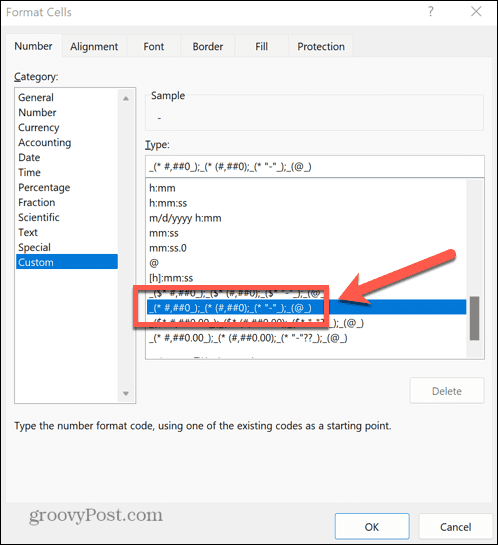
- Jeśli nie możesz znaleźć tej opcji, możesz wprowadzić format samodzielnie, wpisując plik Typ pole.
- Kliknij OK a wszystkie zera powinny zostać zamienione na myślniki, a pozostałe wartości pozostawić bez zmian.
- Jeśli twoje liczby zawierają miejsca dziesiętne, zmień je 0 w powyższym formacie do 0.00 lub ile potrzebujesz miejsc po przecinku. Kreski pozostają nienaruszone.
- Wartości COUNT nadal będą zawierać te myślniki w swoich sumach.
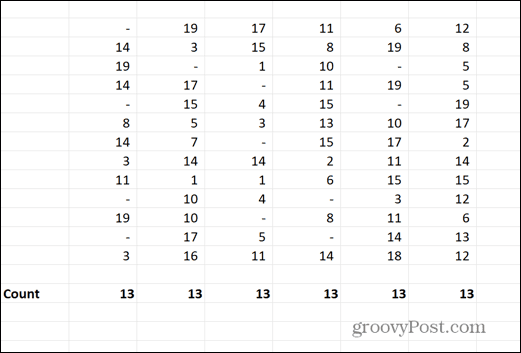
Rozwiązywanie problemów z arkuszami kalkulacyjnymi programu Excel
Nauczenie się konwertowania zera na myślnik w programie Excel pozwala wyświetlać dane dokładnie tak, jak chcesz. Może również pomóc w rozwiązaniu problemów z funkcjami takimi jak COUNT, które nie działają tak, jak chcesz.
Jeśli masz inne problemy z programem Excel, możesz wypróbować rozwiązania. Jeśli otrzymujesz komunikat, że program Excel wykrył problem z co najmniej jednym odwołaniem do formuły, oznacza to, że tak rzeczy, których możesz spróbować aby pomóc to naprawić. Jeśli makra powodują problem, możesz dowiedzieć się, jak to zrobić włączyć lub wyłączyć je. A jeśli masz problemy ze scalonymi komórkami, możesz dowiedzieć się, jak to zrobić znajdź i usuń scalone komórki w programie Excel.
Jak znaleźć klucz produktu Windows 11
Jeśli potrzebujesz przenieść klucz produktu Windows 11 lub po prostu potrzebujesz go do przeprowadzenia czystej instalacji systemu operacyjnego,...



