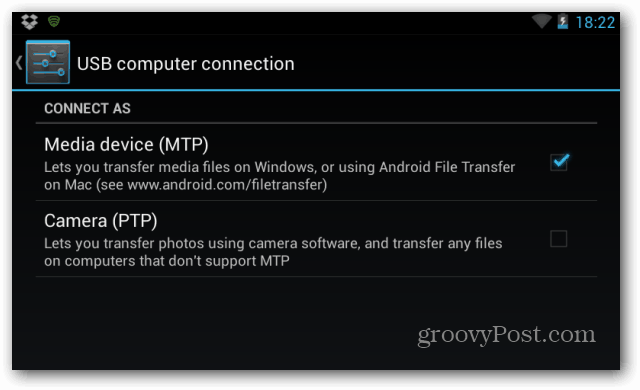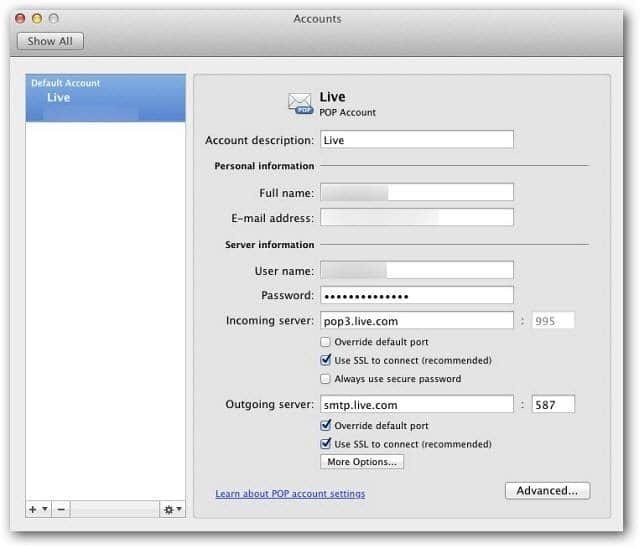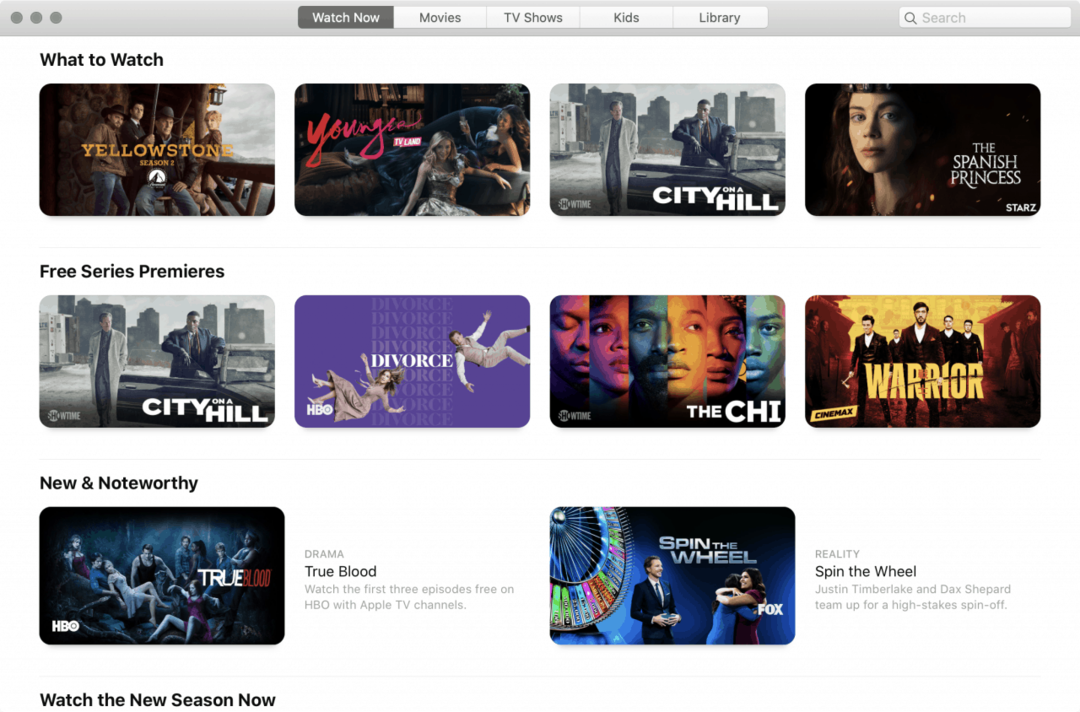Jak wyszukiwać za pomocą symboli wieloznacznych w programie Word
Biuro Microsoft Microsoft Word Gabinet Bohater Słowo / / April 02, 2023

Ostatnia aktualizacja w dniu
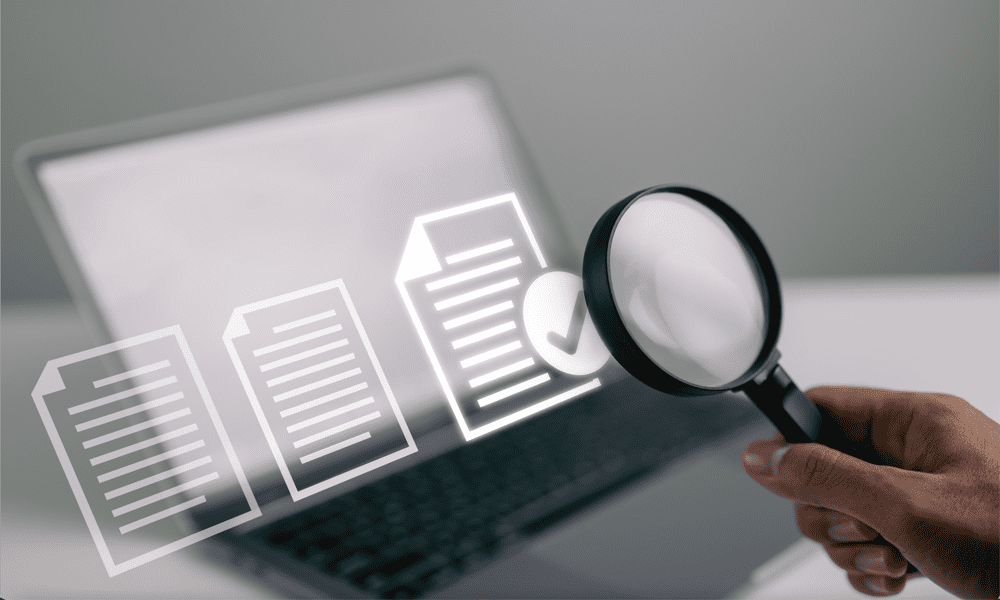
W programie Word jest o wiele więcej do wyszukania niż tylko naciśnięcie Ctrl + F. Dowiedz się, jak wyszukiwać za pomocą symboli wieloznacznych w programie Word, korzystając z tego przewodnika.
Długo pracujesz nad dokumentem programu Word — zawiera on tysiące słów. Przeglądając, nagle zdajesz sobie sprawę, że masz tam około pięciu różnych pisowni tego słowa.
Chcesz je wszystkie wyśledzić. Możesz wyszukać każdy inny wariant, ale co, jeśli są jakieś błędy ortograficzne, których nie zauważyłeś?
Tutaj mogą pomóc symbole wieloznaczne. Pozwalają wyszukiwać wiele różnych wariantów słów, a nawet szereg zupełnie różnych słów o podobnych cechach.
Jeśli jesteś gotowy, aby zaszaleć, oto jak wyszukiwać za pomocą symboli wieloznacznych w programie Word.
Jak zezwolić na symbole wieloznaczne w programie Word
Aby móc wyszukiwać w programie Word przy użyciu symboli wieloznacznych, należy je włączyć. Domyślnie są one wyłączone, aby program Word szukał dokładnie tego, jaki typ w polu wyszukiwania.
Jednak włączenie symboli wieloznacznych w programie Word jest proste.
Aby zezwolić na używanie symboli wieloznacznych w programie Word:
- w Dom wstążce, kliknij małą strzałkę obok Znajdować Ikona.
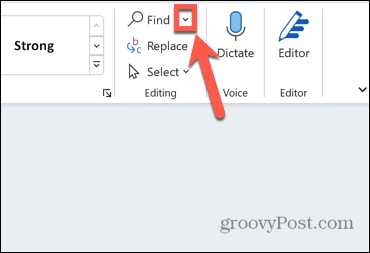
- Wybierać Wyszukiwanie zaawansowane.
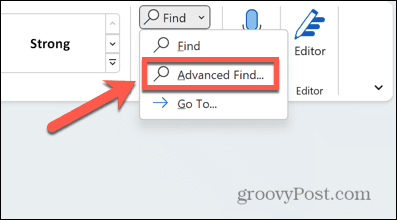
- Możesz także otworzyć to samo okno za pomocą skrótu klawiaturowego Ctrl+H.
- W Znajdź i zamień, Kliknij Więcej.
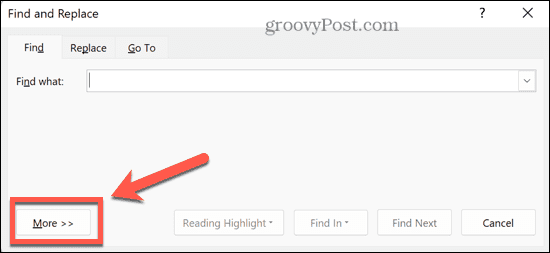
- Sprawdzać Użyj symboli wieloznacznych.
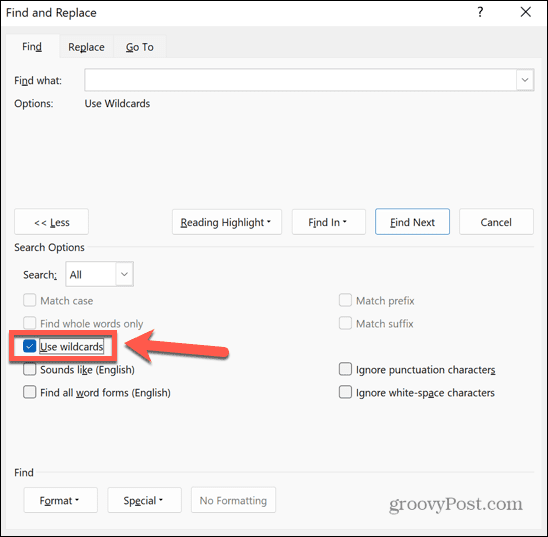
- Możesz teraz rozpocząć wyszukiwanie za pomocą symboli wieloznacznych.
Jak wyszukiwać za pomocą symboli wieloznacznych w programie Word
Po włączeniu opcji używania symboli wieloznacznych możesz zacząć ich używać w wyszukiwaniu.
Aby wyszukiwać za pomocą symboli wieloznacznych w programie Word:
- W Znajdź i zamień, Kliknij Znajdź Co pole.
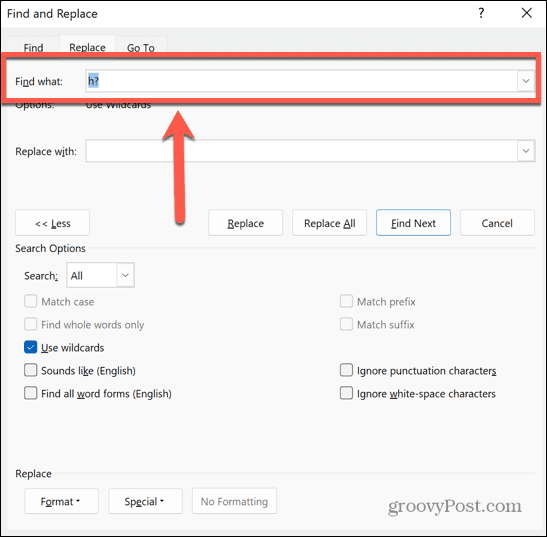
- Wpisz dowolne standardowe znaki, które chcesz uwzględnić w wyszukiwaniu, takie jak litery lub cyfry.
- Kliknij Specjalny i wybierz jedną z symboli wieloznacznych (dziewięć pierwszych opcji na liście).
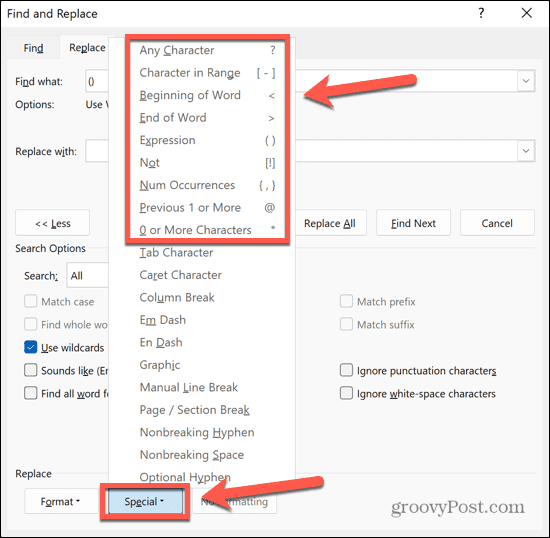
- Jeśli znasz już symbol wieloznaczny, którego chcesz użyć, możesz wpisać go bezpośrednio w pliku Znajdź Co pole. Do wyszukiwania można dodać wiele symboli wieloznacznych.
- Po wprowadzeniu wszystkich znaków i symboli wieloznacznych, których chcesz użyć, kliknij Znajdź następny.
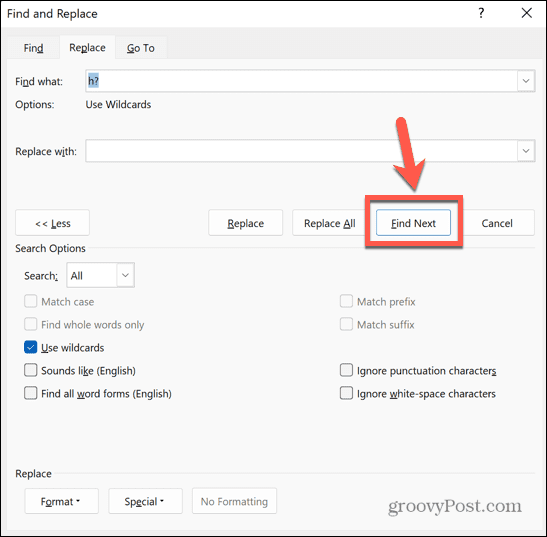
- Program Word znajdzie pierwszą część tekstu spełniającą kryteria wyszukiwania. Tekst zostanie podświetlony w dokumencie.
- Kontynuuj klikanie Znajdź następny aby znaleźć dalsze przykłady.
- Gdy dojdziesz do końca dokumentu, zobaczysz komunikat, że nie ma więcej instancji do znalezienia.
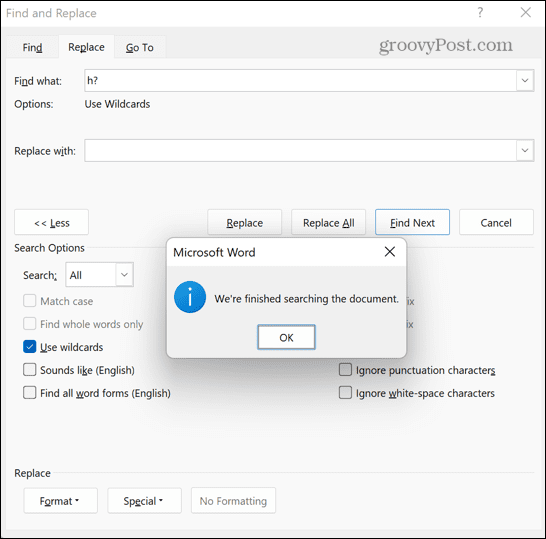
Jak używać każdego symbolu wieloznacznego w programie Word
Niektóre symbole wieloznaczne są dość oczywiste, ale dla innych z ich opisów nie jest od razu oczywiste, jak należy ich używać. Przyjrzymy się po kolei każdej symboli wieloznacznych i sposobom ich używania.
Dowolna postać: ?
The ? symbolu można użyć do zastąpienia dowolnego pojedynczego znaku. Na przykład wyszukiwanie h*t wróciłby kapelusz, hej, uderzyć, gorący, I Chata. Wszelkie słowa z więcej niż jednym znakiem między H i T, Jak na przykład trąbienie Lub najszczęśliwszy nie zostałyby zwrócone.
Możesz użyć symbolu wieloznacznego tyle razy, ile chcesz. Na przykład, A?? D zwróci słowa takie jak kwas, w wieku, I siekierą, I A? D? zwróci słowa takie jak pomocnik I dodaje.
Znak w zakresie: [ – ]
Ten symbol wieloznaczny umożliwia wyszukiwanie tylko liter mieszczących się w określonym zakresie. Możesz podać zakres między dwiema literami alfabetu lub, jeśli litery nie występują po sobie, po prostu wpisz wszystkie litery, które chcesz uwzględnić w swoim zakresie.
Na przykład, [f-h]og szukałbym mgła, gog, I wieprz. Poszukiwanie [bprw]ig szukałbym duży, świnia, platforma, I peruka.
W zakresach rozróżniana jest wielkość liter. [A-Z] szuka dowolnej wielkiej litery. [a-z] szuka dowolnej małej litery. [A-z] szuka jakiejkolwiek litery w każdym przypadku.
Początek słowa: <
Ten symbol wieloznaczny umożliwia wyszukiwanie dowolnych słów, które mają określone znaki na początku słowa. Symbol wieloznaczny należy umieścić przed zdefiniowanymi przez Ciebie znakami.
Na przykład, wróciłby głowa, ból głowy, uparty, I przeciwny wiatr, ale nie wróci czoło Lub ścięty.
Koniec słowa: >
Ten symbol wieloznaczny działa w podobny sposób do powyższej metody. Zamiast tego szuka słów, które mają określone znaki na końcu słowa, a nie na początku. Symbol wieloznaczny należy umieścić po zdefiniowanych przez Ciebie znakach.
Na przykład, statek> znalazłby statek, towarzystwo, I mistrzostwo, ale nie wysyłka Lub aspirant.
Wyrażenie: ()
Nawiasów okrągłych można używać do grupowania liter podczas tworzenia złożonych zapytań wyszukiwania przy użyciu symboli wieloznacznych. Pełnią również bardzo użyteczną rolę podczas korzystania z Zastępować funkcjonować. Grupując dwa różne ciągi znaków w nawiasach okrągłych, możesz zmienić ich kolejność, a nawet liczbę wystąpień.
Na przykład, jeśli szukasz (John) (Hancock) i wprowadź \2 \1 w Zamienić pole, klikając Zastępować znajdzie wszystkie wystąpienia „John Hancock” i zastąpi je „Hancock John”. To dlatego, że \2 reprezentuje drugie wyrażenie i \1 reprezentuje pierwszy.
Zmienianie Zamienić pole do \1 \1 \1 \2 zastąpi „John Hancock” słowem „John John John Hancock”.
Nie: [!]
Ta karta wieloznaczna działa w odwrotny sposób Postać w zasięgu. Wyszukuje dowolne znaki oprócz tych, które określisz.
Na przykład, Zakład wróciłby nietoperz, bit, bot, I Ale, ale nie Zakład. Możesz także używać zakresów z tym symbolem wieloznacznym. [!b-d]og zwróci dowolne trzyliterowe słowo kończące się na -og z wyjątkiem bagno, trybik, I pies.
Liczba wystąpień: {, }
Ten symbol wieloznaczny wyszukuje określony numer znaku, który go bezpośrednio poprzedza. Możesz ustawić określoną liczbę, minimum lub zakres.
Na przykład, bo{2} znalazłby bum, książka i bum, ale nie ciało Lub skrzynka.
Umieszczenie przecinka po cyfrze powoduje, że jest to wartość minimalna. Na przykład, 10{4,} znalazłby 10000, 100000, I 10000000000 ale nie 10 Lub 100.
Umieszczenie drugiej cyfry po przecinku ustawia minimum i maksimum. Na przykład, 10{3,5} wróciłby 1000, 10000, jak wyszukiwać za pomocą symboli wieloznacznych w programie Word 100000 ale nie 10, 100, Lub 10000000000.
Poprzedni 1 lub więcej: @
Ta dzika karta szuka jednego lub więcej znaków bezpośrednio ją poprzedzających. Na przykład, kolacje zwróciłby oba goście I kolacje.
0 lub więcej znaków: *
Tego symbolu wieloznacznego można użyć do przedstawienia dowolnej liczby znaków, w tym zera. Na przykład, czerwony wróciłby czerwony, czytany, trzcinowy, przećwiczony i ponownie zintegrowany.
Przejmij kontrolę nad swoimi dokumentami Word
Nauczenie się wyszukiwania za pomocą symboli wieloznacznych w programie Word pozwala szybko i łatwo znaleźć dokładnie te słowa lub znaki, których potrzebujesz w dokumencie, niezależnie od jego wielkości.
Istnieje wiele innych sposobów na przejęcie większej kontroli nad dokumentami programu Word. Możesz się tego nauczyć wpisz strzałki w Wordzie, jak wpisz ułamki w Wordzie, a nawet jak to zrobić zrobić cały kalendarz w Wordzie.
Jeśli coś pójdzie nie tak, zawsze warto wiedzieć jak odzyskać niezapisane dokumenty programu Word.