Jak wyczyścić folder Ostatnie na komputerze Mac
Jabłko Prochowiec Bohater Mac Os / / April 02, 2023

Ostatnia aktualizacja w dniu
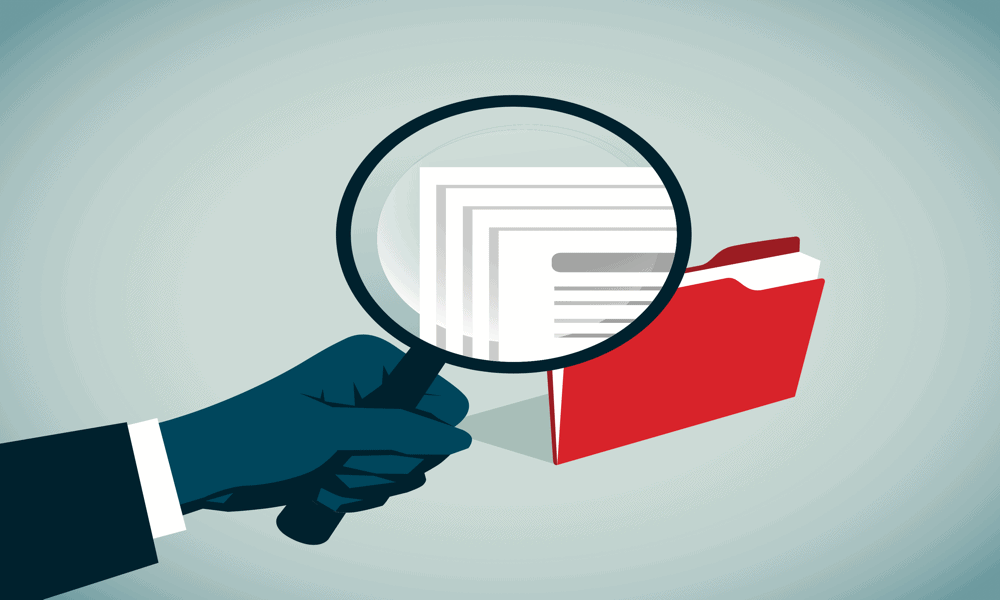
Folder Ostatnie na komputerze Mac może być przydatny, ale od czasu do czasu warto go wyczyścić. Dowiedz się, jak wyczyścić folder Ostatnie na komputerze Mac tutaj.
Folder Ostatnie na Macu to szybki i łatwy sposób na znalezienie plików, nad którymi ostatnio pracowałeś. Nie ma potrzeby śledzenia rzeczywistej lokalizacji pliku; możesz go otworzyć bezpośrednio z folderu Ostatnie.
Czasami jednak możesz nie chcieć, aby ostatnio używane pliki były widoczne w Finderze. Jeśli na przykład ktoś inny korzysta z Twojego komputera, możesz chcieć, aby ten folder był pusty.
Jeśli nie chcesz, aby inni widzieli ostatnio używane pliki, oto jak wyczyścić folder Ostatnie na komputerze Mac
Jak nie czyścić folderu Ostatnie na komputerze Mac
Zanim przyjrzymy się, jak wyczyścić folder Ostatnie, ważne jest wyjaśnienie rzeczy, których nie powinieneś robić, ponieważ mogą one doprowadzić do usunięcia plików, które faktycznie chcesz zachować.
Mówiąc prościej:
To dlatego, że folder Ostatnie na komputerze Mac wcale nie jest typowym folderem — jest to plik folder wyszukiwania. Nie jest to miejsce, w którym pliki są trwale przechowywane, dopóki nie zostaną przeniesione lub usunięte. W rzeczywistości jest to inteligentny folder, w którym pliki z innych lokalizacji na komputerze są gromadzone w wirtualnej lokalizacji.
Zasadniczo folder to tylko wyniki wyszukiwania plików, do których ostatnio korzystałeś.
Jeśli spróbujesz wyczyścić folder Ostatnie, po prostu wybierając wszystkie pliki i upuszczając je do kosza, w rzeczywistości w ogóle nie usuniesz plików z folderu Ostatnie. Zamiast tego usuniesz je z całego komputera.
Zostaną usunięte z dowolnej lokalizacji, w której są faktycznie zapisane. Jeśli opróżnisz kosz, możesz nie być w stanie ich odzyskać.
Jak wyczyścić folder Ostatnie na komputerze Mac
Jeśli nie możesz po prostu usunąć plików z folderu Ostatnie, to jak się ich pozbyć? Są na to sposoby, ale nie są to najprostsze metody.
Umieść pliki w wykluczonym folderze
Ponieważ folder Ostatnie przeszukuje zindeksowane pliki, aby znaleźć te, do których dostęp był ostatnio otwierany, jedynym sposobem na wyczyszczenie folderu jest usunięcie plików z indeksu. Te zindeksowane pliki są częścią wyszukiwania Spotlight, dlatego należy utworzyć folder wykluczony z wyszukiwania Spotlight.
Wszelkie pliki upuszczone w tym folderze nie będą już wyświetlane w indeksie, więc nie pojawią się w folderze Ostatnie.
Aby utworzyć wykluczony folder w Spotlight:
- Kliknij Jabłko ikonę i wybierz Ustawienia systemowe.
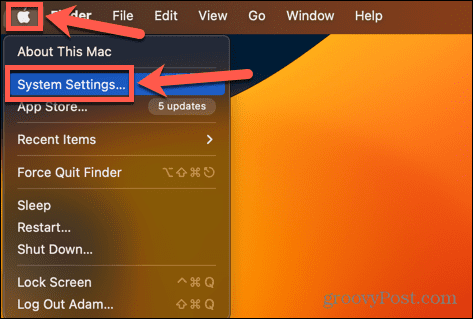
- W menu po lewej stronie wybierz Siri i Spotlight.
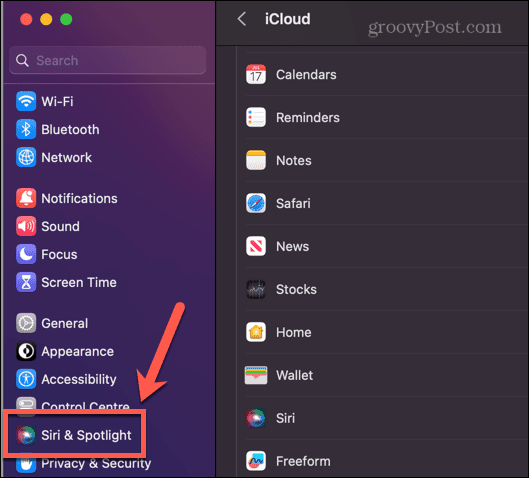
- Przewiń w dół ekranu i kliknij Prywatność w centrum uwagi.
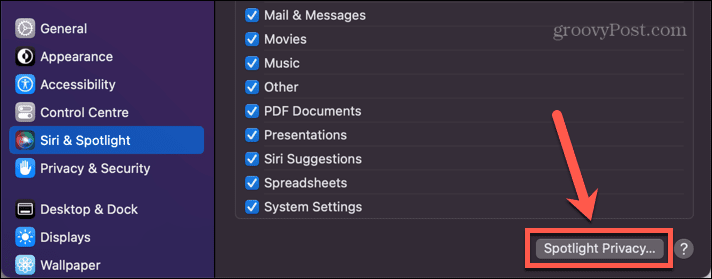
- Kliknij Plus (+) Ikona.
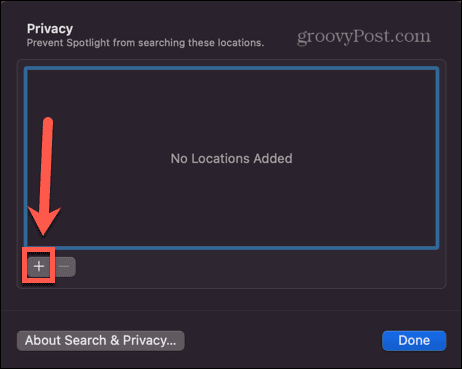
- Wybierz folder, który chcesz wykluczyć, i kliknij Wybierać.
- Kliknij Zrobione.
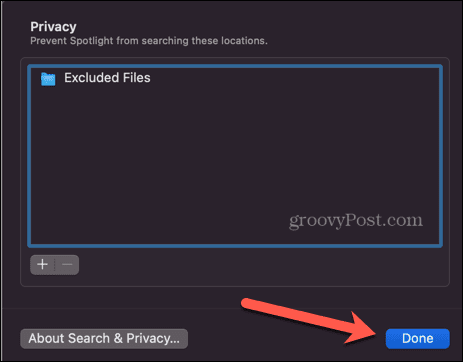
- otwarty Znalazca i przenieś wszystkie pliki, które chcesz usunąć z folderu Ostatnie do folderu, który właśnie wykluczyłeś z Spotlight.
- Jeśli przeniesiesz wszystkie pliki z folderu Ostatnie do wykluczonego folderu, folder Ostatnie będzie pusty. Możesz otwierać i zamykać pliki w wykluczonym folderze, ile chcesz, i nie pojawią się one w Twoich ostatnich.

- Jednak gdy tylko wejdziesz w interakcję z plikiem, którego nie ma w wykluczonym folderze, folder Ostatnie zacznie się ponownie zapełniać.
Wyklucz cały dysk twardy
Jeśli ciągłe przenoszenie plików do wykluczonego folderu w celu pozostawienia pustego folderu Ostatnie wydaje się zbyt pracochłonne, możesz ustawić cały dysk twardy jako folder wykluczony. Oznacza to, że żaden plik otwarty z dysku twardego nie pojawi się w folderze Ostatnie.
Jest to jednak dość nuklearna opcja. Oznacza to, że nie będziesz również mógł używać Spotlight do wyszukiwania dowolnego pliku na dysku twardym, więc powinieneś to robić tylko wtedy, gdy możesz z tym żyć.
Aby wykluczyć cały dysk twardy z Spotlight:
- Kliknij Jabłko ikonę na pasku menu i wybierz Ustawienia systemowe.
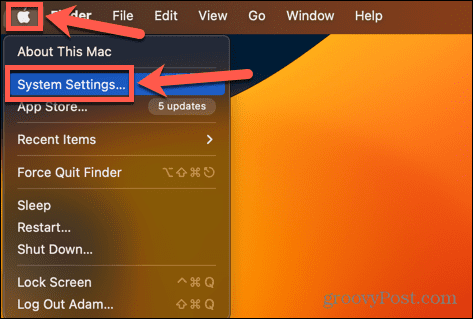
- Wybierać Siri i Spotlight.
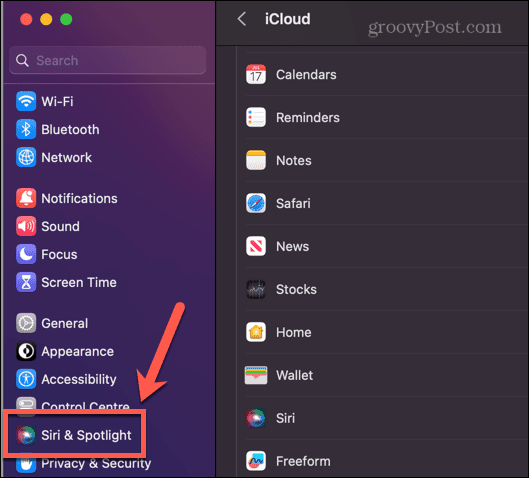
- U dołu ekranu kliknij Prywatność w centrum uwagi.
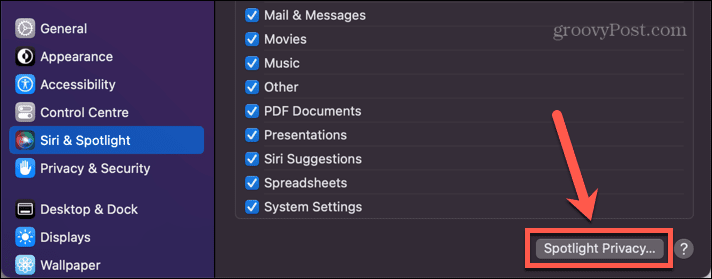
- Kliknij Plus (+) Ikona.
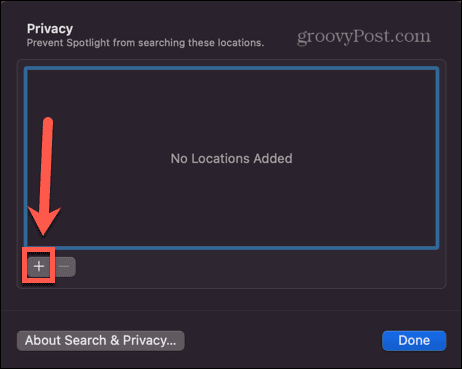
- Z listy rozwijanej u góry okna Findera wybierz swój dysk twardy.
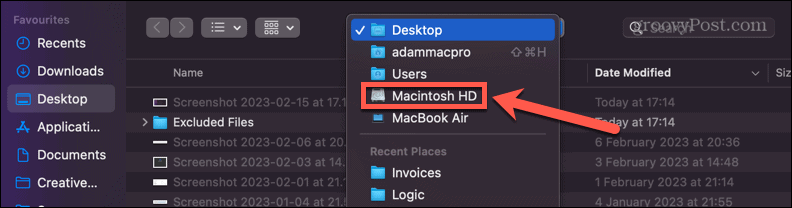
- Kliknij Wybierać.
- Zobaczysz komunikat ostrzegawczy, że uniemożliwisz Spotlight wyszukiwanie na dysku twardym. Jeśli jesteś pewien, że chcesz kontynuować, kliknij OK.
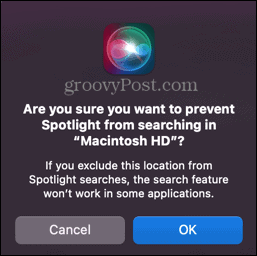
- Żadne pliki otwierane z dysku twardego nie pojawią się w folderze Ostatnie.
Zamień pliki w ukryte pliki
Spotlight nie uwzględnia również ukrytych plików w wynikach wyszukiwania, więc innym sposobem na zatrzymanie wyświetlania plików w folderze Ostatnie jest przekształcenie ich w pliki ukryte. Istnieje możliwość ukrycia plików lub folderów używając chflagi ukryte Komenda w Terminalu, ale to nie usunie ich z folderu Ostatnie.
Zamiast tego musisz dodać kropkę na początku nazwy pliku. Finder nie pozwoli ci po prostu zmienić nazwy pliku tak, aby zawierała kropkę, więc musisz użyć terminala.
Aby ukryć pliki w Terminalu:
- Kliknij Cmd+spacja , aby otworzyć Spotlight i pisać Terminal w polu wyszukiwania.
- Otworzyć Terminal aplikacja, która pojawia się w wynikach.
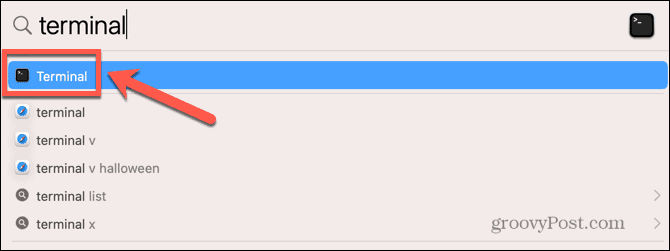
- Przejdź do folderu zawierającego plik lub pliki, które chcesz ukryć. Na przykład, aby przejść do Pliki pulpitu/wykluczone wpisz następującą komendę w Terminalu:
cd Pulpit/Wykluczone\ Pliki
Musisz użyć odwrotnego ukośnika przed spacjami w nazwach folderów.
- Gdy znajdziesz się w odpowiednim folderze, użyj następującego polecenia, aby dodać kropkę do nazwy pliku, który chcesz ukryć:
mv mój\ najbardziej\ najnowszy\ plik.png .mój\ najbardziej\ ostatni\ plik.png
Jeszcze raz użyj odwrotnego ukośnika przed spacjami w nazwie pliku.
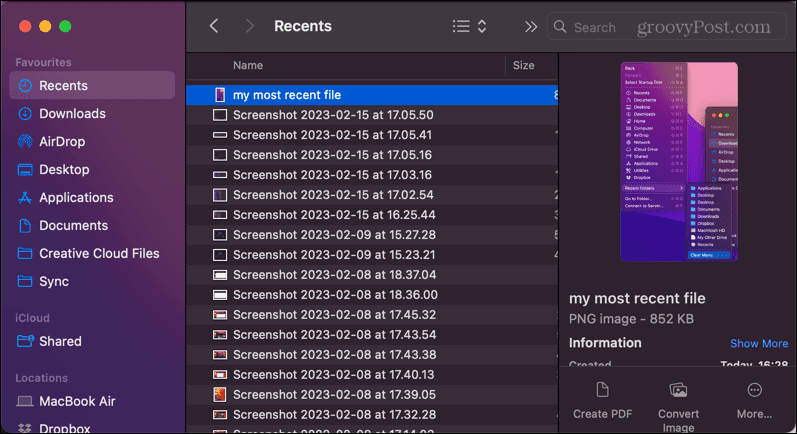
- Nazwa twojego pliku zostanie teraz zmieniona z kropką przed nią, co spowoduje, że zostanie ukryty.
- Jeśli otworzysz folder Ostatnie, zauważysz, że plik, który ukryłeś, nie jest już wyświetlany.
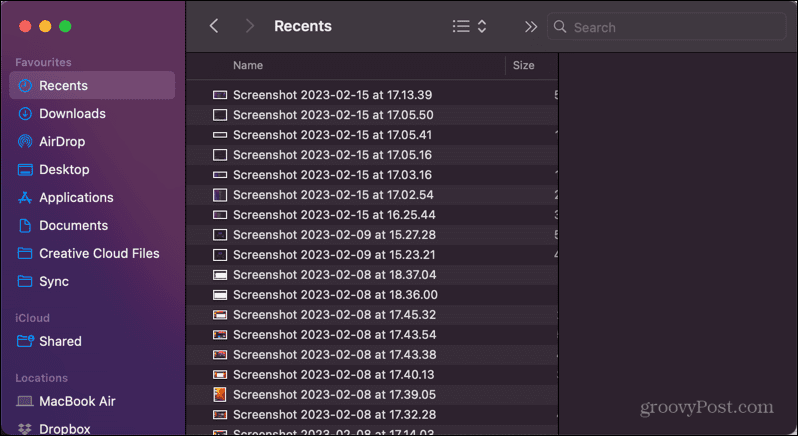
- Powtórz te czynności dla innych plików, które chcesz ukryć.
- Aby ponownie odkryć pliki, ponownie powtórz kroki 1-3, ale zmień kolejność nazw plików, tak aby nazwa pliku rozpoczynająca się kropką była pierwsza:
mv .mój\najnowszy\plik.pngmój\najnowszy\ostatni\plik.png
Jak usunąć folder Ostatnie z Findera
Wszystkie powyższe metody pozwalają usuwać pliki z folderu Ostatnie, ale uniemożliwiają również używanie Spotlight do szybkiego znajdowania i otwierania tych plików. Inną opcją jest usunięcie folderu Ostatnie z Findera.
Nie powoduje to wyczyszczenia folderu, ale zapobiega pojawianiu się go w Finderze, chyba że specjalnie go wyszukasz.
Aby usunąć folder Ostatnie z Findera:
- otwarty Znalazca.
- Kliknij prawym przyciskiem myszy Ostatnie teczka.
- Wybierać Usuń z paska bocznego.
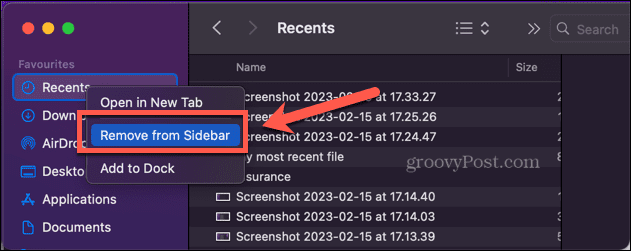
- Na pasku bocznym Findera nie ma teraz folderu Ostatnie.

Aby ponownie dodać folder Ostatnie do Findera:
- otwarty Znalazca.
- Kliknij Znalazca na pasku menu i wybierz Ustawienia.
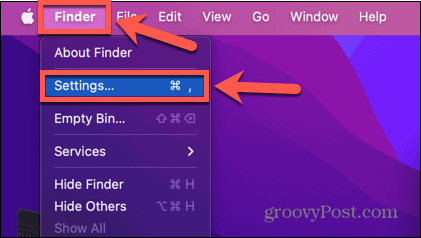
- Kliknij Pasek boczny Ikona.
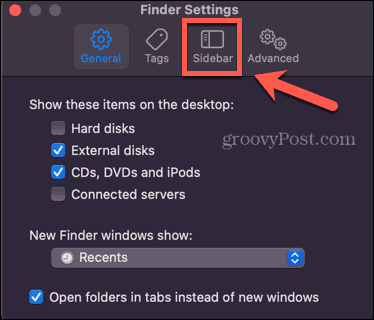
- Sprawdzać Ostatnie.
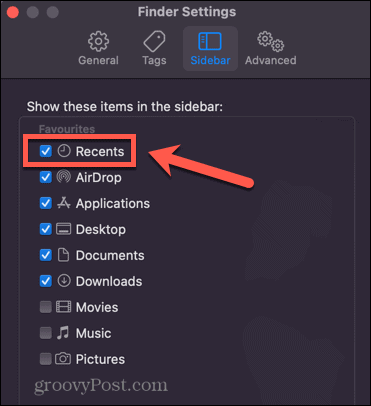
- Folder Ostatnie pojawi się ponownie na pasku bocznym.
Korzystanie z Findera na komputerze Mac
Nauczenie się, jak wyczyścić folder Ostatnie na Macu, sprawi, że Finder będzie zachowywał się dokładnie tak, jak chcesz, i ochroni Twoją ostatnią aktywność przed wścibskimi oczami.
Istnieje wiele innych sposobów na dostosowanie Findera, aby działał dokładnie tak, jak chcesz. Możesz ustaw domyślny folder następnie otwiera się po uruchomieniu Findera. Możesz zmusić Findera do pokaż wszystkie ukryte pliki. Jest to nawet możliwe dostosuj kolor swoich folderów w Finderze (cóż, trochę!)
Jak znaleźć klucz produktu Windows 11
Jeśli potrzebujesz przenieść klucz produktu Windows 11 lub po prostu potrzebujesz go do przeprowadzenia czystej instalacji systemu operacyjnego,...
