Jak dostosować stronę nowej karty w Chrome
Google Chrome Chrom Google Bohater / / April 02, 2023

Ostatnia aktualizacja w dniu
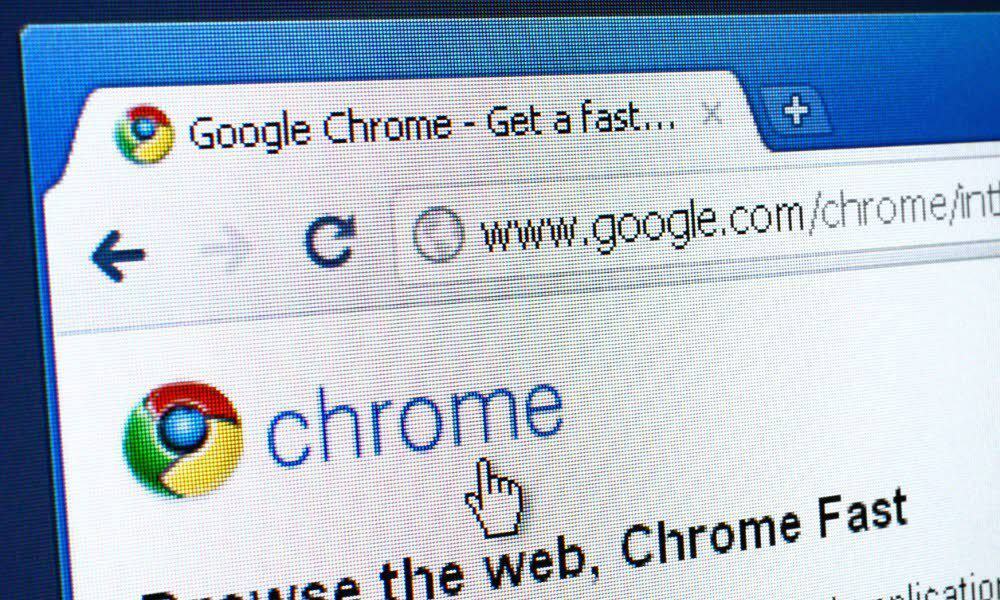
Domyślnie strona Nowa karta w Chrome to wyszukiwarka Google i skróty do najczęściej odwiedzanych stron internetowych. Aby zmienić stronę Nowa karta, wykonaj poniższe czynności.
Domyślnie strona Nowa karta w Chrome to wyszukiwarka Google i skróty do najczęściej odwiedzanych stron internetowych. Jeśli nie podoba Ci się domyślna strona Nowa karta, możesz ją dostosować do swoich potrzeb.
Pokażemy Ci wiele sposobów dostosowywania strony Nowa karta, takich jak zmiana tła i skrótów, usuwanie elementów i zmiana domyślnej wyszukiwarki.
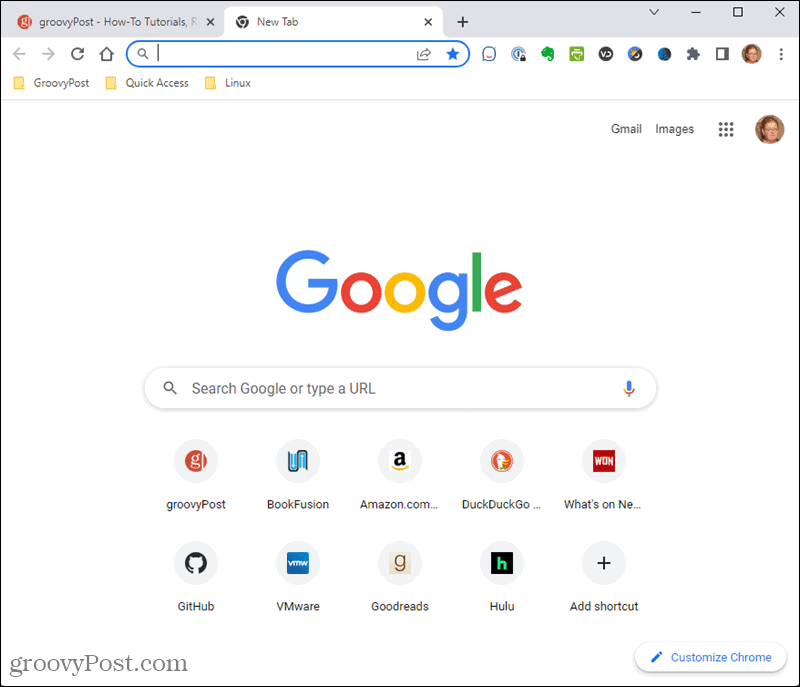
Jak otworzyć nową kartę w Chrome
Istnieją trzy sposoby otwierania nowej karty w Chrome:
- Naciskać Ctrl + T.
- Kliknij ikonę plusa po prawej stronie otwartych kart na pasku kart.
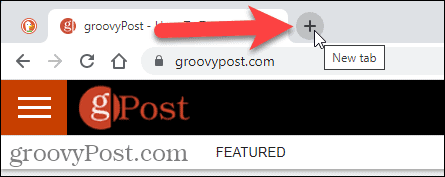
- Wybierać Nowa karta z menu Chrome.
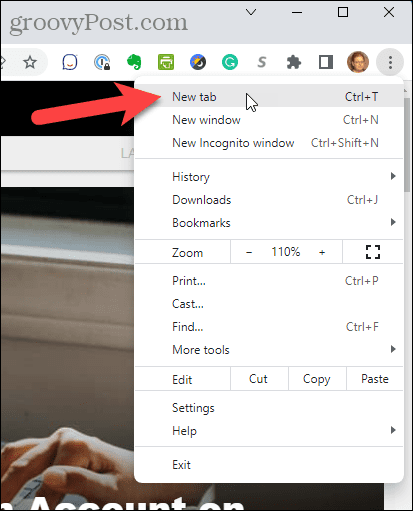
Jak zmienić rozmieszczenie skrótów na stronie nowej karty w Chrome
Strona Nowa karta w Chrome wyświetla skróty do najczęściej odwiedzanych stron internetowych. Jeśli nie podoba Ci się ich kolejność wyświetlania, możesz je zmienić.
Aby zmienić kolejność skrótów na stronie Nowa karta:
- Otwórz nową kartę.
- Kliknij i przytrzymaj skrót, który chcesz przenieść, i przeciągnij go w wybrane miejsce.
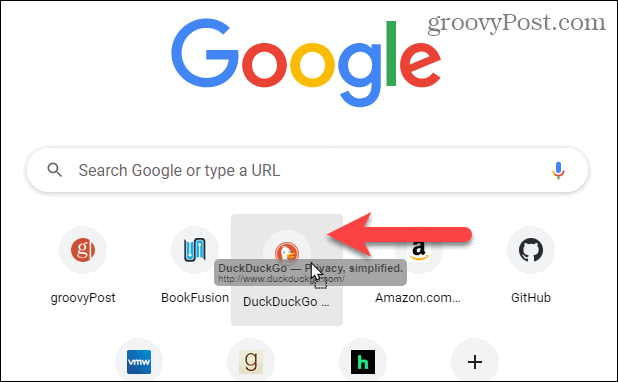
Jak usunąć skróty ze strony nowej karty w Chrome
Jeśli nie chcesz określonych skrótów na stronie Nowa karta, możesz je łatwo usunąć.
Aby usunąć skrót ze strony Nowa karta:
- Otwórz nową kartę i najedź kursorem na skrót, który chcesz usunąć.
- Kliknij X w prawym górnym rogu skrótu.
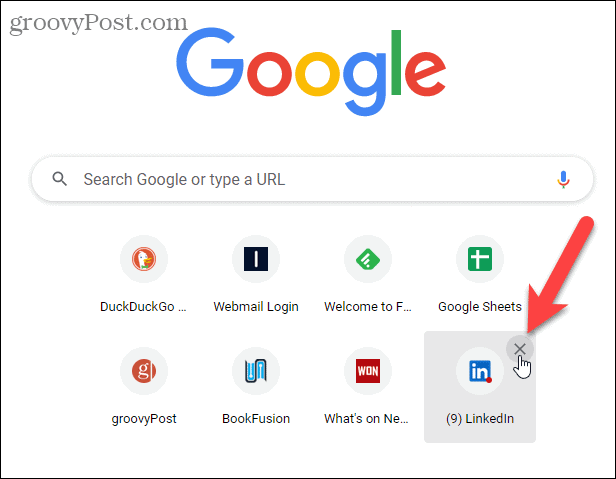
- W lewym dolnym rogu ekranu przez kilka sekund wyświetlany jest komunikat informujący, że skrót został usunięty. Możesz cofnąć usunięcie, klikając Cofnij zanim wiadomość zniknie. Możesz także kliknąć Przywrócić wszystkie aby przywrócić wszystkie skróty wyświetlane przez Chrome.
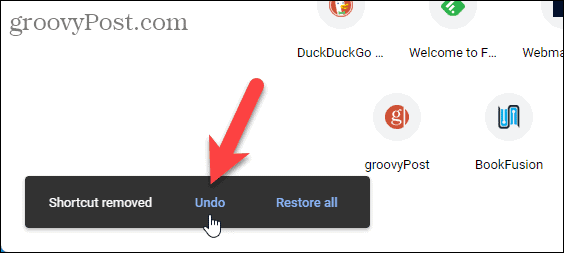
Jak usunąć karty sugestii ze strony nowej karty
Domyślna strona Nowa karta wyświetla karty sugestii dotyczące przepisów i zestaw koszyków na stronach internetowych, w których dodałeś produkty do koszyka.
Jeśli nie chcesz tych kart sugestii, możesz je usunąć.
Aby usunąć kartę sugestii ze strony Nowa karta:
- Otwórz nową kartę, najedź kursorem na kartę sugestii i kliknij Więcej akcji
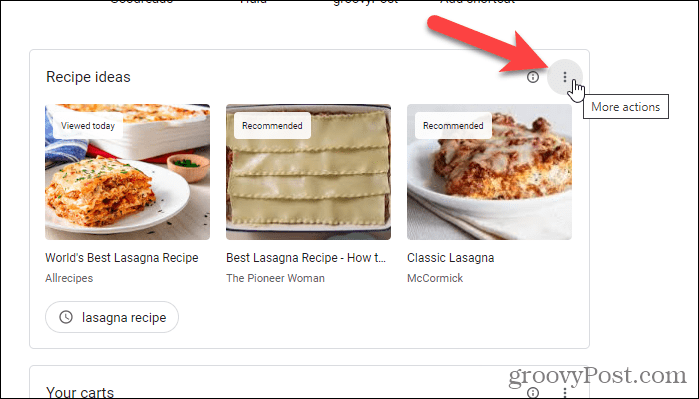
- Wybierać Ukryj te pomysły na przepisy z menu podręcznego.
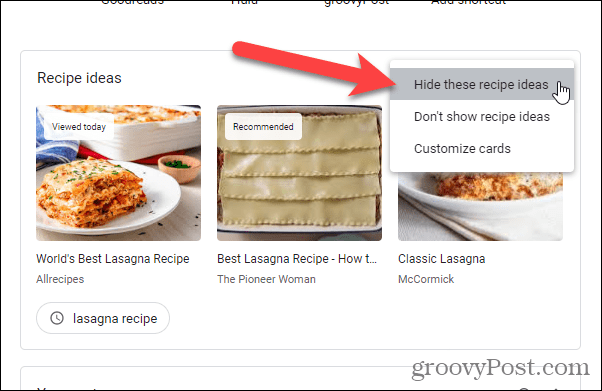
- W lewym dolnym rogu ekranu przez kilka sekund wyświetlany jest komunikat Pomysły na przepisy ukryte. Możesz cofnąć akcję, klikając Cofnij zanim wiadomość zniknie.
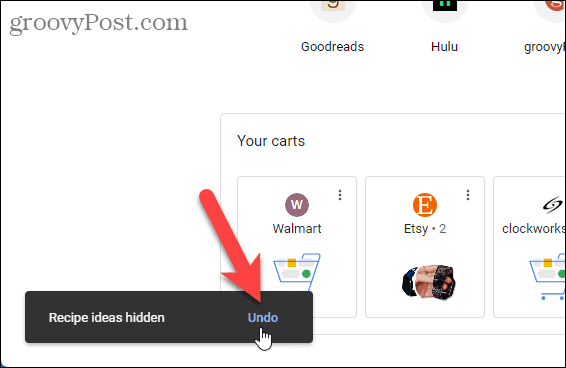
- Wybieranie Dostosuj karty od Więcej akcji menu na karcie otwiera Karty zakładka na Dostosuj tę stronę Kliknij Pomysły na przepisy suwak, aby wyłączyć karty przepisów. Możesz też wyłączyć Twoje wózki karty.
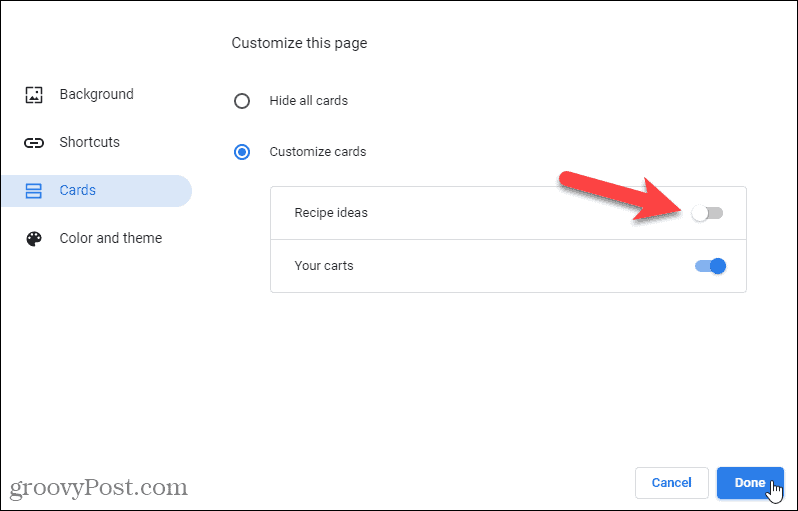
Jak dodać niestandardowe skróty do strony nowej karty w Chrome
Domyślnie skróty na stronie Nowa karta to najczęściej odwiedzane przez Ciebie witryny i zmieniają się wraz z odwiedzanymi witrynami. Możesz także utworzyć własne skróty, które pozostają w pobliżu.
Aby włączyć niestandardowe skróty na stronie Nowa karta:
- Otwórz nową kartę i kliknij Dostosuj Chrome w prawym dolnym rogu.
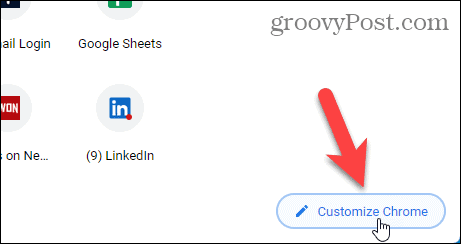
- Kliknij Skróty po lewej.
- Następnie kliknij Moje skróty.
- Następnie kliknij Zrobione.
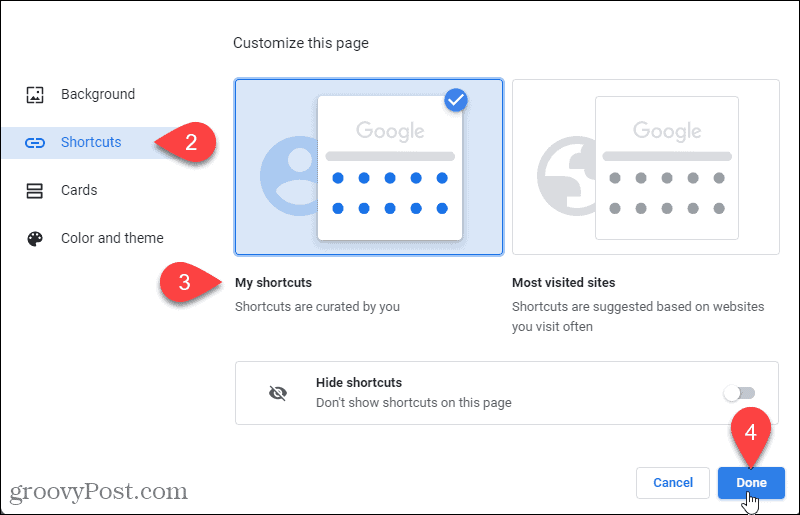
- Kliknij Dodaj skrót, aby dodać nowy niestandardowy skrót na stronie Nowa karta.
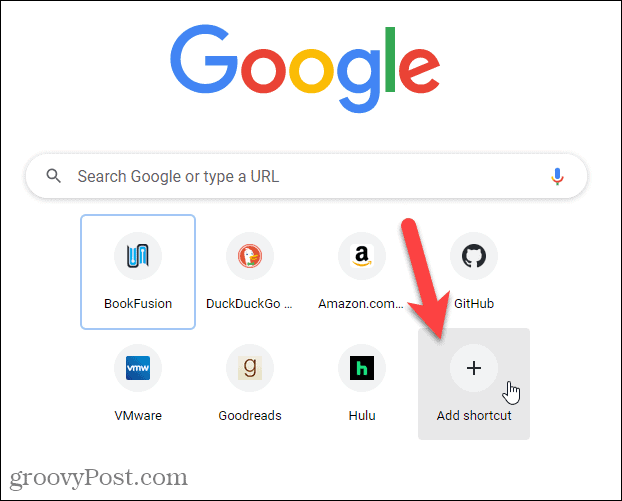
- Na Dodaj skrót dialogowe, wpisz a Nazwa dla skrótu i Adres URL.
- Kliknij Zrobione.
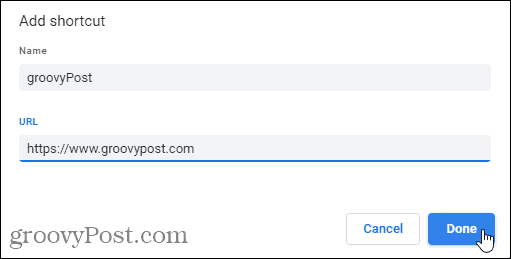
- Skrót zostanie wyświetlony na stronie Nowa karta. W lewym dolnym rogu ekranu przez kilka sekund wyświetlany jest komunikat informujący o dodaniu skrótu.
- Możesz cofnąć tę czynność, klikając Cofnij zanim wiadomość zniknie. Możesz także kliknąć Przywróć domyślne skróty aby przywrócić wszystkie oryginalne domyślne skróty wyświetlane przez Chrome.
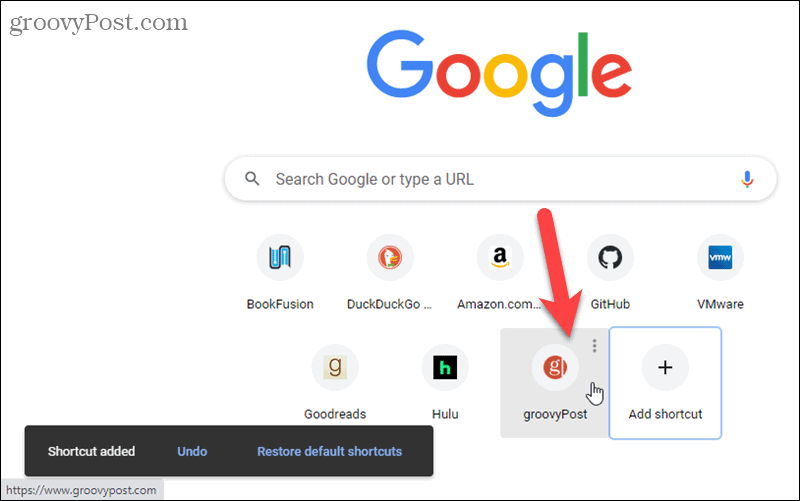
Jak edytować niestandardowy skrót na stronie nowej karty w Chrome
Skróty niestandardowe można edytować po ich utworzeniu. Na przykład może chcesz zmienić adres URL skrótu Amazon na AmazonSmile dzięki czemu podczas zakupów możesz przekazać darowiznę na rzecz swojej ulubionej organizacji charytatywnej.
Aby edytować niestandardowy skrót:
- Otwórz nową kartę, najedź kursorem na skrót, który chcesz usunąć, i kliknij Więcej akcji.
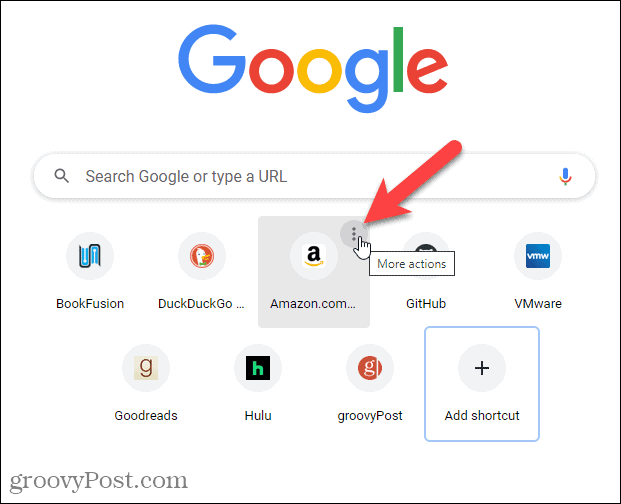
- Kliknij Edytuj skrót.
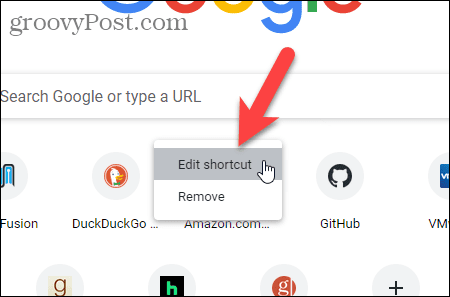
- Na Edytuj skrót okno dialogowe, zmień Adres URL do czego chcesz. Możesz także zmienić Nazwa.
- Kliknij Zrobione.
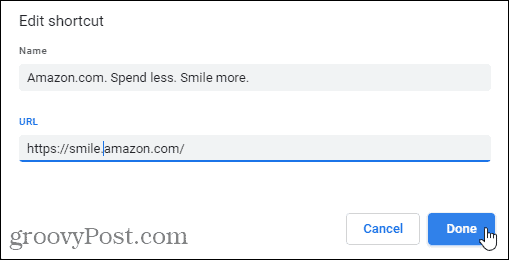
- W lewym dolnym rogu ekranu przez kilka sekund wyświetlany jest komunikat informujący, że skrót został zmieniony. Możesz cofnąć tę zmianę, klikając Cofnij zanim wiadomość zniknie. Możesz także kliknąć Przywróć domyślne skróty aby przywrócić wszystkie oryginalne domyślne skróty wyświetlane przez Chrome.
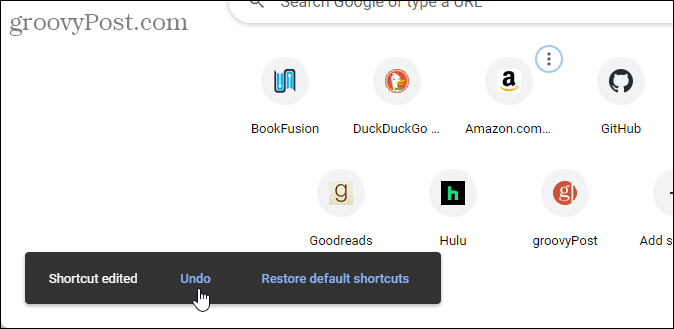
Jak usunąć niestandardowy skrót ze strony nowej karty w Chrome
Jeśli nie chcesz niestandardowego skrótu, możesz go łatwo usunąć ze strony Nowa karta.
Aby usunąć niestandardowy skrót:
- Otwórz nową kartę, najedź kursorem na skrót, który chcesz usunąć, i kliknij Więcej akcji.
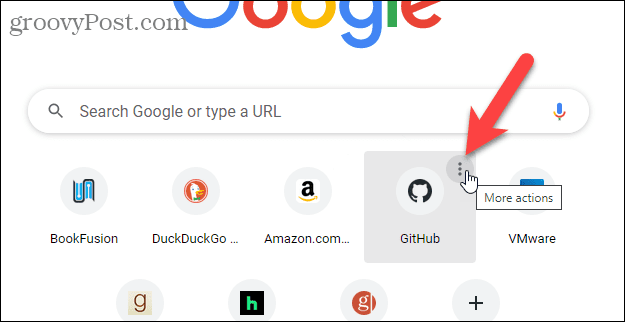
- Kliknij Usunąć.
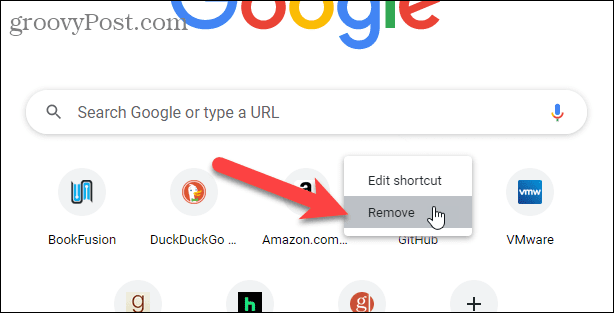
- W lewym dolnym rogu ekranu przez kilka sekund wyświetlany jest komunikat informujący, że skrót został usunięty. Możesz cofnąć tę czynność, klikając Cofnij zanim wiadomość zniknie. Możesz także kliknąć Przywróć domyślne skróty aby przywrócić wszystkie oryginalne domyślne skróty wyświetlane przez Chrome.
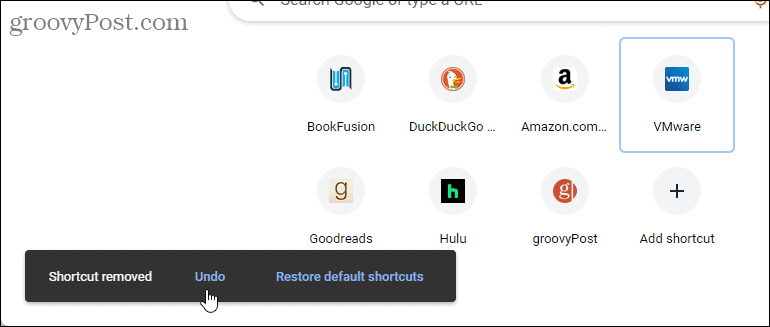
Jak zmienić tło strony nowej karty w Chrome
Tło na stronie nowej karty można dostosować na trzy sposoby: używając zdjęcia seryjnego Chrome, używając własnego niestandardowego zdjęcia i zmieniając codziennie zdjęcie w tle.
NOTATKA: Doodle Google nie będą wyświetlane, gdy używasz niestandardowej tapety na stronie Nowa karta.
Jak użyć zdjęcia Stock jako tła strony nowej karty w Chrome
Aby użyć jednego ze zdjęć Chrome jako tła strony Nowa karta:
- Otwórz nową kartę i kliknij Dostosuj Chrome w prawym dolnym rogu.
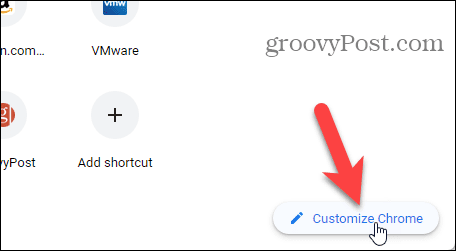
- The Tło ekran jest wyświetlany domyślnie. Kolekcje zdjęć są dostępne za pośrednictwem kafelków.
- Kliknij wybraną kolekcję.
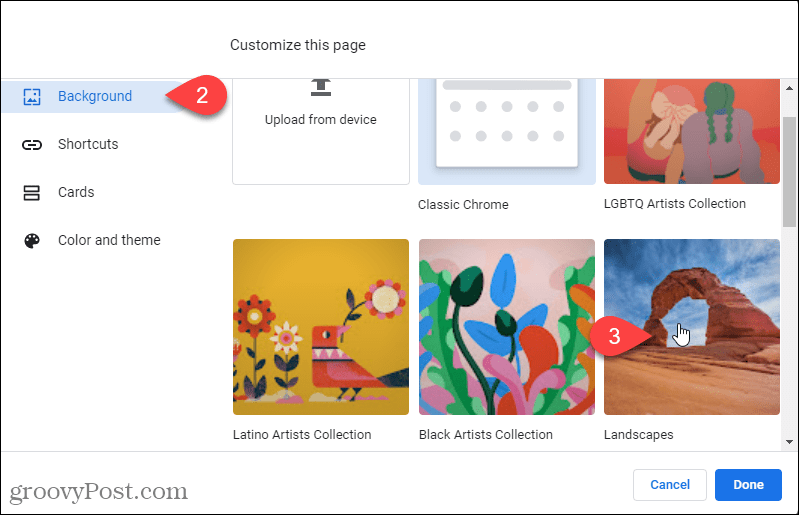
- Wybierz obraz, który chcesz wybrać.
- Kliknij Zrobione.
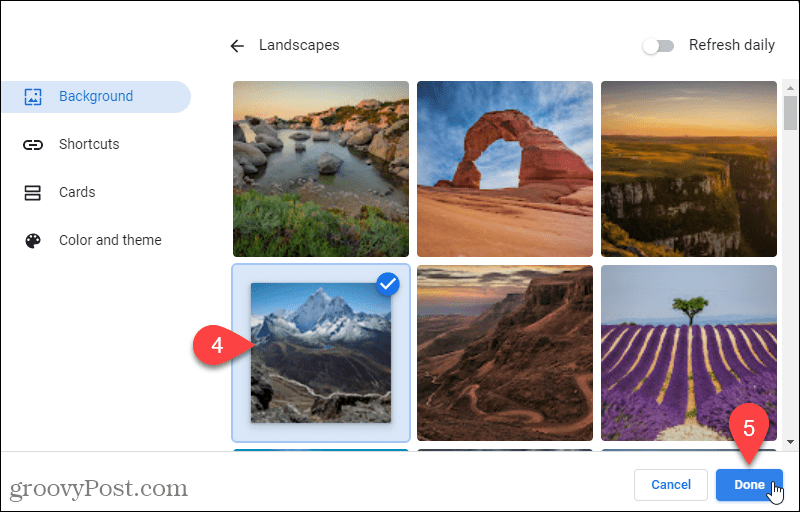
- Zdjęcie zostanie zastosowane jako tło na stronie Nowa karta. Nazwa twórcy tła i źródło zdjęcia są wyświetlane w lewym dolnym rogu strony Nowa karta wraz z linkiem.
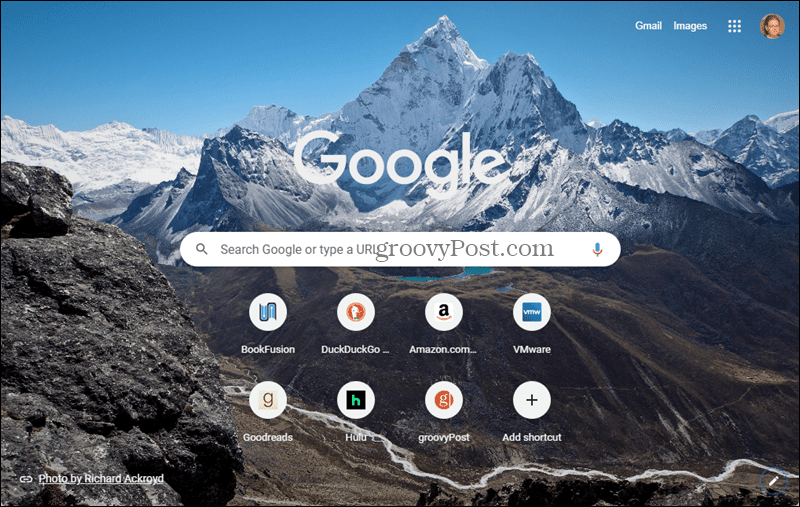
- Aby powrócić do domyślnego tła, kliknij przycisk Dostosuj Chrome ikonę w prawym dolnym rogu.
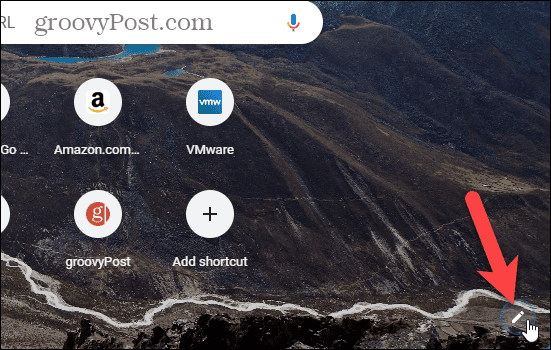
- Wybierać Klasyczny chrom pod Dostosuj tę stronę na Tło ekran, na którym wcześniej wybrałeś kolekcję.
Jak użyć swojego zdjęcia jako tła strony nowej karty w Chrome
Aby użyć jednego ze swoich zdjęć jako tła strony Nowa karta:
- Otwórz nową kartę i kliknij Dostosuj Chrome w prawym dolnym rogu.
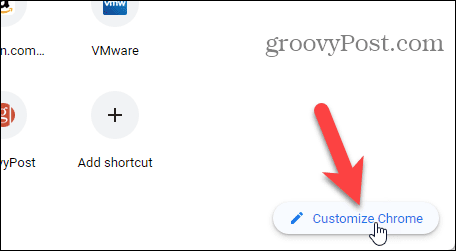
- The Tło ekran jest wyświetlany domyślnie.
- Kliknij Prześlij z urządzenia.
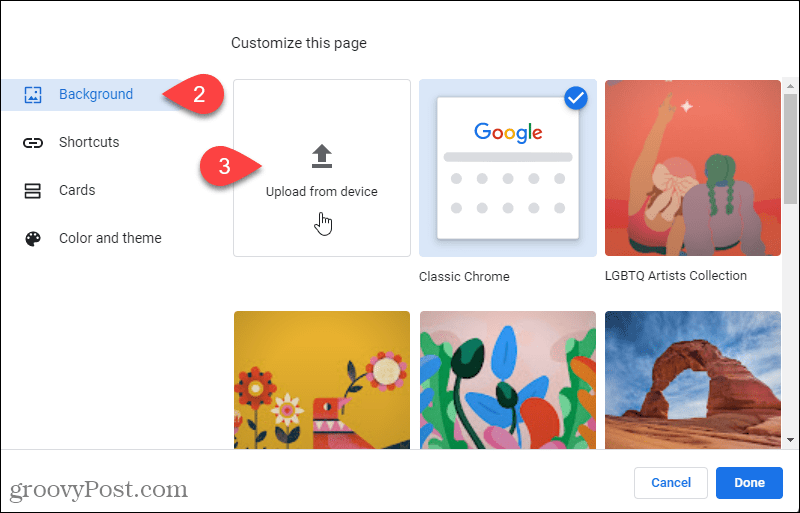
- Na otwarty przejdź do i wybierz plik zdjęcia, którego chcesz użyć.
- Kliknij otwarty.
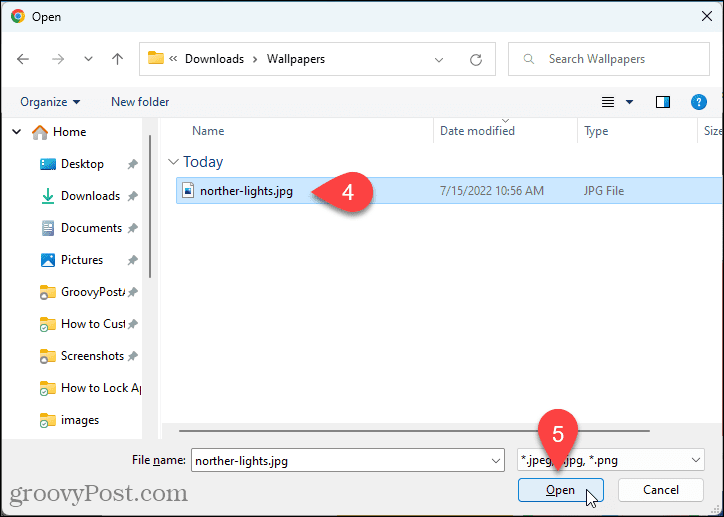
- Zdjęcie zostanie zastosowane jako tło na stronie Nowa karta.
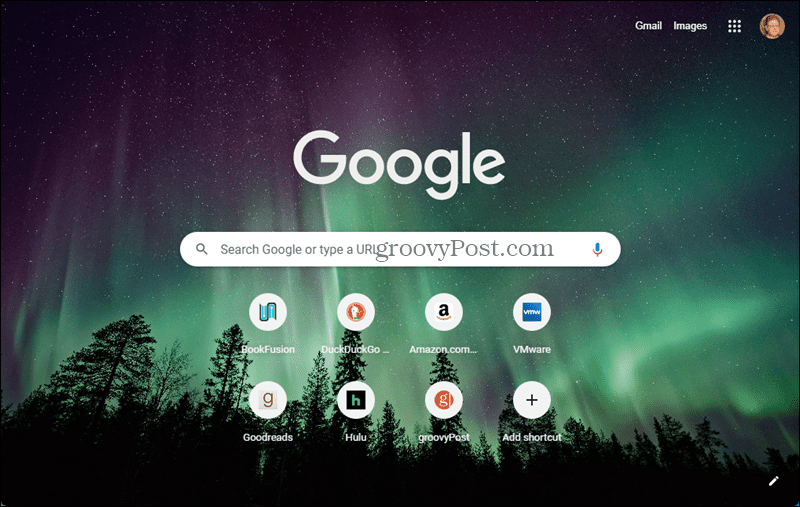
- Aby powrócić do domyślnego tła, kliknij przycisk Dostosuj Chrome ikonę w prawym dolnym rogu.
- Wybierać Klasyczny chrom pod Dostosuj tę stronę na Tło ekran, w którym wcześniej kliknąłeś Prześlij z urządzenia.
Jak codziennie automatycznie zmieniać tło strony nowej karty
Jeśli znudzi Ci się ciągłe wyświetlanie tego samego obrazu na stronie Nowa karta, możesz zmienić obraz każdego dnia.
Aby codziennie zmieniać obraz tła na stronie Nowa karta:
- Otwórz nową kartę i kliknij Dostosuj Chrome w prawym dolnym rogu.
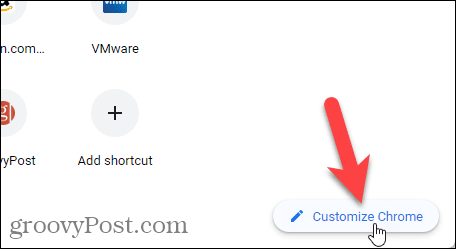
- The Tło ekran powinien wyświetlać się domyślnie. Jeśli nie, kliknij Tło po lewej.
Kolekcje zdjęć są dostępne za pośrednictwem kafelków. Chrome może codziennie automatycznie dodawać nowe zdjęcie z dowolnej z tych kolekcji na stronie nowej karty. - Kliknij kafelek, aby wybrać tę kolekcję.
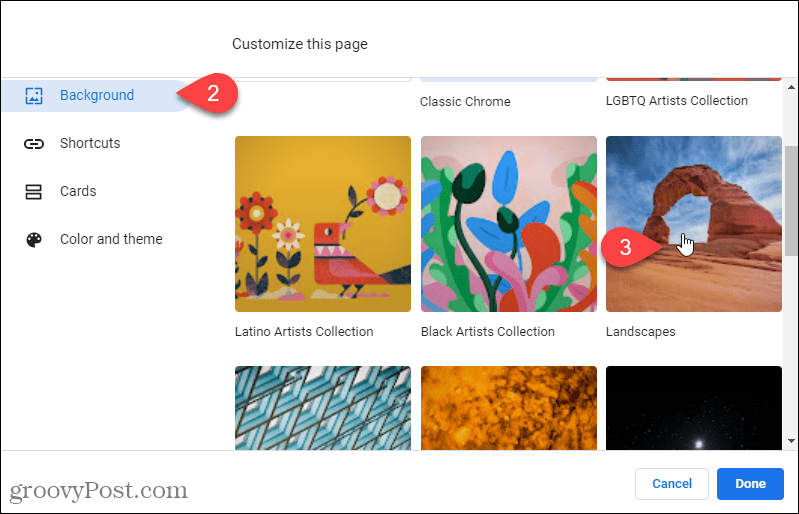
- Na ekranie zostaną wyświetlone wszystkie zdjęcia z kolekcji. Kliknij Odśwież codziennie suwak, aby włączyć tę opcję.
- Kliknij Zrobione.
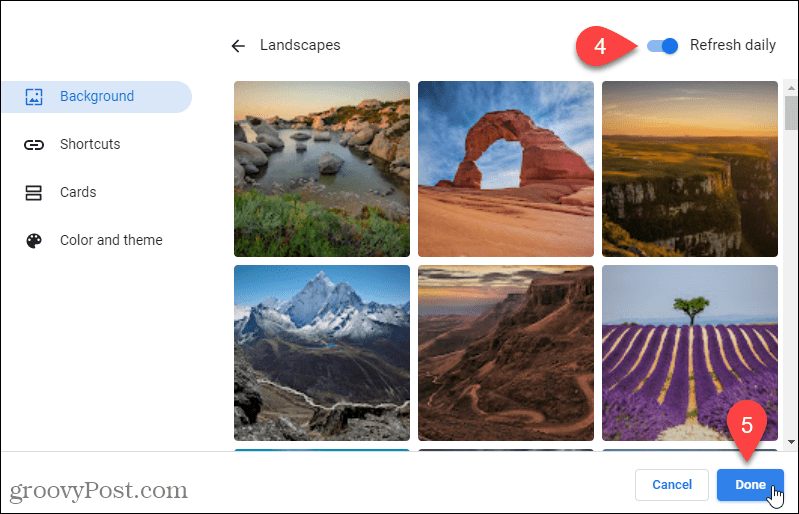 Strona Nowa karta będzie codziennie wyświetlać inne zdjęcie z wybranej kolekcji.
Strona Nowa karta będzie codziennie wyświetlać inne zdjęcie z wybranej kolekcji. - Aby wyświetlać cały czas to samo zdjęcie, wyłącz Odśwież codziennie opcję i wybierz obraz, który ma być użyty jako tło.
- Aby powrócić do domyślnego tła, kliknij przycisk Dostosuj Chrome ikonę w prawym dolnym rogu.
- Wybierać Klasyczny chrom pod Dostosuj tę stronę na Tło
Jak otworzyć stronę nowej karty na pustej stronie w Chrome
Możesz wyświetlić pustą stronę na stronie Nowa karta, aby uzyskać bardziej minimalistyczne podejście. Musisz zainstalować rozszerzenie, aby wyświetlić pustą stronę Nowa karta. Zamierzamy zainstalować rozszerzenie Blank New Tab Page.
Aby to zrobić, wykonaj następujące kroki:
- Kliknij Tutaj, aby przejść do strony rozszerzenia pustej strony nowej karty.
- Naciskać Dodaj do Chrome.
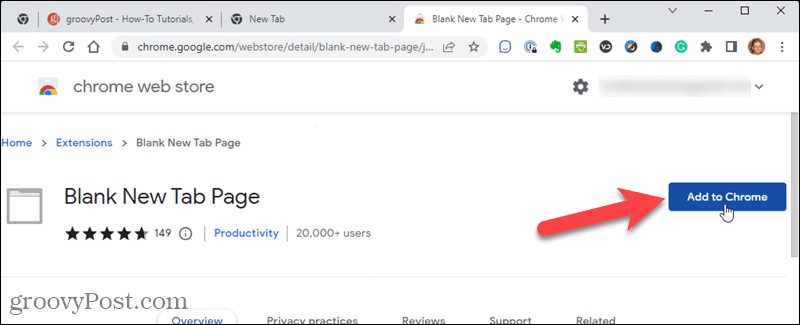
- Kliknij Dodaj rozszerzenie w wyskakującym okienku.
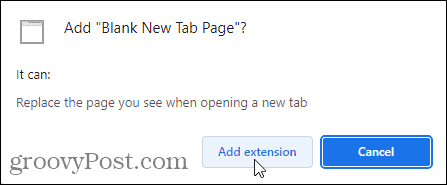
- W oknie dialogowym potwierdzenia kliknij Zatrzymaj to.
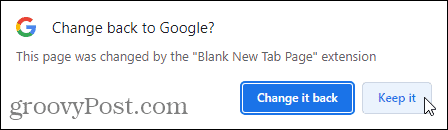
- Gdy następnym razem otworzysz nową kartę, Chrome wyświetli pustą stronę.
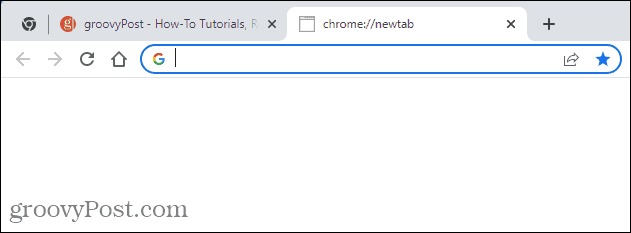
- Aby wrócić do domyślnej strony Nowa karta, wyłącz rozszerzenie. Aby to zrobić, kliknij menu Chrome.
- Przesuń kursor myszy Więcej narzędzi.
- Wybierać Rozszerzenia.
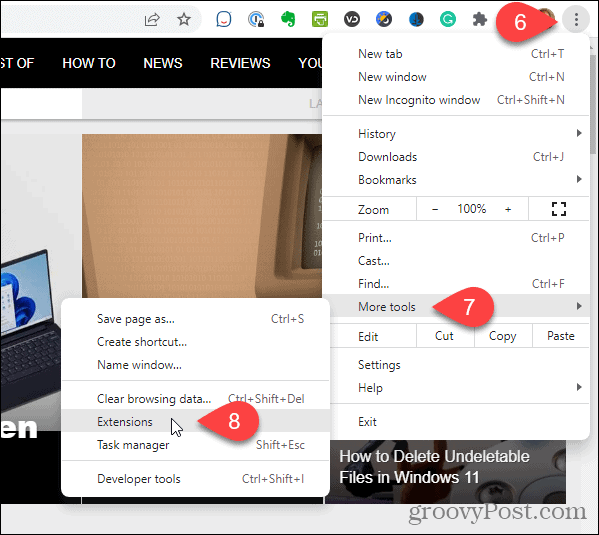
- Na Rozszerzenia stronę, znajdź Pusta strona nowej karty rozszerzenie i kliknij przycisk suwaka, aby zmienił kolor na jasnoszary.
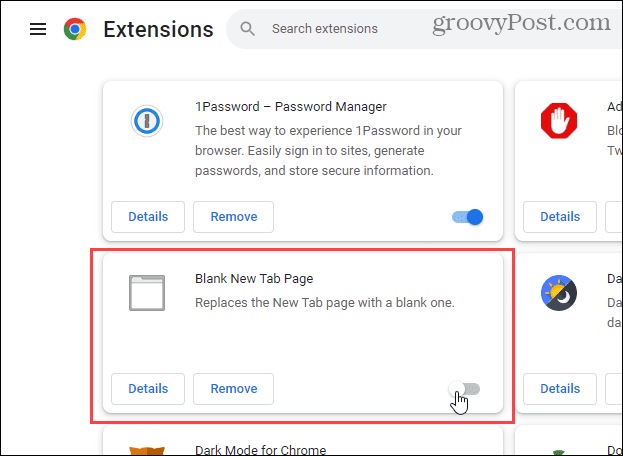
- Domyślne klasyczne tło Chrome ponownie staje się stroną Nowa karta.
Jak ustawić stronę nowej karty do wyświetlania po otwarciu Chrome
Domyślnie strona główna i strony Nowa karta są różne. Ale możesz ustawić stronę główną tak, aby była taka sama jak strona nowej karty.
Aby ustawić stronę Nowa karta jako stronę główną:
- Kliknij przycisk menu Chrome.
- Naciskać Ustawienia.
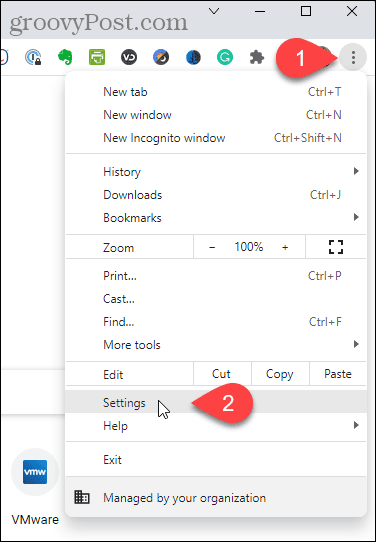
- Kliknij Na starcie w lewym okienku.
- Kliknij Otwórz stronę Nowa karta pod Na starcie po prawej.
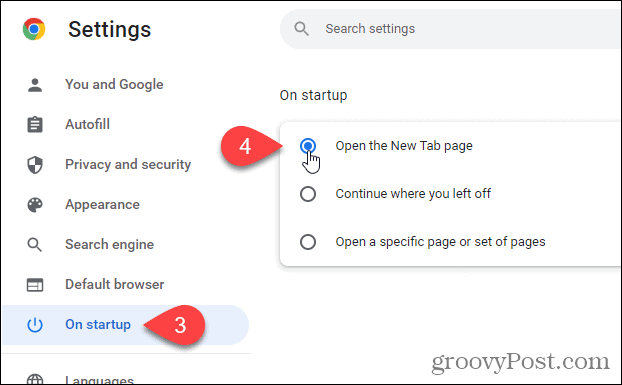
Jak sprawić, by przycisk Home otwierał stronę nowej karty
Możesz także otworzyć stronę Nowa karta, klikając przycisk Strona główna.
Aby otworzyć stronę Nowa karta po kliknięciu przycisku Strona główna:
- Kliknij przycisk menu Chrome.
- Naciskać Ustawienia.
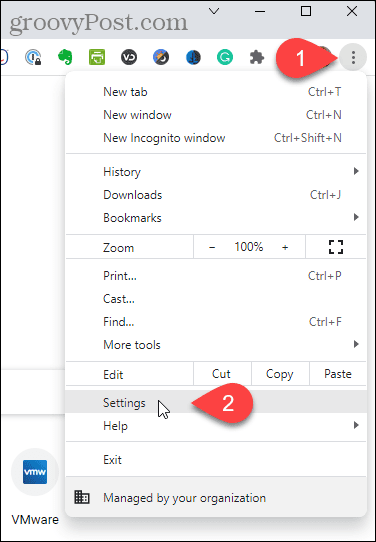
- Kliknij Wygląd po lewej.
- Jeśli przycisk Strona główna nie jest obecnie wyświetlany na pasku narzędzi, kliknij przycisk suwaka po prawej stronie Pokaż przycisk Home więc robi się niebieski.
- Kliknij Nowa karta
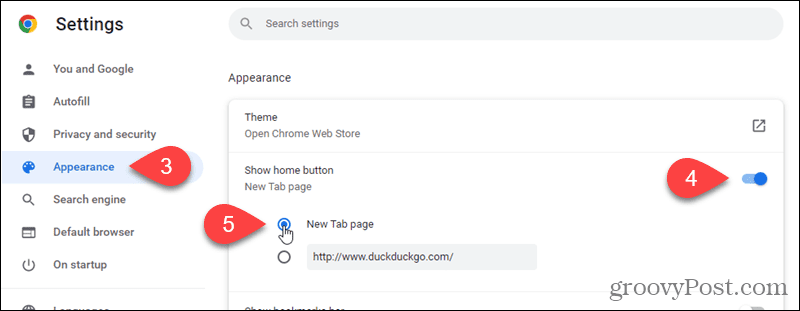
- Teraz, kiedy klikniesz Dom otwiera się strona Nowa karta.
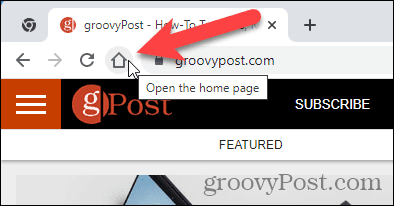
Jak zmienić domyślną wyszukiwarkę na stronie nowej karty
Jeśli korzystasz z wyszukiwarki innej niż Google, możesz mieć tę wyszukiwarkę otwartą po otwarciu nowej karty.
Aby zmienić domyślną wyszukiwarkę na stronie Nowa karta:
- Kliknij przycisk menu Chrome.
- Naciskać Ustawienia.
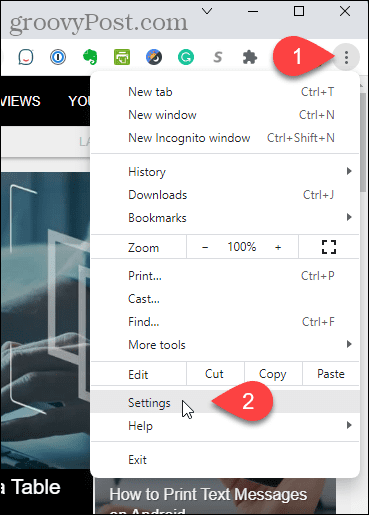
- Kliknij Wyszukiwarka po lewej.
- Następnie kliknij Zarządzaj wyszukiwarkami i wyszukiwaniem w witrynie po prawej.
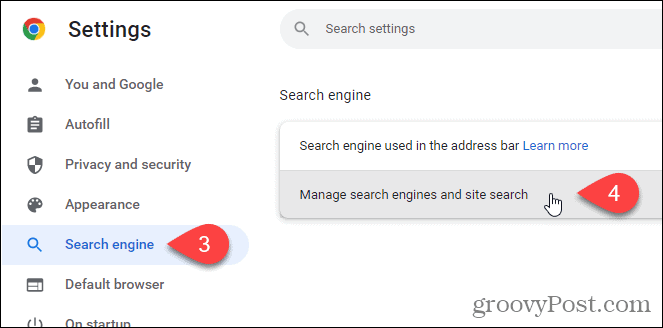
- Na Wyszukiwarki kliknij przycisk menu z trzema kropkami obok wyszukiwarki, której chcesz użyć.
- Następnie kliknij Ustaw jako domyślne.
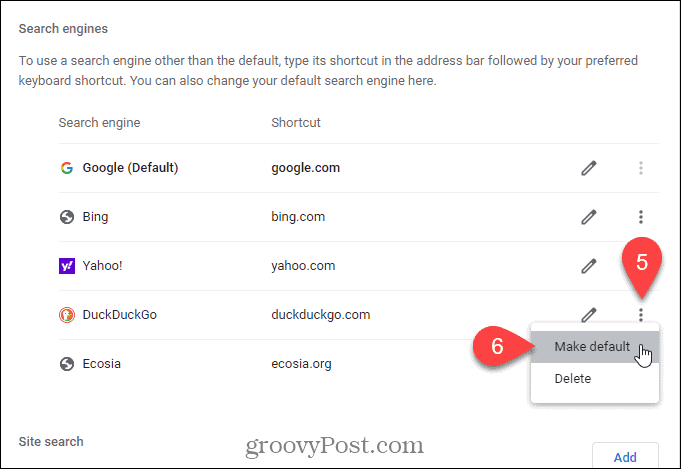
- Gdy otworzysz nową kartę, zostanie wyświetlona wyszukiwarka wybrana jako domyślna. Wszystkie nowe karty otwarte bez przechodzenia do innej witryny zmieniają się, aby wyświetlić wybraną wyszukiwarkę.
- Możesz również skonfigurować niestandardową wyszukiwarkę jeśli chcesz, aby domyślną wyszukiwarką była Twoja ulubiona witryna.
Jak używać niestandardowego adresu URL dla strony nowej karty w Chrome
Pozwala to również na użycie strony głównej jako strony nowej karty, jeśli masz niestandardowy adres URL strony głównej. Możesz też użyć dowolnego adresu URL jako strony Nowa karta.
Aby użyć niestandardowego adresu URL na stronie Nowa karta:
- Kliknij Tutaj aby przejść do strony z rozszerzeniem New Tab Redirect.
- Kliknij Dodaj do Chrome.
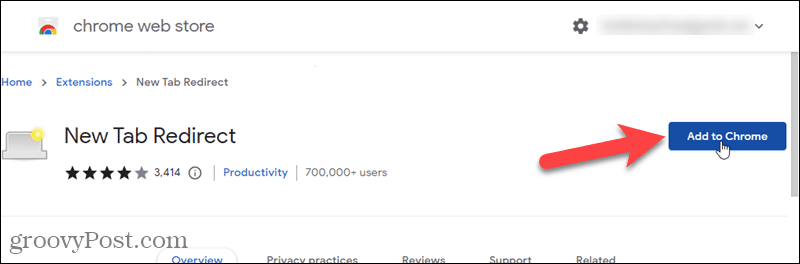
- Naciskać Dodaj rozszerzenie w wyskakującym okienku.
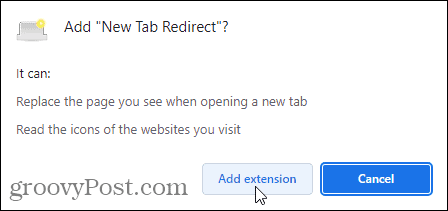
- Kliknij Ustaw opcje na Powitanie strona, która się wyświetla.
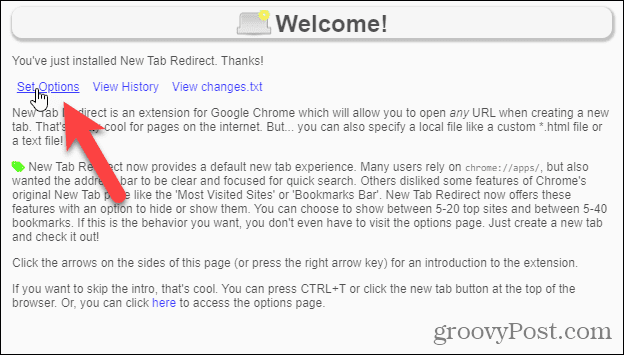
- Na Opcje przekierowania nowej karty wprowadź adres URL, którego chcesz użyć jako strony Nowa karta w polu Adres URL przekierowania.
- Kliknij Ratować.
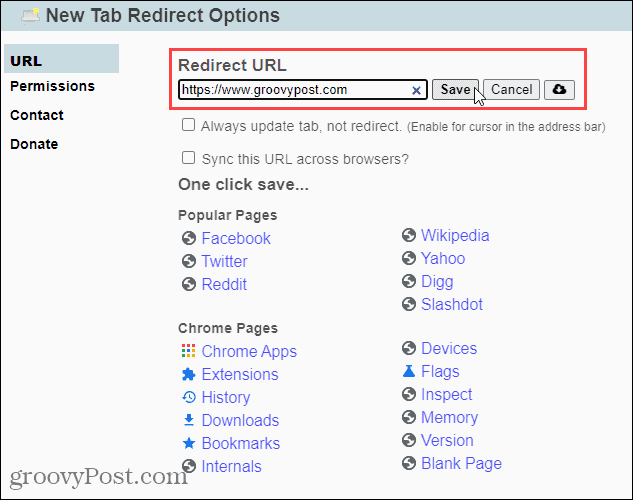
- W wyświetlonym oknie dialogowym potwierdzenia kliknij Zatrzymaj to, aby zakończyć konfigurowanie niestandardowego adresu URL.
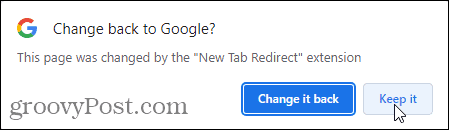
- Aby powrócić do standardowej strony Nowa karta, kliknij przycisk menu Chrome.
- Najedź kursorem myszy Więcej narzędzi.
- Wybierać Rozszerzenia z podmenu.
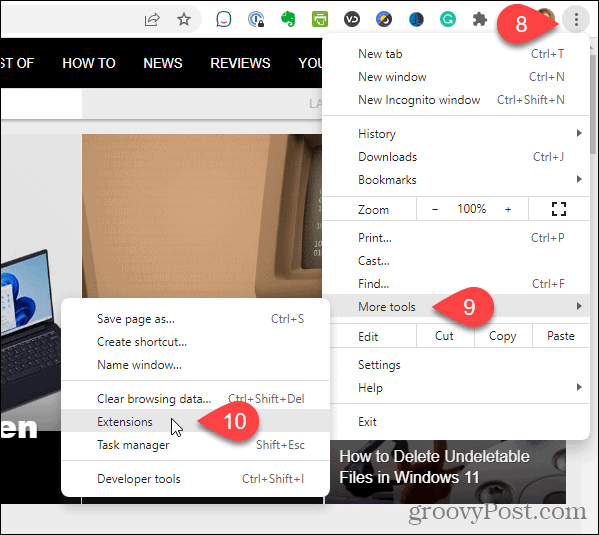
- Znaleźć Przekierowanie nowej karty rozszerzenie i kliknij przycisk suwaka, aby zmienił kolor na szary.
- Jeśli nie chcesz już tego rozszerzenia, kliknij Usunąć aby usunąć go z Chrome.
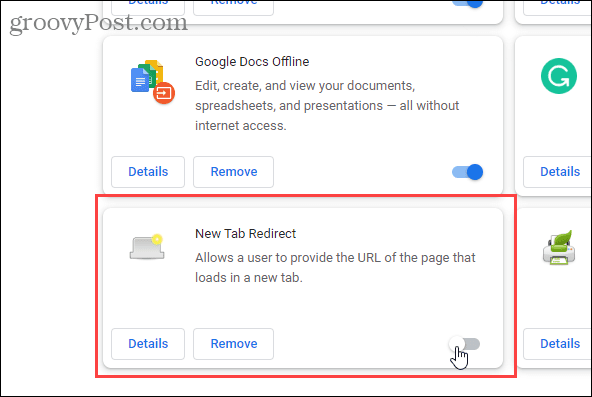
- Po wyłączeniu lub usunięciu rozszerzenia klasyczna strona nowej karty Google ponownie stanie się domyślną stroną nowej karty.
Dostosuj Chrome do swoich potrzeb
Możesz również skonfiguruj skróty klawiaturowe, aby szybko uzyskać dostęp do ulubionych stron internetowych. Inne świetne wskazówki dotyczące Chrome obejmują czyni Chrome szybszym I konfigurowanie Chrome tak, aby zapamiętywał otwarte karty po zamknięciu.
Jak znaleźć klucz produktu Windows 11
Jeśli potrzebujesz przenieść klucz produktu Windows 11 lub po prostu potrzebujesz go do przeprowadzenia czystej instalacji systemu operacyjnego,...


