Jak naprawić błędy bufora wydruku w systemie Windows 11
Microsoft Okna 11 Bohater / / April 02, 2023

Ostatnia aktualizacja w dniu

Jeśli masz problemy z drukowaniem, może być konieczne naprawienie błędów bufora wydruku w systemie Windows 11. Oto kilka rozwiązań problemu.
Podczas drukowania z komputera z systemem Windows spodziewaj się nieoczekiwanego — proces drukowania nie zawsze działa. Na przykład może być konieczne naprawienie błędów bufora wydruku w systemie Windows 11.
Bufor wydruku to wbudowana usługa w systemie Windows, która wysyła wiele zadań drukowania do kolejki, w której zadania drukowania zostaną ukończone w kolejności, w jakiej zostały wysłane do drukarki. Chociaż jest powszechny, błąd może być frustrujący i nie ma jednej rzeczy, która powoduje problem.
Problemem mogą być przestarzałe pliki systemowe, stare sterowniki drukarek lub pakiety zabezpieczeń blokujące usługę bufora wydruku. Poniżej wyjaśnimy, jak rozwiązać ten problem.
Uruchom narzędzie do rozwiązywania problemów z drukarką
Jednym z prostszych kroków, które możesz wykonać, jest uruchomienie wbudowanego narzędzia do rozwiązywania problemów z drukarką. Przeskanuje system w poszukiwaniu typowych problemów z drukarką i automatycznie je naprawi.
Aby uruchomić narzędzie do rozwiązywania problemów z drukarką w systemie Windows 11:
- wciśnij Klucz Windowsa aby otworzyć Początek menu i otwórz Ustawienia. Alternatywnie naciśnij Klawisz Windows + I skrót, aby bezpośrednio otworzyć Ustawienia.
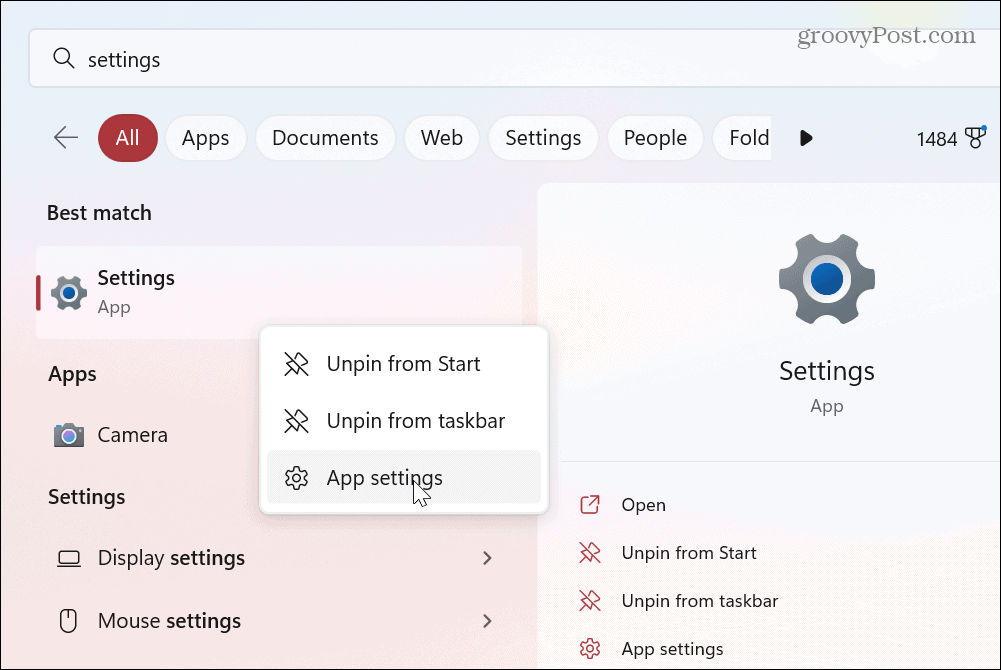
- Po otwarciu aplikacji Ustawienia wybierz System w lewym panelu.
- Przewiń w dół i kliknij na Rozwiązywanie problemów opcja z menu.
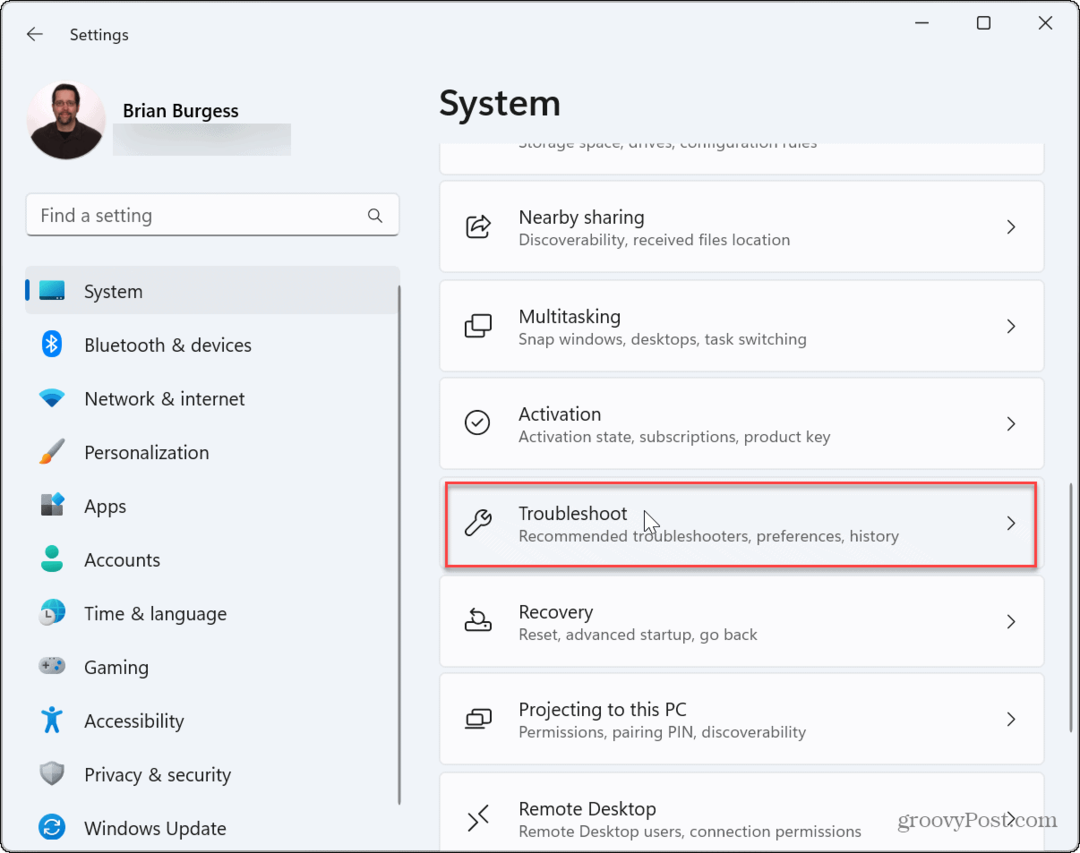
- Wybierz Inne narzędzia do rozwiązywania problemów opcję z listy po prawej stronie.
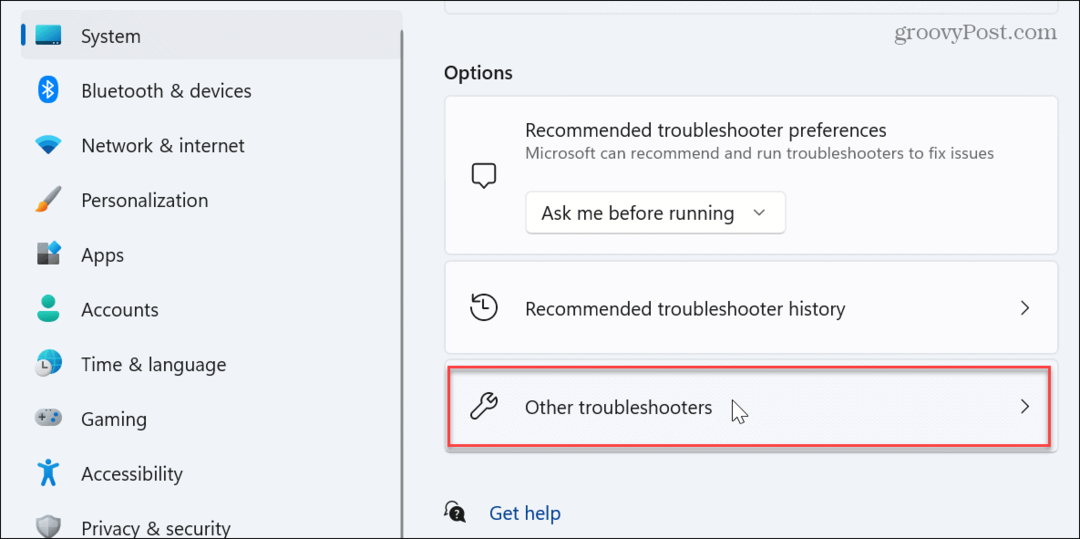
- Kliknij Uruchomić przycisk obok Drukarka opcja rozwiązywania problemów.
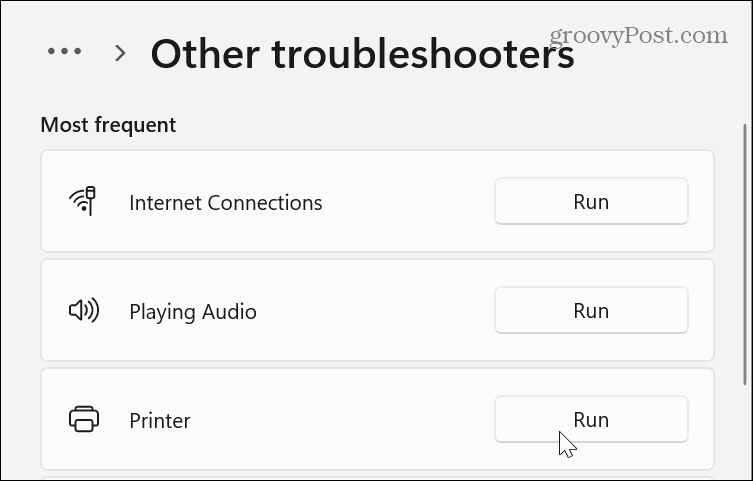
- Poczekaj, aż narzędzie do rozwiązywania problemów zidentyfikuje i naprawi potencjalny problem z usługą bufora wydruku, a następnie postępuj zgodnie z instrukcjami wyświetlanymi na ekranie.
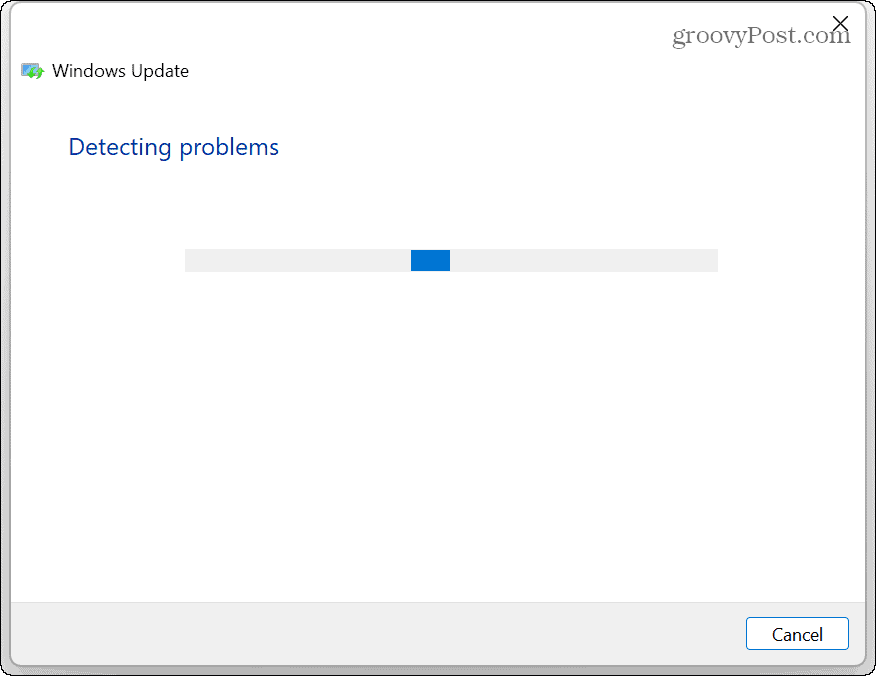
Wyczyść pliki bufora wydruku w systemie Windows 11
Inną opcją jest wyczyszczenie oczekujących lub uszkodzonych zadań drukowania, które mogą być przyczyną problemu. Na przykład możesz ręcznie usunąć pliki i ponownie uruchomić usługę, aby rozwiązać problem.
Aby wyczyścić pliki bufora wydruku w systemie Windows 11:
- Naciskać Klawisz Windows + R aby uruchomić Uruchomić dialog.
- Typ usługi.msc i uderzyć Wchodzić lub kliknij OK.
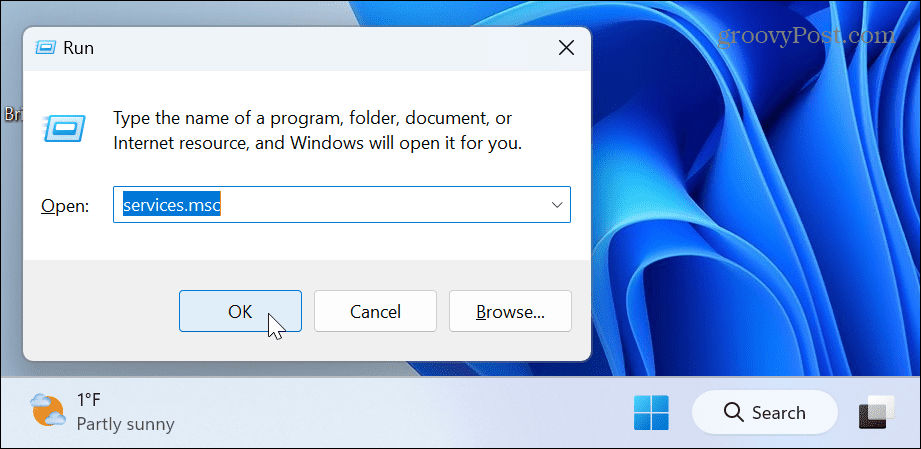
- Kliknij prawym przyciskiem myszy Bufor wydruku serwis i wybierz Zatrzymywać się z menu.
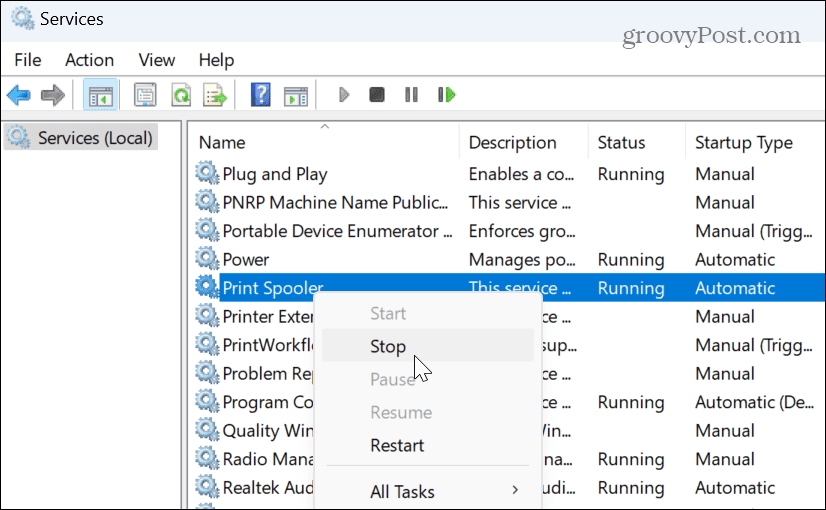
- Uruchom Eksplorator plików i przejdź do następującej ścieżki:
C:\Windows\System32\spool\PRINTERS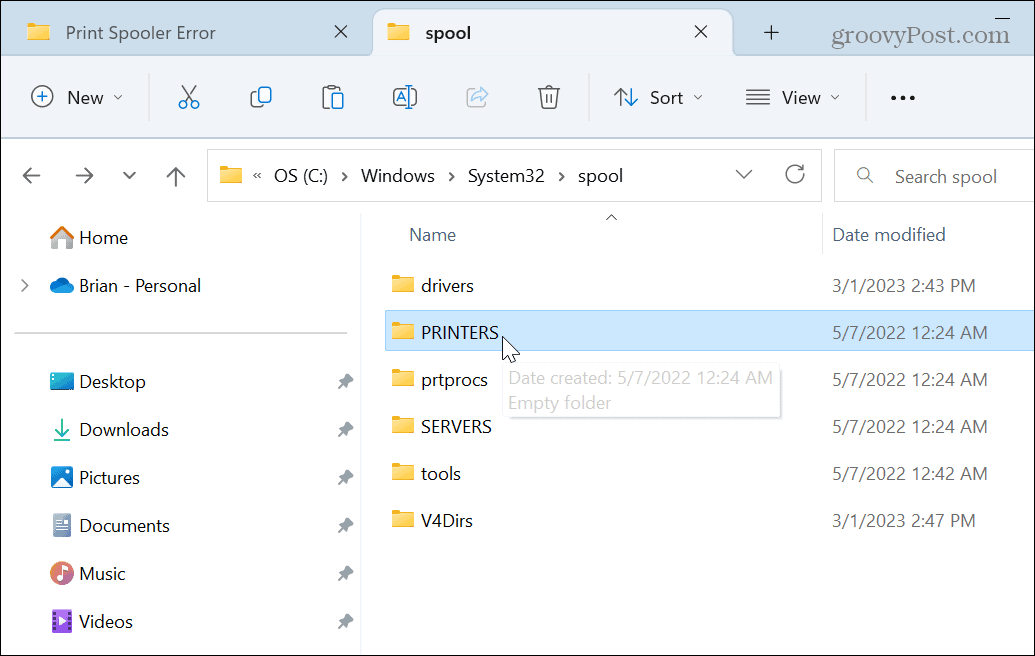
- Usuń wszystkie pliki w DRUKARKI folder – nie usuwaj folderu DRUKARKI, tylko znajdujące się w nim pliki.
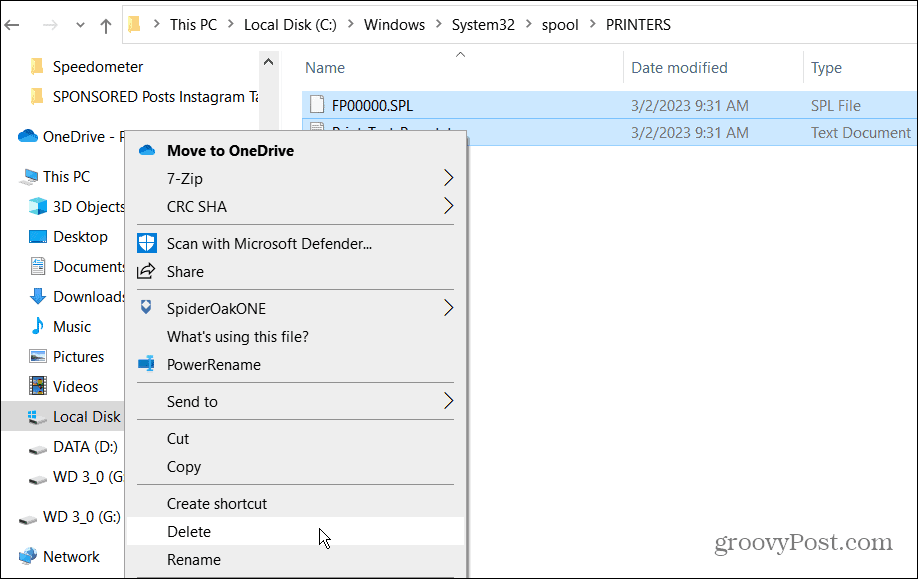
- Wyjdź z Przeglądarka plików, kliknij prawym przyciskiem myszy Bufor wydruku w oknie Usługi i wybierz Początek opcja z menu.
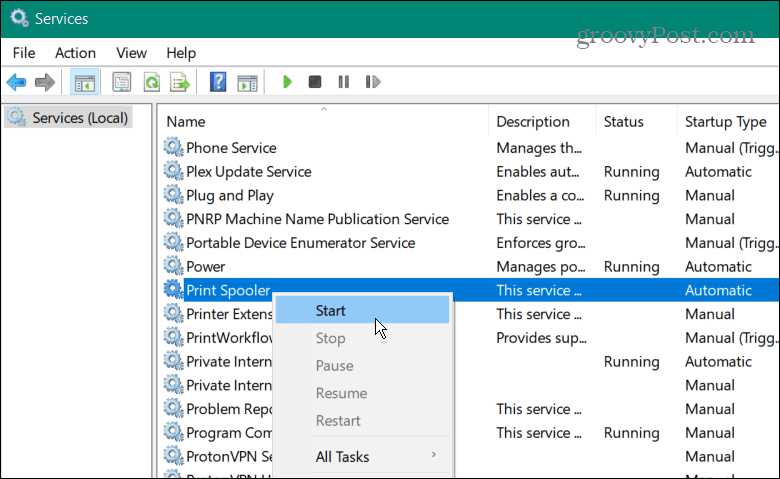
Teraz, gdy potencjalnie uszkodzone zadania drukowania zostały wyczyszczone, rozpocznij ponownie zadanie drukowania, które powinno działać bez pojawiania się błędów bufora wydruku.
Jak zarządzać ustawieniami usługi bufora wydruku
Usługa bufora wydruku powinna być ustawiona tak, aby uruchamiała się automatycznie po zalogowaniu się do komputera. Jeśli jednak ustawiono uruchamianie ręczne, może przestać działać poprawnie.
W takim przypadku musisz zweryfikować lub zmienić typ uruchamiania.
Aby zarządzać ustawieniem uruchamiania usługi bufora wydruku:
- Naciskać Klawisz Windows + R aby uruchomić Uruchomić dialog.
- Typ usługi.msc i kliknij OK.
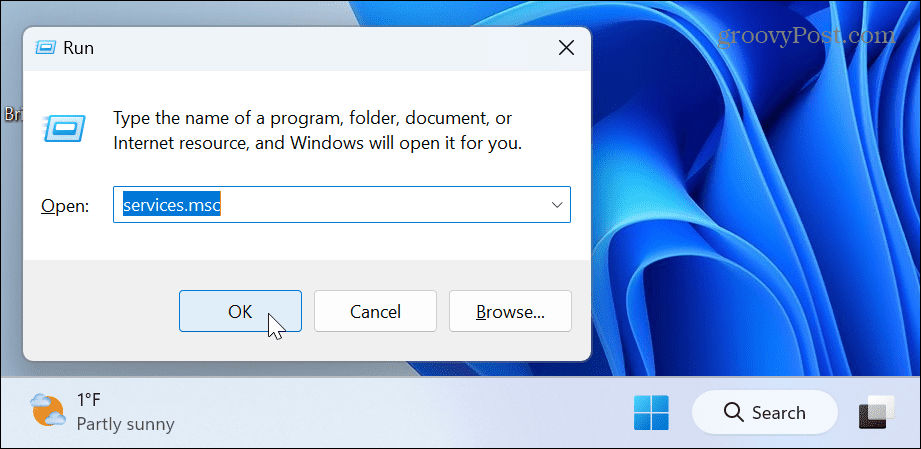
- Kiedy Usługi uruchomi się ekran, kliknij prawym przyciskiem myszy Bufor wydruku opcję i wybierz Nieruchomości.
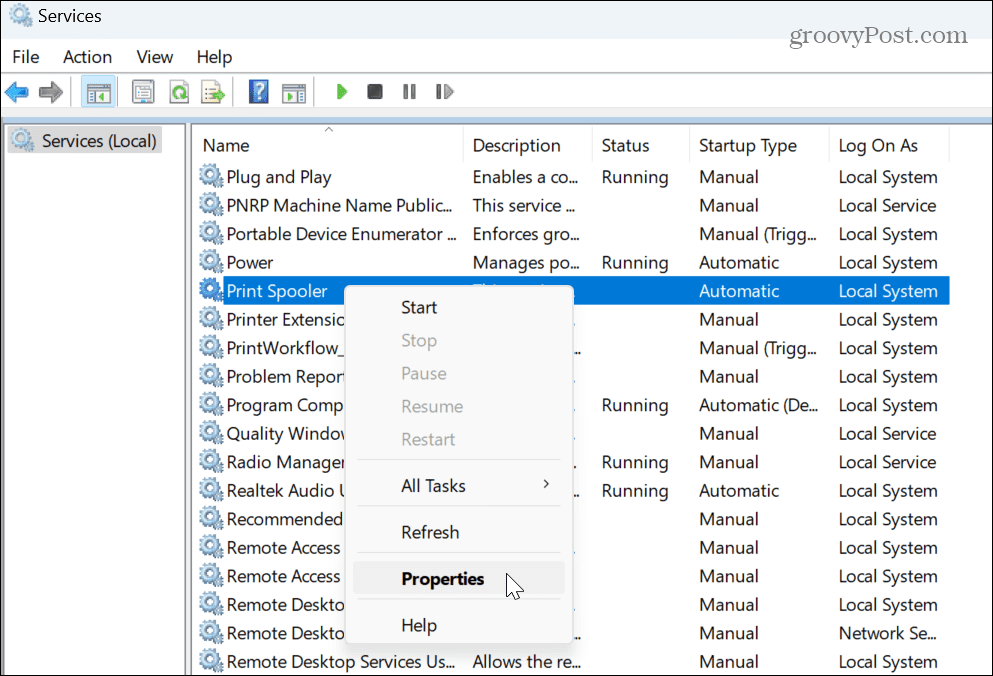
- The Właściwości bufora wydruku pojawi się okno. Ustaw Typ uruchomienia Do Automatyczny z listy rozwijanej i kliknij Stosować I OK.
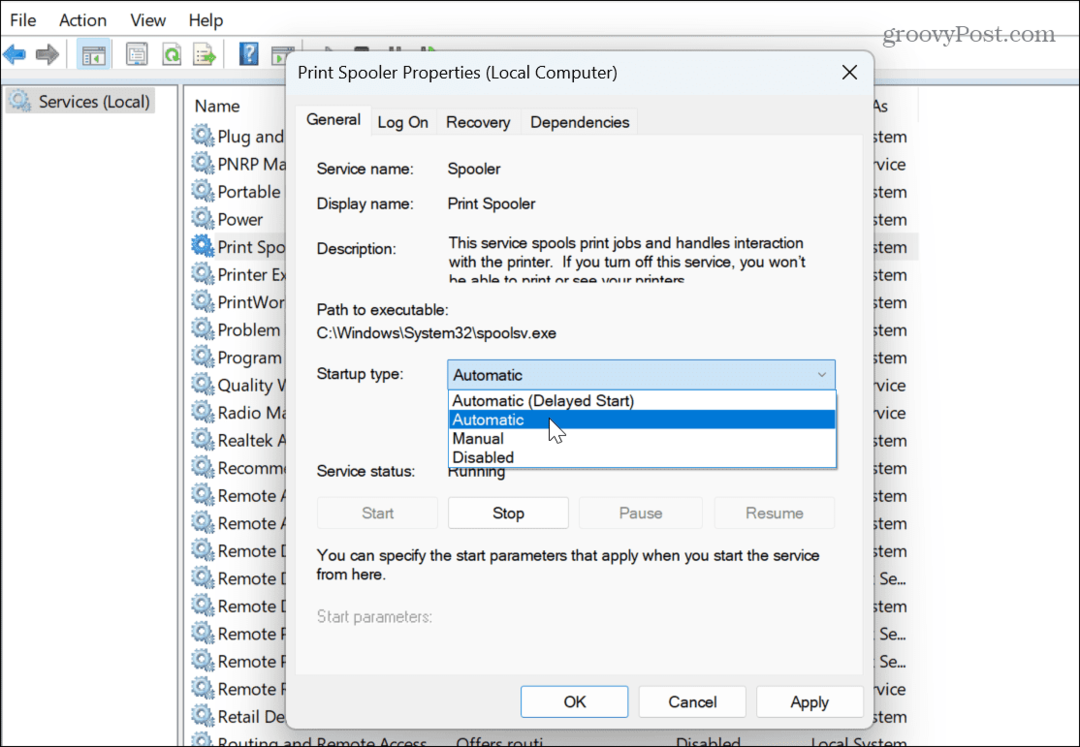
Pamiętaj, że jeśli jest już ustawiony na Automatyczny, ustaw na Wyłączonyi kliknij Stosować I OK aby zapisać zmiany. Zamknij usługi, wróć i ustaw na Automatyczny ponownie wykonując powyższe kroki.
Jeśli nadal pojawia się błąd bufora wydruku, uruchom ponownie Windowsa 11 i spróbuj wydrukować ponownie.
Tymczasowo wyłącz Zaporę zabezpieczeń systemu Windows
Jeśli drukarka jest podłączona do sieci Wi-Fi, zapora w Zabezpieczeniach Windows może być przyczyną błędu drukowania.
Aby tymczasowo wyłączyć zabezpieczenia systemu Windows:
- wciśnij Klucz Windowsa, typ Zabezpieczenia systemu Windowsi kliknij najlepszy wynik.
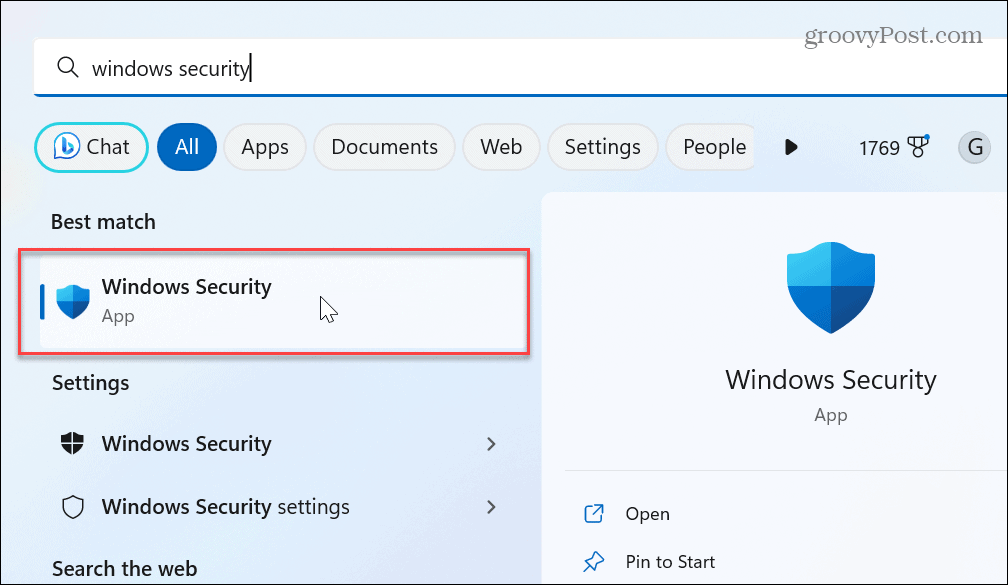
- Kliknij Firewall i ochrona sieci opcję z ekranu głównego Zabezpieczeń systemu Windows.

- Kliknij aktualnie aktywną sieć.
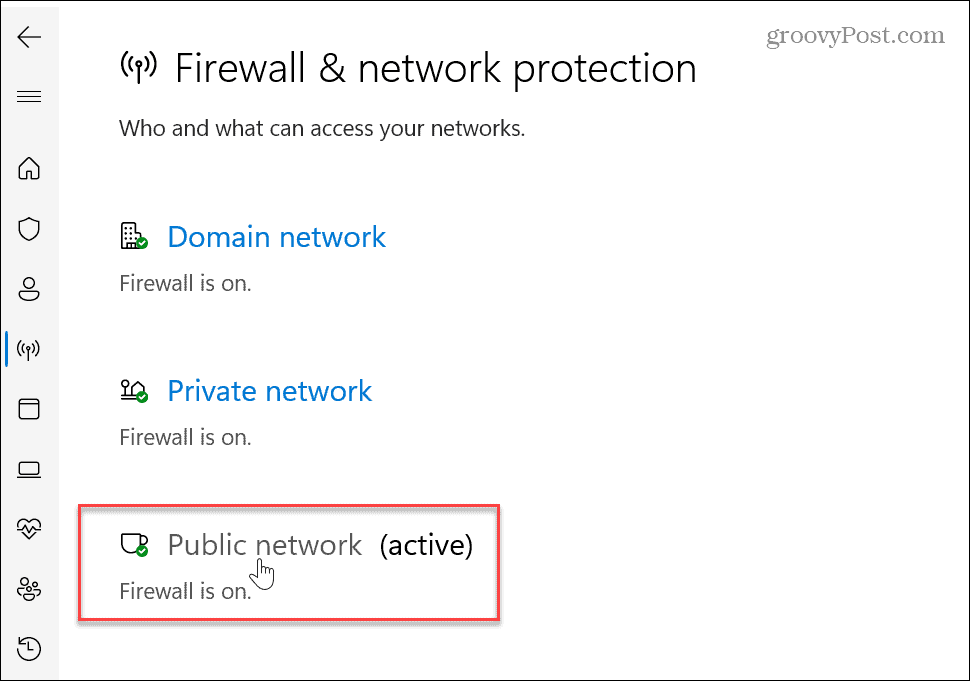
- Przełącz przełącznik pod Zapora systemu Windows Defender odciąć.
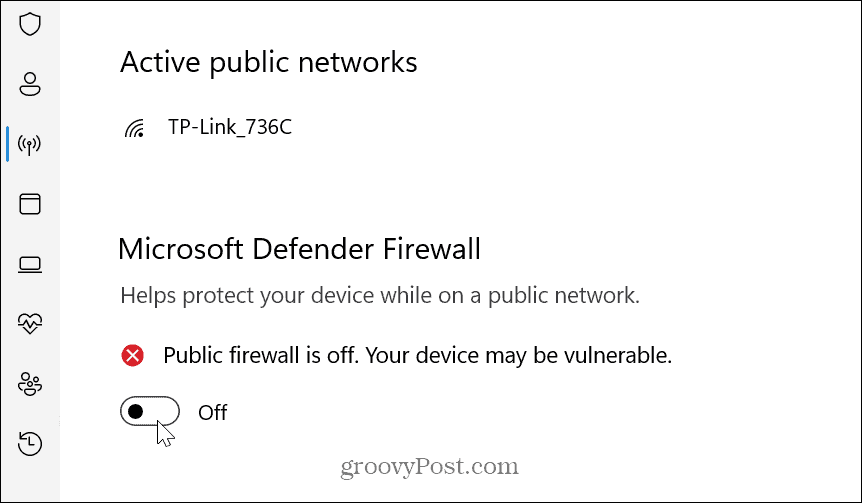
- Pojawi się powiadomienie informujące, że zapora jest wyłączona.
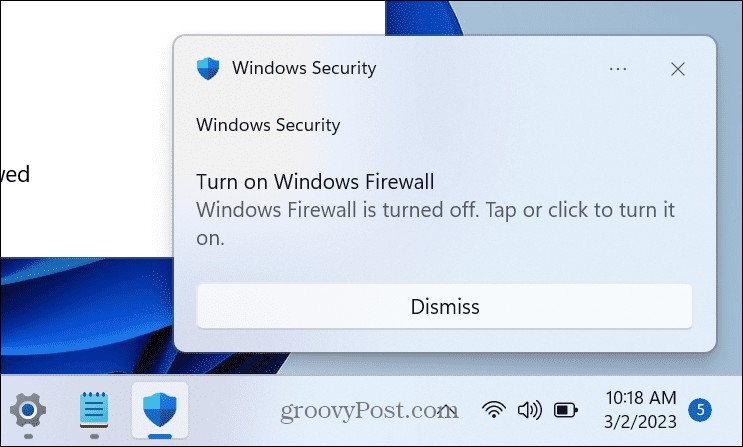
- Gdy Zapora systemu Windows Defender jest wyłączona, spróbuj uruchomić zadanie drukowania powodujące błąd i sprawdź, czy działa.
- Po zakończeniu przełącz przełącznik z powrotem na maksymalna ochrona Windows Security.

Upewnij się, że sterownik drukarki jest aktualny
Innym sposobem naprawienia błędów bufora wydruku w systemie Windows 11 jest aktualizacja sterownika drukarki. Na przykład stary lub nieaktualny sterownik może powodować problemy z zadaniami drukowania.
Aby zaktualizować sterownik drukarki:
- wciśnij Klucz Windowsa, typ menadżer urządzeńi kliknij najlepszy wynik.
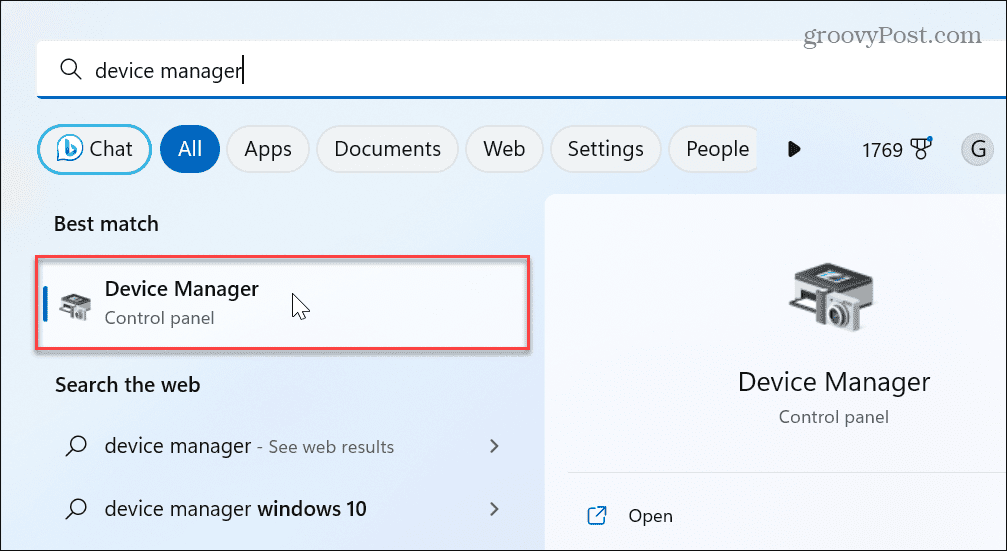
- Rozwiń Kolejki drukowania sekcji, kliknij drukarkę prawym przyciskiem myszy i wybierz Uaktualnij sterownik.
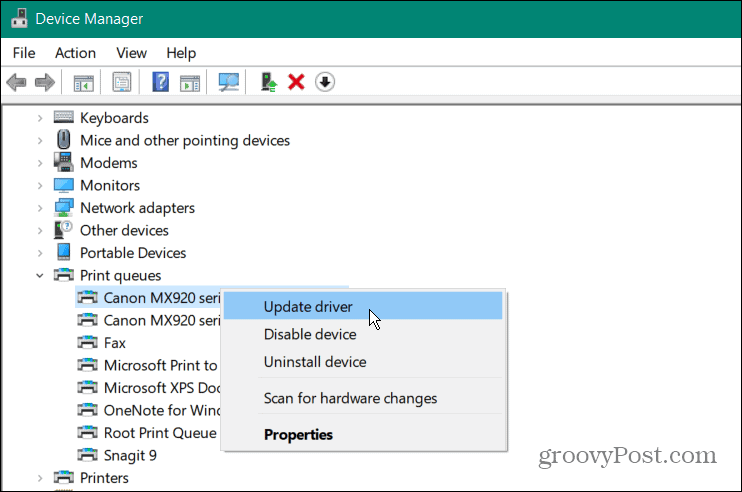
- Wybierz Automatyczne wyszukiwanie sterowników a system Windows wyszuka zaktualizowany sterownik i zainstaluje go, jeśli jest dostępny.
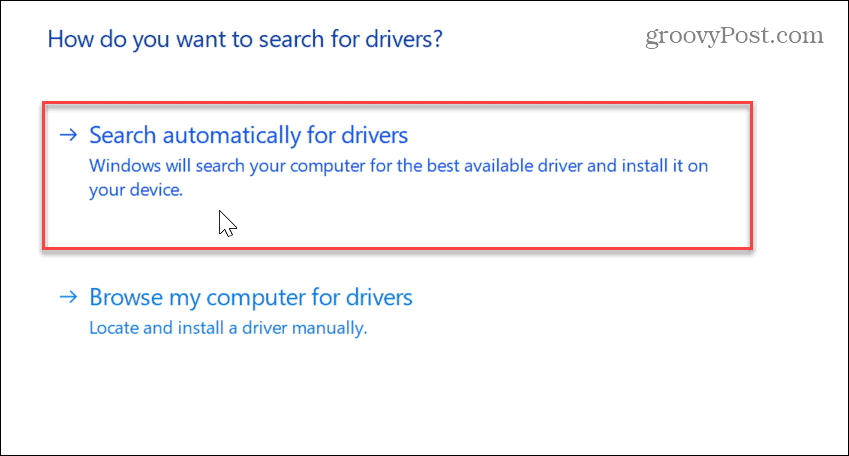
Notatka: Jeśli pobierzesz najnowszy sterownik z witryny internetowej producenta drukarki, sprawdź, jak to zrobić ręcznie zainstalować sterowniki urządzeń w systemie Windows.
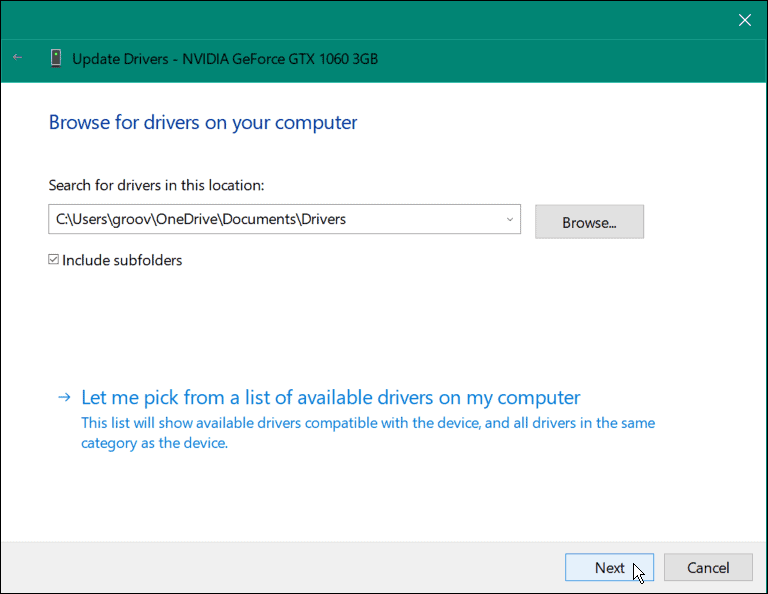
Zmniejsz liczbę błędów drukowania w systemie Windows
Jeśli masz problemy z drukowaniem z systemu Windows 11, mogą wystąpić błędy bufora wydruku. Ale użycie powyższych opcji pozwoli pozbyć się błędu i pozwoli wydrukować dokument.
Aby uzyskać więcej informacji na temat systemu Windows i drukowania, możesz dowiedzieć się o kilku innych rzeczach. Na przykład w celu rozwiązania problemu może być konieczne znalezienie pliku your model drukarki i numer seryjny w systemie Windows 11.
Ponadto, jeśli masz wiele drukarek, możesz zmienić nazwę drukarki w systemie Windows 11. Lub, jeśli masz wielu użytkowników w swojej sieci, dowiedz się więcej udostępnianie drukarki w systemie Windows. A jeśli masz problemy ze sterownikiem, naucz się naprawić sterownik drukarki jest niedostępny błąd.
Jak znaleźć klucz produktu Windows 11
Jeśli potrzebujesz przenieść klucz produktu Windows 11 lub po prostu potrzebujesz go do przeprowadzenia czystej instalacji systemu operacyjnego,...



