Jak włączyć dynamiczną częstotliwość odświeżania w systemie Windows 11
Okna 11 Bohater / / April 02, 2023

Ostatnia aktualizacja w dniu

Wysoka częstotliwość odświeżania monitora może wyglądać dobrze, ale na laptopie może szybko wyczerpać baterię. Oto jak włączyć dynamiczną częstotliwość odświeżania w systemie Windows 11, aby pomóc zatrzymać ten problem.
Jeśli wyświetlacz Twojego laptopa ma wysoką częstotliwość odświeżania, zobaczysz płynniejszy ruch, gdy cokolwiek zmieni się na ekranie. Odbędzie się to jednak kosztem skróconej żywotności baterii. Czy nie byłoby wspaniale, gdyby istniał sposób na użycie wyższej częstotliwości odświeżania tylko wtedy, gdy naprawdę tego potrzebujesz?
Dobrą wiadomością jest to, że możesz włączyć dynamiczną częstotliwość odświeżania w systemie Windows 11, aby dokładnie to zrobić. Jeśli masz odpowiedni sprzęt, możesz pozwolić systemowi Windows 11 zdecydować, kiedy skorzystasz z wyższej częstotliwości odświeżania, a kiedy lepiej zmniejszyć częstotliwość odświeżania, aby oszczędzać baterię.
Wyjaśnimy, jak włączyć dynamiczną częstotliwość odświeżania w systemie Windows 11, wykonując poniższe czynności.
Co to jest dynamiczna częstotliwość odświeżania?
Częstotliwość odświeżania to miara szybkości odświeżania ekranu. A Częstotliwość odświeżania 60 Hzna przykład oznacza, że obraz na komputerze zostanie zaktualizowany sześćdziesiąt razy na sekundę. Im wyższa częstotliwość odświeżania, tym płynniejszy będzie ruch na ekranie.
W przypadku wielu zadań wysoka częstotliwość odświeżania nie jest tak naprawdę konieczna. Jeśli na przykład przewijasz wiadomość e-mail, tak naprawdę nie zauważysz ogromnej różnicy między częstotliwością odświeżania 60 Hz a częstotliwością odświeżania 120 Hz. Jeśli jednak grasz w grę wideo z grafiką w wysokiej rozdzielczości i dużą ilością ruchu, wyższa częstotliwość odświeżania może sprawić, że gra będzie wyglądać znacznie płynniej.
Problem polega na tym, że wyższa częstotliwość odświeżania oznacza, że wyświetlacz pracuje ciężej, a to oznacza, że zużywa więcej energii. Wyższa częstotliwość odświeżania nieuchronnie prowadzi do krótszej żywotności baterii. Tutaj pojawia się dynamiczna częstotliwość odświeżania. Włączenie tego ustawienia umożliwia systemowi Windows 11 przejęcie kontroli nad częstotliwością odświeżania wyświetlacza.
Załóżmy, że pracujesz nad dokumentem programu Word — system Windows 11 utrzyma częstotliwość odświeżania na przyjaznym dla baterii 60 Hz. Podczas gry automatycznie przełączy się na częstotliwość odświeżania 120 Hz, aby zrekompensować szybsze wyświetlanie obrazu na ekranie. ruch.
Używając wyższej częstotliwości odświeżania tylko wtedy, gdy jest to naprawdę potrzebne, możesz wydłużyć żywotność baterii laptopa.
Jak włączyć dynamiczną częstotliwość odświeżania w systemie Windows 11
Włączenie dynamicznej częstotliwości odświeżania umożliwia systemowi Windows 11 różnicowanie częstotliwości odświeżania dla zadania lub używanej aplikacji w celu wydłużenia czasu pracy na baterii. Będziesz musiał zmień częstotliwość odświeżania w systemie Windows 11 to zrobić.
Dynamiczna częstotliwość odświeżania jest dostępna tylko dla laptopów z wyświetlaczem obsługującym format zmienna częstotliwość odświeżania (VRR) i ma maksymalnyczęstotliwość odświeżania co najmniej 120 Hz. Jeśli twój sprzęt nie spełnia kryteriów, nie zobaczysz żadnej opcji włączenia dynamicznej częstotliwości odświeżania.
Aby włączyć dynamiczną częstotliwość odświeżania w systemie Windows 11:
- otwarty Ustawienia klikając prawym przyciskiem myszy menu Start i wybierając Ustawienia.
- w System menu, kliknij Wyświetlacz.
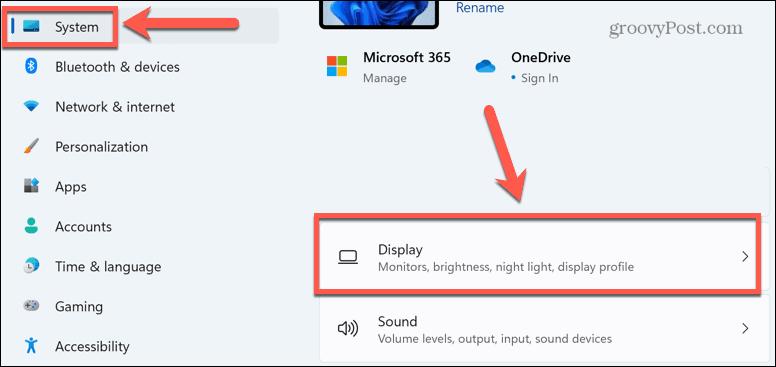
- Przewiń w dół i wybierz Zaawansowany wyświetlacz pod Powiązane ustawienia.
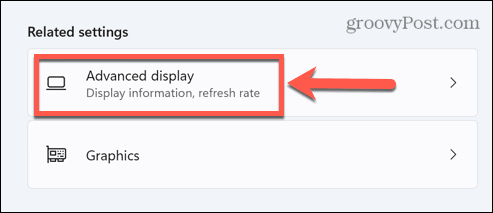
- Kliknij rozwijane pole obok Wybierz częstotliwość odświeżania.
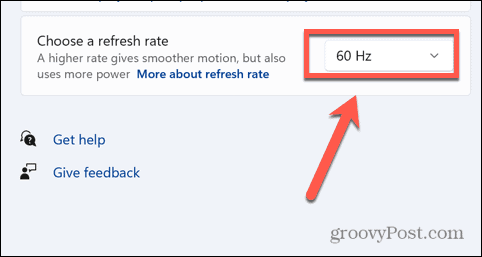
- Jeśli opcja jest dostępna, wybierz Dynamiczny. Zostaną również wyświetlone dostępne częstotliwości odświeżania monitora.
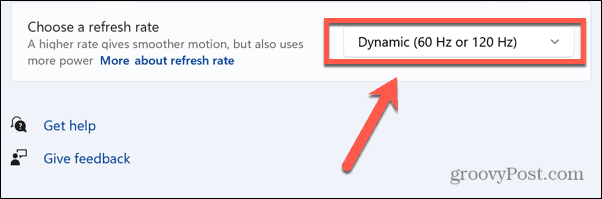
Dlaczego nie mogę wybrać dynamicznej częstotliwości odświeżania?
Jak wspomniano powyżej, dynamiczna częstotliwość odświeżania będzie działać tylko w przypadku laptopów, które mogą oferować minimalną częstotliwość odświeżania 120 Hz. Jeśli Twój wyświetlacz spełnia te kryteria, ale nadal nie widzisz opcji wyboru dynamicznej częstotliwości odświeżania, problem prawdopodobnie dotyczy sterownika.
Twój wyświetlacz musi działać Sterownik graficzny WDDM 3.0 aby pojawiła się opcja dynamicznej częstotliwości odświeżania. Możesz sprawdzić model sterownika, aby sprawdzić, czy aktualna karta graficzna obsługuje dynamiczną częstotliwość odświeżania.
Aby sprawdzić model sterownika w systemie Windows 11:
- Kliknij Szukaj na pasku zadań lub otwórz menu Start.
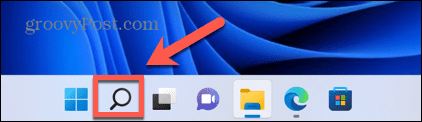
- Typ dxdiag i kliknij Najlepszy mecz opcja, która pojawia się w wynikach.
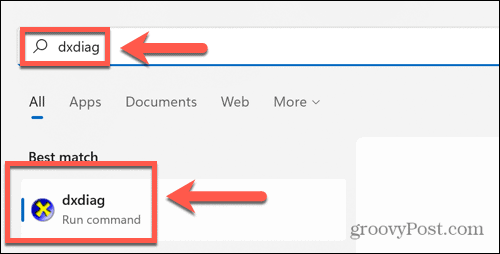
- w Narzędzie diagnostyczne DirectX oknie wybierz Wyświetlacz patka.
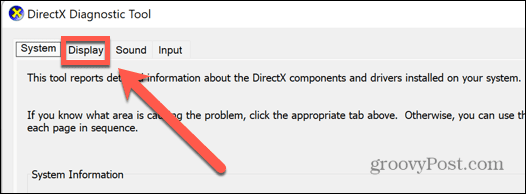
- Pod Kierowcy, Sprawdź model kierowcy.
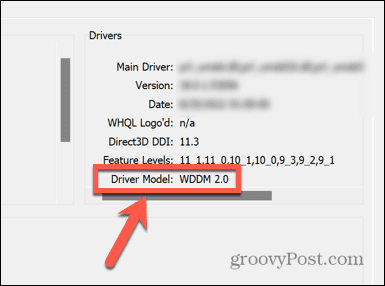
- jeśli model kierowcy nie jest ustawiony na WDDM 3.0 lub nowszy, nie będziesz mieć możliwości korzystania z dynamicznej częstotliwości odświeżania.
Poznajemy Windowsa 11
Jeśli zdecydujesz się włączyć dynamiczną częstotliwość odświeżania w systemie Windows 11, możesz pomóc wydłużyć czas pracy baterii w aplikacjach i grach o dużej mocy. Istnieje jednak wiele innych ulepszeń, które możesz wprowadzić w systemie Windows 11, aby poprawić swoje wrażenia w twoich okolicznościach.
Na przykład możesz wyłącz Superfetch w systemie Windows 11 aby spróbować rozwiązać problemy związane z wysokim zużyciem dysku. Możesz użyć Monitor wydajności systemu Windows 11 do rozwiązywania problemów. Możesz też chcieć wyłącz automatyczną instalację sterowników w systemie Windows 11 aby zaktualizowane sterowniki nie powodowały problemów.
Jak znaleźć klucz produktu Windows 11
Jeśli potrzebujesz przenieść klucz produktu Windows 11 lub po prostu potrzebujesz go do przeprowadzenia czystej instalacji systemu operacyjnego,...
Jak wyczyścić pamięć podręczną Google Chrome, pliki cookie i historię przeglądania
Chrome doskonale radzi sobie z przechowywaniem historii przeglądania, pamięci podręcznej i plików cookie, aby zoptymalizować wydajność przeglądarki online. Jej sposób...
Dopasowywanie cen w sklepie: jak uzyskać ceny online podczas zakupów w sklepie
Kupowanie w sklepie nie oznacza, że musisz płacić wyższe ceny. Dzięki gwarancjom dopasowania ceny możesz uzyskać rabaty online podczas zakupów w...
