
Ostatnia aktualizacja w dniu

Jeśli chodzi o zapewnienie bezpieczeństwa danych, będziesz chciał zaszyfrować swoje pliki. Skorzystaj z tego przewodnika, aby dowiedzieć się, jak szyfrować pliki i foldery w systemie Windows 11.
Pliki i foldery na komputerze są niezbędne; jeśli chcesz je chronić, szyfrowanie jest jednym z najlepszych sposobów zachowania ich prywatności i bezpieczeństwa.
Firma Microsoft zawiera wbudowane szyfrowanie w swoim systemie szyfrowania plików (EFS), która jest usługą służącą do szyfrowania dysków, plików i folderów. Szyfrowanie jest powiązane z kontem użytkownika i niedostępne dla innych użytkowników komputerów PC.
EFS nie jest tak bezpieczny, jak inne metody szyfrowania, takie jak Funkcja BitLocker ponieważ klucz jest zapisany lokalnie. Mimo to jest bezbolesny i umożliwia szyfrowanie plików i folderów w systemie Windows 11.
Szyfruj pliki i foldery w systemie Windows 11
Podobnie jak funkcja BitLocker systemu Windows, Szyfrowanie EFS
Notatka: Aby korzystać z EFS, na komputerze musi być zainstalowany system Windows 11 Pro, Enterprise lub Education. Szyfrowanie EFS nie jest dostępne w systemie Windows 11 Home Edition.
Aby zaszyfrować folder pełen plików lub pojedynczy plik, wykonaj następujące czynności:
- Początek Przeglądarka plików i przejdź do pliku lub folderu, który chcesz zaszyfrować.
- Kliknij Nieruchomości z wyświetlonego menu kontekstowego.
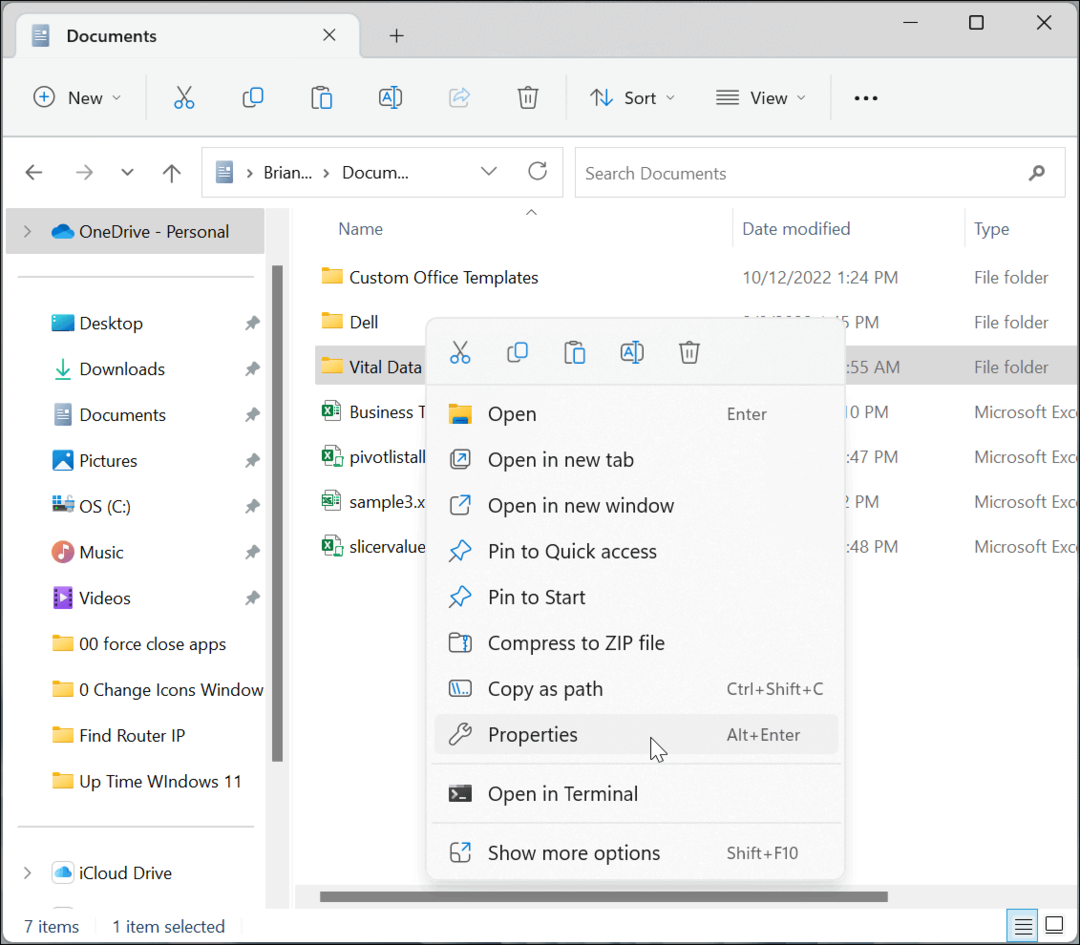
- Zapewnić Ogólny karta jest wybrana i kliknij przycisk Zaawansowany przycisk.
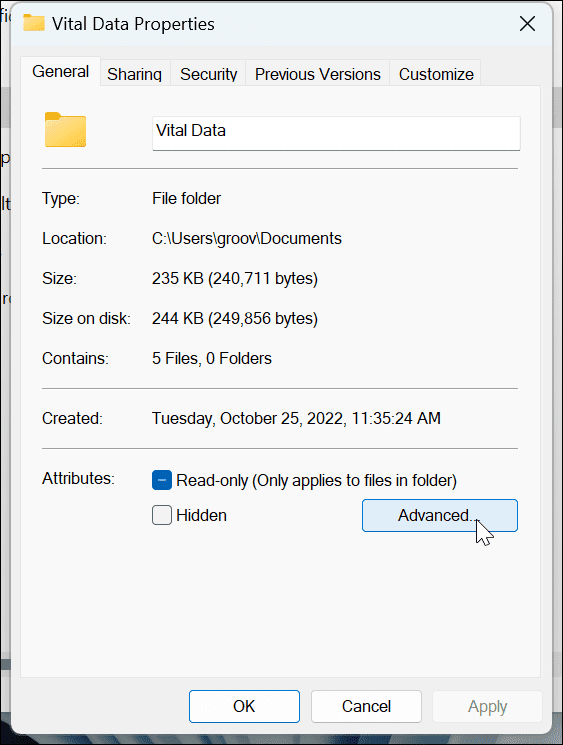
- w Zaawansowane atrybuty ekran, pod Kompresuj lub szyfruj atrybuty sekcji, sprawdź Szyfrowanie zawartości w celu zabezpieczenia danych opcja.
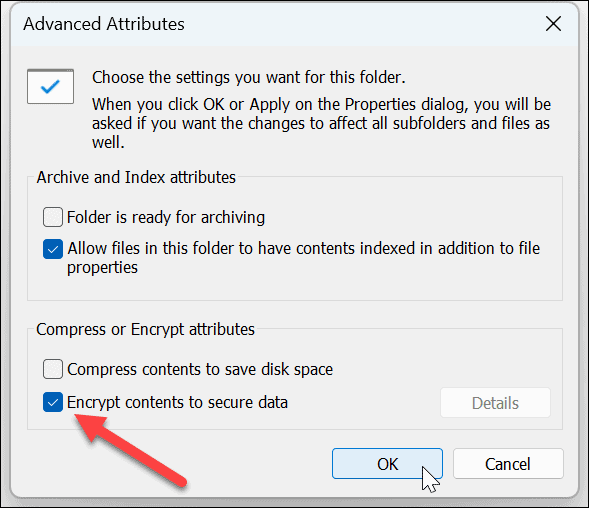
- Kliknij OK.
- Powrócisz do ekranu właściwości folderu — kliknij Stosować.
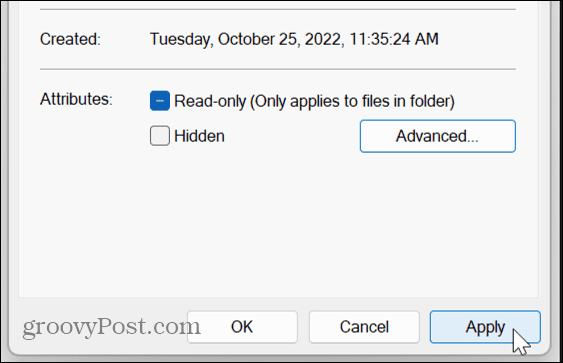
- Wybierz opcję zastosowania zmian tylko do folderu lub zastosuj zmiany do folderu i całej jego zawartości i kliknij OK.
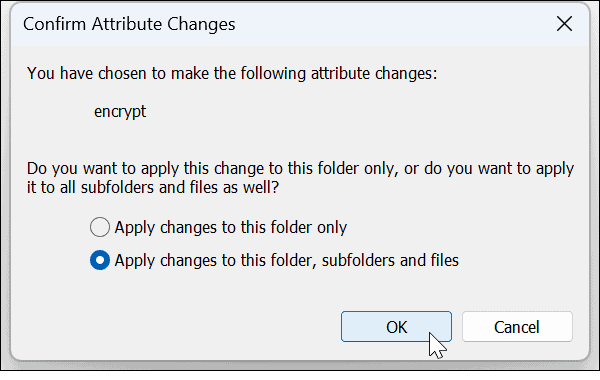
- Po zaszyfrowaniu danych zobaczysz ikonę kłódki obok folderu i znajdujących się w nim plików.
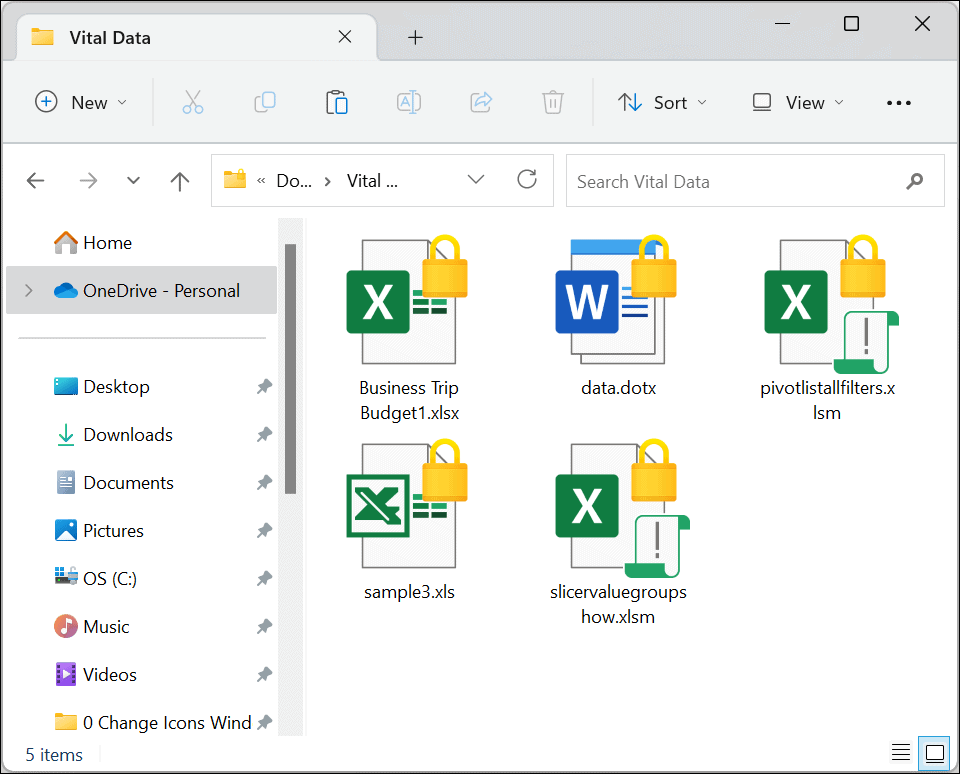
Utwórz kopię zapasową klucza szyfrującego EFS
Po procesie szyfrowania system Windows 11 powinien powiadomić o konieczności wykonania kopii zapasowej klucza szyfrowania. Chociaż dostęp do zaszyfrowanych danych EFS można uzyskać tylko przy użyciu danych logowania do systemu Windows, konieczne jest wykonanie kopii zapasowej klucza. Na przykład, jeśli twój dysk uległ uszkodzeniu i potrzebowałeś tych plików, możesz uzyskać do nich dostęp tylko za pomocą klucza.
Tworzenie kopii zapasowej klucza szyfrowania może wydawać się zniechęcające, ale system Windows upraszcza ten proces, postępując zgodnie z instrukcjami kreatora.
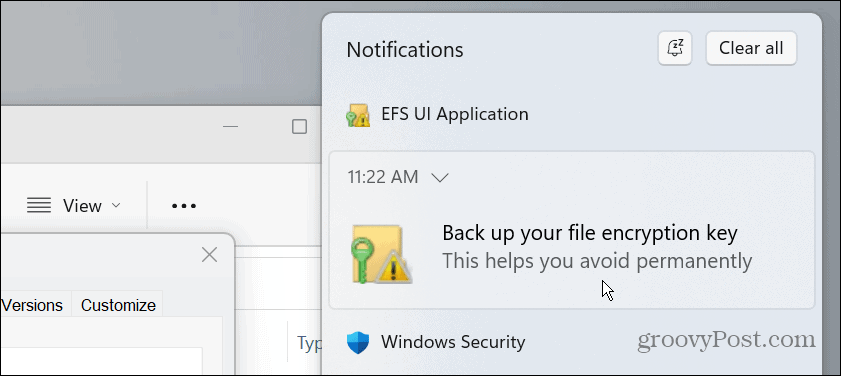
Aby utworzyć kopię zapasową certyfikatu i klucza szyfrowania plików, wykonaj następujące czynności:
- Kliknij EFS ikona w zasobniku systemowym.
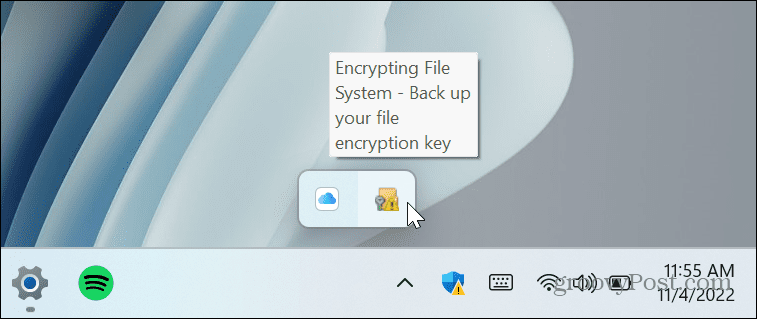
- Wybierz Utwórz kopię zapasową teraz (zalecane) opcja.
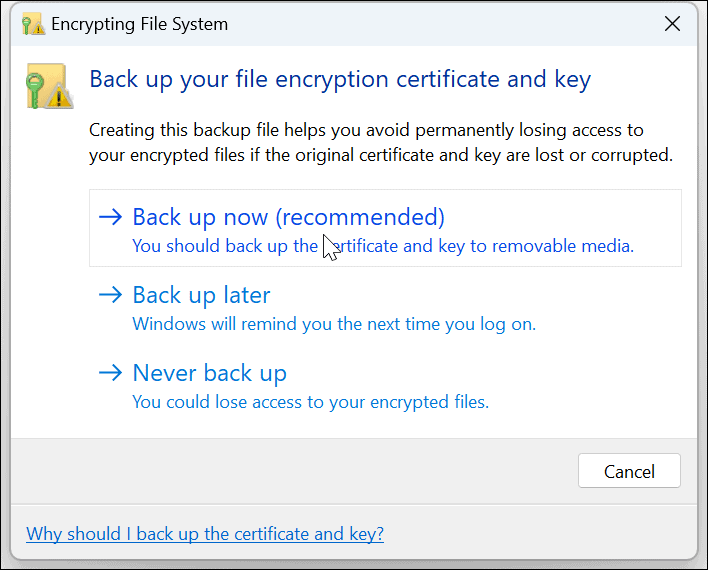
- Kliknij Następny rozpocząć Kreator eksportu certyfikatów.
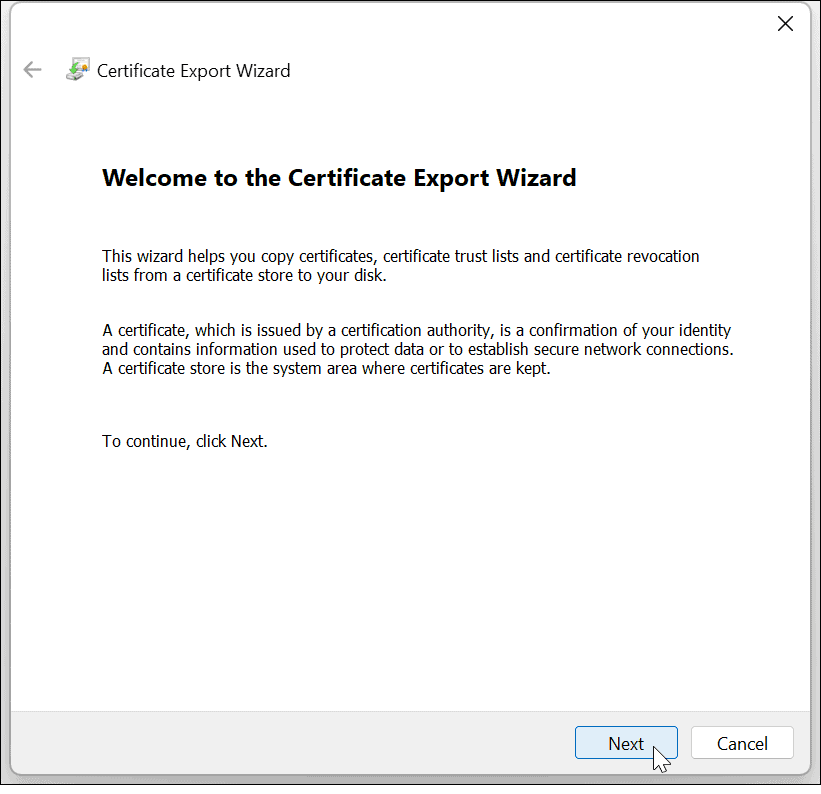
- Pozostaw domyślne wybory i kliknij Następny.
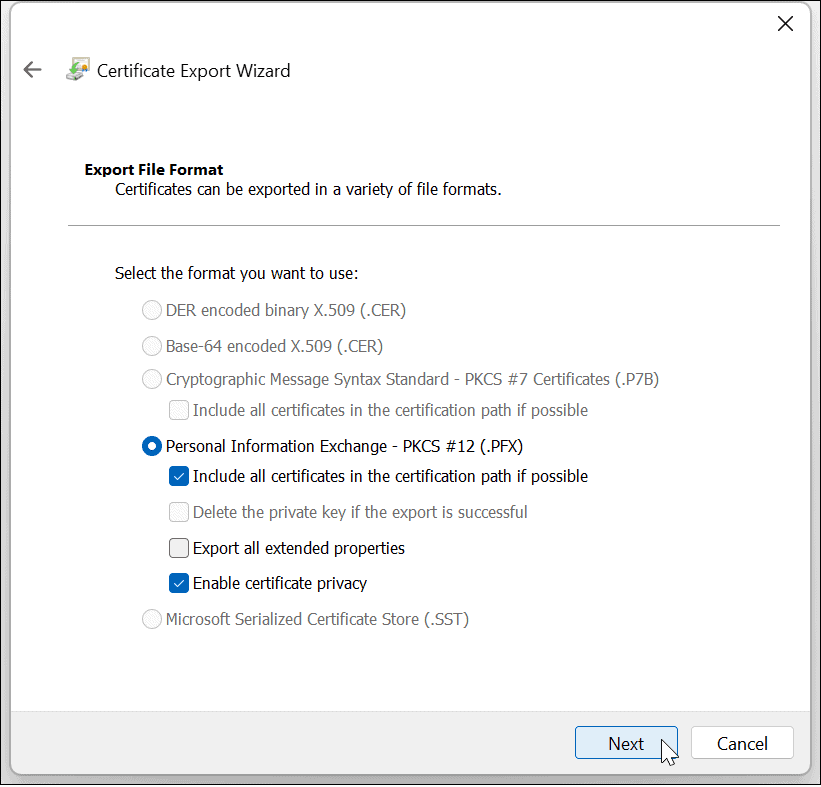
- Sprawdź Hasło i dwukrotnie wpisz hasło, którego chcesz użyć, aby uzyskać dostęp do zaszyfrowanych plików.
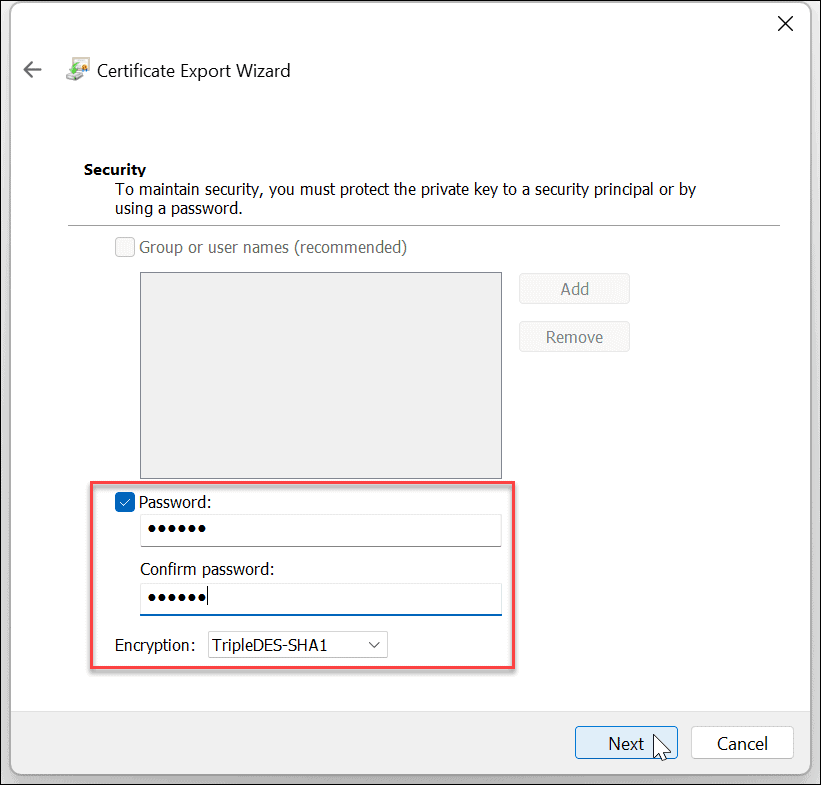
- Kliknij Następny.
- Wpisz nazwę pliku i kliknij Następny.
Notatka że tutaj będziesz chciał wykonać kopię zapasową na dysku zewnętrznym, takim jak dysk flash, i przechowywać go w bezpiecznym miejscu. Kliknij Przeglądać i wybierz tę lokalizację.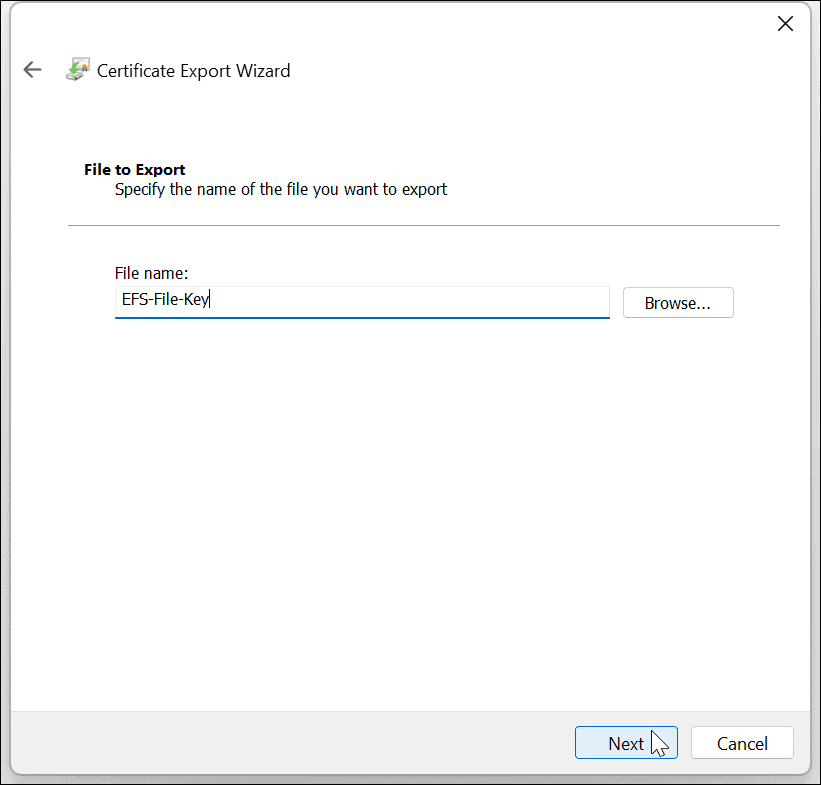
- Po zakończeniu działania kreatora i zapisaniu klucza na dysku zobaczysz powiadomienie, że operacja się powiodła – kliknij Skończyć i wtedy OK.
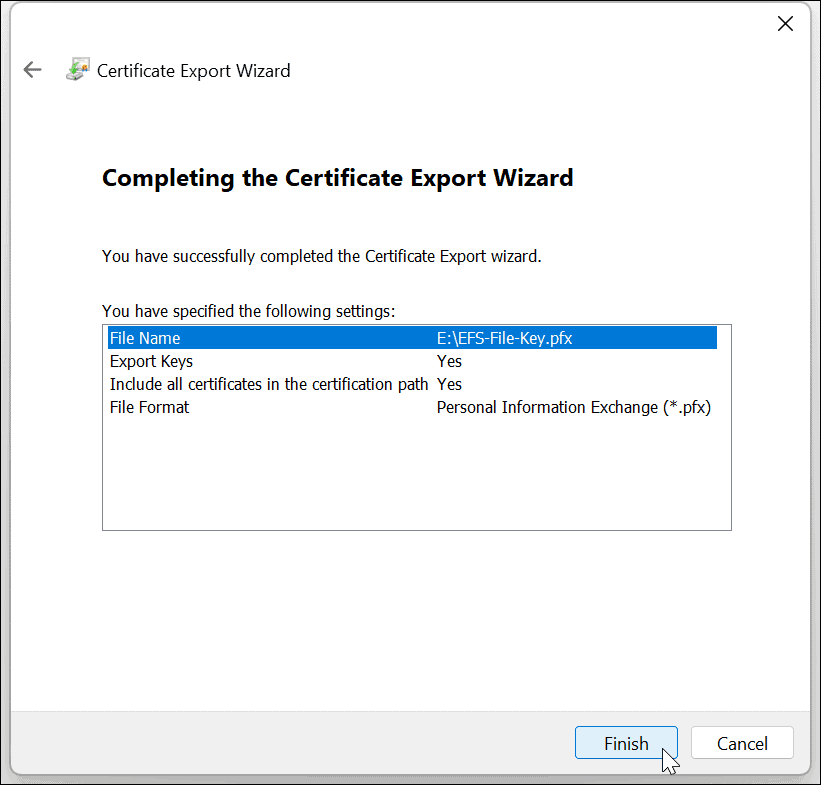
Jeśli kiedykolwiek utracisz dostęp do swojego konta użytkownika, możesz użyć klucza zapasowego, aby uzyskać dostęp do plików zaszyfrowanych za pomocą EFS.
Wykonaj kopię zapasową klucza EFS bez powiadomienia
Jeśli przegapisz powiadomienie o kopii zapasowej EFS, nadal możesz wykonać kopię zapasową ręcznie.
- Naciśnij kombinację klawiszy Klawisz Windows + R aby wywołać Uruchomić dialog.
- Typ certmgr.msc i uderzyć Wchodzić lub kliknij OK.
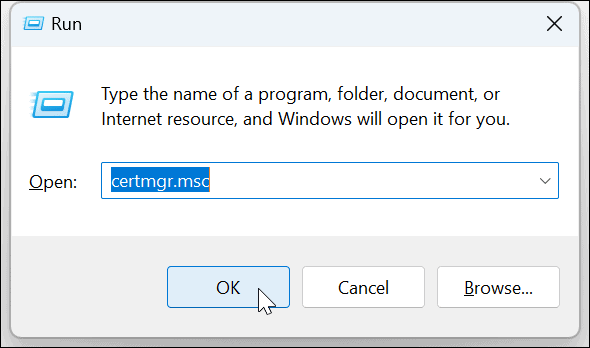
- Nawigować do Osobiste > Certyfikaty.
- Kliknij prawym przyciskiem myszy plik EFS i wybierz Wszystkie zadania > Eksportuj.
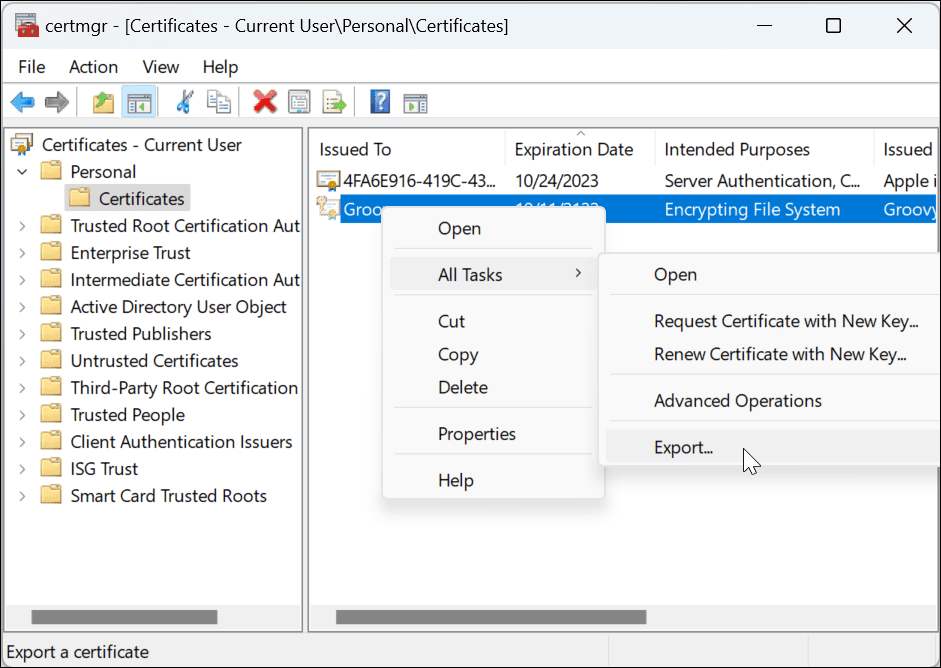
- Otworzy się Kreator eksportu certyfikatów i możesz wykonać kopię zapasową klucza, postępując zgodnie z kreatorem ekranowym.
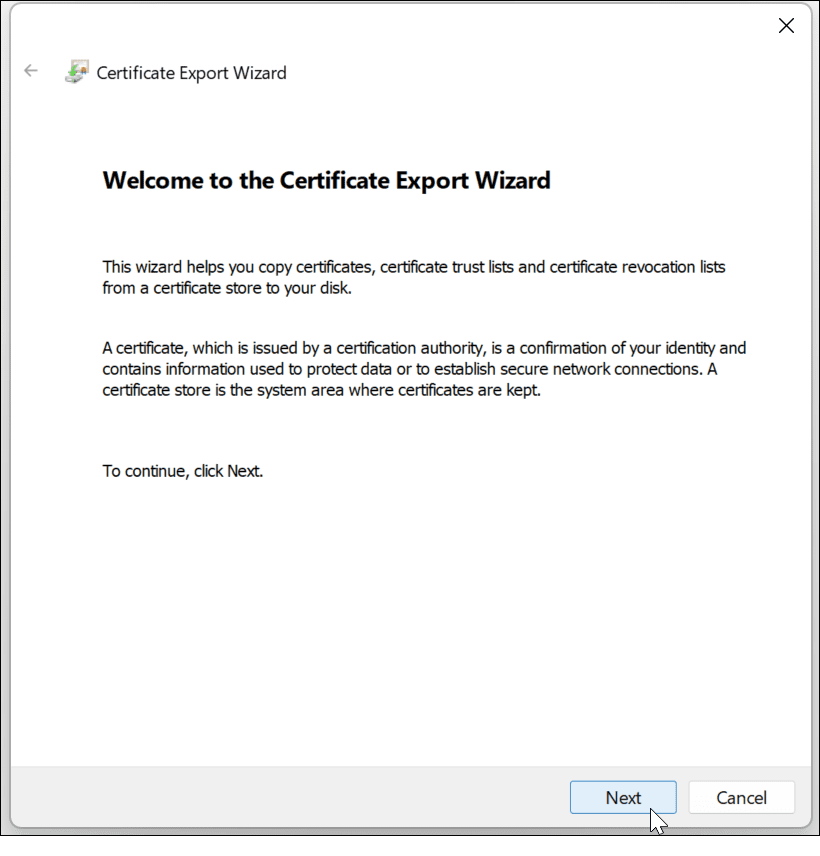
Ochrona danych w systemie Windows 11
System Windows wciąż się rozwija, podobnie jak jego narzędzia do ochrony prywatności i bezpieczeństwa. A jeśli chcesz w łatwy sposób zaszyfrować swoje pliki i foldery na komputerze domowym, EFS to proste szyfrowanie. Dlatego podczas szyfrowania plików i folderów w systemie Windows 11 będziesz mieć pewność, że jest to bezpieczne.
EFS nie jest tak bezpieczny jak BitLocker, ponieważ klucz szyfrowania jest zapisywany lokalnie i może przedostać się do plików tymczasowych, ponieważ cały dysk nie jest zaszyfrowany. Jednak użytkownicy systemu Windows używają szyfrowania EFS od czasów XP Pro. EFS wykona zadanie dla przeciętnego użytkownika domowego, który chce chronić ważne dokumenty i foldery.
Windows 11 ma inne narzędzia ochrony komputera, takie jak Moduł TPM w systemie Windows 11 oraz umiejętność wykonywania tzw pełna kopia zapasowa systemu. A jeśli chcesz zaszyfrować dyski przenośne, sprawdź, jak z nich korzystać BitLocker w systemie Windows 11.
Jeśli chcesz w pełni korzystać z wbudowanej ochrony systemu Windows, przeczytaj o używaniu Zabezpieczenia systemu Windows dla maksymalnej ochrony w systemie Windows 11. A jeśli jeszcze nie korzystasz z systemu Windows 11, dowiedz się więcej szyfrowanie plików i folderów w systemie Windows 10 z EFSem.
Jak znaleźć klucz produktu Windows 11
Jeśli potrzebujesz przenieść klucz produktu Windows 11 lub po prostu potrzebujesz go do przeprowadzenia czystej instalacji systemu operacyjnego,...
Jak wyczyścić pamięć podręczną Google Chrome, pliki cookie i historię przeglądania
Chrome doskonale radzi sobie z przechowywaniem historii przeglądania, pamięci podręcznej i plików cookie, aby zoptymalizować wydajność przeglądarki online. Jej sposób...
Dopasowywanie cen w sklepie: jak uzyskać ceny online podczas zakupów w sklepie
Kupowanie w sklepie nie oznacza, że musisz płacić wyższe ceny. Dzięki gwarancjom dopasowania ceny możesz uzyskać rabaty online podczas zakupów w...
