Jak naprawić kod 43 w systemie Windows
Microsoft System Windows 10 Okna 11 Bohater / / April 02, 2023

Ostatnia aktualizacja w dniu

Awarie sprzętu w systemie Windows 11 są czasami określane jako błędy kodu 43. Jeśli widzisz kod 43 w systemie Windows, postępuj zgodnie z tym przewodnikiem, aby rozwiązać problem.
Jeśli jesteś graczem komputerowym, możesz natknąć się na plik „System Windows zatrzymał się na tym urządzeniu” (kod 43) błąd. Nie musi to być duży sprzęt do gier, aby uzyskać błąd. Być może widziałeś to na swoim laptopie.
Kod uniemożliwia korzystanie z urządzeń sprzętowych, takich jak karty graficzne, dyski wewnętrzne i dyski zewnętrzne. Przyczyną błędu może być wadliwe urządzenie sprzętowe, uszkodzony sterownik lub inne oprogramowanie.
Poniżej pokażemy, jak naprawić kod 43 w systemie Windows.
Potwierdź błąd kodu 43 w systemie Windows
Jeśli otrzymasz ogólny komunikat, że system Windows zatrzymał to urządzenie, ponieważ zgłosiło problemy, sprawdź, czy jest to kod 43. Zauważ, że zwykle dzieje się to z karty graficzne lub procesory graficzne, ale może to być również problem z zewnętrznymi urządzeniami USB.
Możesz potwierdzić kod błędu 43 w systemie Windows:
- wciśnij Klucz Windowsa, Szukaj Menadżer urządzeńi kliknij najlepszy wynik.
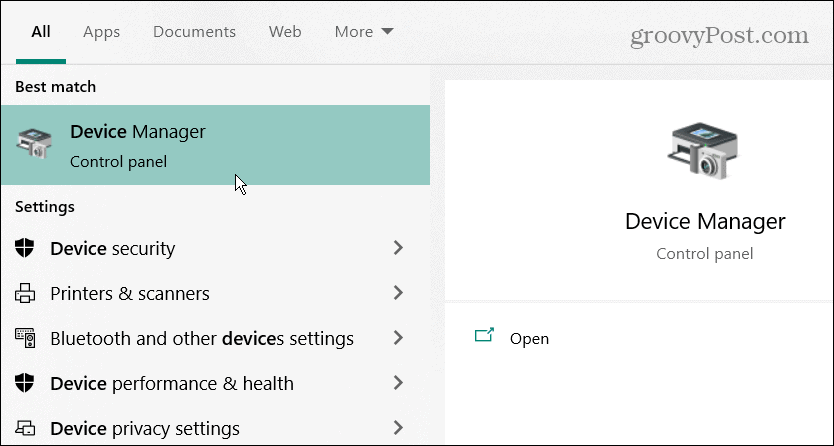
- Menedżer urządzeń może umieścić wykrzyknik obok problematycznego sprzętu — kliknij go dwukrotnie, aby otworzyć jego właściwości.
- W przeciwnym razie kliknij prawym przyciskiem myszy kartę graficzną (lub inny sprzęt), kliknij prawym przyciskiem myszy i otwórz Nieruchomości.
- Gdy otworzy się okno właściwości, poszukaj kod 43 w Status urządzenia sekcja pod Ogólny patka.
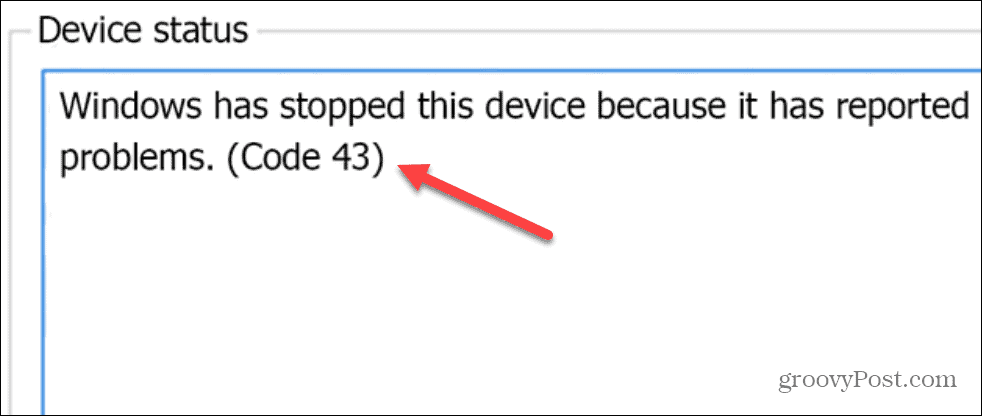
Uruchom ponownie system Windows
Pamiętaj, że te rozwiązania będą działać w systemach Windows 10 i 11, a kroki są praktycznie identyczne.
Jedną z pierwszych rzeczy do wypróbowania jest ponowne uruchomienie komputera. Ponowne uruchomienie czyści historię, pamięć podręczną i inne pliki tymczasowe, które mogą zakłócać działanie GPU.
Aby ponownie uruchomić system Windows 10 lub 11:
- Upewnij się, że zapisałeś swoją pracę i zamknij wszystkie programy.
- Kliknij prawym przyciskiem myszy Początek przycisk i wybierz Zamknij lub wyloguj się > Uruchom ponownie.

- Jeśli masz komputer stacjonarny i możesz uzyskać dostęp do GPU, wyłącz komputer, otwórz obudowę, ponownie zainstaluj kartę graficzną (upewnij się, że jest prawidłowo podłączona) i ponownie włącz komputer.

Bezpiecznie wysuń wszystkie urządzenia zewnętrzne
Jeśli problem może pochodzić z urządzenia zewnętrznego, takiego jak dysk lub coś innego, odłącz je w bezpieczny sposób i sprawdź, czy błąd nadal występuje. Wszystkie wersje systemu Windows zwykle nie dbają o to, czy odłączysz urządzenie USB, kiedy zajdzie taka potrzeba, ale zrobienie tego w bezpieczny sposób zapewni zachowanie danych.
Aby bezpiecznie odłączyć urządzenie USB, wykonaj następujące czynności:
- Kliknij prawym przyciskiem myszy Symbol USB na pasku zadań w prawym rogu.
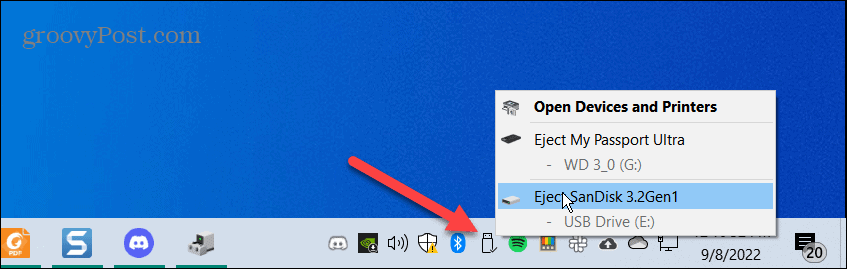
- Kliknij Wyrzuć moje „..” opcję i zrób to dla wszystkich urządzeń.
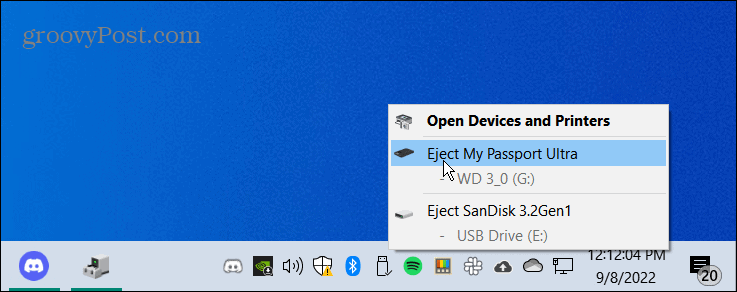
- Użyj dodatkowego komputera (jeśli go masz), podłącz urządzenie i sprawdź, czy działa. Jeśli tak się nie dzieje, urządzenie jest wadliwe. Lub, jeśli to działa, problem dotyczy najprawdopodobniej portu USB.

Czy działają na drugim komputerze? Podłącz je jeden po drugim, aby określić, który z nich jest uszkodzony. Możliwe, że nie były wadliwe; zamiast tego mogłeś nieprawidłowo podłączyć je do portu USB.
Zaktualizuj sterowniki urządzeń
Kolejną istotną rzeczą do zrobienia jest aktualizacja sterowników urządzenia. Na przykład GPU może mieć błąd, który naprawi aktualizacja sterownika.
- Kliknij Początek, Szukaj Menadżer urządzeńi wybierz najlepszy wynik.
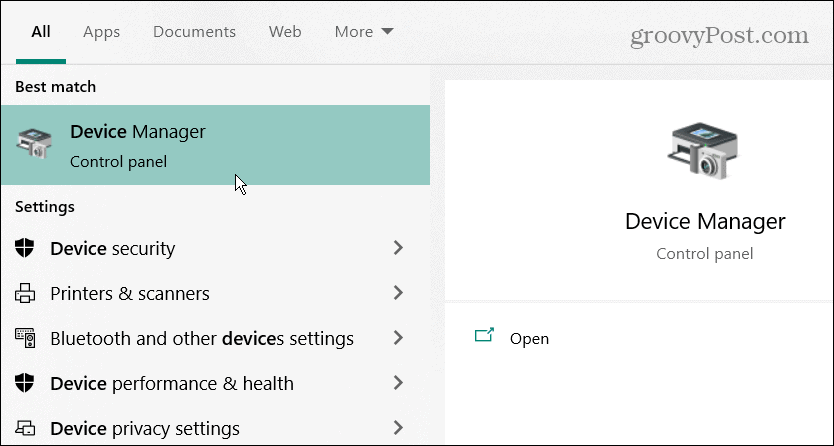
- Rozwiń gałąź zawierającą urządzenie, które chcesz zaadresować.
- Kliknij urządzenie prawym przyciskiem myszy i wybierz Uaktualnij sterownik z menu.
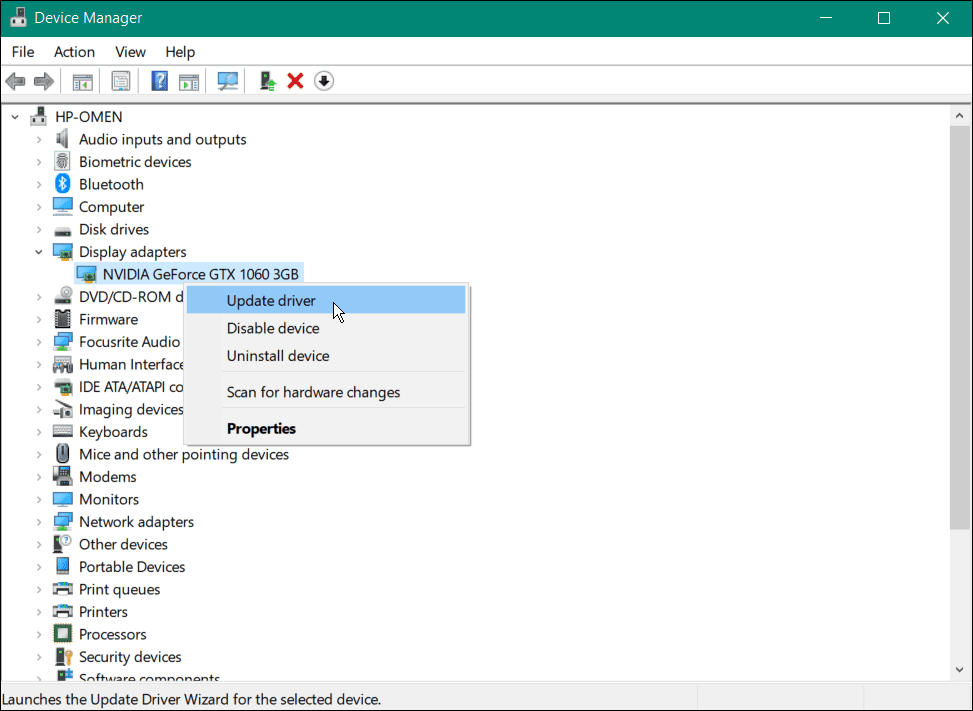
- Na następnym ekranie wybierz Automatyczne wyszukiwanie sterowników opcja.
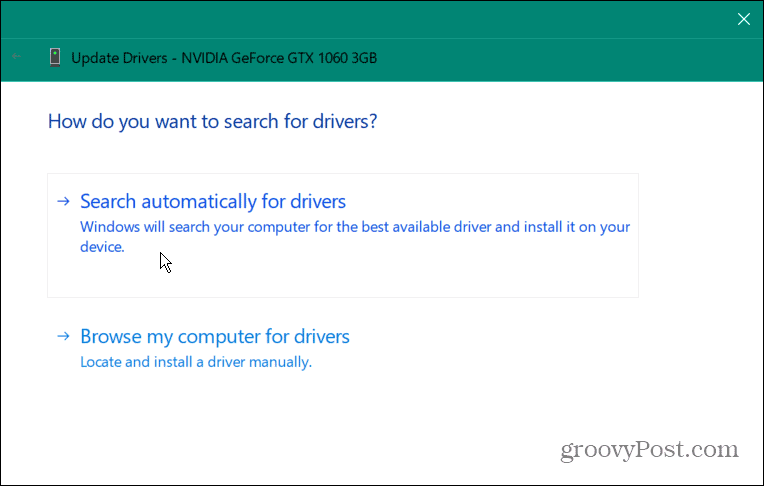
- Jeśli dostępny jest nowy sterownik urządzenia, system Windows zainstaluje go automatycznie. Jeśli pojawi się komunikat, że znaleziono najlepsze sterowniki, kliknij przycisk Wyszukaj zaktualizowane sterowniki w usłudze Windows Update i postępuj zgodnie z instrukcjami wyświetlanymi na ekranie.
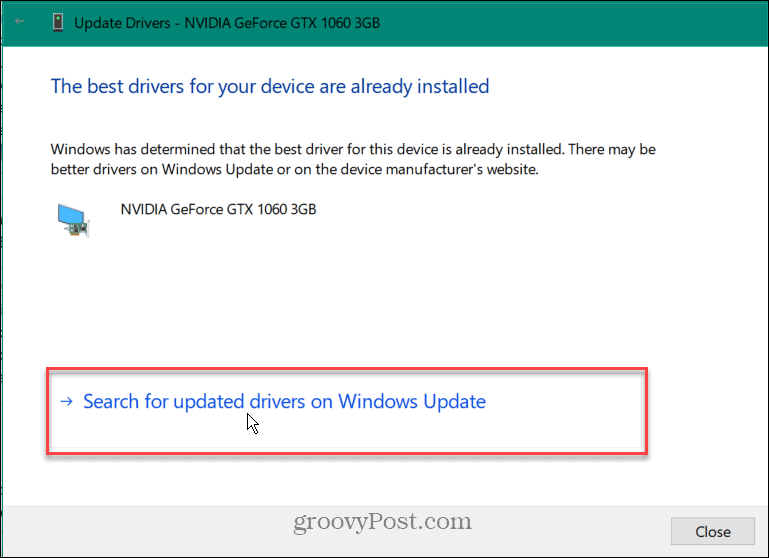
Warto również zauważyć, że jeśli system Windows nie znajdzie sterownika dla twojego urządzenia, zawsze możesz to zrobić zainstaluj zaktualizowane sterowniki ręcznie.
Wyłącz i ponownie włącz urządzenie
Innym krokiem, który możesz wypróbować, jest wyłączenie urządzenia z błędem i ponowne włączenie go. Możesz to zrobić bezpośrednio z Menedżera urządzeń.
Aby ponownie włączyć urządzenie w systemie Windows:
- Kliknij Początek, Szukaj Menadżer urządzeńi otwórz górny wynik.
- Kliknij prawym przyciskiem myszy problematyczne urządzenie (może mieć czerwoną ikonę wykrzyknika) i wybierz Wyłącz urządzenie z menu. Pamiętaj, że twój monitor będzie migał kilka razy, jeśli jest to twój GPU, a ekran może wyglądać na duży, jak w Tryb bezpieczeństwa.
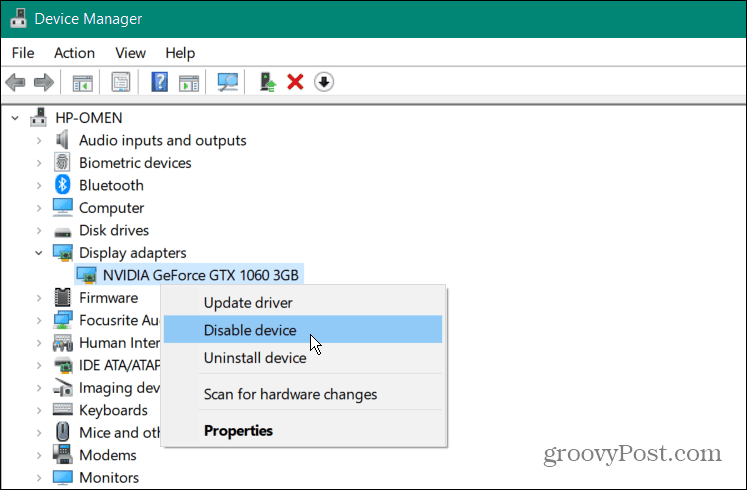
- Kliknij Tak przycisk, gdy pojawi się komunikat weryfikacyjny.
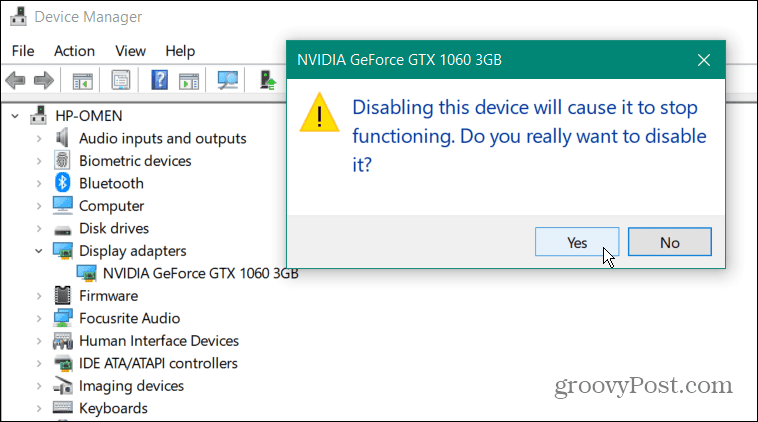
- Po kilku sekundach kliknij urządzenie prawym przyciskiem myszy i wybierz Włącz urządzenie.
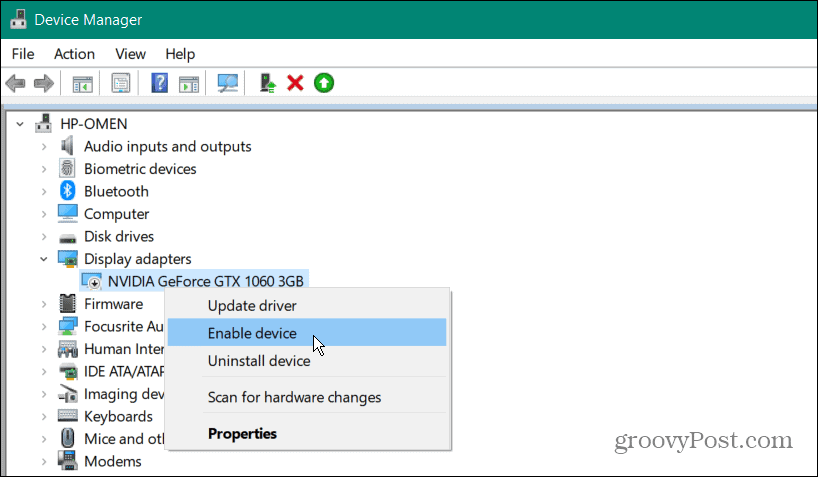
Możesz naprawić kod 43 w systemie Windows, po prostu ponownie włączając problematyczne urządzenia. Upewnij się, że używasz tego kroku tylko wtedy, gdy aktualizacja sterowników nie działa.
Sprawdź dostępność aktualizacji systemu Windows
Windows automatycznie sprawdzi i zainstaluje sterowniki systemowe w tle. Jednak nie zaszkodzi sprawdź ręcznie. Na przykład sterownik firmy Microsoft może rozwiązać problem ze sprzętem, który czeka na instalację.
Aby sprawdzić dostępność najnowszych aktualizacji systemu Windows, wykonaj następujące czynności:
- wciśnij Klucz Windowsa i otwarte Ustawienia > Windows Update.
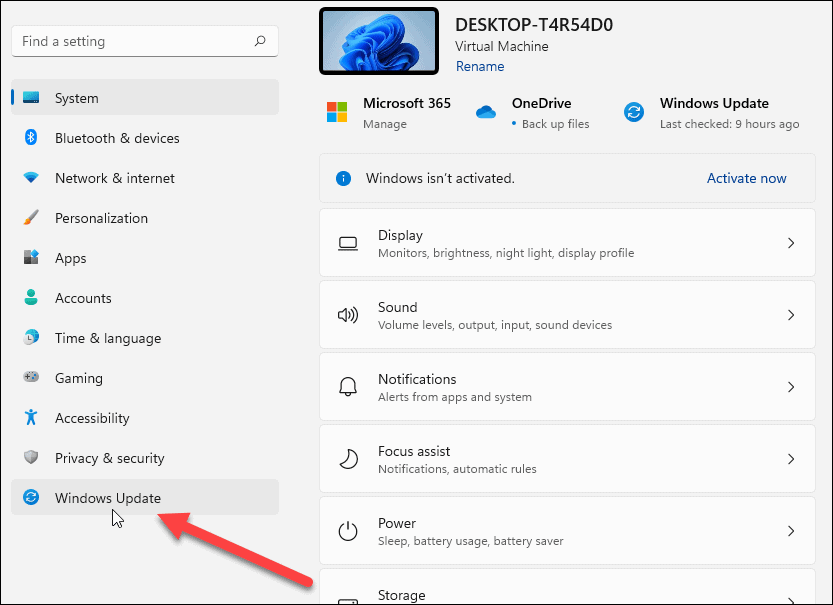
- Kliknij przycisk Sprawdź aktualizacje, zainstaluj wszystkie znalezione aktualizacje i uruchom ponownie, jeśli to konieczne.
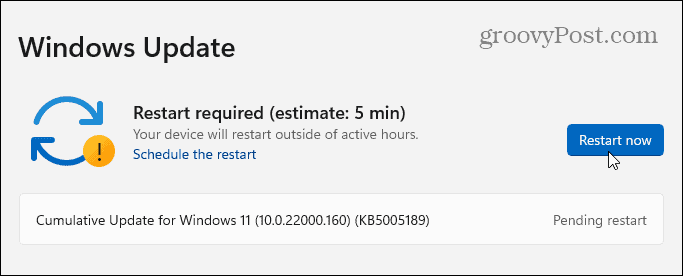
Naprawianie błędów, w tym kodu 43 w systemie Windows
Jeśli wykonasz powyższe kroki, powinieneś prawidłowo skonfigurować i uruchomić system, jeśli w systemie Windows pojawi się błąd o kodzie 43. Jeśli wszystko inne zawiedzie, zawsze możesz spróbować Przywracania systemu. Inne wysiłki ostatniej szansy obejmowałyby przywracanie z kopii zapasowej obrazu systemu, pod warunkiem, że ty utworzył już pełny obraz systemu.
Oczywiście zawsze możesz czysta instalacja systemu Windows 11 ale najpierw wykonaj kopię zapasową ważnych danych.
Oprócz kodu 43 system Windows może wyświetlać inne błędy. Na przykład możesz potrzebować napraw brakujący plik VCRUNTIME140.dll błąd lub użyj różnych poprawek dla a Błąd zarządzania pamięcią kodu zatrzymania systemu Windows 11. Możesz być zainteresowanym także tym jak naprawić niebieski ekran śmierci NTFS_File_System błąd w systemie Windows 10 lub Windows 11.
Jak znaleźć klucz produktu Windows 11
Jeśli potrzebujesz przenieść klucz produktu Windows 11 lub po prostu potrzebujesz go do przeprowadzenia czystej instalacji systemu operacyjnego,...
Jak wyczyścić pamięć podręczną Google Chrome, pliki cookie i historię przeglądania
Chrome doskonale radzi sobie z przechowywaniem historii przeglądania, pamięci podręcznej i plików cookie, aby zoptymalizować wydajność przeglądarki online. Jej sposób...
Dopasowywanie cen w sklepie: jak uzyskać ceny online podczas zakupów w sklepie
Kupowanie w sklepie nie oznacza, że musisz płacić wyższe ceny. Dzięki gwarancjom dopasowania ceny możesz uzyskać rabaty online podczas zakupów w...
