Jak zresetować kartę graficzną w systemie Windows
Microsoft System Windows 10 Okna Okna 11 Bohater / / April 02, 2023

Ostatnia aktualizacja w dniu

Czy Twój komputer z systemem Windows ma problemy z aplikacjami i grami wymagającymi graficznie? Może być konieczne zresetowanie karty graficznej w systemie Windows. Ten przewodnik wyjaśni, jak to zrobić.
Twój komputer karta graficzna lub GPU jest kluczowym komponentem twojego komputera, ładującym zawartość na twoim wyświetlaczu i obsługującym obciążenia przetwarzania graficznego z gier i innych aplikacji intensywnie korzystających z GPU. Niezależnie od tego, czy jesteś zapalonym graczem, grafikiem, czy zwykłym użytkownikiem, który chce oglądać filmy w jakości HD, karta graficzna powinna działać prawidłowo.
Są jednak chwile, kiedy karta graficzna nie działa tak, jak powinna. Możesz otrzymać np Błąd 43, A Błąd BSODlub system Windows może po prostu zawiesić się z powodu problemów z obciążeniem karty graficznej.
Jeśli tak się stanie, być może będziesz musiał wiedzieć, jak zresetować kartę graficzną w systemie Windows 11 lub 10.
Jak zresetować kartę graficzną w systemie Windows
Jeśli system Windows zaczyna się zawieszać, dobrym krokiem do rozwiązania problemu, który warto najpierw wypróbować, jest ponowne uruchomienie. Zamiast ponowne uruchomienie systemu, możesz użyć następującego skrótu klawiaturowego, aby ponownie uruchomić tylko GPU.
Aby ponownie uruchomić kartę graficzną, naciśnij przycisk Klawisz Windows + Ctrl + Shift + B kombinację na klawiaturze.

Twój ekran na chwilę stanie się czarny i usłyszysz sygnał dźwiękowy. Gdy karta zakończy proces ponownego uruchamiania, Twoje środowisko Windows pojawi się ponownie jak zwykle. Żadna z Twoich aplikacji nie zostanie zamknięta, a niezapisane dane nie zostaną utracone.
Jednak zapisanie danych jest zawsze niezbędne przed wykonaniem jakichkolwiek czynności konserwacyjnych lub rozwiązywania problemów na komputerze. Należy również zauważyć, że będzie to działać z każdą posiadaną kartą graficzną, niezależnie od tego, czy jest to NVIDIA, AMD, Intel itp.
Jak wyłączyć i włączyć kartę graficzną w systemie Windows
Inną metodą ponownego uruchomienia karty graficznej w systemie Windows jest wyłączenie i ponowne włączenie sterowników graficznych.
Aby ponownie włączyć kartę graficzną w systemie Windows:
- Otworzyć Menu startowe.
- Typ Menadżer urządzeń i wybierz najwyższą pozycję z listy.
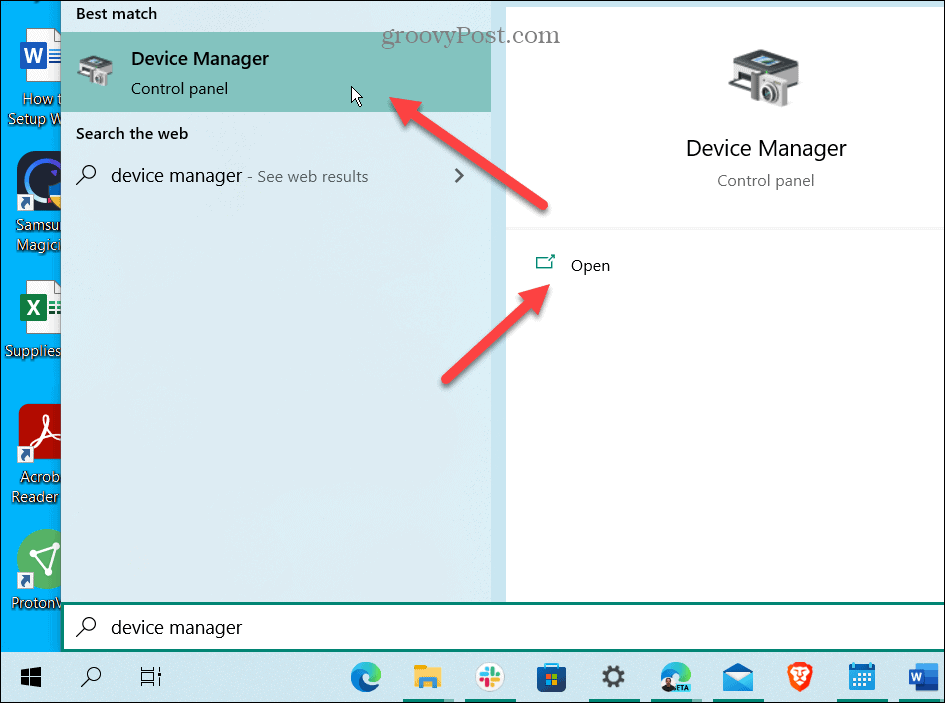
- Gdy Menadżer urządzeń uruchamia, przewiń w dół i rozwiń Karty graficzne Sekcja.
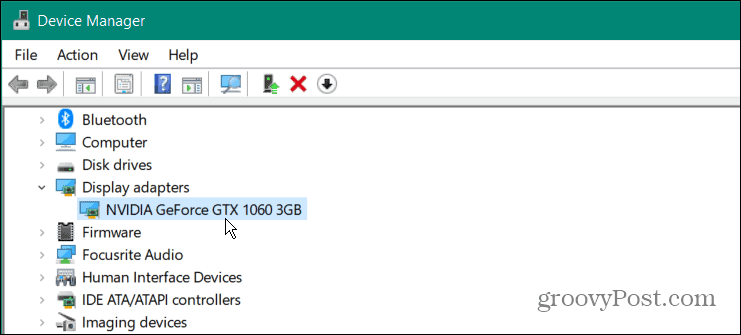
- Kliknij prawym przyciskiem myszy kartę graficzną i kliknij Odinstaluj urządzenie z wyświetlonego menu.
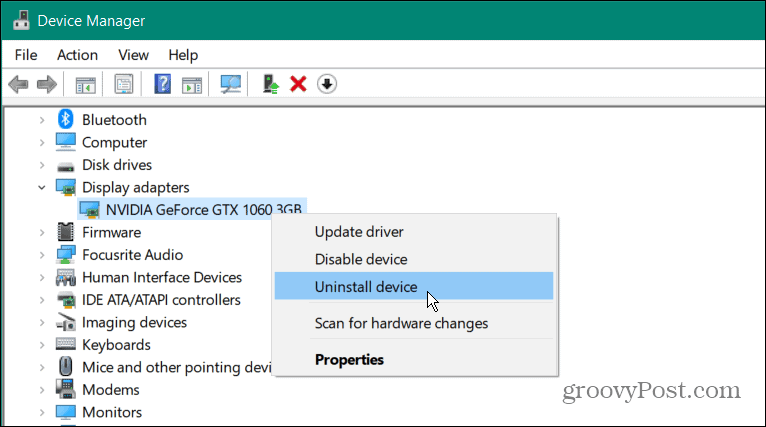
- Po zakończeniu procesu dezinstalacji upewnij się, że wszystkie krytyczne prace zostały zapisane i uruchom ponownie komputer.
- Sterownik karty graficznej zostanie ponownie zainstalowany podczas ponownego uruchamiania komputera.
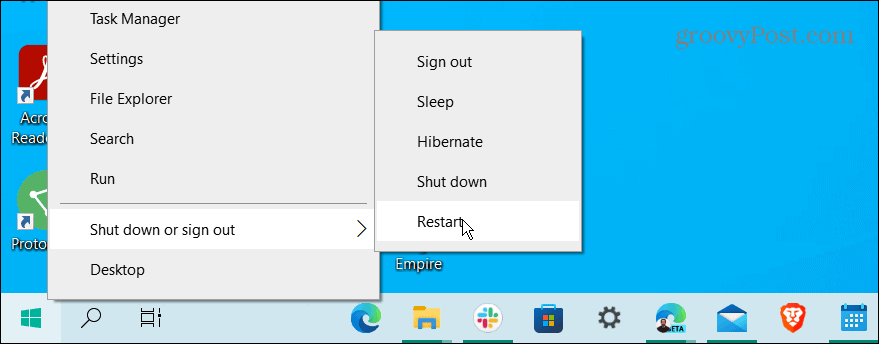
Resetowanie karty graficznej lub GPU
Terminów GPU i karty graficznej można używać zamiennie. Na przykład odnosi się do urządzenia, które wykonuje obliczenia graficzne, więc Procesor poradzi sobie ze wszystkim innym. Nawet jeśli masz oddzielną kartę graficzną (przylutowaną do płyty głównej) w laptopie, może się ona zawiesić. W takim przypadku skrót klawiaturowy (Klawisz Windows + Ctrl + Shift + B) wyjaśnione powyżej powinno sprawić, że wszystko będzie działać.
Jeśli to nie działa na twoim laptopie, ponowna instalacja karty graficznej zazwyczaj rozwiązuje wszelkie problemy z grafiką.
Jeśli jesteś graczem, grafikiem lub zwykłym użytkownikiem, który polega na potężnym GPU, nie musisz go blokować. Gdy karta graficzna działa poprawnie, możesz ją zmienić Częstotliwość odświeżania w systemie Windows 11. Ponadto możesz dostosuj ustawienia skali wyświetlania w systemie Windows dla wysokiej jakości doświadczenia użytkownika.
Nie wiesz, jaki masz typ GPU? Możesz przeczytać o sprawdzanie karty graficznej w systemie Windows 11.
Jak znaleźć klucz produktu Windows 11
Jeśli potrzebujesz przenieść klucz produktu Windows 11 lub po prostu potrzebujesz go do przeprowadzenia czystej instalacji systemu operacyjnego,...
Jak wyczyścić pamięć podręczną Google Chrome, pliki cookie i historię przeglądania
Chrome doskonale radzi sobie z przechowywaniem historii przeglądania, pamięci podręcznej i plików cookie, aby zoptymalizować wydajność przeglądarki online. Jej sposób...
Dopasowywanie cen w sklepie: jak uzyskać ceny online podczas zakupów w sklepie
Kupowanie w sklepie nie oznacza, że musisz płacić wyższe ceny. Dzięki gwarancjom dopasowania ceny możesz uzyskać rabaty online podczas zakupów w...
