Jak wyszukiwać w Dokumentach Google
Google Dokumenty Google Bohater / / April 02, 2023

Ostatnia aktualizacja w dniu
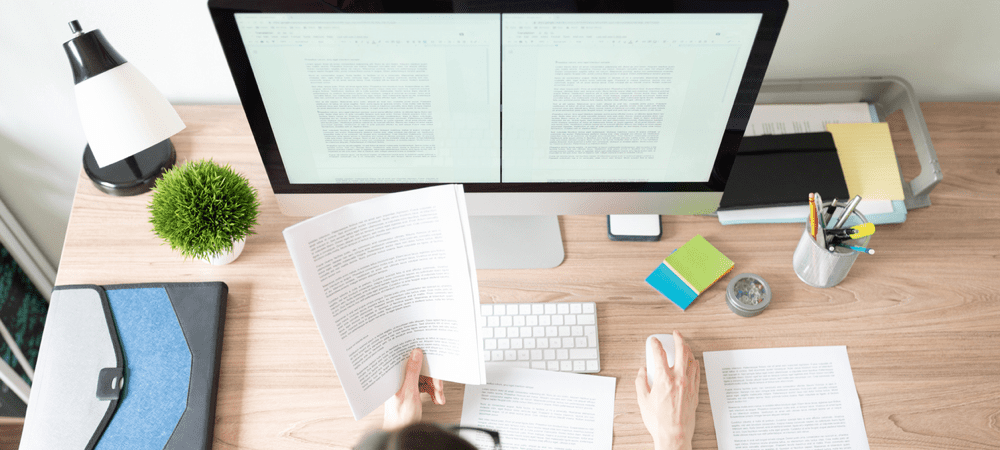
Chcesz zlokalizować i zamienić tekst w Dokumentach Google? Aby to zrobić, możesz użyć narzędzia wyszukiwania. Ten przewodnik pokaże Ci, jak to zrobić.
Co robisz, gdy próbujesz znaleźć i zamienić coś w dokumencie Dokumentów Google?
Będziesz chciał skorzystać z funkcji wyszukiwania Dokumentów Google. Jest szybka, ale wydajna, dzięki czemu możesz używać prostych wyszukiwanych fraz lub złożonych kryteriów wyszukiwania, aby znaleźć treści, których szukasz.
Możesz dowiedzieć się, jak wyszukiwać w Dokumentach Google, wykonując poniższe czynności.
Jak wyszukiwać określone słowa w Dokumentach Google
Jeśli chcesz znaleźć określone słowo lub wyrażenie w swoim dokumencie, możesz użyć narzędzia wyszukiwania w Dokumentach Google, aby znaleźć każde wystąpienie tego słowa lub wyrażenia w dokumencie.
Podstawowe wyszukiwanie w Dokumentach Google nie uwzględnia wielkości liter, więc znajdzie wszystkie wystąpienia słowa lub frazy, niezależnie od wielkości liter.
Aby znaleźć określone słowa w Dokumentach Google:
- Otworzyć Dokument Dokumentów Google chcesz wyszukać.
- Naciskać Ctrl + F w systemie Windows lub Cmd + F na komputerze Mac, aby otworzyć pole wyszukiwania.
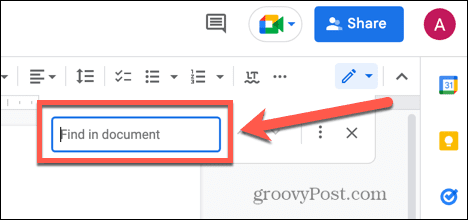
- Wpisz słowo lub frazę, którą chcesz wyszukać.
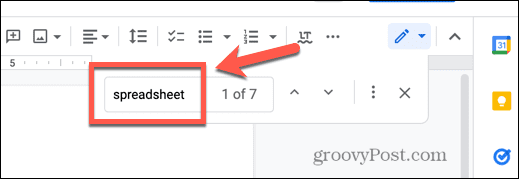
- Liczba wyników pojawi się obok wyszukiwanego hasła.
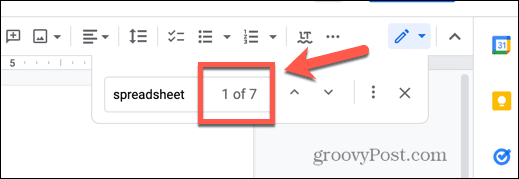
- Każde wystąpienie słowa lub frazy zostanie wyróżnione w dokumencie.
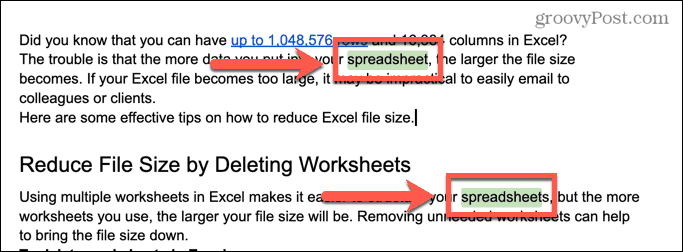
- Możesz użyć strzałek wyszukiwania, aby przejść do następnego lub poprzedniego wystąpienia wyszukiwanego terminu w dokumencie.
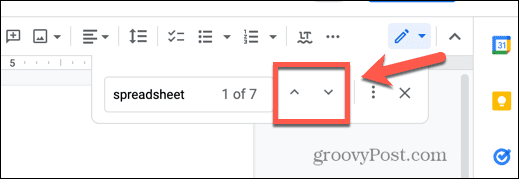
Jak znaleźć i zamienić tekst w Dokumentach Google
Jeśli zdecydujesz, że chcesz zamienić każde wystąpienie określonego słowa lub frazy w dokumencie na inne słowo lub frazę, możesz to zrobić za pomocą narzędzia Znajdź i zamień.
Na przykład, jeśli piszesz powieść, możesz zdecydować, że chcesz zmienić imię jednej z postaci. Znajdź i zamień w Dokumentach Google umożliwia zastąpienie każdego wystąpienia oryginalnej nazwy nową wersją.
Aby znaleźć i zamienić tekst w Dokumentach Google:
- Otworzyć Dokument Dokumentów Google chcesz edytować.
- Naciskać Cmd + F na Macu lub Ctrl + F w systemie Windows, aby otworzyć pole wyszukiwania.
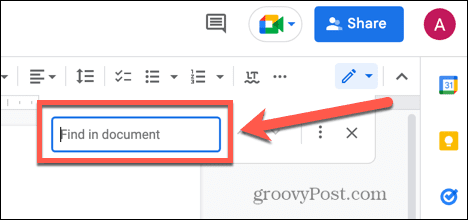
- Wpisz słowo lub frazę, którą chcesz zastąpić.
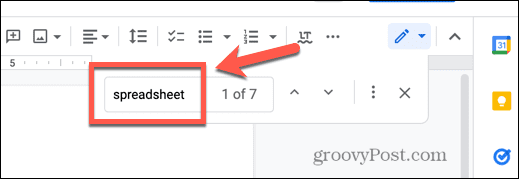
- Kliknij Więcej możliwości ikonę w wyszukiwarce.
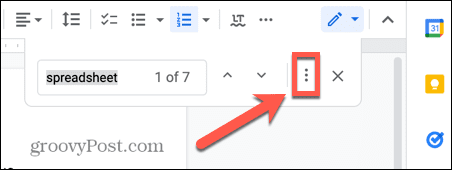
- Wprowadź tekst, którym chcesz zastąpić frazę w polu Zamienić pole.
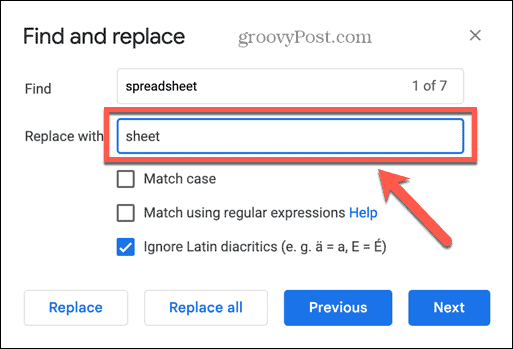
- Aby zamienić wszystkie wystąpienia w dokumencie, kliknij Zamień wszystko.
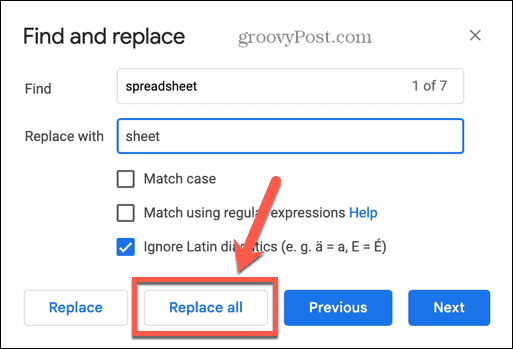
- Jeśli chcesz zastąpić tylko określone wystąpienia, użyj metody Poprzedni I Następny aby poruszać się po wszystkich wystąpieniach wyszukiwanego terminu w dokumencie.
- Kliknij Zastępować dla wszystkich instancji, które chcesz zastąpić.
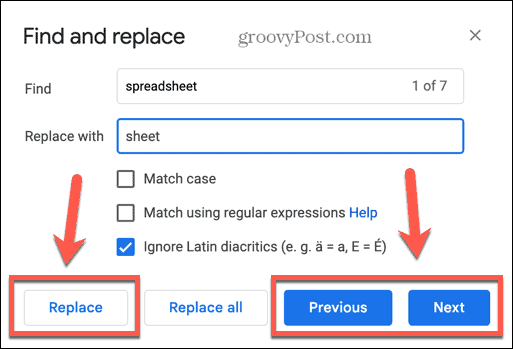
Jak znaleźć dokładne dopasowanie wielkości liter w Dokumentach Google
Być może zauważyłeś, że narzędzie Znajdź i zamień ma kilka dodatkowych opcji. Te opcje mogą pomóc zawęzić wyszukiwanie tylko do tych słów lub fraz, które dokładnie pasują do wielkości liter wprowadzonego wyszukiwanego hasła.
Aby znaleźć dokładne dopasowanie wielkości liter w Dokumentach Google:
- Otwórz swój dokument.
- Naciskać Ctrl + F w systemie Windows lub Cmd + F na komputerze Mac, aby otworzyć narzędzie wyszukiwania.
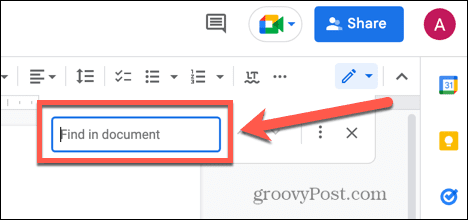
- Wprowadź szukaną frazę w pasku wyszukiwania, upewniając się, że używasz dokładnie takiego przypadku, jaki chcesz wyszukać.
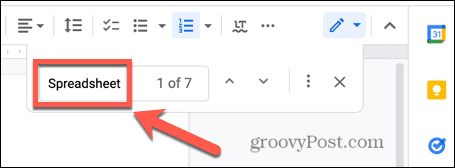
- Kliknij Więcej możliwości Ikona.
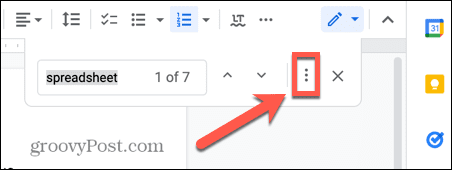
- Jeśli chcesz zastąpić wyszukiwane hasło, wprowadź tekst zastępczy. W przeciwnym razie pozostaw to pole puste.
- Sprawdź Sprawa meczu pole wyboru.
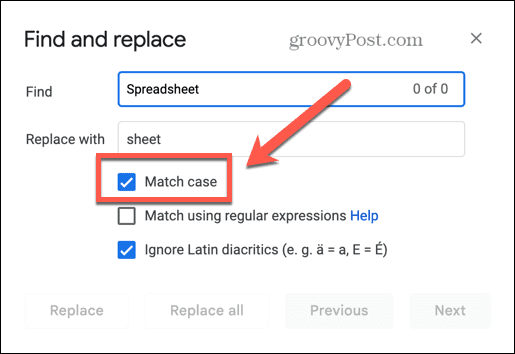
- Używając Poprzedni I Następny możesz znaleźć wszystkie wystąpienia, które dokładnie pasują do wielkości liter wprowadzonego wyszukiwanego terminu.
Jak używać wyrażeń regularnych w wyszukiwarce Dokumentów Google
Jeśli chcesz przeprowadzić bardziej złożone wyszukiwanie, możesz wyszukać dopasowanie za pomocą wyrażeń regularnych. Są to metody używania określonej składni do wyszukiwania szerokiego zakresu różnych wyników, takich jak zakres znaków, określona liczba tego samego znaku w rzędzie, słowa zaczynające się od małej litery i więcej.
Możesz użyć A odwołanie do składni wyrażeń regularnych używany przez Dokumenty Google do tworzenia bardzo złożonych wyszukiwań.
Aby używać wyrażeń regularnych podczas wyszukiwania w Dokumentach Google:
- Otwórz swój dokument Google.
- Naciskać Ctrl + F w systemie Windows lub Cmd + F na komputerze Mac, aby uruchomić narzędzie wyszukiwania.
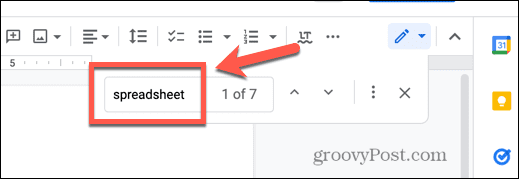
- Kliknij Więcej możliwości Ikona.
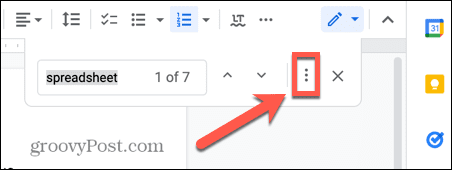
- Upewnij się, że Dopasuj za pomocą wyrażeń regularnych sprawdzone.
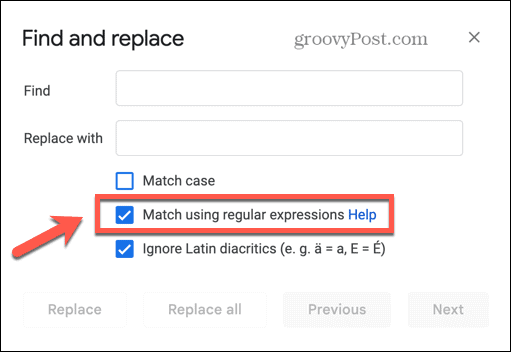
- Wpisz swoje wyrażenie regularne. W tym przykładzie składnia wyszukuje dowolne słowa, w których litera „e” pojawia się dokładnie dwa razy z rzędu.
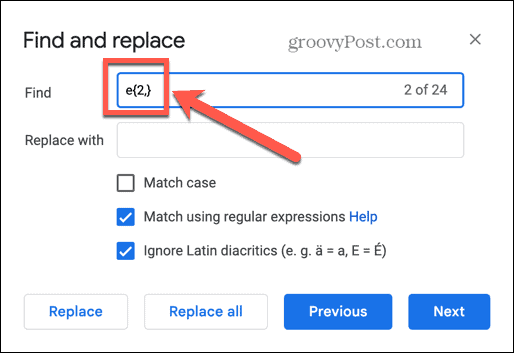
- Użyj Poprzedni I Następny przyciski do poruszania się po wszystkich wynikach.
Przykłady przydatnych wyszukiwań wyrażeń regularnych w Dokumentach Google
Wyrażenia regularne mogą wydawać się dość zniechęcające, ale kiedy już je opanujesz, często nie są tak skomplikowane, jak się wydaje na pierwszy rzut oka.
Oto kilka przykładów przydatnych wyszukiwań, które możesz dostosować do własnych potrzeb w Dokumentach Google:
- (?i)(\W|^)(oni|ich|ich|jego|mój)(\W|$): wyszuka dowolne słowo z listy
- (\W|^)[\w.\-]{0,25}@(hotmail|gmail|outlook)\.com(\W|$): wyszukuje dowolny e-mail kończący się na hotmail.com, gmail.com lub outlook.com
- [0-9]%: dowolny jednocyfrowy procent
- (wa|ha|i) s: wyszukuje „był”, „ma” i „jest”
- ulubione? R: szuka zarówno łaski, jak i łaski
- \d{5}(-\d{4})?: zawiera dowolny pięcio- lub dziewięciocyfrowy kod pocztowy w Stanach Zjednoczonych
Uwolnij moc Dokumentów Google
Nauka wyszukiwania w Dokumentach Google umożliwia szybkie znajdowanie lub zastępowanie określonych słów lub wyrażeń w dokumencie. Korzystając z wyrażeń regularnych, możesz wyszukiwać w tekście niemal wszystko, co tylko można sobie wyobrazić.
Dokumenty Google oferują wiele innych zaawansowanych funkcji, dzięki którym darmowy edytor tekstu jest bardzo użytecznym narzędziem. Na przykład możesz obrócić stronę w Dokumentach Google, warstwy obrazów Dokumentów Google tworzyć złożone kolaże, a nawet stworzyć całą książkę w Dokumentach Google.
Jak znaleźć klucz produktu Windows 11
Jeśli potrzebujesz przenieść klucz produktu Windows 11 lub po prostu potrzebujesz go do przeprowadzenia czystej instalacji systemu operacyjnego,...
Jak wyczyścić pamięć podręczną Google Chrome, pliki cookie i historię przeglądania
Chrome doskonale radzi sobie z przechowywaniem historii przeglądania, pamięci podręcznej i plików cookie, aby zoptymalizować wydajność przeglądarki online. Jej sposób...
Dopasowywanie cen w sklepie: jak uzyskać ceny online podczas zakupów w sklepie
Kupowanie w sklepie nie oznacza, że musisz płacić wyższe ceny. Dzięki gwarancjom dopasowania ceny możesz uzyskać rabaty online podczas zakupów w...
