Jak sprawdzić obsługiwane funkcje zasilania komputera w systemie Windows 11
Microsoft Okna 11 Bohater / / April 02, 2023

Ostatnia aktualizacja w dniu

Chcesz skonfigurować ustawienia zasilania systemu Windows 11? Musisz wiedzieć, jakie opcje są dostępne (i jak je rozumieć). Ten przewodnik wyjaśni.
Jedną z (wielu) zalet systemu Windows 11 jest obsługa wielu stanów zasilania. Windows 11 może obsługiwać wiele stanów opisanych w Zaawansowanym interfejsie konfiguracji i zasilania (ACPI) otwarte standardowe specyfikacje.
Dzięki ACPI nie musisz martwić się o stany zasilania, jeśli możesz włączyć, wyłączyć lub ponownie uruchomić komputer. Jest to również niezbędne dla niektórych użytkowników do zarządzania kiedy idzie spać, zamknij lub uruchom ponownie komputerlub włóż go tryb hibernacji.
Mimo to możesz znaleźć się w sytuacji, w której musisz sprawdzić obsługiwane funkcje zasilania komputera w systemie Windows 11. Oto jak to zrobić i co one oznaczają.
Sprawdź obsługiwane funkcje zasilania komputera w systemie Windows 11
Aby zobaczyć, które funkcje zasilania są obsługiwane przez sprzęt komputera, możesz uruchomić polecenie za pomocą programu PowerShell i natychmiast uzyskać wyniki.
Aby sprawdzić komputer z systemem Windows 11 pod kątem obsługiwanych funkcji zasilania:
- wciśnij Klucz Windowsa na klawiaturze, aby otworzyć menu Start.
- Szukaj PowerShell i wybierz Uruchom jako administrator z prawej kolumny.
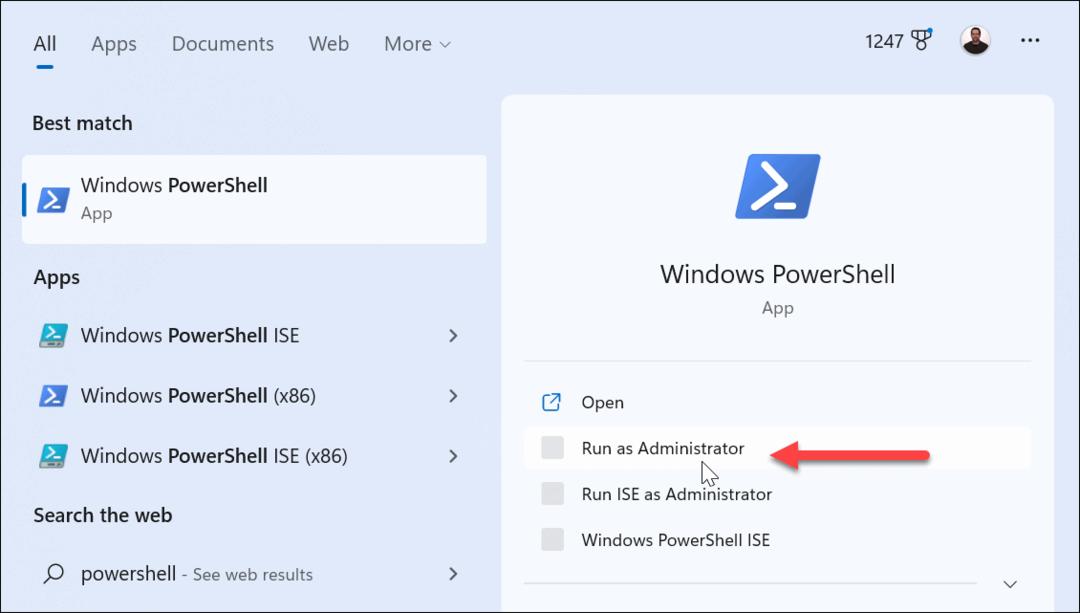
- Przy otwartym PowerShell wpisz następujące polecenie i naciśnij Wchodzić na twojej klawiaturze:
powercfg /availablesleepstates
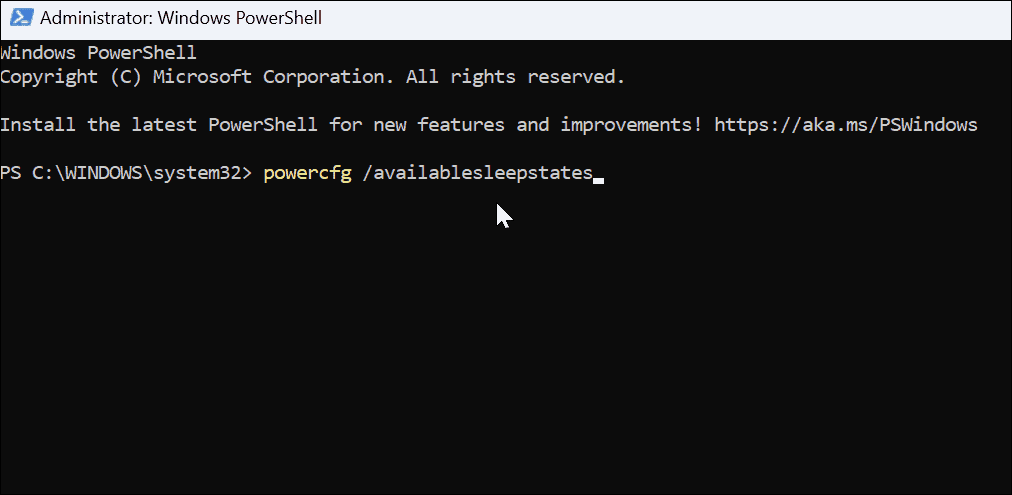
- Po uruchomieniu polecenia otrzymasz listę obsługiwanych stanów zasilania na twoim komputerze.
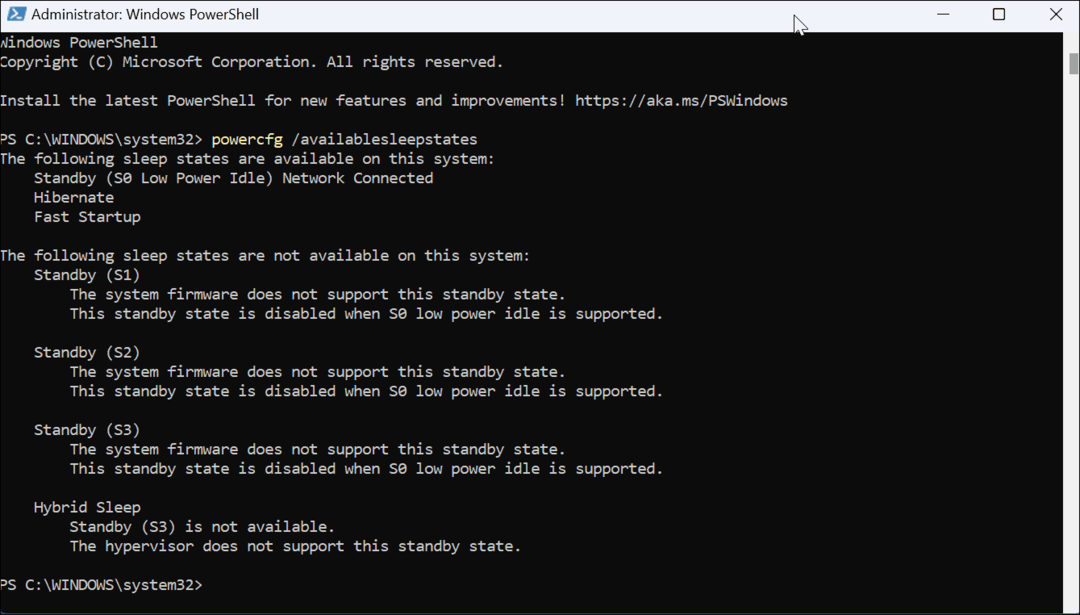
Co oznaczają kody stanu zasilania
Teraz ważne jest, aby pamiętać, że otrzymywane kody zasilania będą się różnić w zależności od urządzenia. Zauważysz również, że niektóre stany zasilania nie są obsługiwane, gdy spojrzysz na swoją listę. Jednak nadal będziesz mógł zobaczyć, co nie jest obsługiwane.
Oto lista stanów mocy i tego, co musisz wiedzieć:
- S0 (stan zasilania roboczego) oznacza stan zasilania roboczego i wskazuje, że urządzenie nadaje się do użytku.
- S0 (tryb niskiego poboru mocy) znaczy trochę System na chipie Urządzenia (SoC) charakteryzują się niskim poborem mocy w trybie bezczynności, jednak systemy mogą szybko przełączać się ze stanu niskiego do wysokiego poboru mocy w określonych sytuacjach.
- S1, S2 i S3 (stan zasilania w trybie uśpienia) są funkcjami stanu uśpienia o niskim poborze mocy. Komputery będą wyświetlane w trybie offline, ale pamięć nadal działa, umożliwiając szybkie wznowienie pracy komputera. Ponadto komponenty peryferyjne, takie jak klawiatura, mysz i napędy USB, pozostaną aktywne.
- S5 (stan miękkiego wyłączania zasilania) wskazuje stan, w którym urządzenie zostanie całkowicie wyłączone podczas ponownego uruchamiania.
- G3 (stan mechanicznego wyłączenia zasilania) opisuje, kiedy urządzenie jest wyłączone.
Opcje zasilania w systemie Windows 11
Ten proces może wydawać się suchymi informacjami, które można uzyskać z komputera z systemem Windows 11. Opisują jednak sposób, w jaki system obsługuje zasilanie, co może być pomocne w wielu przypadkach. Na przykład, jeśli nic więcej, możesz potrzebować danych, aby przekazać je swojemu informatykowi lub dzwoniąc do pomocy technicznej producenta.
Istnieją inne ustawienia zasilania, które można skonfigurować w systemie Windows 11. Naucz się np utworzyć niestandardowy plan zasilania lub sprawdź, jak zrobić swoje laptop szybciej dzięki trybowi zasilania systemu Windows 11. Możesz być zainteresowanym także tym metody poprawy żywotności baterii w systemie Windows 11 lub jak sprawdź pozostały czas pracy baterii.
Jak znaleźć klucz produktu Windows 11
Jeśli potrzebujesz przenieść klucz produktu Windows 11 lub po prostu potrzebujesz go do przeprowadzenia czystej instalacji systemu operacyjnego,...
Jak wyczyścić pamięć podręczną Google Chrome, pliki cookie i historię przeglądania
Chrome doskonale radzi sobie z przechowywaniem historii przeglądania, pamięci podręcznej i plików cookie, aby zoptymalizować wydajność przeglądarki online. Jej sposób...
Dopasowywanie cen w sklepie: jak uzyskać ceny online podczas zakupów w sklepie
Kupowanie w sklepie nie oznacza, że musisz płacić wyższe ceny. Dzięki gwarancjom dopasowania ceny możesz uzyskać rabaty online podczas zakupów w...
