Jak zmienić nazwę w Zoom
Powiększenie Wydajność Bohater / / April 02, 2023

Ostatnia aktualizacja w dniu

Czy używasz tego samego konta Zoom do pracy i dla przyjemności? Możesz chcieć zmienić swoją nazwę Zoom. Ten przewodnik wyjaśni, jak to zrobić.
Podobnie jak wcześniej Skype i MSN, Zoom wszedł do publicznego słownika jako podstawowe narzędzie do komunikacji wideo online. Spotkania ze współpracownikami lub nadrobienie zaległości ze znajomymi są możliwe w rozmowie Zoom z komputera PC, Mac lub urządzenia mobilnego.
Jeśli masz Abonament Zooma, jednak musisz zbilansować swoje konto Zoom do pracy i przyjemności. Nazwa, którą wybierzesz na imprezę Zoom, może nie pasować do tego ważnego spotkania służbowego. W takim przypadku musisz wiedzieć, jak zmienić swoje imię i nazwisko w Zoom.
Nie wiesz jak? Aby rozpocząć, wykonaj poniższe czynności.
Jak zmienić nazwę w Zoom na PC lub Mac
Jeśli próbujesz zmienić swoją nazwę Zoom w samym kliencie, zostaniesz przekierowany na stronę internetową, aby wprowadzić zmiany - nie możesz tego zmienić samodzielnie w kliencie.
Aby zmienić nazwę Zoom na komputerze PC lub Mac:
- Otwórz przeglądarkę internetową i odwiedź strona Zooma.
- Zaloguj się przy użyciu konta Zoom, naciskając Zalogować się w prawym górnym rogu.
- Po zalogowaniu wybierz Profil po lewej. Jeśli jesteś na pierwszej stronie, wybierz Twoje konto Pierwszy.
- W Twoim Powiększ profil, Wybierz Edytować przycisk obok swojego imienia.
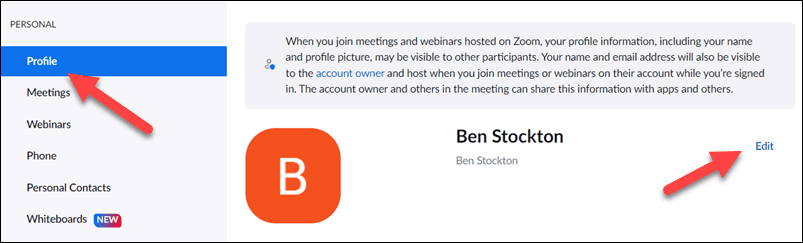
- Jeśli chcesz zaktualizować swoje rzeczywiste imię i nazwisko, zastąp je w pliku Imię I Nazwisko pudła.
- Jeśli chcesz zaktualizować swoją wyświetlaną nazwę (nazwę, która będzie widoczna dla innych osób w Zoom), dodaj tę nazwę do pliku Wyświetlana nazwa skrzynka.
- Naciskać Ratować aby zapisać zmiany w swoim profilu.
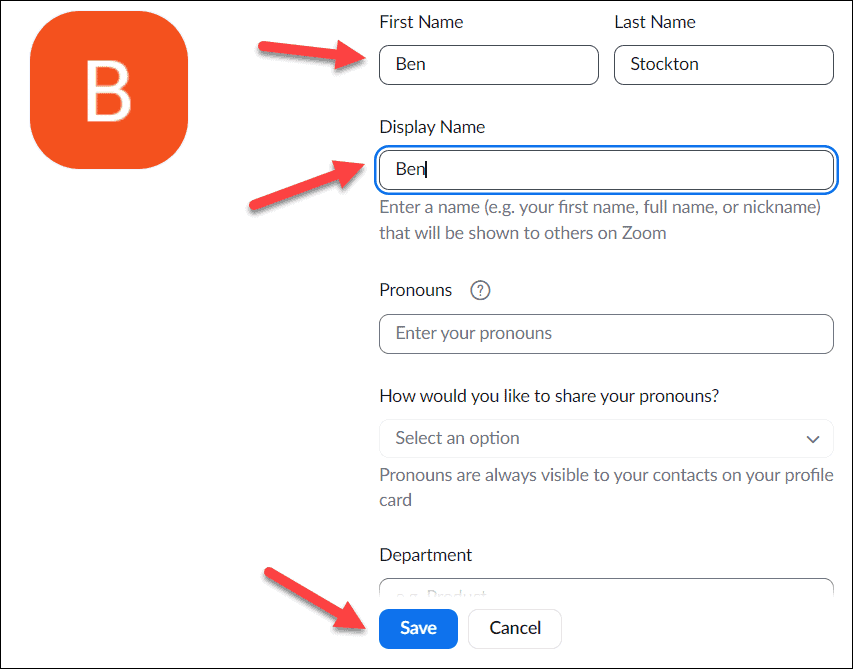
Dane Twojego konta Zoom powinny zaktualizować się automatycznie. Jeśli nie, zamknij klienta Zoom, odczekaj kilka minut, a następnie ponownie otwórz Zoom. W tym momencie powinna pojawić się Twoja zaktualizowana nazwa lub nazwa wyświetlana.
Jak zmienić nazwę w Zoom na telefonie komórkowym
Możesz także zmienić swoją nazwę Zoom w aplikacji Zoom na urządzeniach z Androidem, iPhonie lub iPadzie.
Aby zmienić nazwę Zoom na telefonie komórkowym:
- Otwórz aplikację Zoom i zaloguj się.
- Stuknij w Więcej przycisk na dole.
- Stuknij swój Nazwa konta na górze Więcej menu.
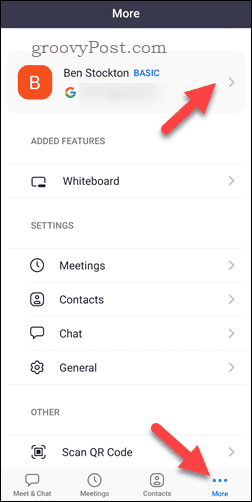
- Następnie dotknij swojego Wyświetlana nazwa opcja.
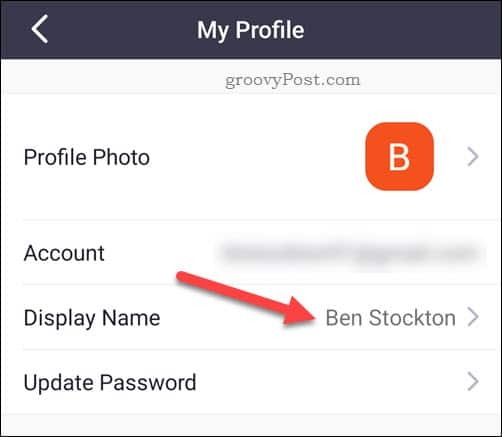
- Wprowadź zmiany w Imię Nazwisko, Lub Wyświetlana nazwa szczegóły, zgodnie z wymaganiami.
- Uzyskiwać Ratować aby potwierdzić zmiany.
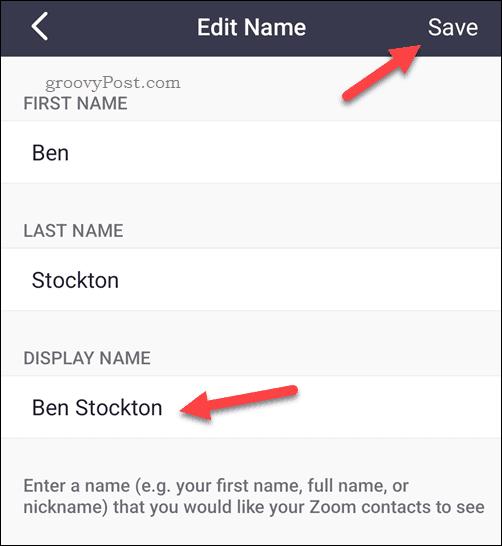
Zmiana nazwy Zoom podczas spotkania
Chcesz zaktualizować swoje imię i nazwisko przed ważnym spotkaniem? Możesz to zrobić w kliencie Zoom bezpośrednio na komputerze PC, Mac lub urządzeniu mobilnym.
Na PC i Mac
Aby zaktualizować swoją nazwę Zoom podczas spotkania na komputerze PC i Mac:
- W aktywnym spotkaniu Zoom naciśnij Uczestnicy przycisk na dole.
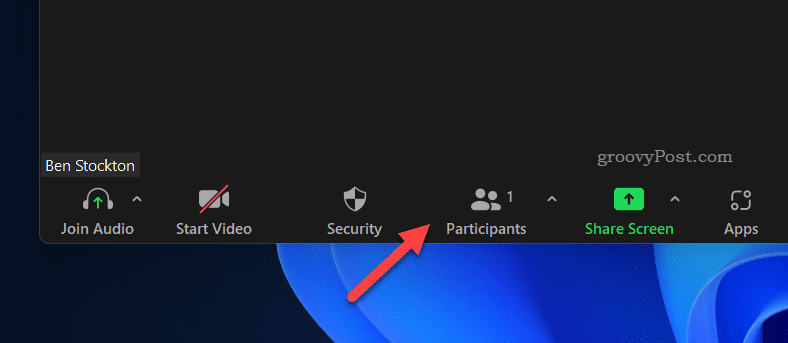
- w Uczestnicy menu po prawej stronie, najedź kursorem na swoje imię.
- Wybierz ikona trzech kropek i naciśnij Przemianować.
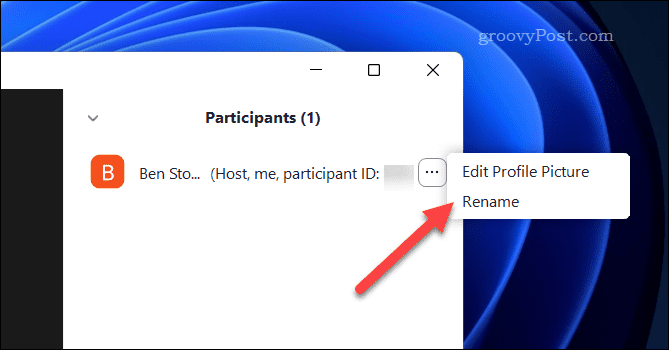
- w Przemianować wpisz nową nazwę i naciśnij Zmiana.
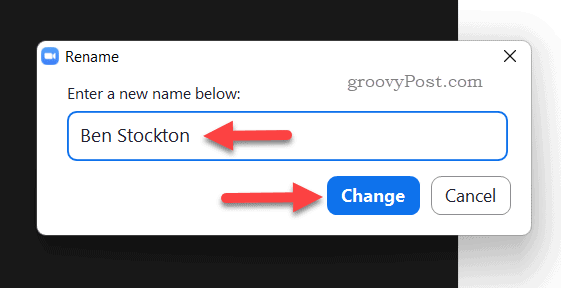
Twoja nazwa Zoom zostanie natychmiast zaktualizowana.
Na Androidzie, iPhonie i iPadzie
Aby zaktualizować swoją nazwę Zoom podczas spotkania na urządzeniu mobilnym:
- Podczas aktywnego spotkania Zoom stuknij ikonę Uczestnicy przycisk.
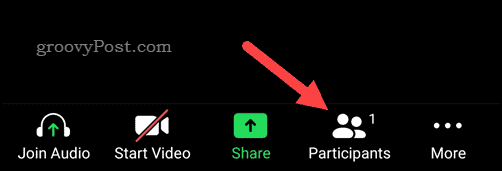
- Wybierz swoje imię w Uczestnicy lista.
- W wyskakującym menu wybierz Przemianować.
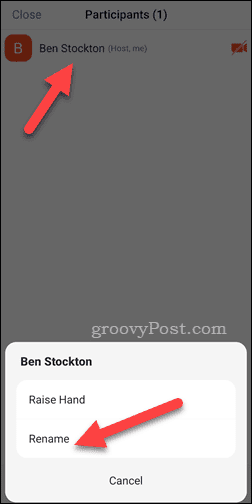
- Zmień swoją nazwę ekranową, korzystając z dostępnego pola.
- Uzyskiwać OK aby zapisać zmianę.
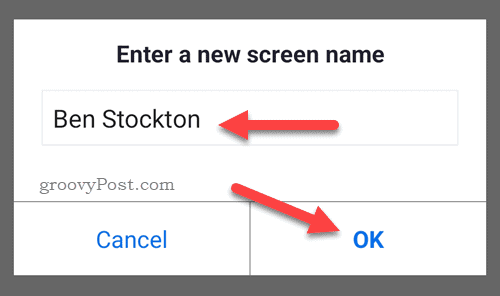
Podobnie jak w przypadku użytkowników komputerów PC, każda zmiana nazwy wyświetlanej Zoom zostanie natychmiast zaktualizowana.
Efektywne korzystanie z zoomu
Powyższe kroki powinny pomóc Ci zmienić swoje imię w Zoom na coś bardziej odpowiedniego i upewnić się, że jesteś gotowy do pracy (lub zabawy).
Tylko Pierwsze kroki z Zoomem? Możesz zacząć dostosowywać niektóre ustawienia, takie jak przy użyciu niestandardowego tła Zoom podczas połączeń.
Masz do czynienia z niektórymi gremlinami Zoom? Możesz szybko napraw problemy z dźwiękiem Zoom, rozwiązywanie problemów z aparatem Zoom, I rozwiązać błędy mikrofonu Zoom z łatwością.
Jak znaleźć klucz produktu Windows 11
Jeśli potrzebujesz przenieść klucz produktu Windows 11 lub po prostu potrzebujesz go do przeprowadzenia czystej instalacji systemu operacyjnego,...
Jak wyczyścić pamięć podręczną Google Chrome, pliki cookie i historię przeglądania
Chrome doskonale radzi sobie z przechowywaniem historii przeglądania, pamięci podręcznej i plików cookie, aby zoptymalizować wydajność przeglądarki online. Jej sposób...
Dopasowywanie cen w sklepie: jak uzyskać ceny online podczas zakupów w sklepie
Kupowanie w sklepie nie oznacza, że musisz płacić wyższe ceny. Dzięki gwarancjom dopasowania ceny możesz uzyskać rabaty online podczas zakupów w...
