Jak naprawić Windows + Shift + S nie działa
Microsoft System Windows 10 Okna 11 Bohater / / April 02, 2023

Ostatnia aktualizacja w dniu

Narzędzie do wycinania jest przydatne do robienia zrzutów ekranu, ale tylko wtedy, gdy skrót klawiaturowy (Windows + Shift + S) działa poprawnie. W tym przewodniku wyjaśniono, jak to naprawić.
Jednym z najłatwiejszych sposobów wykonania zrzutu ekranu na komputerze z systemem Windows 10 i 11 jest użycie skrótu klawiaturowego za pomocą Klawisz Windows + Shift + S Klucze. Użycie tego skrótu umożliwia zrobienie zrzutu ekranu za pomocą Narzędzie do wycinania.
Gdy ten skrót klawiaturowy przestanie działać, musisz rozwiązać problem lub zastosować obejście. Istnieją inne klawisze i kombinacje klawiszy, których możesz użyć. Możesz także spróbować naprawić samo narzędzie do wycinania.
Na szczęście jest kilka rzeczy, które możesz zrobić, aby naprawić system Windows + Shift + S, który nie działa na komputerze z systemem Windows, wykonując następujące czynności.
Sprawdź swoją klawiaturę
Jeśli skrót klawiaturowy nie działa, może to oznaczać problem z samą klawiaturą. Upewnij się, że jest prawidłowo podłączony i jest rozpoznawany przez komputer.
Masz problem z klawiaturą laptopa? Jeśli masz dodatkową klawiaturę, podłącz ją i sprawdź, czy działa. Jeśli tak, prawdopodobnie jest to problem z samą klawiaturą.

Używasz klawiatury bezprzewodowej? Sparuj go ponownie, postępując zgodnie z instrukcjami producenta.
Powinieneś również sprawdzić, czy kable nie są uszkodzone, upewnić się, że klawisze są wolne od zanieczyszczeń i odpowiednio docisnąć. Aby uzyskać więcej, sprawdź te poprawki zepsutej klawiatury w systemie Windows 11.
Użyj klawisza Print Screen
Jeśli pilnie potrzebujesz zrzutu ekranu i nie masz czasu na rozwiązywanie problemów, możesz najpierw zastosować obejście. Aby uzyskać pełne ujęcie pulpitu, naciśnij przycisk Klawisz Print Screen.
Znajduje się w prawym górnym rogu klawiatury i zwykle jest oznaczony jako PrtSc, PrntScrnlub podobne na innych klawiaturach.
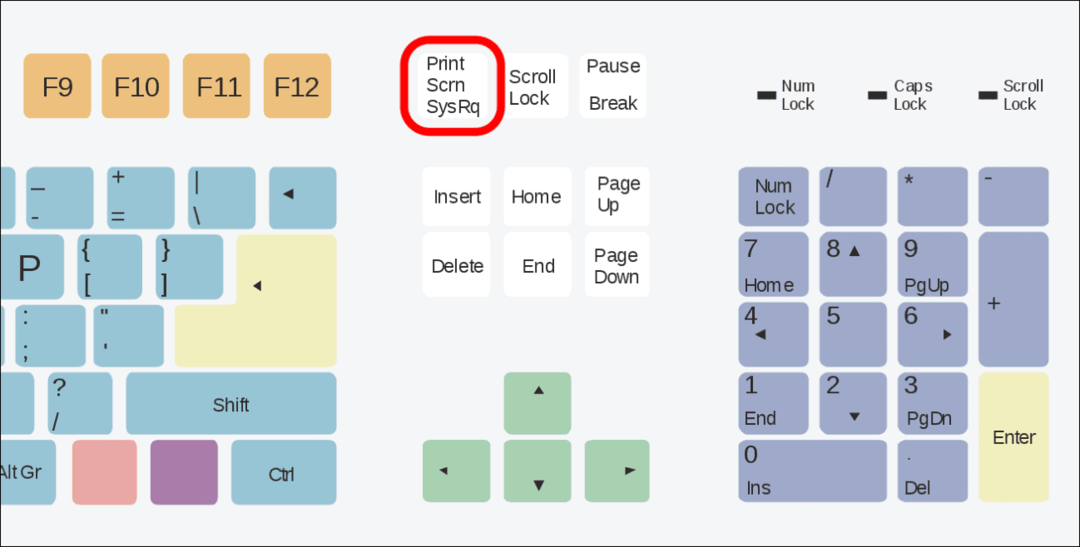
Ujęcie pełnego pulpitu jest kopiowane do schowka i można je wkleić do edytora obrazów, takiego jak Paint, lub edytora tekstu, takiego jak Word. Następnie edytuj go w dowolny sposób, wyślij lub zapisz do późniejszego wykorzystania.
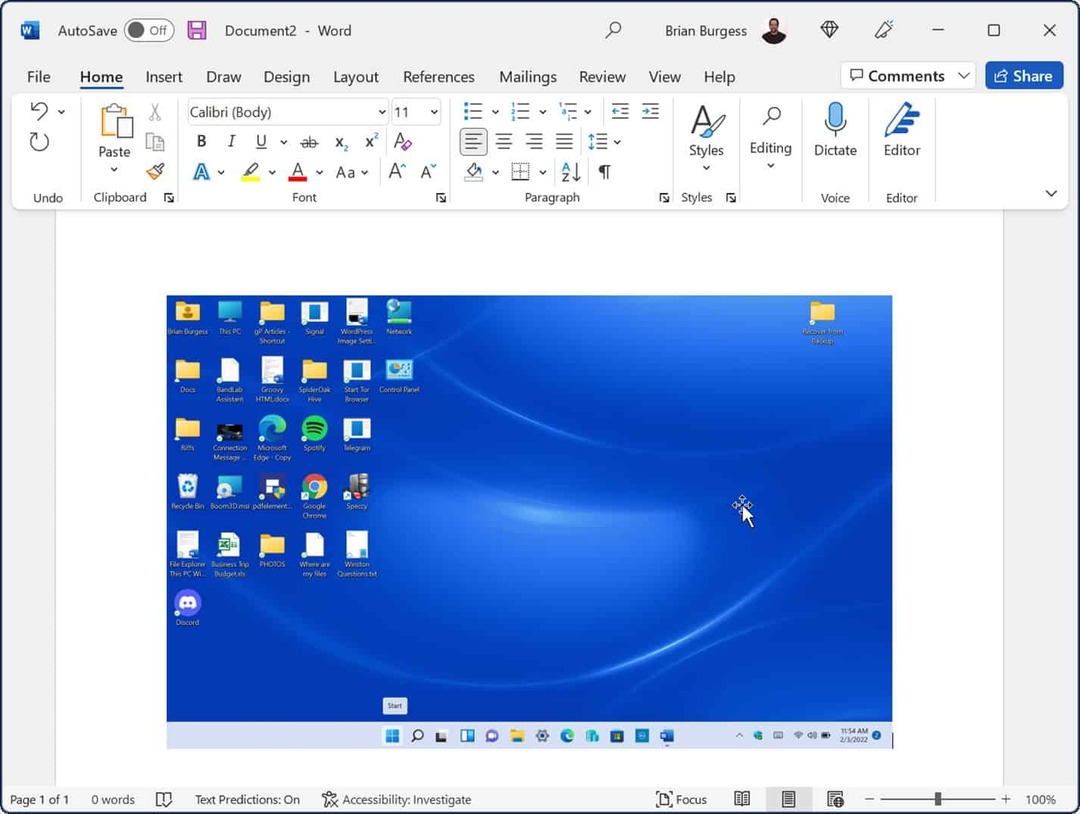
Jak zresetować lub naprawić narzędzie do wycinania
Jeśli narzędzie do wycinania nie działa, możesz zresetować lub naprawić aplikację, aby znów działała. Pomoże to rozwiązać problemy ze skrótami klawiaturowymi, takie jak ten, który opisaliśmy powyżej.
Aby zresetować lub naprawić narzędzie do wycinania w systemie Windows 11:
- Kliknij prawym przyciskiem myszy Początek przycisk i wybierz Ustawienia.
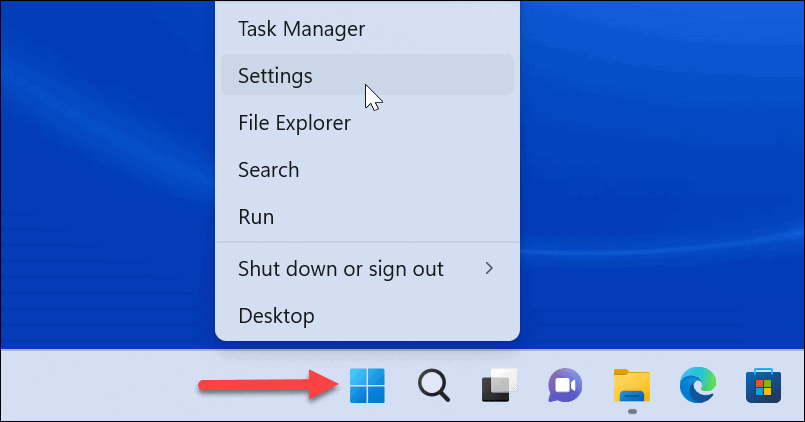
- Gdy otworzy się Ustawienia, naciśnij Aplikacje po lewej.
- Wybierz po prawej stronie Zainstalowane aplikacje.
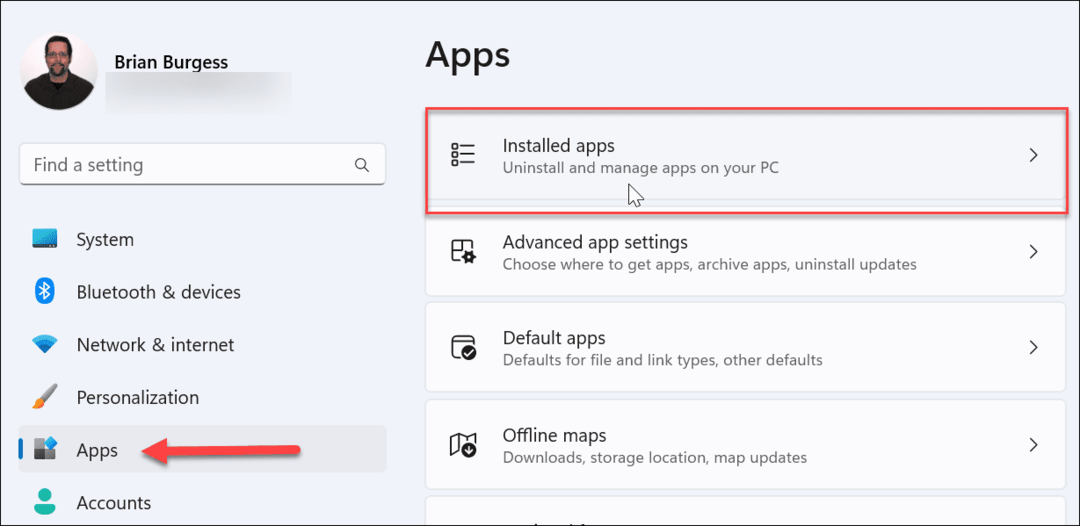
- Typ narzędzie do wycinania w polu wyszukiwania aplikacji u góry.
- Kliknij trzy kropki przycisk obok Narzędzie do wycinania i wybierz Zaawansowane opcje.
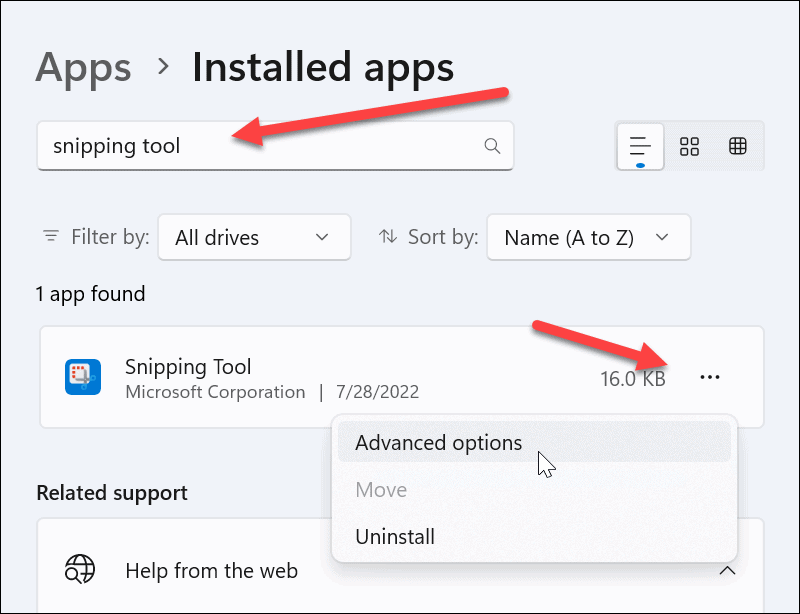
- Przewiń w dół do Resetowanie sekcję i kliknij Naprawa przycisk — poczekaj chwilę na zakończenie naprawy.
- Sprawdź, czy Klawisz Windows + Shift + S działa po naprawie.
- Jeśli to nie zadziała, kliknij przycisk Resetowanie przycisk i sprawdź, czy działa.
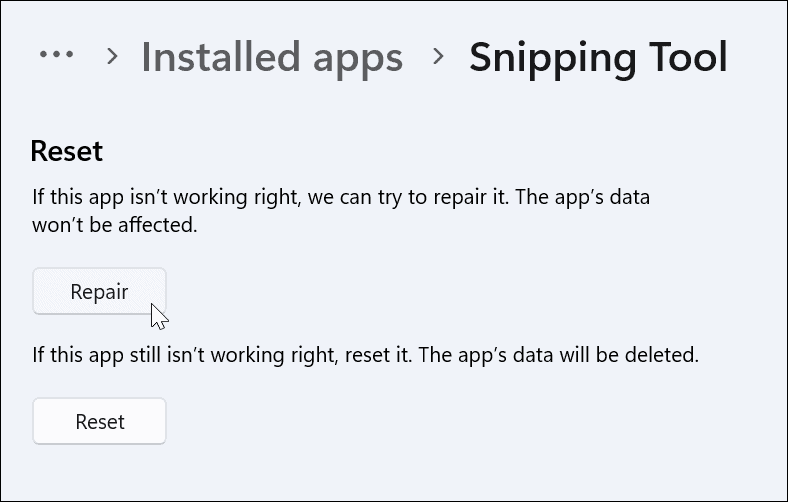
Jak włączyć historię schowka, aby naprawić Windows + Shift + S nie działa
Kolejną rzeczą, którą możesz zrobić, to upewnić się, że funkcja historii schowka jest włączony. Ta funkcja umożliwia zapisanie wielu fragmentów tekstu w schowku. Może również pomóc rozwiązać problemy ze skrótami klawiaturowymi.
Aby włączyć historię schowka w systemie Windows: ing:
- otwarty Ustawienia i wybierz System z menu.
- Następnie przewiń w dół i wybierz Schowek opcja.
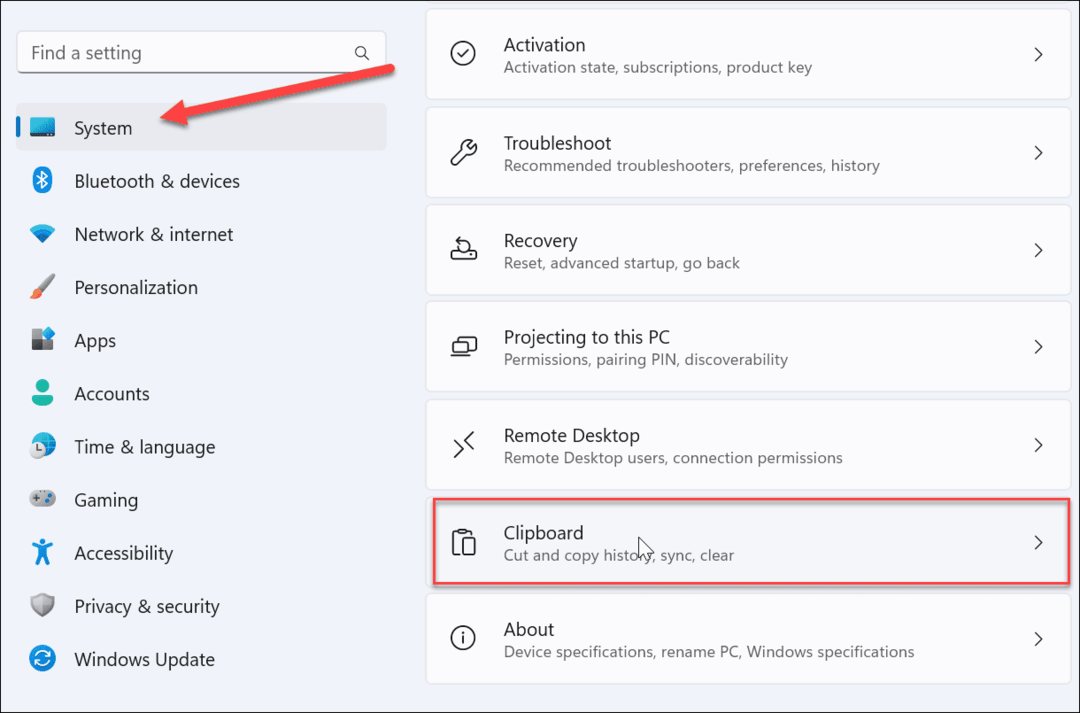
- Pod System > Schowek sekcji, przełącz przełącznik obok Historia schowka opcja do NA pozycja.
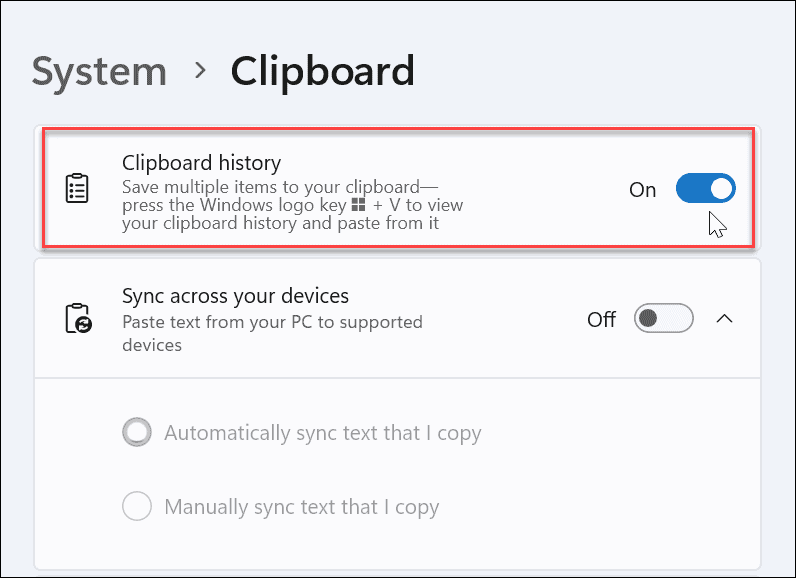
- Zamknij menu Ustawienia.
- Zrób kilka zrzutów ekranu, aby sprawdzić, czy działa funkcja historii schowka. Powinien zawierać historię ujęć zrobionych w celu wklejenia do dokumentu lub aplikacji, takiej jak Paint.
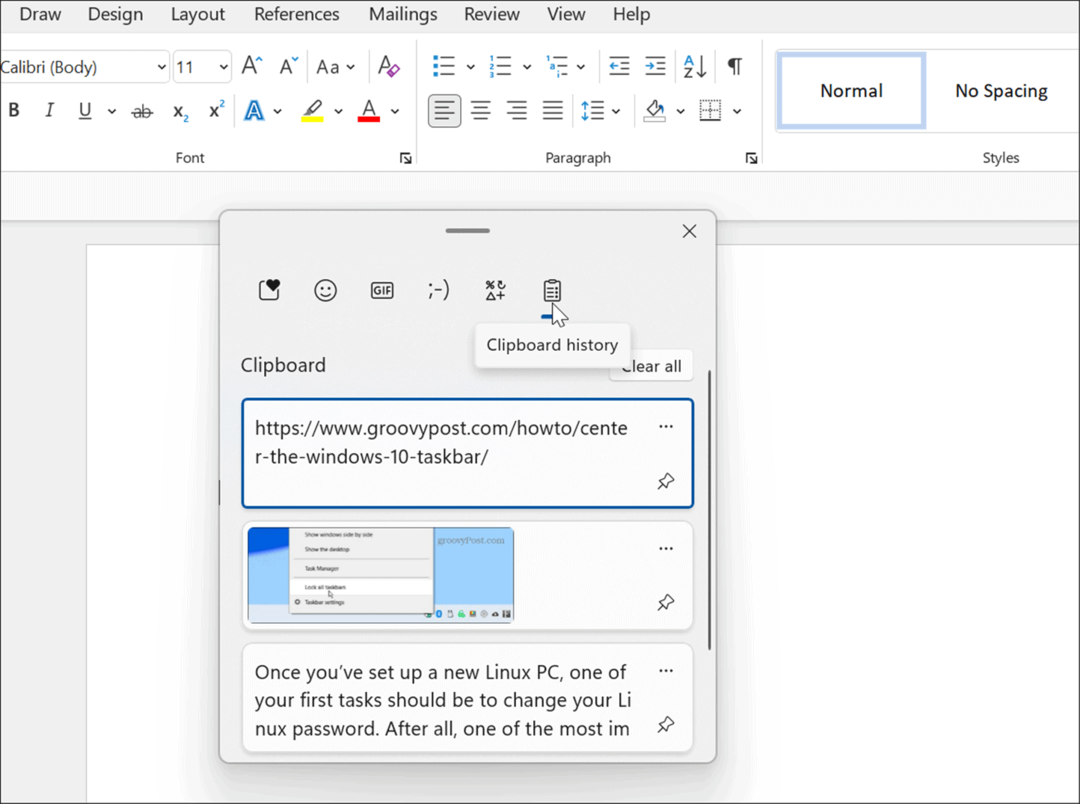
Wyczyść rozruch komputera
Jeśli powyższe kroki nie działają, wykonanie czystego rozruchu komputera to kolejna rzecz do wypróbowania. Inne aplikacje na komputerze mogą zakłócać działanie narzędzia Wycinanie. Na przykład czysty rozruch użyje minimalnych aplikacji startowych i sterowników wymaganych do załadowania systemu Windows. Pozwala na większą kontrolę nad usługami i aplikacjami niż Windows w trybie awaryjnym.
Wykonanie czystego rozruchu systemu Windows jest proste, zgodnie z naszym instrukcje czyszczenia rozruchu systemu Windows 11. Jeśli korzystasz z systemu Windows 10, proces czystego rozruchu obejmuje praktycznie te same kroki.
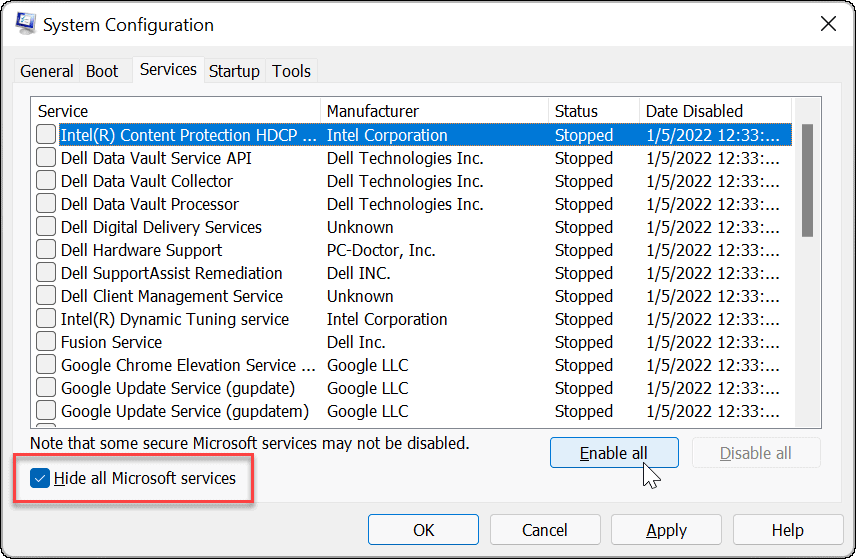
Uruchom skanowanie DISM i SFC
Skrót klawiaturowy może nie działać z powodu uszkodzonego pliku systemowego. Jednak prowadzenie Skanowanie SFC i DISM może rozwiązać problem i przywrócić działanie klawiatury. Te skany pomagają upewnić się, że pliki systemowe Windows nie zostały uszkodzone.
Aby uruchomić skanowanie SFC i DISM w systemie Windows:
- wciśnij Klucz Windowsa i szukaj PowerShell.
- Kliknij Uruchom jako administrator opcję z wyników po prawej stronie.
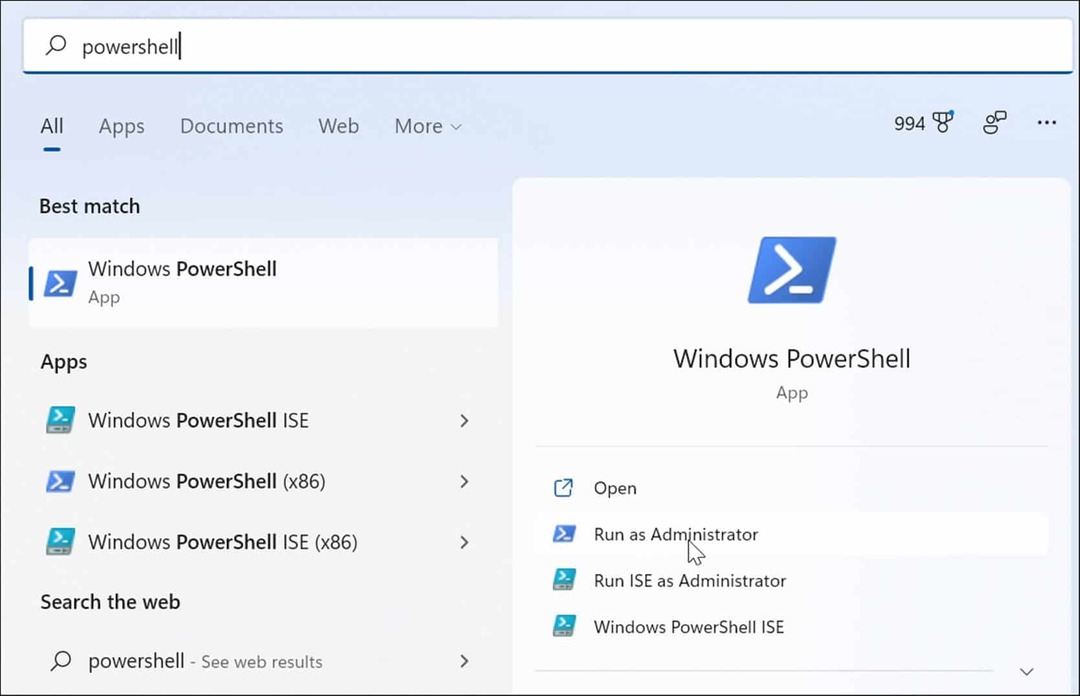
- Uruchom następujące polecenie w terminalu:
sfc /skanuj teraz

- Po zakończeniu skanowania SFC będziesz chciał uruchomić skanowanie DISM, jeśli SFC nie może zastąpić określonych plików systemowych.
- Gdy PowerShell jest nadal otwarty jako administrator, uruchom następujące polecenie:
DISM /Online /Cleanup-Image /RestoreHealth

Pamiętaj, że ukończenie tych skanów może trochę potrwać, a czas ten może się różnić. Po zakończeniu skanowania uruchom ponownie komputer i sprawdź, czy plik Klawisz Windows + Shift + S skrót klawiszowy działa.
Uzyskaj zrzuty ekranu i napraw system Windows + Shift + S, który nie działa
Jeżeli twój Windows + Shift + S skrót klawiaturowy przestaje działać, skorzystanie z jednego z powyższych rozwiązań powinno pomóc przywrócić działanie i uzyskać potrzebne zrzuty ekranu.
Jeśli skrót klawiaturowy działa, ale masz inne problemy z narzędziem do wycinania, sprawdź je naprawia, jeśli narzędzie do wycinania przestaje działać. Ponadto, aby uzyskać więcej informacji na temat zrzutów ekranu, przeczytaj nasz przewodnik na temat jak zrobić zrzut ekranu w systemie Windows 11. Zawiera inne obejścia, których można użyć, w tym użycie Pasek gier Xbox i narzędzia stron trzecich.
Jak znaleźć klucz produktu Windows 11
Jeśli potrzebujesz przenieść klucz produktu Windows 11 lub po prostu potrzebujesz go do przeprowadzenia czystej instalacji systemu operacyjnego,...
Jak wyczyścić pamięć podręczną Google Chrome, pliki cookie i historię przeglądania
Chrome doskonale radzi sobie z przechowywaniem historii przeglądania, pamięci podręcznej i plików cookie, aby zoptymalizować wydajność przeglądarki online. Jej sposób...
Dopasowywanie cen w sklepie: jak uzyskać ceny online podczas zakupów w sklepie
Kupowanie w sklepie nie oznacza, że musisz płacić wyższe ceny. Dzięki gwarancjom dopasowania ceny możesz uzyskać rabaty online podczas zakupów w...



