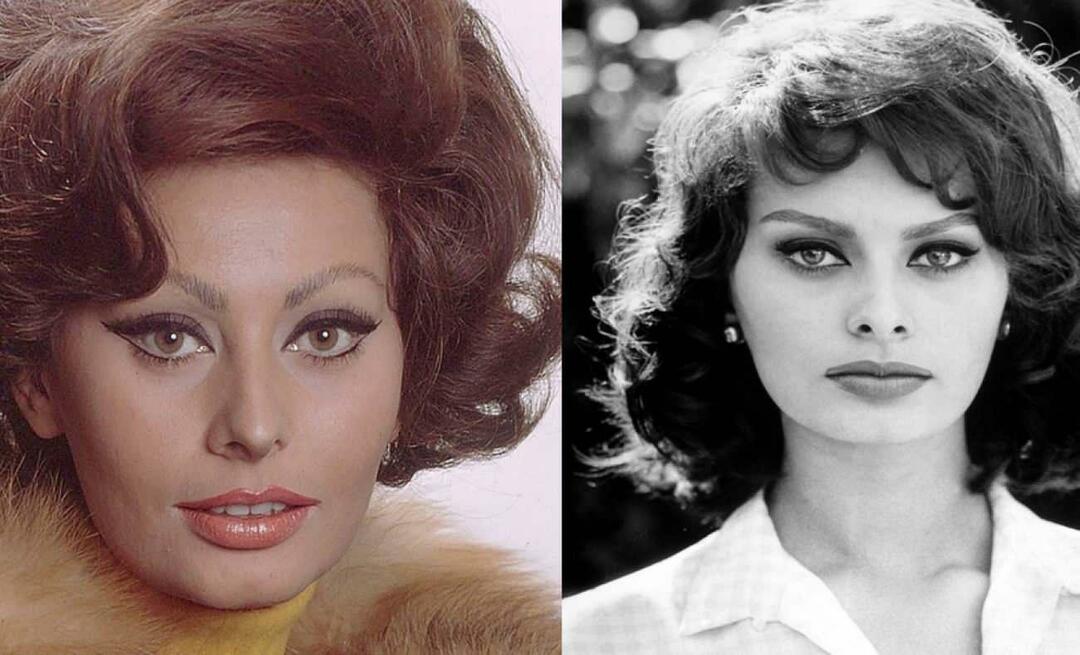Jak naprawić klawisze strzałek, które nie działają w programie Excel
Biuro Microsoft Gabinet Microsoft Excel Bohater Przewyższać / / April 02, 2023

Ostatnia aktualizacja w dniu
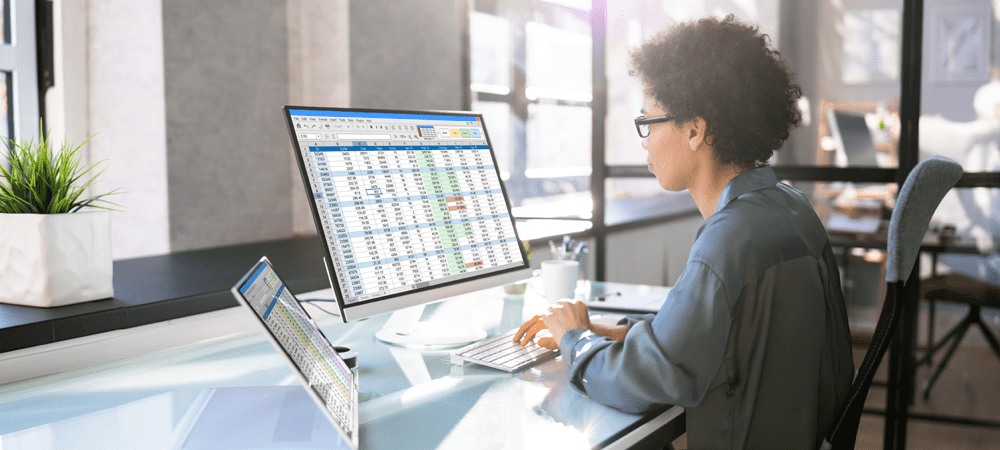
Klawiszy strzałek można używać w programie Excel do przechodzenia z komórki do komórki. A jeśli przestaną działać? Dowiedz się, jak naprawić klawisze strzałek, które nie działają w programie Excel, korzystając z tego przewodnika.
Z radością pracujesz nad arkuszem kalkulacyjnym Excel. Dotykasz klawisza strzałki, aby przejść do następnej komórki, ale nic się nie dzieje. Jeśli klawisze strzałek nie działają w programie Excel i nie możesz rozwiązać problemu, będziesz musiał używać myszy do poruszania się po arkuszu kalkulacyjnym. To może znacznie spowolnić.
Na szczęście może to być bardzo szybka naprawa. Jeśli masz problemy z klawiaturą, oto kilka wskazówek, jak rozwiązać problemy z klawiaturą programu Excel.
Jak sprawdzić, czy funkcja Scroll Lock jest włączona w programie Excel
Jednym z najczęstszych powodów, dla których klawisze strzałek nie działają w programie Excel, jest przypadkowe włączenie blokady przewijania. Powoduje to, że klawisze strzałek przewijają arkusz kalkulacyjny zamiast przechodzić między komórkami.
Jeśli używasz programu Excel w systemie Windows, możesz łatwo szybko sprawdzić, czy to jest przyczyną problemu, ponieważ program Excel powinien poinformować Cię, gdy włączona jest blokada przewijania.
Aby sprawdzić, czy w programie Excel jest włączona blokada przewijania:
- Spójrz, czy Przewiń blokadę jest wyświetlany na pasku stanu. Jeśli tak, to jest przyczyną twoich problemów. Możesz dowiedzieć się, jak to naprawić w następnej sekcji.
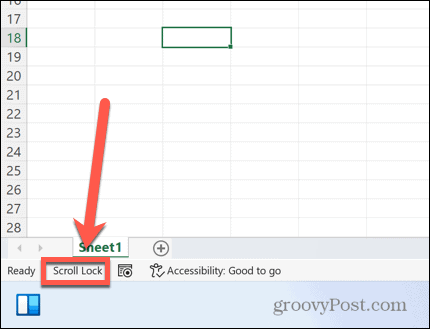
- Jeśli Przewiń blokadę nie jest wyświetlany na pasku stanu, kliknij prawym przyciskiem myszy jego pustą sekcję.
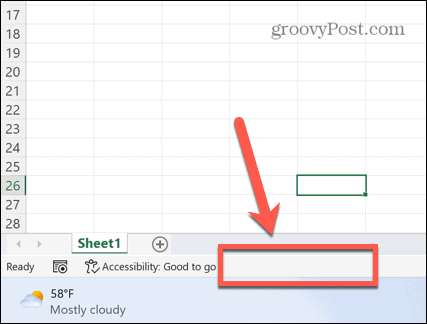
- Upewnij się, że Przewiń blokadę sprawdzone.
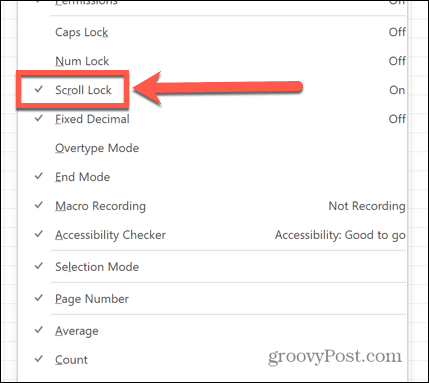
- Jeśli to sprawdzisz i Przewiń blokadę nadal nie wyświetla się na pasku stanu, oznacza to, że nie jest to przyczyną problemów z klawiszami strzałek. Wypróbuj jedno z rozwiązań w dalszej części artykułu.
Wyłącz blokadę przewijania
Jeśli blokada przewijania jest wyświetlana jako aktywna w programie Excel, możesz być jednym naciśnięciem klawisza od rozwiązania problemu.
Aby wyłączyć blokadę przewijania w systemie Windows:
- Znajdź klawisz przewijania na klawiaturze. Jeśli nie możesz go znaleźć, przejdź do następnej sekcji artykułu.

- Naciśnij klawisz blokady przewijania.
- Upewnij się, że Przewiń blokadę nie jest już wyświetlany na pasku stanu programu Excel.
- Spróbuj ponownie użyć klawiszy strzałek — powinny teraz działać zgodnie z oczekiwaniami.
Wyłącz blokadę przewijania za pomocą klawiatury ekranowej
Jeśli Twoja klawiatura nie ma klawisza przewijania, nie wszystko stracone. Za pomocą klawiatury ekranowej możesz wyłączyć blokadę przewijania w programie Excel.
Aby wyłączyć blokadę przewijania za pomocą klawiatury ekranowej:
- Kliknij Szukaj Ikona.
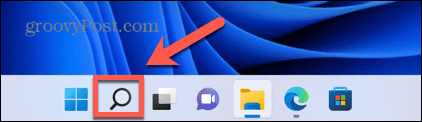
- Zacznij pisać Klawiatura ekranowa i kliknij aplikację, gdy się pojawi.
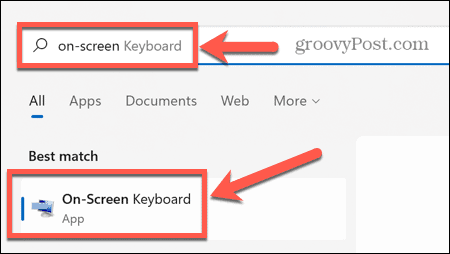
- Kliknij ScrLk przycisk na klawiaturze ekranowej.
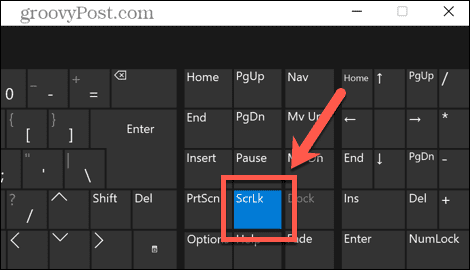
- Blokada przewijania powinna się teraz wyłączyć. Klawisze strzałek powinny działać normalnie w programie Excel.
Wyłącz blokadę przewijania na komputerze Mac
Jeśli używasz komputera Mac, sprawy są nieco bardziej skomplikowane. To dlatego, że klawiatury Maca nie zawierają klawiszy przewijania.
Z tego powodu program Excel dla komputerów Mac nie ma opcji pokazywania, że blokada przewijania jest aktywna na pasku stanu. Jeśli jednak masz odpowiednią klawiaturę zawierającą klawisz F14, możesz użyć skrótu klawiaturowego, aby wyłączyć blokadę przewijania na komputerze Mac.
Aby wyłączyć blokadę przewijania na klawiaturze komputera Mac:
- Poszukaj klawisza F14 na klawiaturze.
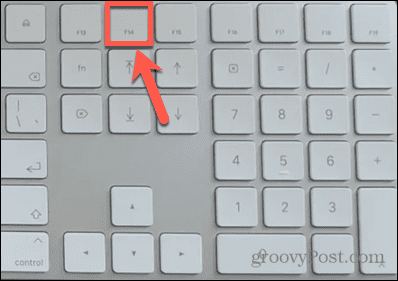
- Naciskać Shift+F14 aby przełączyć blokadę przewijania.
- Wypróbuj klawisze strzałek w programie Excel.
- W razie potrzeby powtórz skrót klawiaturowy.
Wyłącz blokadę przewijania na komputerze Mac bez klawisza F14
Większość klawiatur Mac zawiera tylko klawisze funkcyjne do F12. Uniemożliwia to użycie powyższego skrótu klawiaturowego.
Frustrujące jest to, że nie można również używać klawiatury ekranowej, ponieważ nie zawiera ona klawisza F14. Jedynym obejściem jest użycie skryptu do wygenerowania wymaganych naciśnięć klawiszy przy użyciu kodu klawisza F14.
Aby wyłączyć blokadę przewijania na komputerze Mac bez klawisza F14:
- Naciskać Cmd+spacja otworzyć Reflektor.
- Typ Edytor skryptów i kliknij najlepszy wynik.
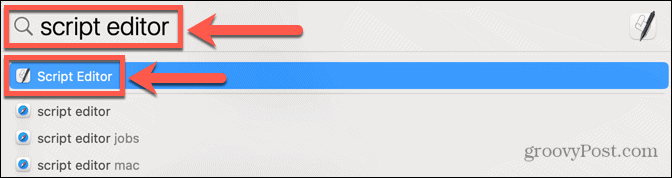
- Wybierać Nowy dokument.
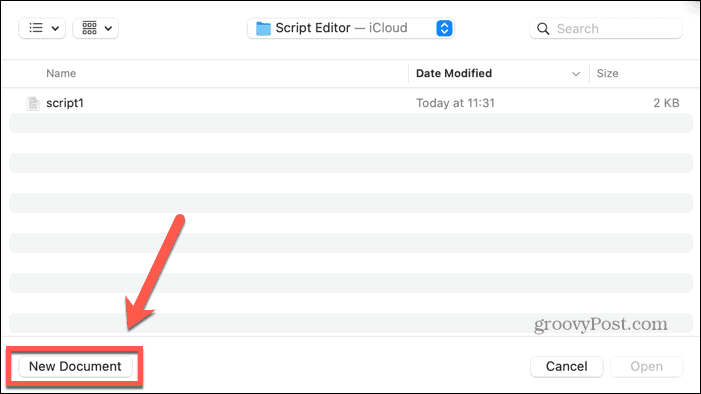
- Wprowadź następujący skrypt:
powiedz aplikacji „Microsoft Excel” Aktywuj. koniec powiedz. powiedz aplikacji „Zdarzenia systemowe” kod klucza 107 za pomocą {shift down} koniec powiedz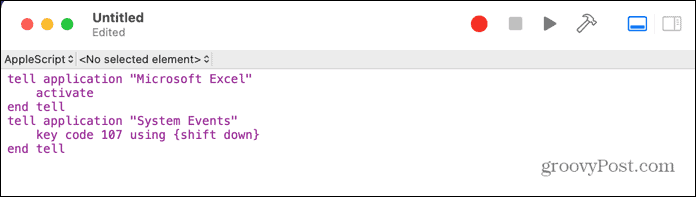
- Kliknij Uruchomić Ikona.
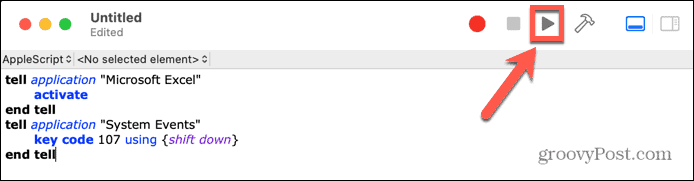
- Blokada przewijania powinna być teraz przełączana w programie Excel dla komputerów Mac.
- Zapisz skrypt, jeśli planujesz użyć go ponownie.
Włącz lepkie klawisze w systemie Windows
Chociaż nie jest to bezpośrednio związane z klawiszami strzałek w programie Excel, niektórzy użytkownicy zgłosili, że włączenie funkcji Lepkie klawisze rozwiązuje problem, jeśli ich klawisze strzałek nie działają w programie Excel.
Aby włączyć Lepkie klawisze w systemie Windows:
- wciśnij Zmiana klawisz pięć razy z rzędu w krótkich odstępach czasu.
- Powinieneś zobaczyć wyskakujące okienko z pytaniem, czy chcesz włączyć Lepkie klawisze.
- Kliknij Tak.
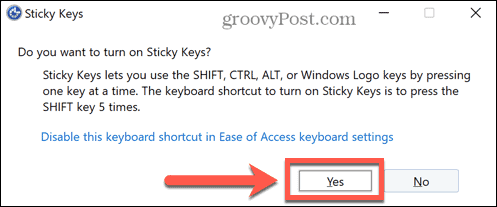
- Przetestuj działanie klawiszy strzałek w programie Excel, aby sprawdzić, czy problem został rozwiązany.
- Aby wyłączyć Lepkie klawisze, kliknij Początek Ikona.
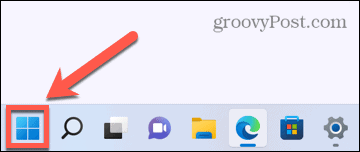
- Kliknij Ustawienia.
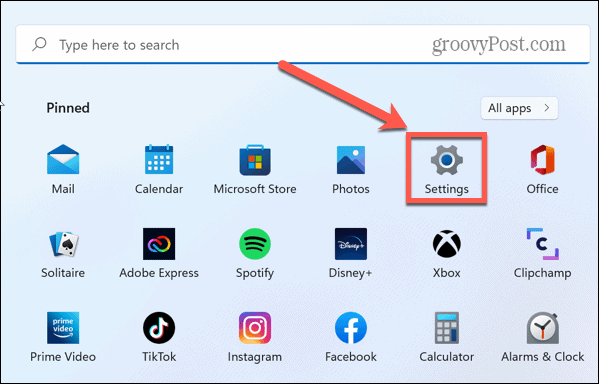
- Wybierz Dostępność menu.
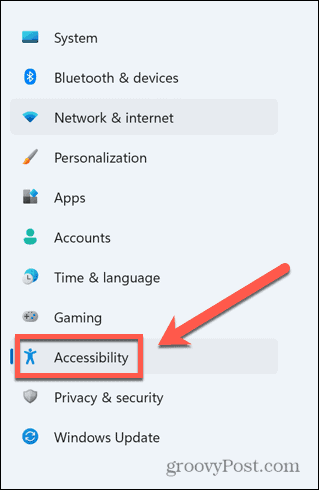
- Przełącznik Lepkie klawisze Do Wyłączony.
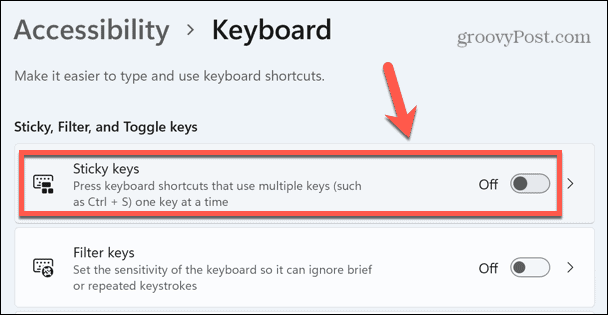
Wyłącz dodatki Excela
Inną możliwą przyczyną problemów z klawiszami strzałek w programie Excel mogą być konflikty powodowane przez dodatki programu Excel ze zwykłym zachowaniem klawiszy. Dodatki udostępniają dodatkowe polecenia i funkcje, które początkowo nie są dostępne w programie Excel.
Możesz spróbować wyłączyć dodatki programu Excel, aby sprawdzić, czy to pomoże.
Aby wyłączyć dodatki w programie Excel:
- Kliknij Plik menu.
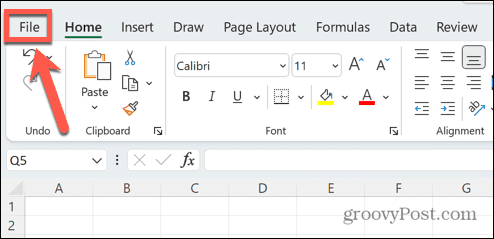
- U dołu paska menu wybierz Opcje.
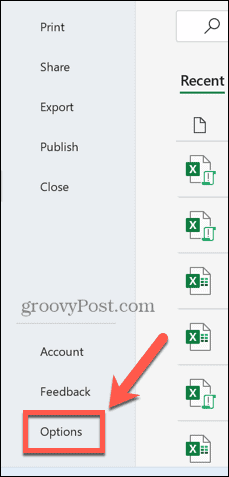
- Kliknij Dodatki.
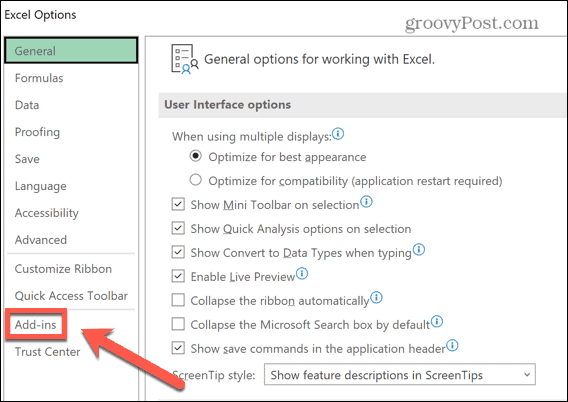
- U dołu strony upewnij się, że Dodatki Excela jest wybrany i kliknij Iść.
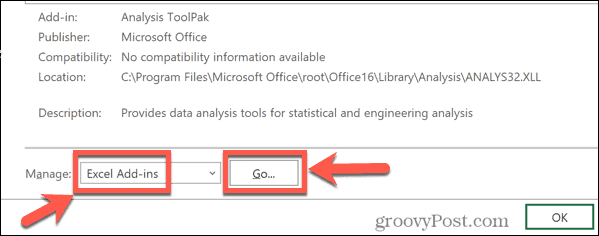
- Odznacz wszystkie dodatki i kliknij OK.
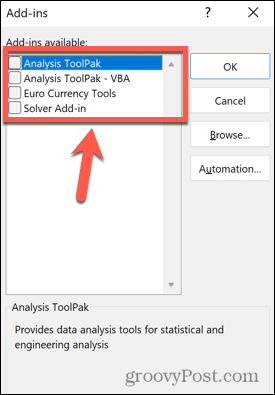
- Spróbuj ponownie użyć klawiszy strzałek, aby sprawdzić, czy to rozwiązało problemy.
Przejmij kontrolę nad Excelem
Wiedza o tym, jak naprawić klawisze strzałek, które nie działają w programie Excel, jest ważna. Jeśli twoje klawisze nie działają, będziesz miał trudności z poruszaniem się po arkuszu kalkulacyjnym. Błędy w programie Excel mogą zrujnować Twoją produktywność, więc im więcej problemów wiesz, jak naprawić, tym lepszy będzie przepływ pracy.
Uczenie się znajdź odwołanie cykliczne w Excelu może pomóc w rozwiązaniu problemów z formułami. Jeśli Excel ciągle się zawiesza, istnieje kilka rozwiązań, które możesz wypróbować.
Jeśli masz dość komunikatów o błędach i po prostu chcesz coś zrobić, możesz nawet wybrać zignoruj wszystkie błędy w Excelu.
Jak znaleźć klucz produktu Windows 11
Jeśli potrzebujesz przenieść klucz produktu Windows 11 lub po prostu potrzebujesz go do przeprowadzenia czystej instalacji systemu operacyjnego,...
Jak wyczyścić pamięć podręczną Google Chrome, pliki cookie i historię przeglądania
Chrome doskonale radzi sobie z przechowywaniem historii przeglądania, pamięci podręcznej i plików cookie, aby zoptymalizować wydajność przeglądarki online. Jej sposób...
Dopasowywanie cen w sklepie: jak uzyskać ceny online podczas zakupów w sklepie
Kupowanie w sklepie nie oznacza, że musisz płacić wyższe ceny. Dzięki gwarancjom dopasowania ceny możesz uzyskać rabaty online podczas zakupów w...