Jak naprawić linki, które nie działają w Chrome
Google Chrome Chrom Internet Bohater / / April 03, 2023

Ostatnia aktualizacja w dniu

Jeśli linki nie działają w Chrome, przyczyną może być wszystko, od nieuczciwego rozszerzenia po uszkodzone pliki pamięci podręcznej. Wypróbuj te poprawki, aby rozwiązać problem na komputerze PC lub Mac.
Internet opiera się na linkach. Linki na stronach internetowych (np ten) kierować do różnych stron internetowych. Bez nich stracisz podstawy tego, co sprawia, że internet działa.
Niestety od czasu do czasu mogą pojawiać się problemy z linkami w przeglądarce — nawet w przeglądarce takiej jak Google Chrome. Dobrą wiadomością jest to, że powinieneś być w stanie rozwiązać problem w Chrome.
Jeśli masz problemy z linkami, które nie działają w Chrome, wykonaj poniższe czynności.
Otwórz linki w trybie incognito
Jedną z pierwszych rzeczy, które należy wypróbować, jeśli linki nie otwierają się w Chrome, jest otwarcie nowego okna w trybie incognito. Jeśli te same linki otwierają się w trybie incognito, problem najprawdopodobniej dotyczy innego obszaru Chrome (takiego jak nieuczciwe rozszerzenie Chrome).
Aby przetestować linki w trybie incognito w Chrome:
- Otwórz Google Chrome.
- Aby otworzyć nowe okno w trybie incognito, str
- wciśnij ikona menu z trzema kropkami i naciśnij Nowe okno incognito.
- Alternatywnie użyj Ctrl+Shift+N skrót klawiszowy.
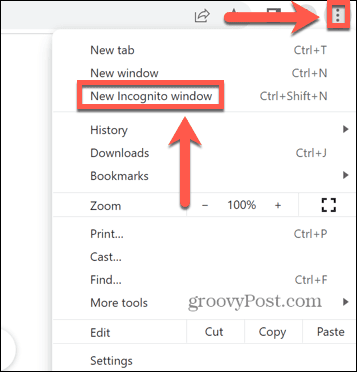
- Otwórz stronę internetową zawierającą łącza, których nie możesz otworzyć.
Jeśli to nie zadziała, spróbuj wykonać poniższe czynności.
Wyłącz rozszerzenia Chrome
Prawdopodobną przyczyną niedziałających linków w Google Chrome jest nieuczciwe rozszerzenie Chrome, które je blokuje.
Aby wyłączyć rozszerzenia Chrome:
- Otwórz Google Chrome.
- wciśnij ikona menu z trzema kropkami.
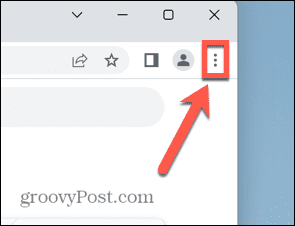
- Wybierać Więcej narzędzi > Rozszerzenia.
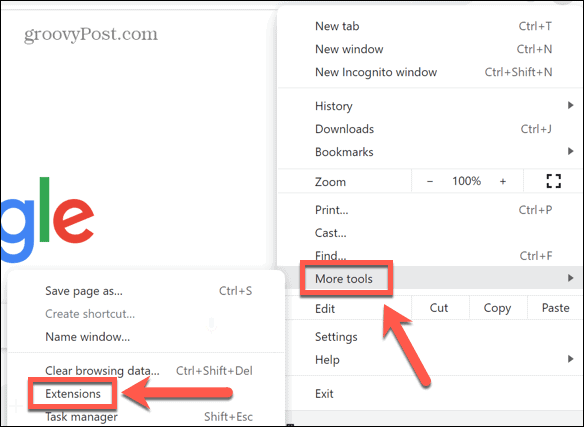
- Wyłącz jedno z rozszerzeń i spróbuj ponownie otworzyć linki.
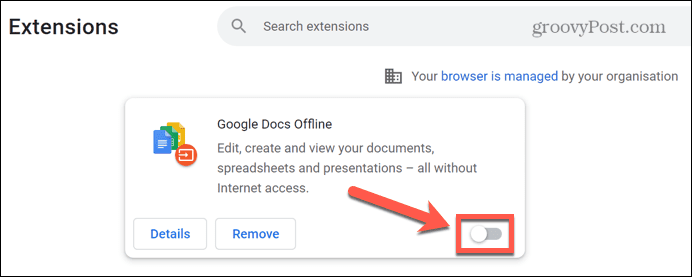
- Powtarzaj tę czynność dla wszystkich rozszerzeń, dopóki nie znajdziesz winowajcy lub dopóki nie wyłączysz wszystkich rozszerzeń.
- Jeśli rozszerzenie powoduje problem, pozostaw je wyłączone lub kliknij Usunąć aby całkowicie usunąć go z Chrome.
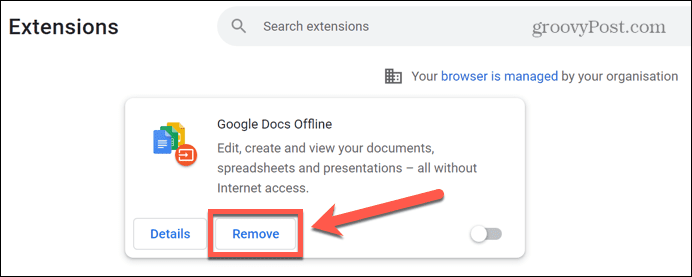
Zaktualizuj Google Chrome
Jeśli rozszerzenie nie jest przyczyną problemów, może to oznaczać błąd w używanej wersji Chrome. Aktualizacja Chrome może rozwiązać problem.
Aby zaktualizować Chrome:
- Kliknij ikona menu z trzema kropkami.
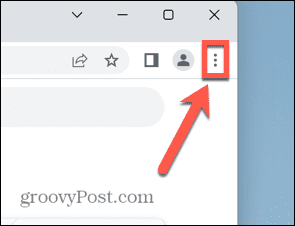
- Wybierać Ustawienia.
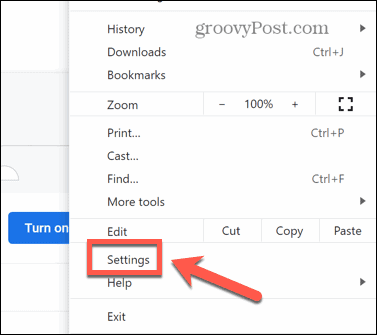
- U dołu menu kliknij O Chrome.
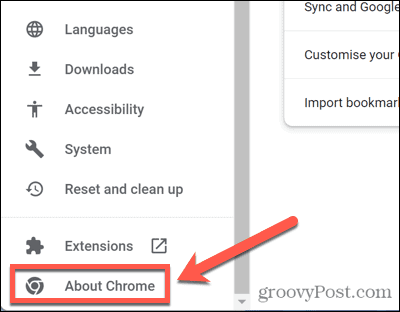
- Chrome automatycznie wyszuka i zainstaluje wszelkie dostępne aktualizacje.
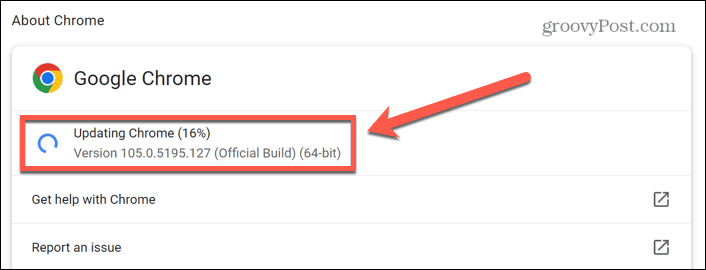
- Jeśli aktualizacja jest zainstalowana, kliknij Wznowienie aby ponownie uruchomić Chrome.
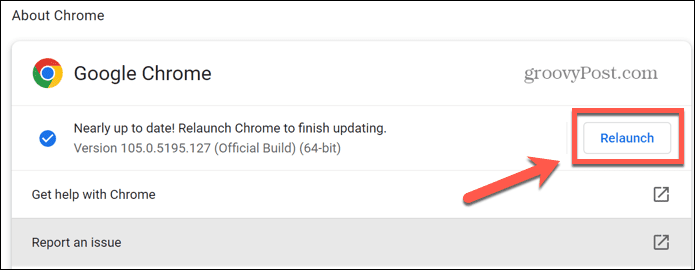
- Po ponownym uruchomieniu Chrome spróbuj ponownie otworzyć linki, aby sprawdzić, czy aktualizacja rozwiązała problem.
Wyczyść pamięć podręczną i pliki cookie
Warto również wyczyścić pamięć podręczną Chrome. Problem z pamięcią podręczną może być przyczyną tego, że Twoje linki nie działają w Chrome.
Aby wyczyścić pamięć podręczną i pliki cookie w przeglądarce Chrome:
- Kliknij ikona menu z trzema kropkami w prawym górnym rogu.
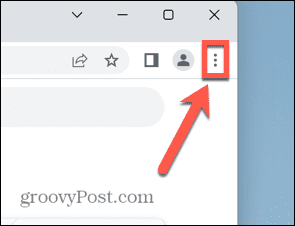
- Wybierać Ustawienia.
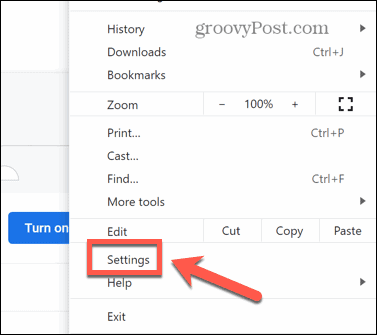
- Z menu wybierz Prywatność i ochrona.
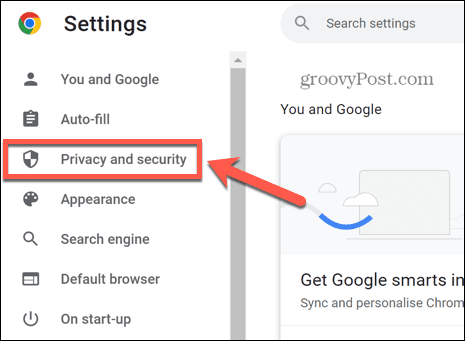
- Kliknij Wyczyść dane przeglądania.
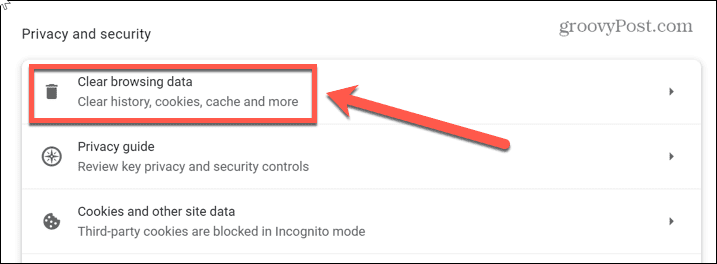
- Kliknij listę rozwijaną dla Zakres czasu i wybierz Cały czas.
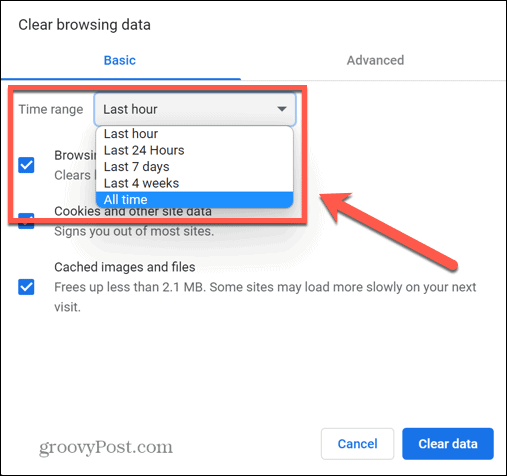
- Upewnij się, że Pliki cookie i inne dane witryny I Obrazy i pliki zapisane w pamięci podręcznej są zaznaczone i kliknij Wyczyść dane.
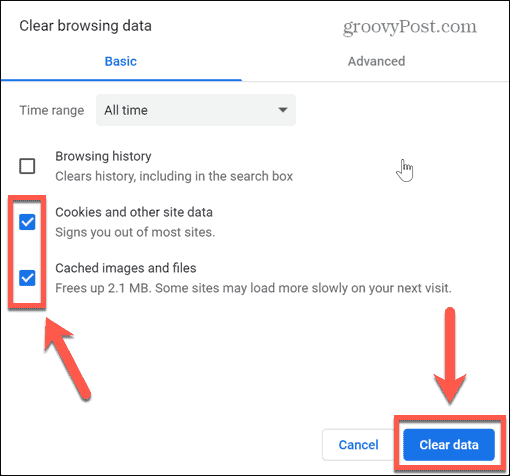
- Spróbuj ponownie otworzyć linki.
Zresetuj ustawienia przeglądarki
Jeśli nadal nie możesz otwierać linków w Chrome, możesz spróbować przywrócić ustawienia przeglądarki do ich pierwotnych wartości domyślnych. Spowoduje to zresetowanie wszystkich ustawień skonfigurowanych w Chrome od czasu zainstalowania przeglądarki.
Aby zresetować ustawienia Chrome:
- Kliknij ikona menu z trzema kropkami.
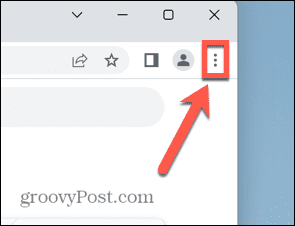
- Wybierać Ustawienia.
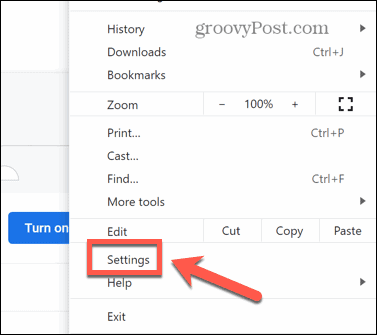
- Z menu po lewej stronie wybierz Zresetuj i wyczyść.
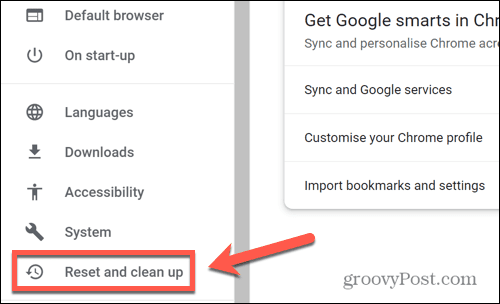
- Kliknij Przywróć ustawienia do ich oryginalnych wartości domyślnych.
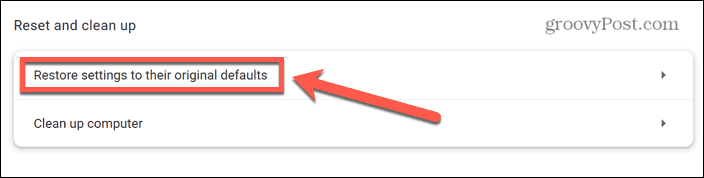
- Kliknij Resetowanie ustawień aby potwierdzić swoją decyzję.
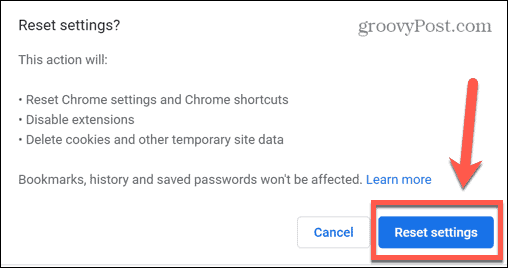
- Spróbuj ponownie otworzyć linki, aby sprawdzić, czy zresetowanie ustawień przeglądarki zadziałało.
Ponownie zainstaluj Chrome
Jeśli żadna z powyższych poprawek nie zadziałała, w ostateczności możesz spróbować usunąć i ponownie zainstalować aplikację Chrome. Metody wykonywania tego różnią się w zależności od tego, czy używasz komputera z systemem Windows, czy komputera Mac.
Jak ponownie zainstalować Chrome w systemie Windows
Aby ponownie zainstalować Chrome w systemie Windows:
- Kliknij Początek menu.
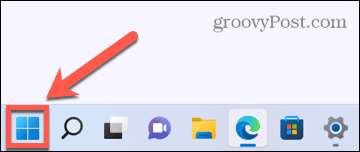
- Wybierz Ustawienia aplikacja.
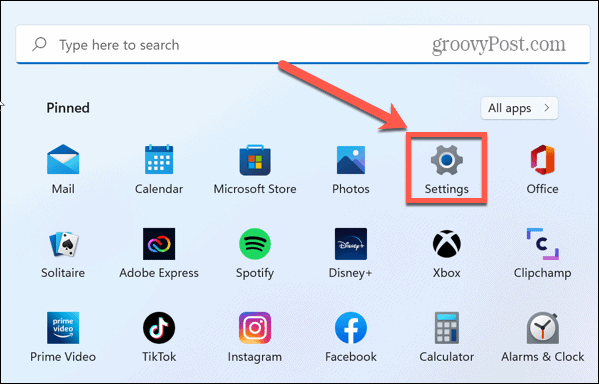
- W menu bocznym kliknij Aplikacje.
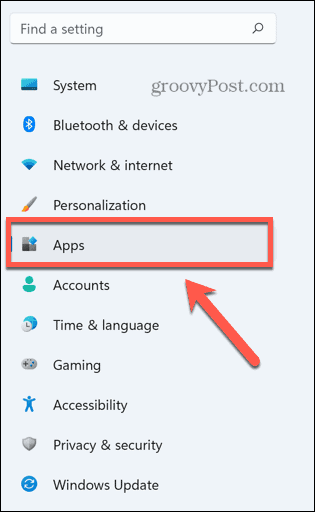
- Wybierać Aplikacje i funkcje.
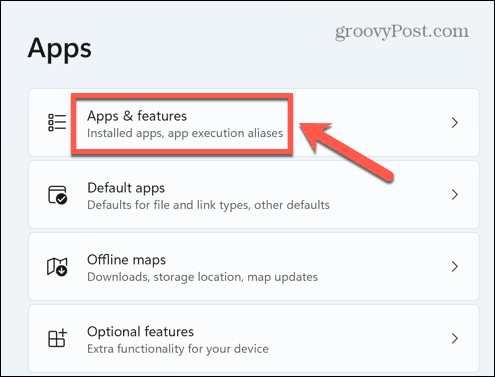
- Przewiń Lista aplikacji dopóki nie znajdziesz Google Chrome.
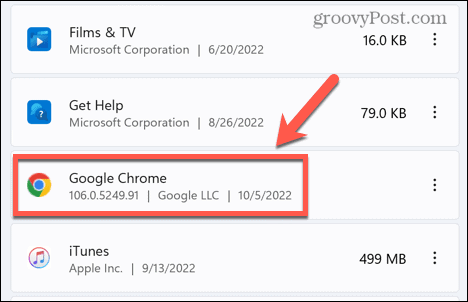
- Kliknij trzy kropki ikonę i wybierz Odinstaluj.
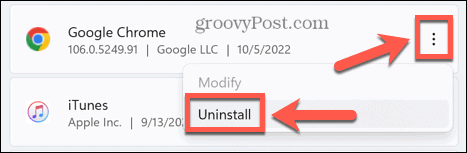
- Kliknij Odinstaluj aby potwierdzić swoją decyzję.
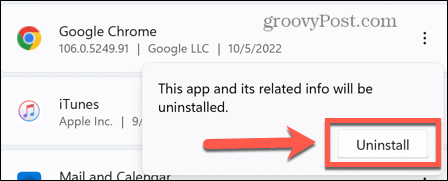
- Wybierać Tak, aby umożliwić instalatorowi Chrome usunięcie aplikacji.
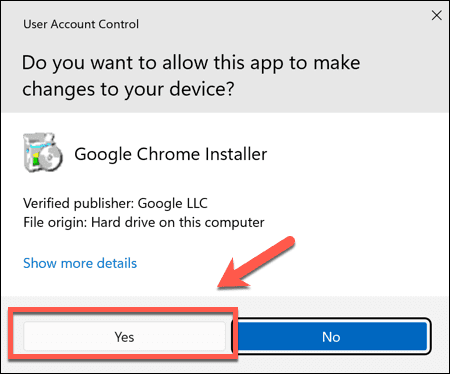
- Kliknij Odinstaluj ponownie, aby uruchomić dezinstalator. Pozostaw to pole niezaznaczone, jeśli chcesz zachować nienaruszoną historię przeglądania.
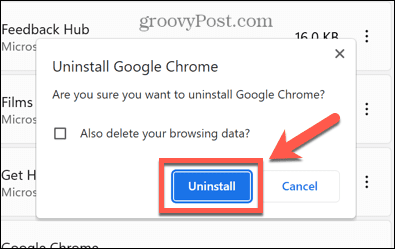
- Chrome zniknie teraz z listy aplikacji. Odwiedzić Witryna Google Chrome i pobierz i ponownie zainstaluj aplikację.
- Po ponownym zainstalowaniu aplikacji spróbuj ponownie otworzyć linki.
Jak ponownie zainstalować Chrome na komputerze Mac
Aby ponownie zainstalować Chrome na Macu:
- Początek Znalazca.
- Otworzyć Aplikacje teczka.
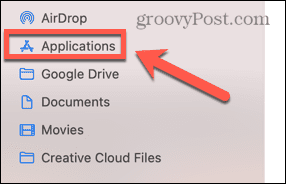
- Kliknij prawym przyciskiem myszy Google Chrome i wybierz Przenieść do kosza (Lub Przenieś do kosza w UK).
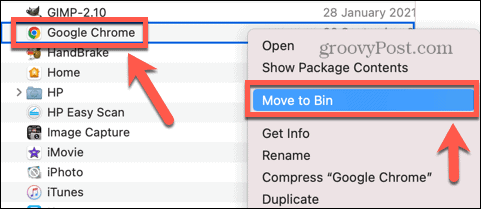
- Aby usunąć informacje z profilu, kliknij Iść w Znalazca menu.
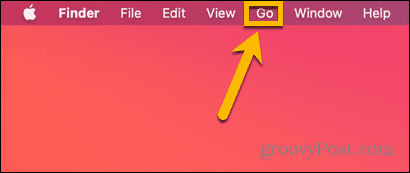
- Wybierać Przejdź do folderu.
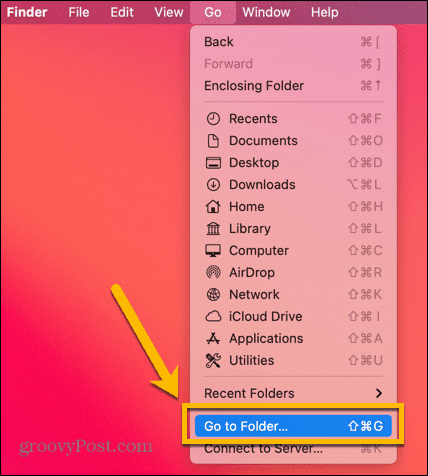
- Wchodzić ~/Biblioteki/Wsparcie aplikacji/Google/Chrome i kliknij Iść.
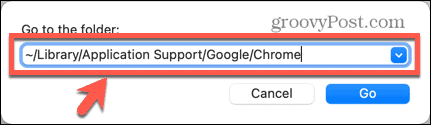
- Naciskać Cmd+A aby zaznaczyć wszystko, kliknij prawym przyciskiem myszy i wybierz Przenieś do kosza/Przenieś do kosza.
- Teraz, gdy Chrome został odinstalowany, odwiedź stronę Witryna Google Chrome w przeglądarce, pobierz aplikację i zainstaluj ją ponownie.
- Spróbuj ponownie otworzyć linki, aby sprawdzić, czy problem został rozwiązany.
Korzystanie z Google Chrome
Mamy nadzieję, że jedna z powyższych poprawek pomoże Ci rozwiązać wszelkie problemy z linkami, które nie działają w Chrome.
Po naprawieniu Chrome możesz zacząć korzystać z niektórych jego bardziej intrygujących funkcji. Na przykład, jeśli masz problemy z kartą graficzną, czy wiesz, że możesz to zrobić włącz lub wyłącz płynne przewijanie w Chrome żeby lepiej działało?
Możesz również zablokuj tryb incognito w Chrome aby uniemożliwić innym ukrywanie ich historii przeglądania (co jest świetne dla rodziny).
Jak znaleźć klucz produktu Windows 11
Jeśli potrzebujesz przenieść klucz produktu Windows 11 lub po prostu potrzebujesz go do przeprowadzenia czystej instalacji systemu operacyjnego,...
Jak wyczyścić pamięć podręczną Google Chrome, pliki cookie i historię przeglądania
Chrome doskonale radzi sobie z przechowywaniem historii przeglądania, pamięci podręcznej i plików cookie, aby zoptymalizować wydajność przeglądarki online. Jej sposób...
Dopasowywanie cen w sklepie: jak uzyskać ceny online podczas zakupów w sklepie
Kupowanie w sklepie nie oznacza, że musisz płacić wyższe ceny. Dzięki gwarancjom dopasowania ceny możesz uzyskać rabaty online podczas zakupów w...

