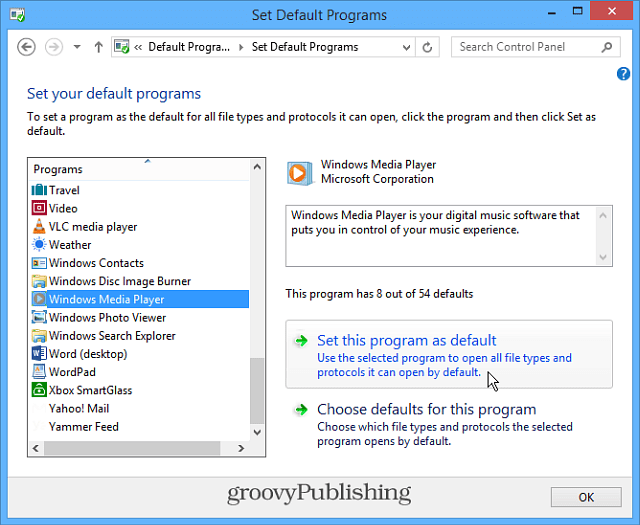Program Excel znalazł problem z co najmniej jednym odwołaniem do formuły: jak naprawić
Biuro Microsoft Gabinet Microsoft Excel Bohater Przewyższać / / April 03, 2023

Ostatnia aktualizacja w dniu

Próbujesz zapisać arkusz kalkulacyjny, gdy pojawia się komunikat o błędzie informujący, że program Excel znalazł problem z co najmniej jednym odwołaniem do formuły. Oto jak to naprawić.
Próbujesz zapisać plik Excel, nad którym tak ciężko pracowałeś, ale pojawia się komunikat o błędzie: Program Excel znalazł problem z co najmniej jednym odwołaniem do formuły.
Oznacza to, że gdzieś w twoim arkuszu kalkulacyjnym coś jest nie tak z jedną z twoich formuł. Jeśli arkusz kalkulacyjny jest duży, znalezienie go może nie być szybkie.
Na szczęście istnieje kilka rozwiązań, dzięki którym możesz spróbować znaleźć przyczynę problemu i upewnić się, że błąd „Excel znalazł problem z co najmniej jednym odwołaniem do formuły” nie będzie się już pojawiał.
Użyj narzędzia do sprawdzania błędów
Jednym z najszybszych sposobów znajdowania błędów w arkuszu kalkulacyjnym programu Excel jest użycie metody Narzędzie do sprawdzania błędów. Jeśli narzędzie znajdzie jakieś błędy, możesz je poprawić i spróbować ponownie zapisać plik. Narzędzie może jednak nie znaleźć każdego rodzaju błędu.
Jeśli narzędzie do sprawdzania błędów nie znajdzie żadnych błędów lub ich naprawienie nie rozwiąże problemu, musisz wypróbować jedną z pozostałych poniższych poprawek.
Aby użyć narzędzia do sprawdzania błędów w programie Excel:
- Wybierz Formuły patka.
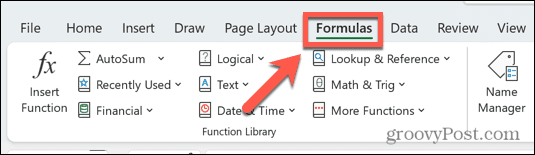
- Kliknij Sprawdzanie błędów narzędzie.
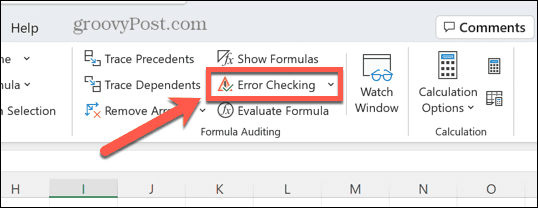
- W przypadku znalezienia błędu w narzędziu pojawi się informacja o przyczynie błędu.
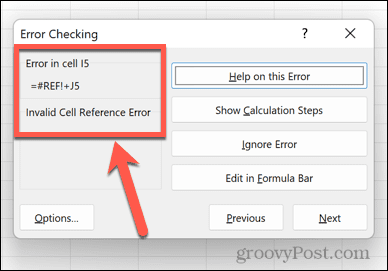
- Napraw błąd lub usuń formułę, która powoduje problem, jeśli nie jest potrzebna.
- w Sprawdzanie błędów narzędzie, kliknij Następny aby zobaczyć następny błąd i powtórzyć proces.
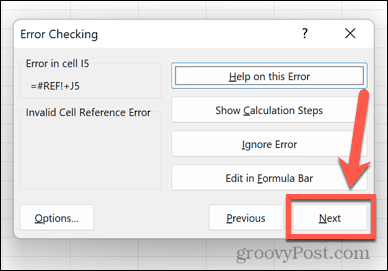
- Gdy nie zostanie znalezionych więcej błędów, zobaczysz wyskakujące okienko informujące o tym fakcie.
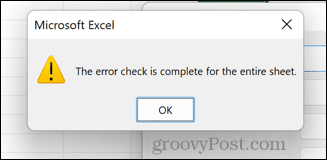
- Powtórz ten proces dla każdego arkusza w dokumencie.
- Spróbuj ponownie zapisać dokument, aby sprawdzić, czy błąd odwołań do formuły został naprawiony.
Znajdź arkusz problematyczny
Jeśli narzędzie do sprawdzania błędów nie znajdzie przyczyny problemu, musisz zacząć szukać samodzielnie.
Na przykład, jeśli masz dokument z wieloma arkuszami roboczymi, musisz zawęzić problem do pojedynczego arkusza (lub wielu arkuszy roboczych) powodującego problem.
Aby znaleźć arkusz powodujący błąd odwołania do formuły:
- Otwórz pierwszy arkusz w swoim arkuszu kalkulacyjnym.
- Kliknij Ctrl+A w systemie Windows lub Cmd+A na komputerze Mac, aby zaznaczyć cały arkusz. Możesz też kliknąć przycisk w lewym górnym rogu arkusza kalkulacyjnego.
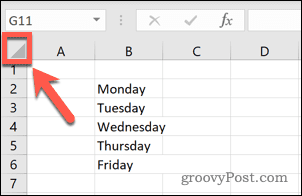
- Kliknij prawym przyciskiem myszy i wybierz Kopiuj.
- Alternatywnie użyj skrótu klawiaturowego Ctrl+C w systemie Windows lub Cmd+C na Macu.
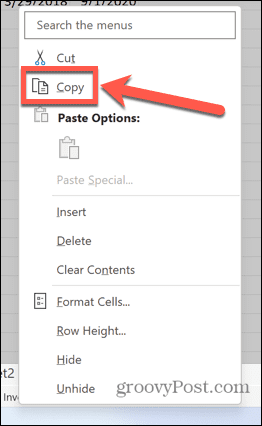
- Następnie otwórz Plik menu.
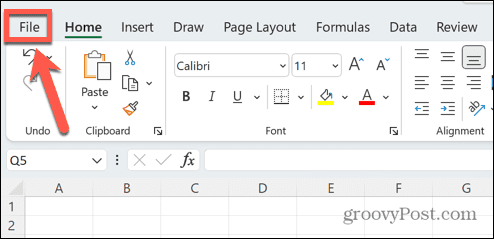
- Wybierać Pusty skoroszyt.
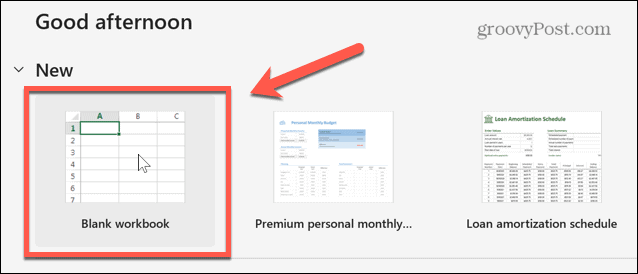
- Kliknij prawym przyciskiem myszy w komórce A1 i wybierz Pasta Ikona.
- Alternatywnie użyj skrótu klawiaturowego Ctrl+V w systemie Windows lub Cmd+V na Macu.
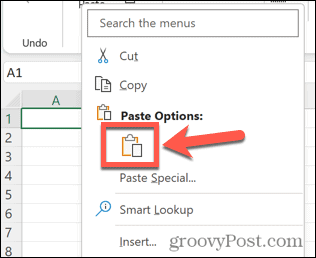
- Spróbuj zapisać nowy plik. Jeśli możesz zapisać plik bez błędów, oznacza to, że ten konkretny arkusz nie zawiera źródła błędu.
- Powtarzaj te czynności z każdym arkuszem w dokumencie, aż znajdziesz arkusz lub arkusze powodujące problemy.
Wyszukaj błędy
Teraz, gdy wiesz, który arkusz lub arkusze zawierają przyczynę problemów, możesz je przeszukać, aby znaleźć wszelkie błędy, które mogą zawierać.
Najprostszym sposobem na to jest wyszukanie dowolnych formuł zawierających a #symbol. To dlatego, że jest to symbol używany na początku komunikatów o błędach formuły.
Aby wyszukać błędy w arkuszu programu Excel:
- Otwórz znaleziony arkusz, który zawiera potencjalne błędy.
- Kliknij Ctrl+F w systemie Windows lub Cmd+F na komputerze Mac, aby otworzyć narzędzie wyszukiwania.
- Typ # w Znajdź Co pole i upewnić się, że Zaglądać jest ustawione na Wartości.
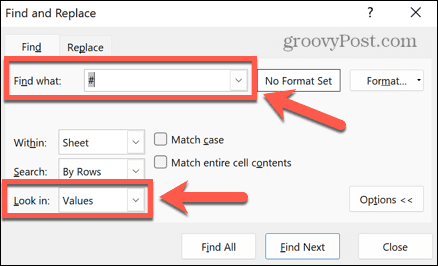
- Kliknij ZnajdowaćWszystko aby znaleźć wszystkie wystąpienia komórki zawierającej hashtag.
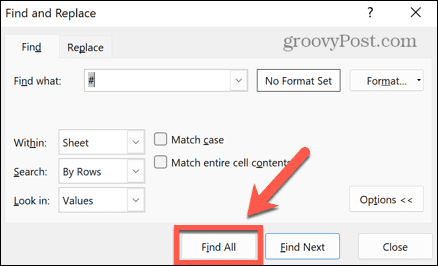
- Jeśli jakieś instancje zostaną znalezione, pojawią się w narzędziu wyszukiwania. Możesz kliknąć każdą z nich, aby przejść do tej komórki i wprowadzić niezbędne zmiany lub po prostu usunąć formuły, jeśli ich nie potrzebujesz.
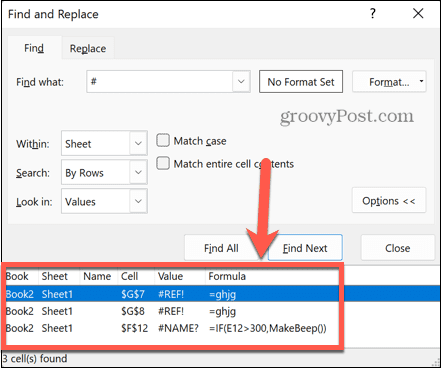
- Powtórz ten proces dla wszystkich innych arkuszy, które Twoim zdaniem mogą zawierać błędy.
- Spróbuj ponownie zapisać dokument, aby sprawdzić, czy to rozwiązało problem.
Sprawdź swoje wykresy
Błąd „Excel znalazł problem z co najmniej jednym odwołaniem do formuły” może być również często spowodowany nieprawidłowymi odwołaniami do wykresów. Poprawienie tych odniesień może rozwiązać problem.
Aby sprawdzić dane źródłowe dla wykresów programu Excel:
- Otwórz arkusz zawierający wykres.
- Kliknij wykres prawym przyciskiem myszy i kliknij Wybierz Dane.
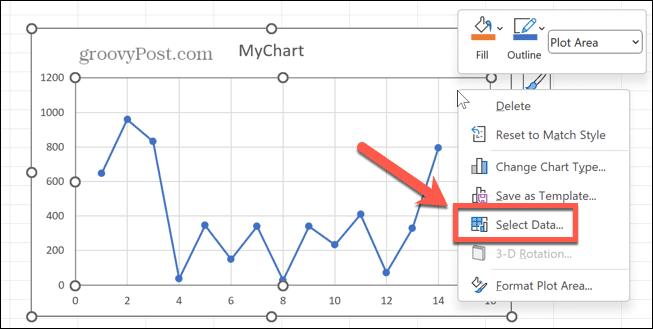
- Potwierdź, że Zakres danych wykresu jest poprawna i odnosi się do prawidłowego zakresu komórek zawierających dane.
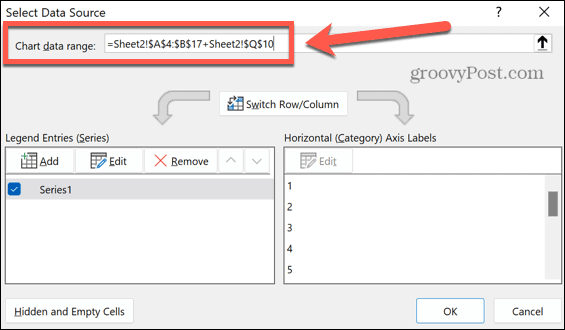
- Jeśli nie, edytuj zakres, aby odwoływał się do właściwych komórek, lub usuń wykres, jeśli już go nie potrzebujesz.
- Spróbuj ponownie zapisać dokument programu Excel, aby sprawdzić, czy błąd nadal występuje.
Sprawdź linki zewnętrzne
Jeśli arkusz programu Excel odwołuje się do zewnętrznego arkusza kalkulacyjnego, który został usunięty lub którego nazwa została zmieniona, może zostać wyświetlony ten błąd.
Na szczęście w programie Excel dostępne jest narzędzie, które może pomóc w sprawdzeniu stanu dowolnych linków zewnętrznych.
Aby sprawdzić poprawność linków zewnętrznych w Excelu:
- Kliknij Dane menu.
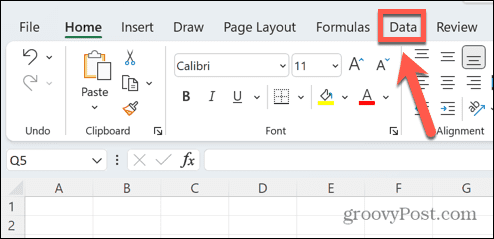
- w Zapytania i połączenia sekcji wstążki, kliknij przycisk Edytuj linki narzędzie.
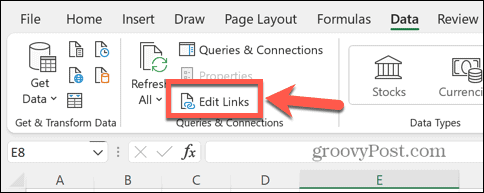
- Zobaczysz listę linków zewnętrznych w swoim dokumencie, ze stanem wymienionym jako Nieznany.
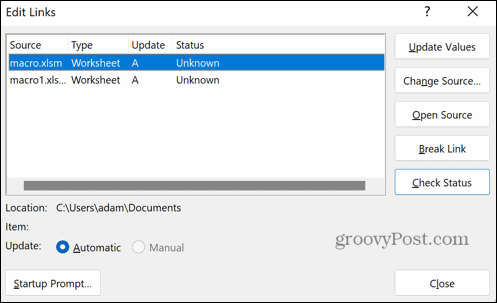
- Kliknij Sprawdź status przycisk.
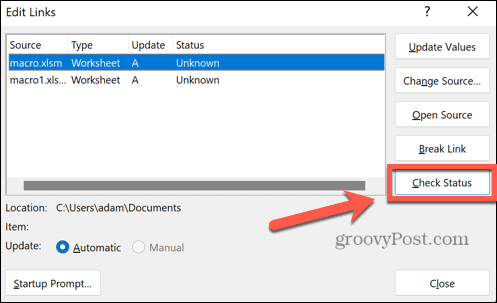
- Stan Twoich linków zostanie zaktualizowany.
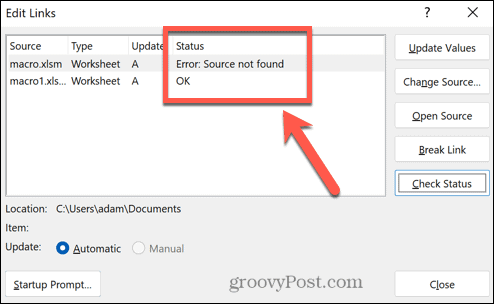
- Jeśli jeden z linków zawiera błąd, oznacza to, że nie można znaleźć pliku źródłowego. Możesz zaktualizować lokalizację pliku źródłowego, klikając Zmień źródło i wybierając plik, do którego chcesz się odnieść.
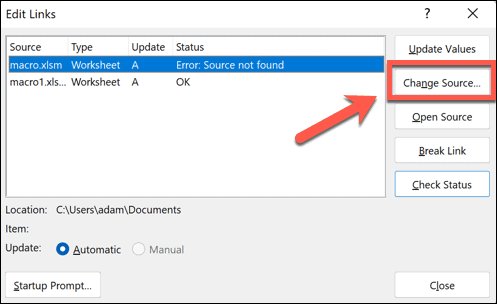
- Jeśli nie musisz już odwoływać się do innego dokumentu, możesz usunąć komórkę zawierającą łącze zewnętrzne.
- Jeśli wiele komórek odnosi się do dokumentu, który nie jest już dostępny, możesz całkowicie usunąć łącze z dokumentu, klikając to łącze i wybierając opcję kliknij Przerwij łącze. Należy to robić ostrożnie, ponieważ utracisz wszystkie zewnętrzne odniesienia do tego łącza.
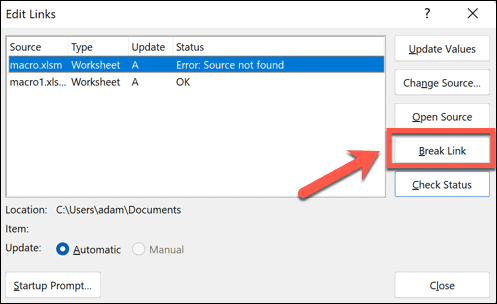
- Musisz potwierdzić swoją decyzję, klikając Zerwij linki.

- Po naprawieniu lub usunięciu nieuczciwych linków spróbuj ponownie zapisać dokument.
Sprawdź swoje tabele przestawne
Innym częstym źródłem błędów referencyjnych w programie Excel jest tabele przestawne. Tego typu tabele są niezwykle wydajne, ale mogą być również przyczyną błędów, jeśli odwołania są już nieaktualne.
Aby sprawdzić tabele przestawne pod kątem błędów w programie Excel:
- Otwórz arkusz zawierający tabelę przestawną.
- Wybierz tabelę przestawną.
- Na pasku wstążki kliknij przycisk Analiza tabeli przestawnej menu, które się pojawi.
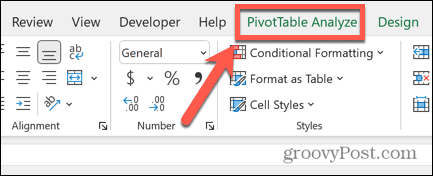
- Kliknij na wstążce Zmień źródło danych.
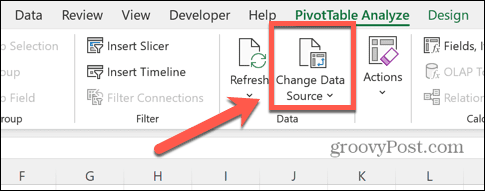
- Sprawdź Tabela/Zakres aby upewnić się, że odnosi się do prawidłowego zakresu komórek.
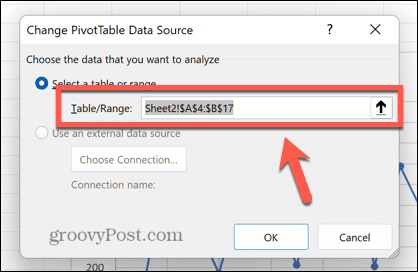
- Jeśli nie, edytuj wartości tabeli/zakresu, a jeśli nie potrzebujesz, usuń tabelę przestawną.
- Spróbuj ponownie zapisać dokument.
Jak naprawić typowe problemy z programem Excel
Jeśli pojawi się komunikat o błędzie „Excel znalazł problem z co najmniej jednym odwołaniem do formuły”, jedna z powyższych poprawek prawdopodobnie rozwiąże problem. Jeśli znajdziesz inne sposoby na powstrzymanie błędu, daj nam znać w komentarzach poniżej.
Dowiedz się, jak naprawić niektóre z najczęstszych błędów programu Excel, dzięki czemu będziesz spędzać więcej czasu na pracy, a mniej na wyrywaniu sobie włosów. Warto wiedzieć, jak to zrobić znajdź odwołanie cykliczne w Excelu, Na przykład.
Jeśli Excel ciągle się zawiesza, istnieje kilka przydatnych poprawek, które możesz wypróbować. Jeśli chcesz zignorować problemy w arkuszu, możesz to zrobić zignoruj wszystkie błędy w Excelu Zamiast.
Jak znaleźć klucz produktu Windows 11
Jeśli potrzebujesz przenieść klucz produktu Windows 11 lub po prostu potrzebujesz go do przeprowadzenia czystej instalacji systemu operacyjnego,...
Jak wyczyścić pamięć podręczną Google Chrome, pliki cookie i historię przeglądania
Chrome doskonale radzi sobie z przechowywaniem historii przeglądania, pamięci podręcznej i plików cookie, aby zoptymalizować wydajność przeglądarki online. Jej sposób...
Dopasowywanie cen w sklepie: jak uzyskać ceny online podczas zakupów w sklepie
Kupowanie w sklepie nie oznacza, że musisz płacić wyższe ceny. Dzięki gwarancjom dopasowania ceny możesz uzyskać rabaty online podczas zakupów w...