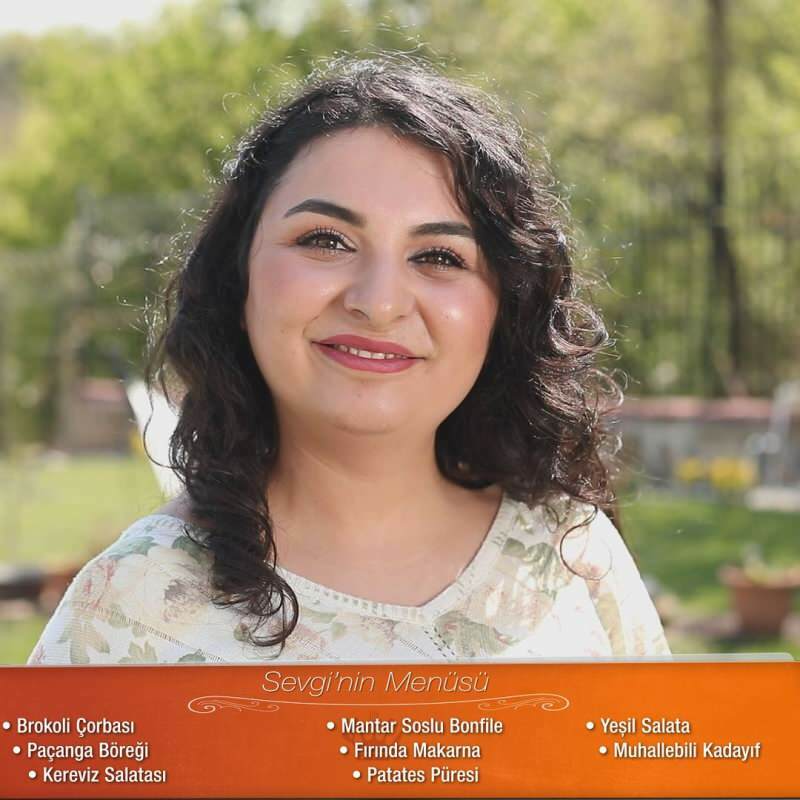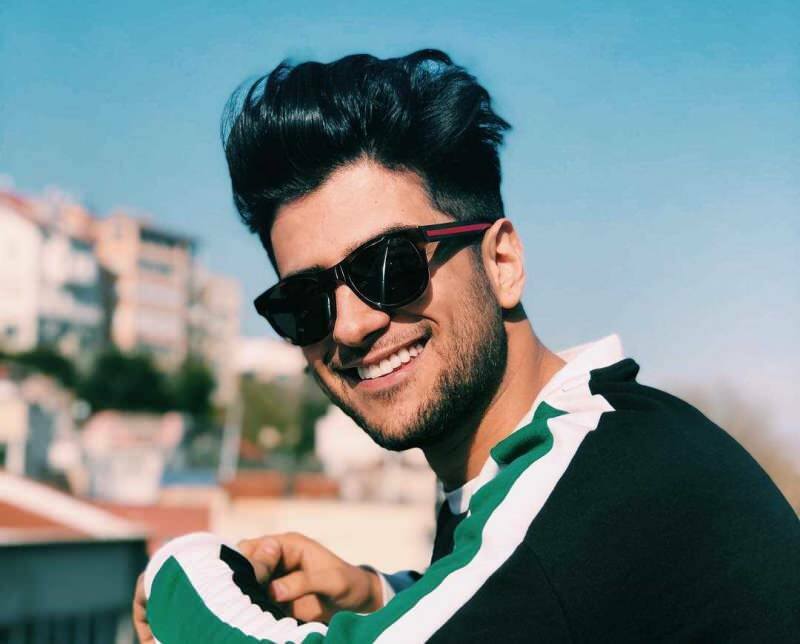Jak wyłączyć powiadomienia o aktualizacjach w systemie Windows 11
Microsoft Okna 11 Bohater / / April 03, 2023

Ostatnia aktualizacja w dniu

Zbyt wiele powiadomień Windows Update może rozpraszać. Jeśli chcesz wiedzieć, jak wyłączyć powiadomienia o aktualizacjach w systemie Windows 11, postępuj zgodnie z tym przewodnikiem.
Wyświetlanie powiadomień o aktualizacjach na komputerze z systemem Windows 11 może być męczące. Dziwne wyskakujące okienko jest w porządku, ale możesz zobaczyć zbyt wiele alertów, wiadomości i powiadomień, które przeszkadzają Ci podczas pracy na komputerze.
Jeśli nie jesteś gotowy na aktualizację komputera i masz dość tych powiadomień, możesz je wyłączyć. Istnieje kilka metod, które możesz wypróbować, od modyfikowania rejestru systemu Windows po wprowadzanie zmian w regułach zasad grupy.
Zazwyczaj to ustawienie jest przeznaczone dla administratorów systemu, ale każdy może je wyłączyć. Pokażemy Ci, jak wyłączyć powiadomienia o aktualizacjach w systemie Windows 11 poniżej.
Jak wyłączyć powiadomienia o aktualizacjach w systemie Windows 11 przy użyciu zasad grupy
Najpierw przyjrzymy się wyłączeniu powiadomień przez Zasady grupy. Ta opcja wymaga zasad grupy, które są dostępne tylko na uruchomionych komputerach Windows 11 Pro lub Enterprise. Proces jest prosty — wystarczy wiedzieć, gdzie szukać.
Aby wyłączyć powiadomienia o aktualizacjach w systemie Windows 11 za pomocą Edytora lokalnych zasad grupy:
- Otworzyć Menu startowe.
- Typ gpedit i kliknij najlepszy wynik.
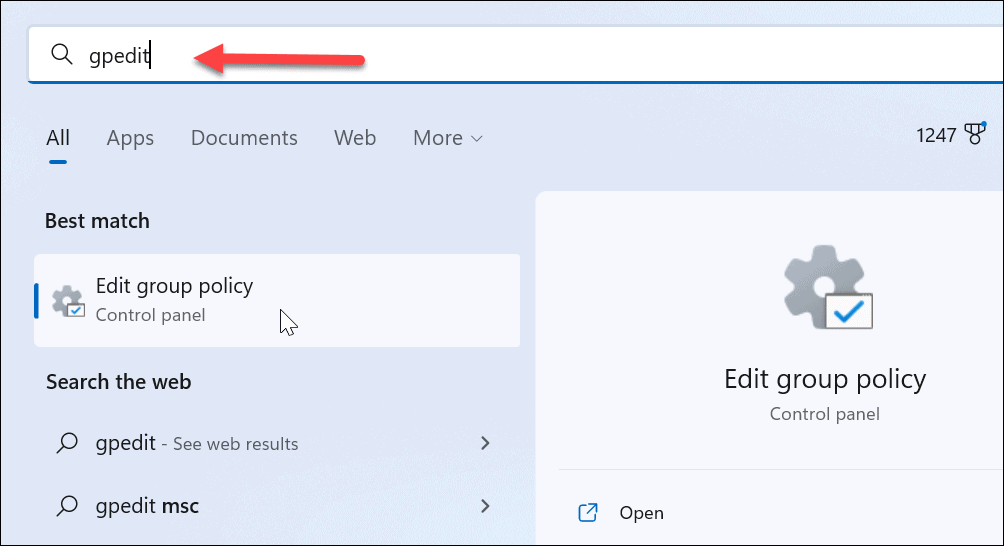
- Kiedy Edytor lokalnych zasad grupy otworzy się, przejdź do następującej ścieżki:
Konfiguracja komputera > Szablony administracyjne > Składniki systemu Windows > Windows Update > Zarządzaj środowiskiem użytkownika końcowego
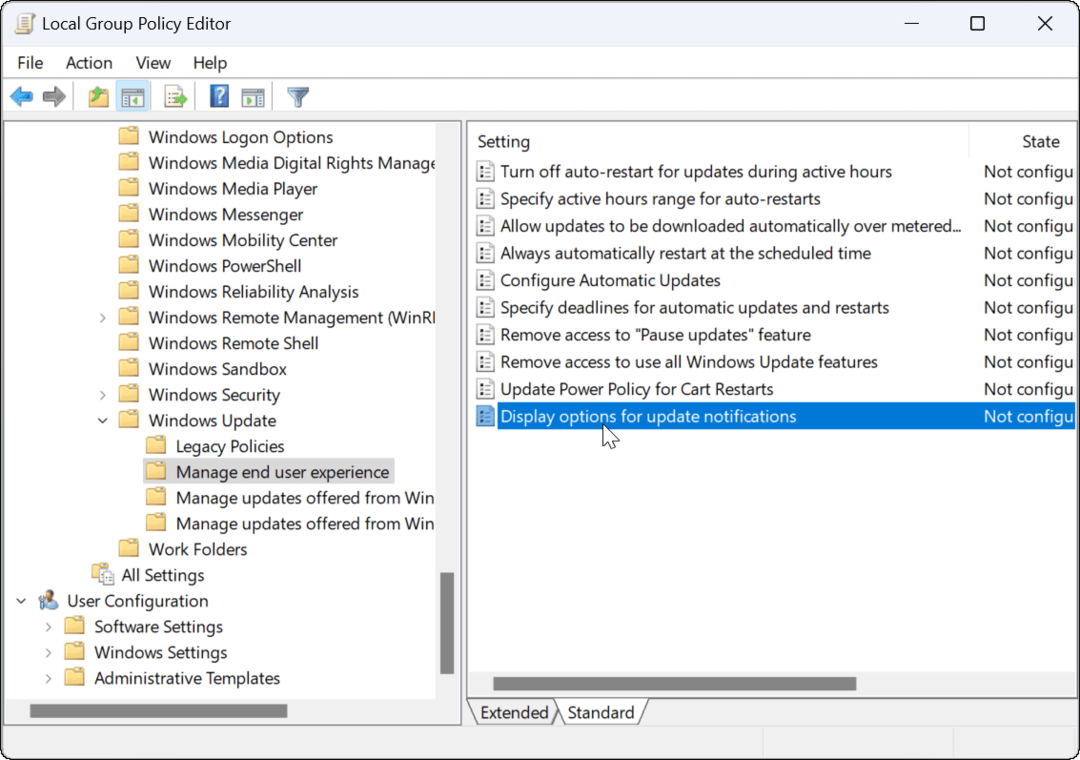
- W prawym panelu kliknij dwukrotnie plik Opcje wyświetlania powiadomień o aktualizacjach opcja.
- Ustaw zasadę na Wyłączony.
- Kliknij Stosować I OK w prawym dolnym rogu.
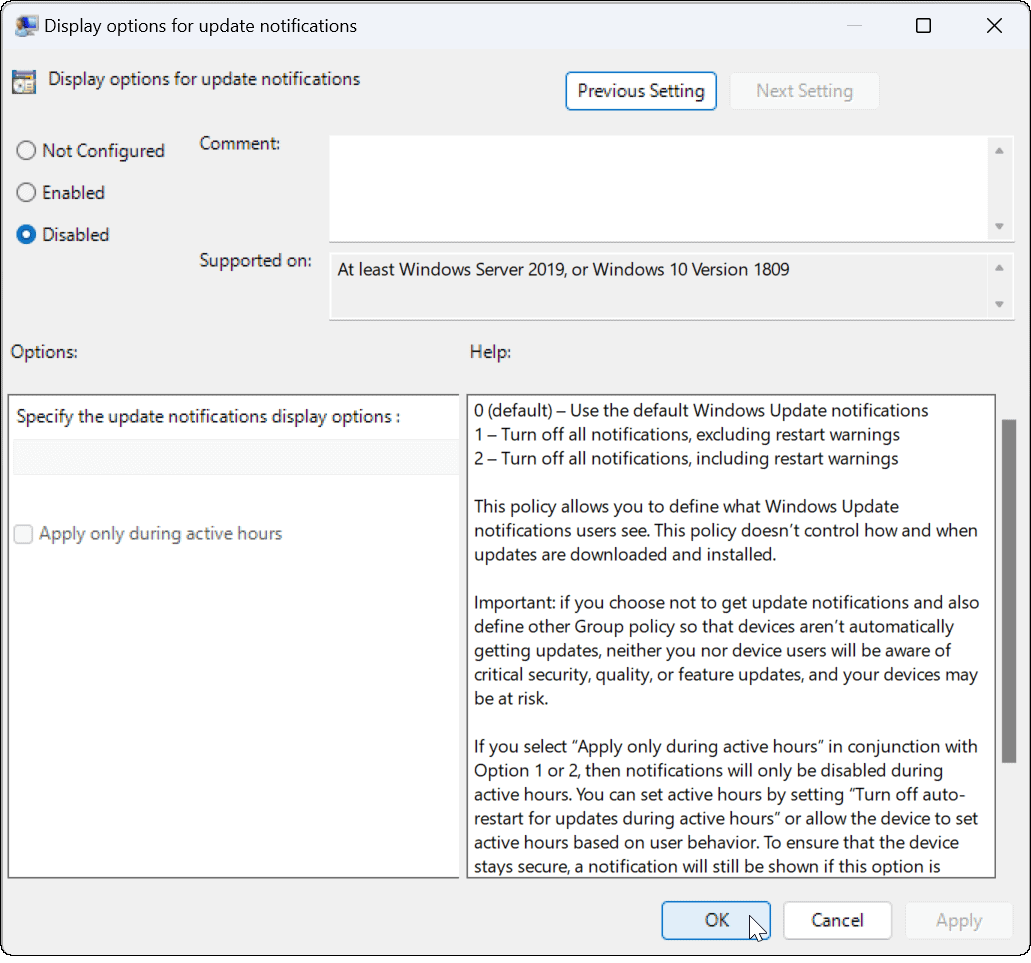
Jak wyłączyć powiadomienia o aktualizacjach w systemie Windows 11 za pomocą rejestru
Nie możesz używać reguł zasad grupy do wyłączania powiadomień o aktualizacjach w systemie Windows 11, jeśli korzystasz z systemu Windows 11 Home. Aby osiągnąć ten sam efekt, musisz wprowadzić zmiany w rejestrze systemu Windows.
Notatka: Warto zachować ostrożność przed rozpoczęciem zmiany rejestru. Jeśli dokonasz niewłaściwej zmiany, może to spowodować niestabilny lub niedziałający komputer. przed kontynuowaniem wykonaj kopię zapasową rejestru, Stwórz Punkt przywracania, Lub utworzyć pełną kopię zapasową systemu. Następnie możesz przywrócić system, jeśli coś pójdzie nie tak.
Aby wyłączyć powiadomienia o aktualizacjach w systemie Windows za pośrednictwem Rejestru:
- Otwórz menu Start.
- Typ regedit i kliknij Edytor rejestru z góry wyników wyszukiwania.
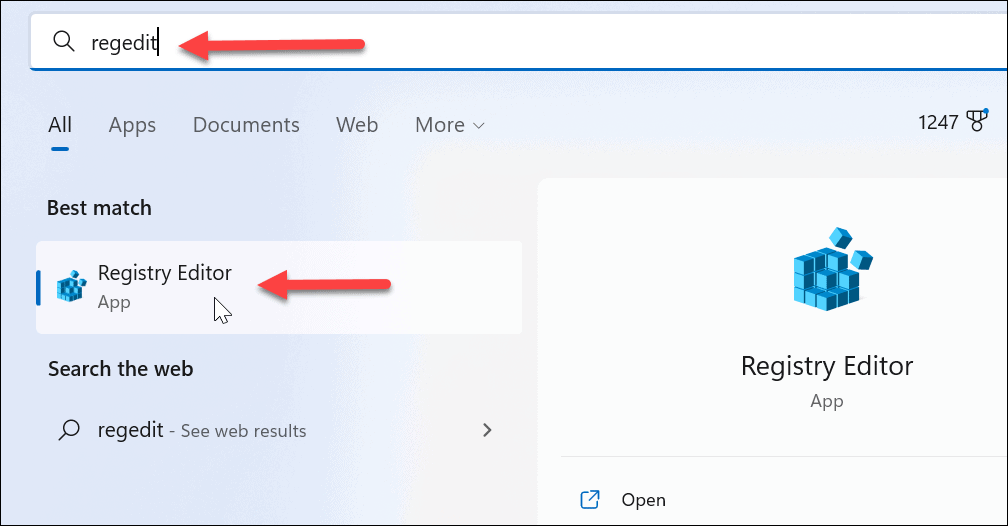
- Przejdź do następującej ścieżki w pliku Edytor rejestru:
HKEY_LOCAL_MACHINE\SOFTWARE\Policies\Microsoft\Windows
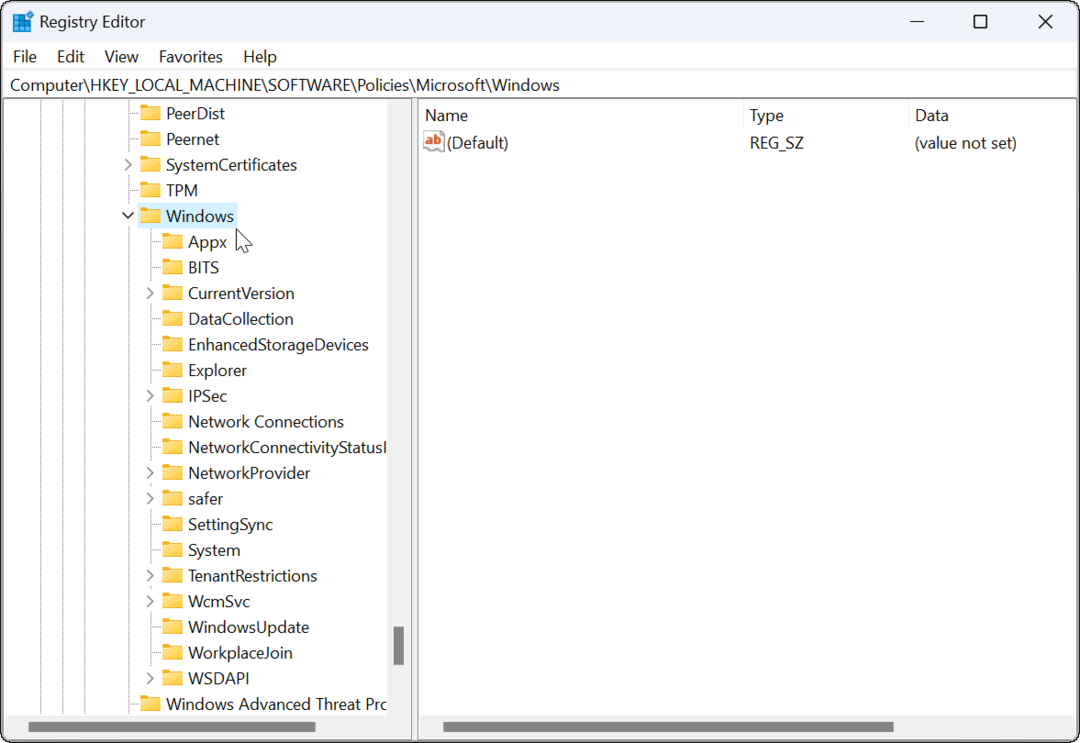
- Kliknij prawym przyciskiem myszy Aktualizacja systemu Windows klucz (jeśli go nie widzisz, musisz go utworzyć) i wybierz Nowy > Wartość DWORD (32-bitowa)..
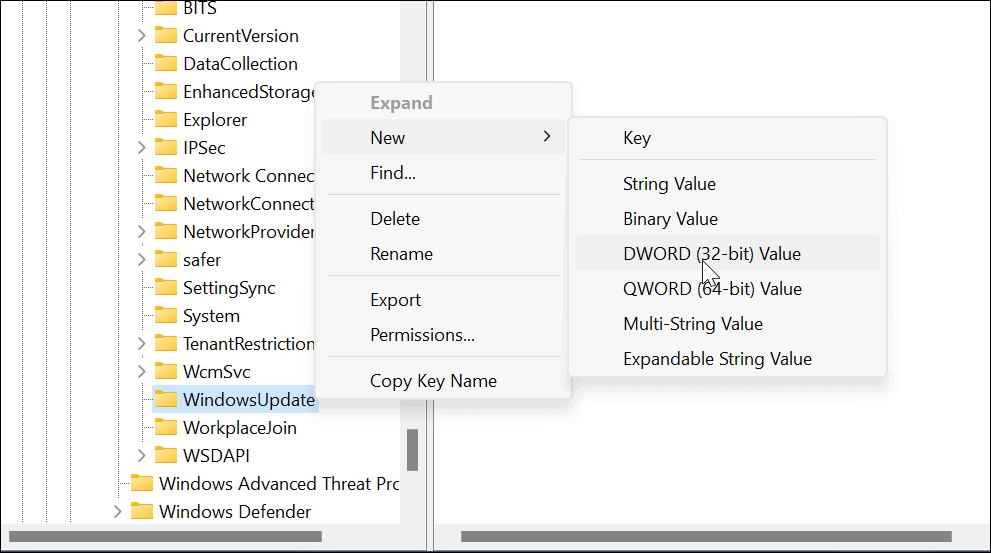
- Nazwij wartość jako Ustaw poziom powiadomienia o aktualizacji i upewnij się, że ma dane wartości 0.
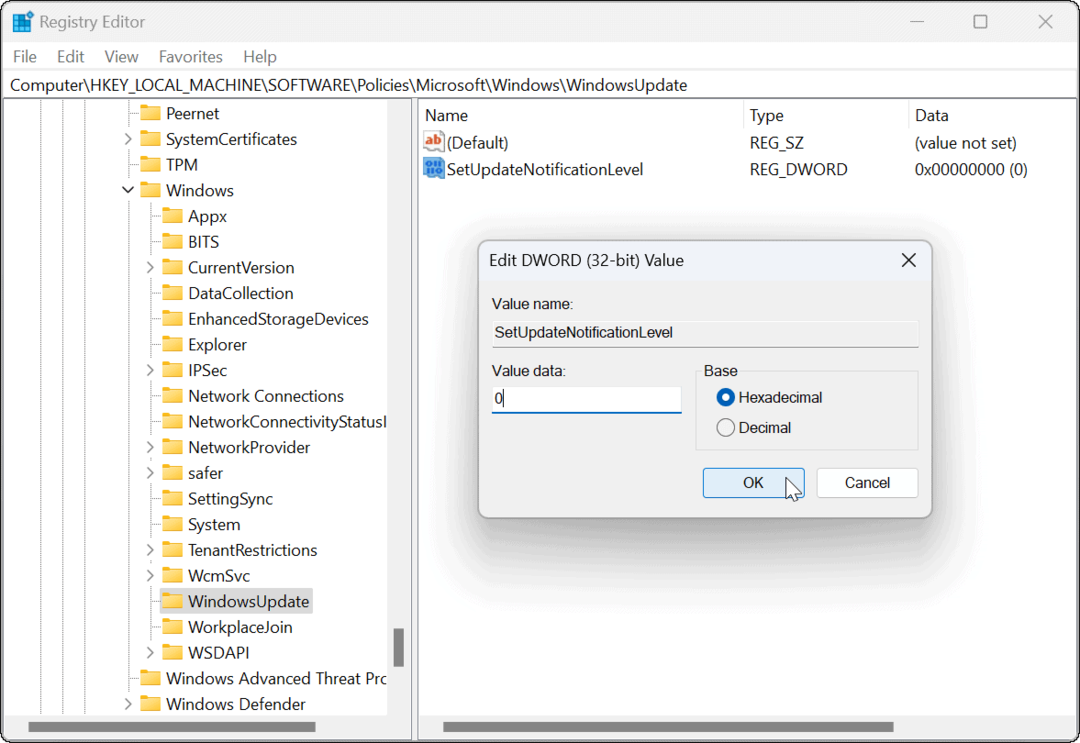
- Kiedy skończysz, zamknij Edytor rejestru i uruchom ponownie Windowsa 11.
Idąc dalej, nie będziesz już widzieć powiadomień o aktualizacjach systemu Windows i będziesz mógł kontynuować swoją pracę.
Konfigurowanie aktualizacji systemu Windows
Aktualizowanie komputera jest bardzo ważne, ale to nie znaczy, że musisz być spamowany powiadomieniami. Na przykład zawsze możesz ręcznie zaktualizuj system Windows 11 we własnym czasie.
Jeśli musisz wprowadzić zmiany w usłudze Windows Update, sprawdź, jak to zrobić przeglądać historię aktualizacji systemu Windows lub dowiedzieć się o wstrzymanie usługi Windows Update. Warto również zauważyć, że istnieją 3 sposoby na zatrzymanie automatycznych aktualizacji w systemie Windows 11.
Chociaż aktualizacje są ważne, mogą również powodować problemy z komputerem. Jeśli System Windows 11 nie działa po aktualizacjach, musisz rozwiązać problem w następnej kolejności.
Jak znaleźć klucz produktu Windows 11
Jeśli potrzebujesz przenieść klucz produktu Windows 11 lub po prostu potrzebujesz go do przeprowadzenia czystej instalacji systemu operacyjnego,...
Jak wyczyścić pamięć podręczną Google Chrome, pliki cookie i historię przeglądania
Chrome doskonale radzi sobie z przechowywaniem historii przeglądania, pamięci podręcznej i plików cookie, aby zoptymalizować wydajność przeglądarki online. Jej sposób...
Dopasowywanie cen w sklepie: jak uzyskać ceny online podczas zakupów w sklepie
Kupowanie w sklepie nie oznacza, że musisz płacić wyższe ceny. Dzięki gwarancjom dopasowania ceny możesz uzyskać rabaty online podczas zakupów w...