
Ostatnia aktualizacja w dniu

Typ NAT Twojej sieci może mieć wpływ na dostęp do Internetu, wydajność gier i nie tylko. Jeśli chcesz sprawdzić typ NAT w systemie Windows 11, postępuj zgodnie z tym przewodnikiem.
Jeśli czujesz, że w Twojej sieci występuje opóźnienie, może istnieć jedna główna przyczyna — typ NAT Twojej sieci.
NAT (lub Network Address Translation) nie ma na celu wpływania na wydajność sieci. Jego głównym celem jest zapewnienie metody konwersji lokalnych adresów IP na szersze adresy internetowe. Dzięki NAT jeden internetowy adres IP jest używany przez wiele lokalnych urządzeń w jednej sieci lokalnej.
Jednak NAT nie jest rozwiązaniem uniwersalnym. Do wyboru jest kilka różnych typów NAT, różniących się szybkością i bezpieczeństwem sieci. Jeśli chcesz sprawdzić typ NAT w systemie Windows 11, wykonaj poniższe czynności.
Różne typy translacji adresów sieciowych
Jak wspomnieliśmy, NAT ma na celu zapewnienie sposobu tłumaczenia danych do iz jednego internetowego adresu IP na wiele urządzeń w sieci lokalnej za pośrednictwem

Typowa sieć lokalna ma jedno połączenie internetowe i wiele urządzeń sieciowych, które mogą się przez nie łączyć, każde z własnym adresem IP sieci lokalnej, ale tylko jeden wychodzący internetowy adres IP.
Wpisz 1 NAT (lub otwarty NAT) nie ma ograniczeń co do danych przesyłanych przez internetowy adres IP do dowolnego urządzenia w Twojej sieci i wszystkie porty są otwarte. Ma to tę zaletę, że zapewnia szybkość — nie powinieneś widzieć dużego opóźnienia na otwartym NAT. Jednak ten typ NAT nie zapewnia ochrony sieci. Możesz narazić swoją sieć (i urządzenia sieciowe) na ryzyko prób włamania.
Typ 2 NAT (lub umiarkowany NAT) zapewnia większe bezpieczeństwo niż otwarty NAT. Sieci z umiarkowanym NAT będą miały tylko ograniczoną liczbę portów sieciowych otwartych do przesyłania danych. Na przykład możesz otworzyć określone porty dla niektórych gier. Zapora sieciowa chroni inne porty przed bezpośrednim dostępem.
NAT typu 3 (lub ścisły NAT) jest najbezpieczniejszym typem NAT dla sieci lokalnej. Jest to domyślny typ NAT używany w nowoczesnych sieciach lokalnych. Ruch przychodzący jest blokowany, zezwalając tylko na ruch wychodzący na niektórych otwartych portach. Ma to wyraźną wadę prędkości, ponieważ wydajność sieci spada, gdy dane są blokowane.
Jeśli widzisz wolną sieć lub nie możesz grać w swoje ulubione gry przez Internet, przyczyną może być niewłaściwy typ NAT.
Jak sprawdzić typ NAT w systemie Windows 11 za pomocą aplikacji Pomocnik konsoli Xbox
Zanim pomyślisz o zmianie NAT, musisz to sprawdzić. Możesz to łatwo zrobić w systemie Windows 11 za pomocą Aplikacja Pomocnik konsoli Xbox.
Aplikacja Pomocnik konsoli Xbox to łącze między komputerem a konsolą Xbox. Odchodząc od platformy Xbox na konsolach, aplikacja Pomocnik konsoli Xbox w systemie Windows 11 zapewnia łatwy dostęp do katalogu gier, listy znajomych, ustawień zasilania konsoli Xbox i nie tylko. Pozwala także przetestować stan sieci do grania.
Ten stan sieci obejmuje typ NAT, co ułatwia sprawdzenie, jaka może być wydajność NAT. Jeśli nie masz go jeszcze zainstalowanego, możesz pobierz go ze sklepu Microsoft Store.
Aby sprawdzić typ NAT za pomocą aplikacji Xbox w systemie Windows 11:
- Otwórz menu Start i wyszukaj towarzysz konsoli xbox.
- Wybierz najlepsze dopasowanie wynik dla Pomocnik konsoli Xbox.
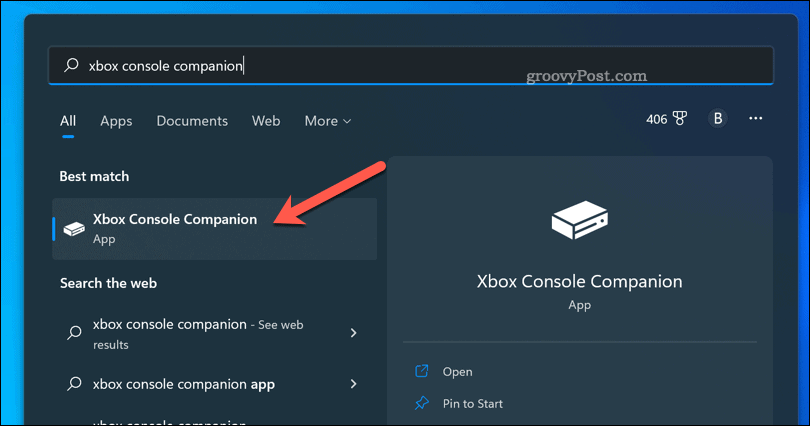
- Po wyświetleniu monitu zaloguj się do XboxTowarzysz konsoli aplikację przy użyciu konta Microsoft.
- w Xbox okno aplikacji, naciśnij ikona ustawień w prawym dolnym rogu (w kształcie koła zębatego).
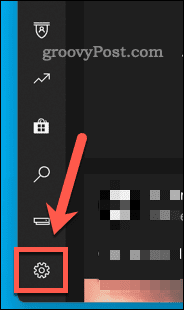
- W Ustawienia, wciśnij Sieć patka.
- Poczekaj chwilę, aż system Windows przeskanuje sieć — pojawią się informacje o sieci (w tym typ NAT).
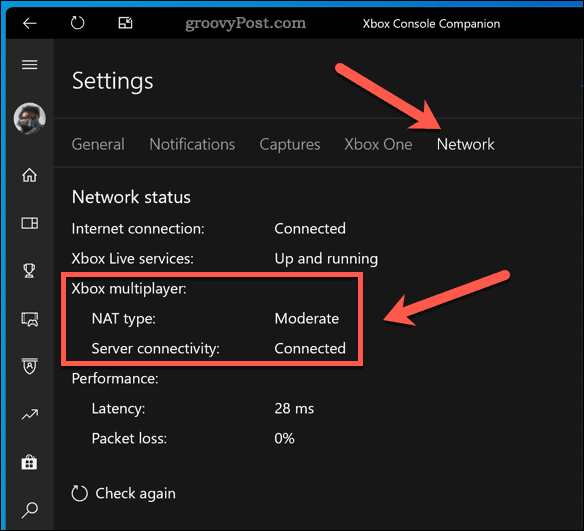
Po określeniu typu translatora adresów sieciowych w aplikacji Pomocnik konsoli Xbox możesz rozwiązać wszelkie problemy z siecią. Na przykład, jeśli masz problem z opóźnieniem sieci, zmiana typu NAT może rozwiązać problem. Otwarty NAT zapewni lepszą wydajność, ale będzie to konieczne zabezpieczyć swoją sieć najpierw w inny sposób.
Lepsza wydajność sieci
Wykonując powyższe czynności, możesz szybko sprawdzić typ NAT w systemie Windows 11. Następnym krokiem może być wprowadzenie zmian w sieci w celu poprawy wydajności.
Jeśli jesteś występują niskie prędkości w systemie Windows 11, na przykład twój NAT może być winny. To samo dotyczy gier, zwłaszcza jeśli masz do czynienia niskie prędkości pobierania na Steamie.
Problemy z DNS mogą również powodować spowolnienia, więc warto to rozważyć zmiana ustawień DNS w systemie Windows 11 korzystać z otwartego dostawcy, takiego jak Google.
Jak znaleźć klucz produktu Windows 11
Jeśli potrzebujesz przenieść klucz produktu Windows 11 lub po prostu potrzebujesz go do przeprowadzenia czystej instalacji systemu operacyjnego,...
Jak wyczyścić pamięć podręczną Google Chrome, pliki cookie i historię przeglądania
Chrome doskonale radzi sobie z przechowywaniem historii przeglądania, pamięci podręcznej i plików cookie, aby zoptymalizować wydajność przeglądarki online. Jej sposób...
Dopasowywanie cen w sklepie: jak uzyskać ceny online podczas zakupów w sklepie
Kupowanie w sklepie nie oznacza, że musisz płacić wyższe ceny. Dzięki gwarancjom dopasowania ceny możesz uzyskać rabaty online podczas zakupów w...



