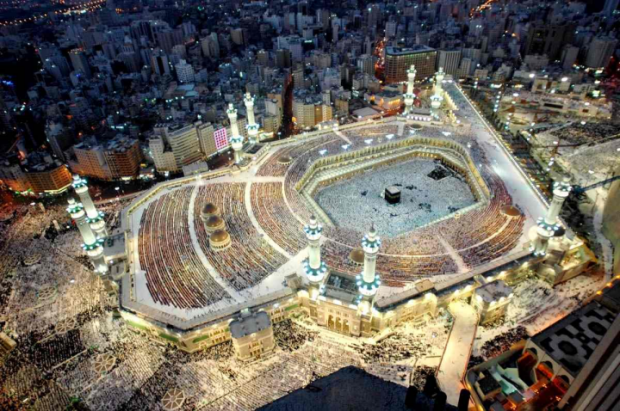Jak naprawić błąd ERR_CONNECTION_TIMED_OUT w systemie Windows
Microsoft System Windows 10 Okna 11 Bohater / / April 03, 2023

Ostatnia aktualizacja w dniu

Błąd ERR_CONNECTION_TIMED_OUT w systemie Windows uniemożliwia ładowanie stron internetowych. Aby rozwiązać problem, wykonaj czynności opisane w tym przewodniku.
Czasami wpadniesz na Błąd Err_Connection_Timed_Out podczas próby uzyskania dostępu do witryny internetowej w systemie Windows. Ten błąd może pojawić się w Twojej przeglądarce, gdy ładowana witryna zajmuje zbyt dużo czasu, aby odpowiedzieć.
Na szczęście jest kilka rzeczy, które możesz zrobić, aby rozwiązać problem. Jeśli nie masz pewności, jak naprawić błąd Err_Connection_Timed_Out w systemie Windows i nie możesz załadować żadnych stron internetowych, wykonaj poniższe czynności.
Tymczasowo wyłącz Zaporę systemu Windows
Kiedy odwiedzasz witrynę internetową, Twój komputer wysyła żądanie do serwera witryny w celu uzyskania dostępu do jej zawartości. Istnieje jednak oś czasu i jeśli żądanie nie zostanie zwrócone w określonym czasie, w systemie Windows zostanie wyświetlony błąd Err_Connection_Timed_Out.
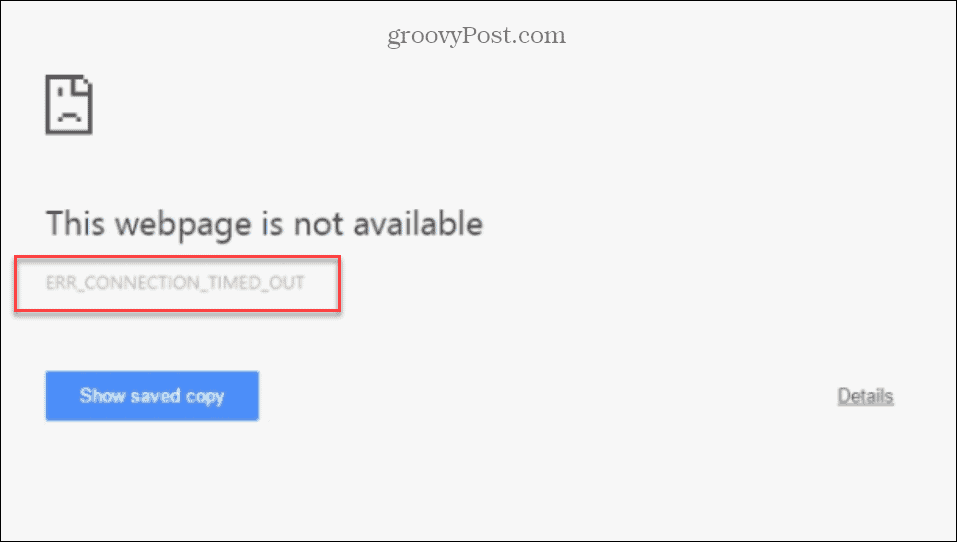
Ten błąd może wystąpić w dowolnej przeglądarce w systemie Windows 10 lub 11. Jedną z możliwych przyczyn tego problemu jest problem z Zaporą systemu Windows. Tymczasowo możesz wyłączyć Zaporę systemu Windows, aby sprawdzić, czy to rozwiąże problem.
Aby tymczasowo wyłączyć Zaporę systemu Windows w celu naprawienia błędu Err_Connection_Timed_Out:
- Otwórz menu Start.
- Typ zapora ogniowa i wybierz Zapora systemu Windows Defender.
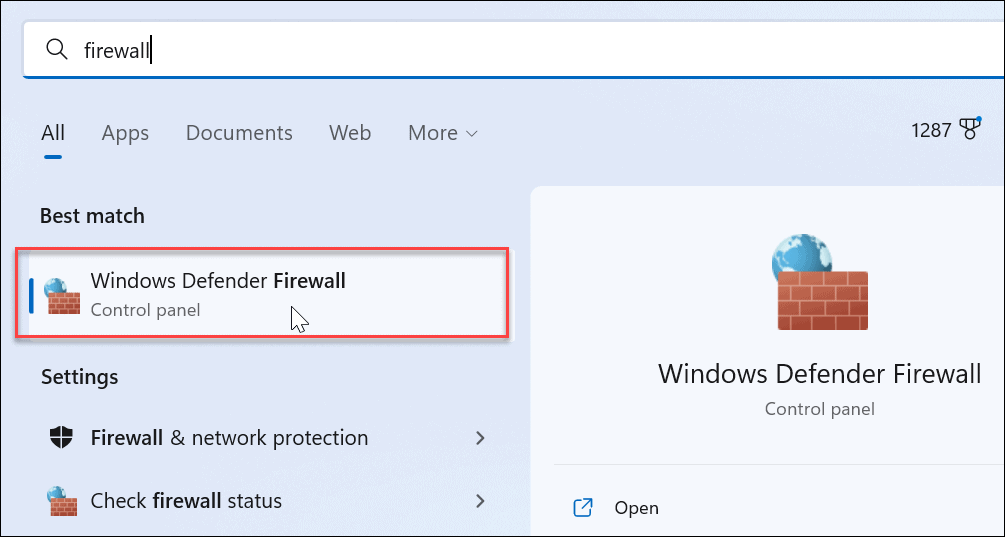
- Kliknij Włącz lub wyłącz Zaporę systemu Windows Defender opcja w lewym panelu.
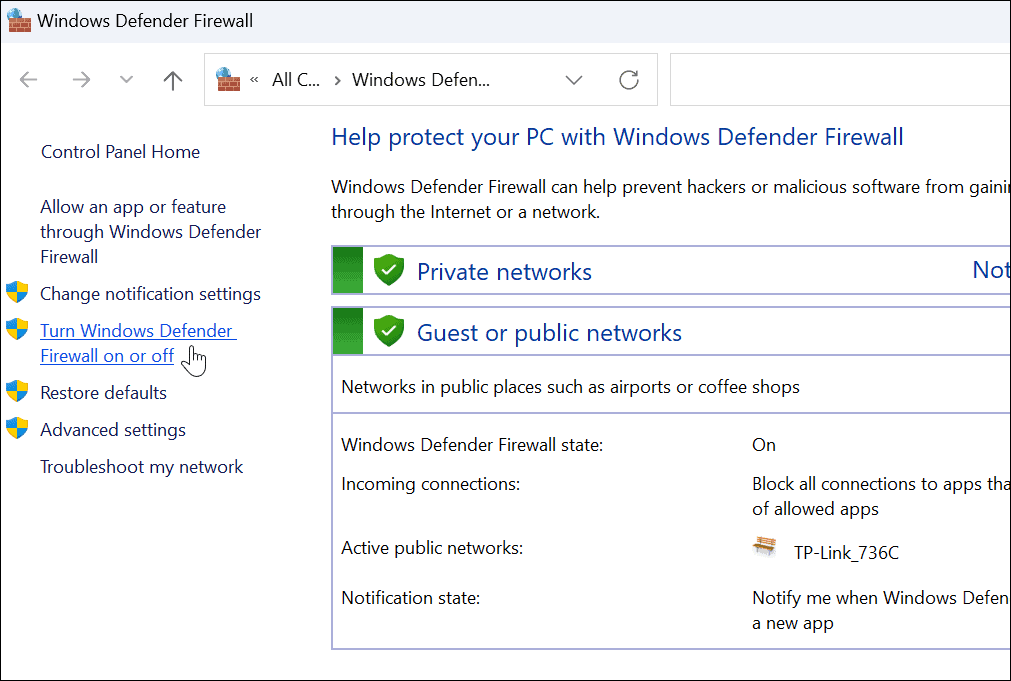
- Obróć oba Zapora systemu Windows Defender wyłącz opcje i kliknij OK na dnie.
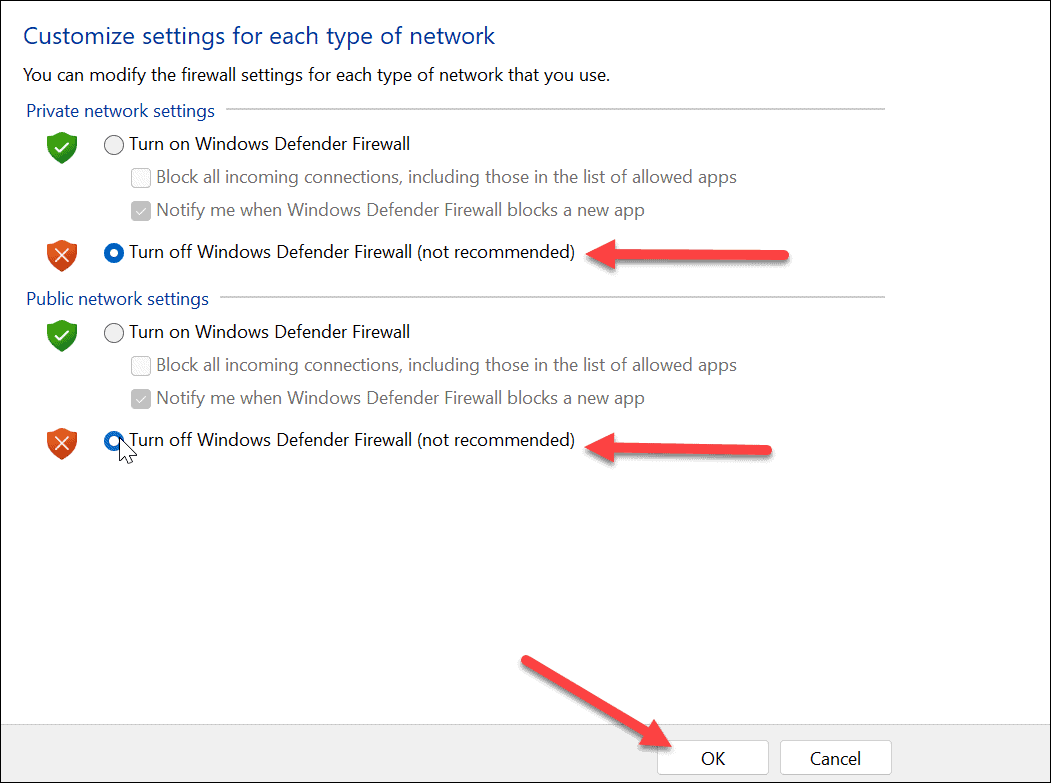
- Uruchom ponownie komputer zastosować zmiany.
- Po powrocie z restartu otwórz przeglądarkę i sprawdź, czy strona działa.
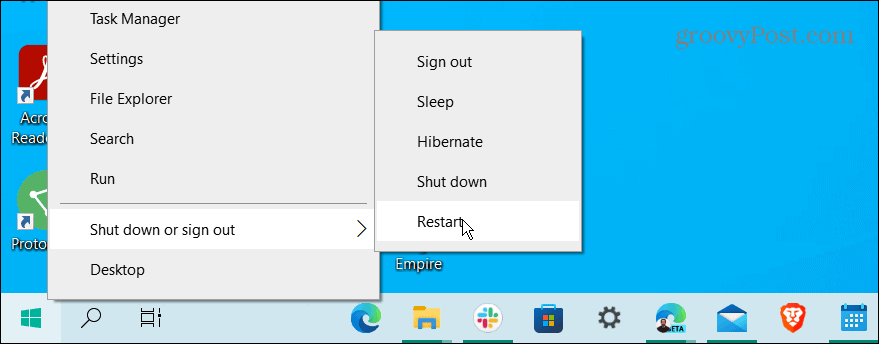
Usuń historię i pamięć podręczną przeglądarki
Jeśli wyłączenie zapory nie naprawi błędu przekroczenia limitu czasu, dobrym pomysłem jest usunięcie historii przeglądarki, plików cookie i pamięci podręcznej. Wszystkie te dane mogą powodować przekroczenie limitu czasu witryny i powodować błąd.
Zwykle otwierasz przeglądarkę i przechodzisz do Ustawienia > Prywatność lub Bezpieczeństwo > Wyczyść historię. Aby uzyskać szczegółowe instrukcje krok po kroku, kliknij poniższy link do swojej przeglądarki.
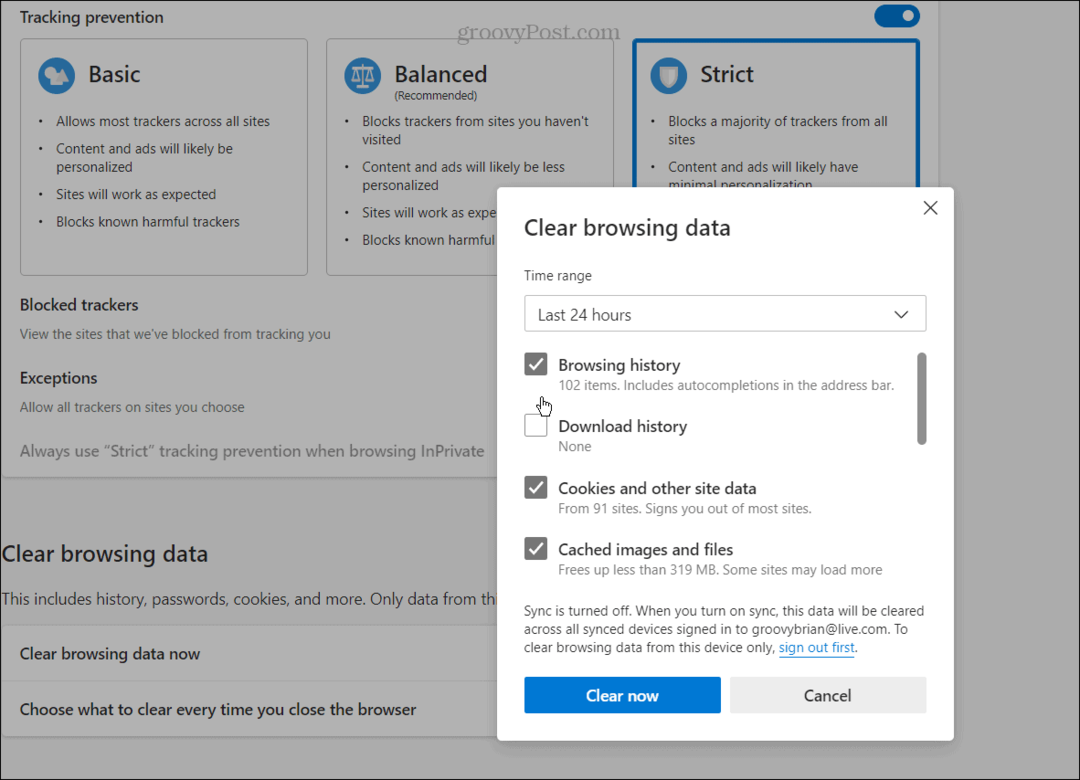
Aby wyczyścić historię przeglądarki, pamięć podręczną i pliki cookie w przeglądarce, użyj jednego z poniższych łączy:
- Wyczyść historię i pamięć podręczną Google Chrome
- Opróżnij historię i pamięć podręczną Firefoksa
- Wyczyść historię i pamięć podręczną w Microsoft Edge
Opróżnij pamięć podręczną DNS w systemie Windows
System nazw domenlub (DNS) jest uważana za „książkę telefoniczną” Internetu. Pobiera domenę taką jak groovyPost.com i wskazuje jej adres IP. Czasami jednak istnieje uszkodzony plik, który powoduje komunikat o błędzie. Aby rozwiązać problem, możesz opróżnić pamięć podręczną DNS w celu usunięcia uszkodzeń.
Aby opróżnić pamięć podręczną DNS w systemie Windows:
- wciśnij Klucz Windowsa, wyszukaj PowerShell i wybierz Uruchom jako administrator z menu po prawej stronie.
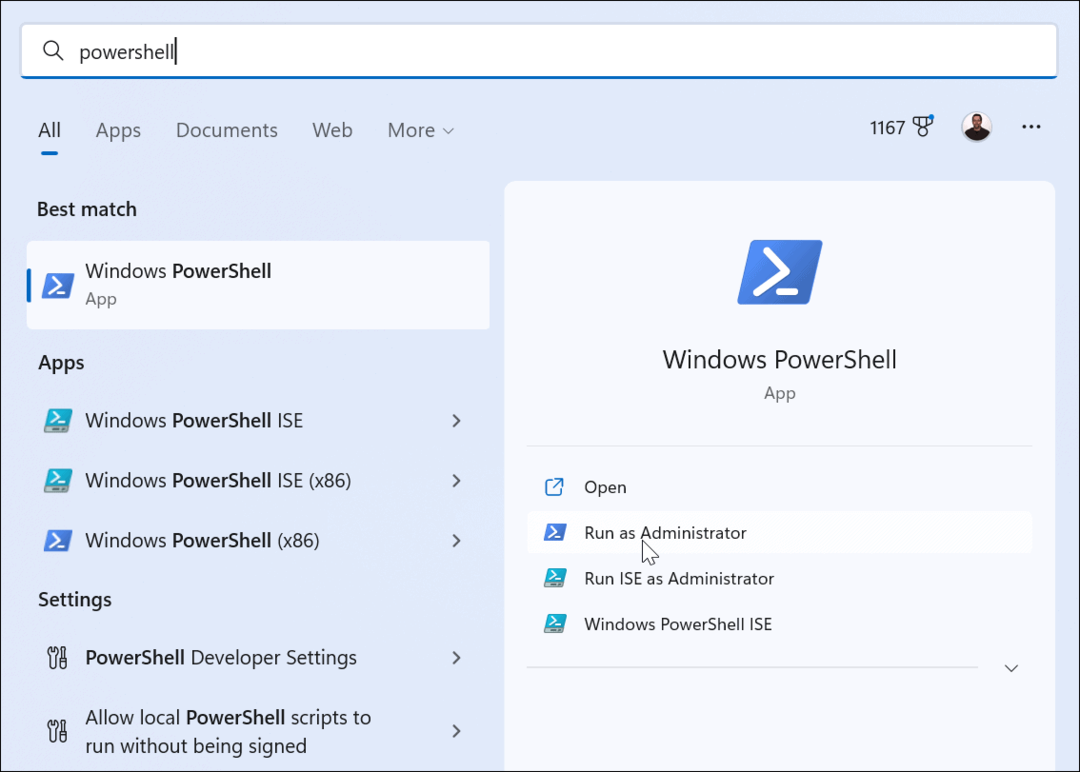
- Uruchom następujące polecenia w kolejności i naciśnij Wchodzić po każdym.
ipconfig /flushdns. ipconfig /registerdns. ipconfig /release. ipconfig /odnów
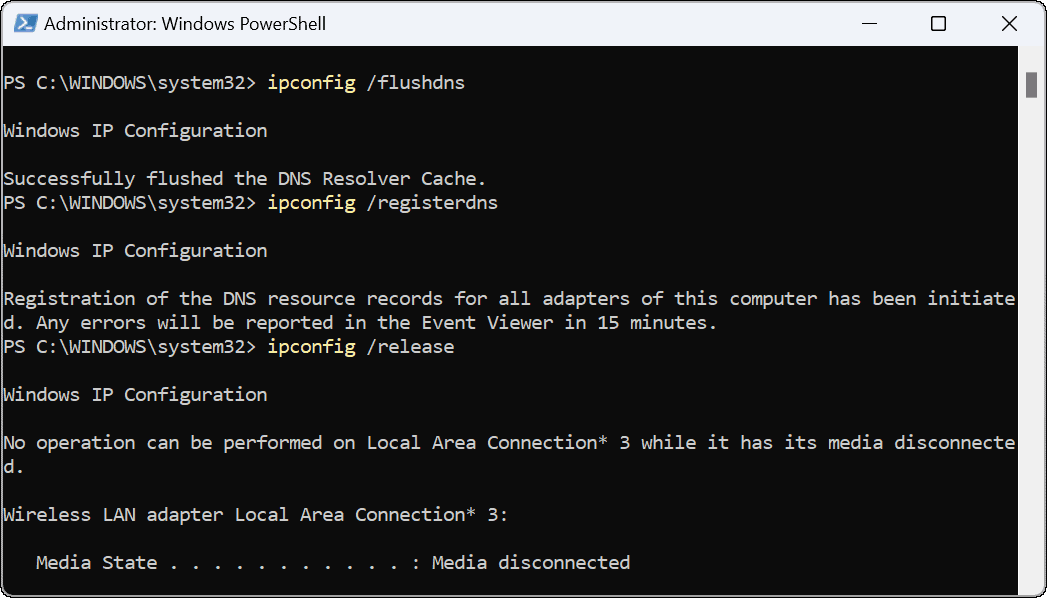
Po uruchomieniu powyższych poleceń w terminalu, uruchom ponownie Windowsa i sprawdź witrynę, do której próbujesz uzyskać dostęp, i powinna działać.
Wyłącz ustawienia proxy w systemie Windows
Inną możliwością wystąpienia błędu są źle skonfigurowane ustawienia serwera proxy. Dobrą wiadomością jest to, że możesz je wyłączyć i pomyślnie połączyć się z Internetem.
Aby wyłączyć ustawienia proxy w systemie Windows:
- wciśnij Klucz Windowsa i kliknij Ustawienia. Alternatywnie możesz uderzyć Klawisz Windows + I aby bezpośrednio otworzyć Ustawienia.

- Gdy otworzy się Ustawienia, kliknij Sieć i Internet z lewej kolumny i wybierz Pełnomocnik z listy opcji.
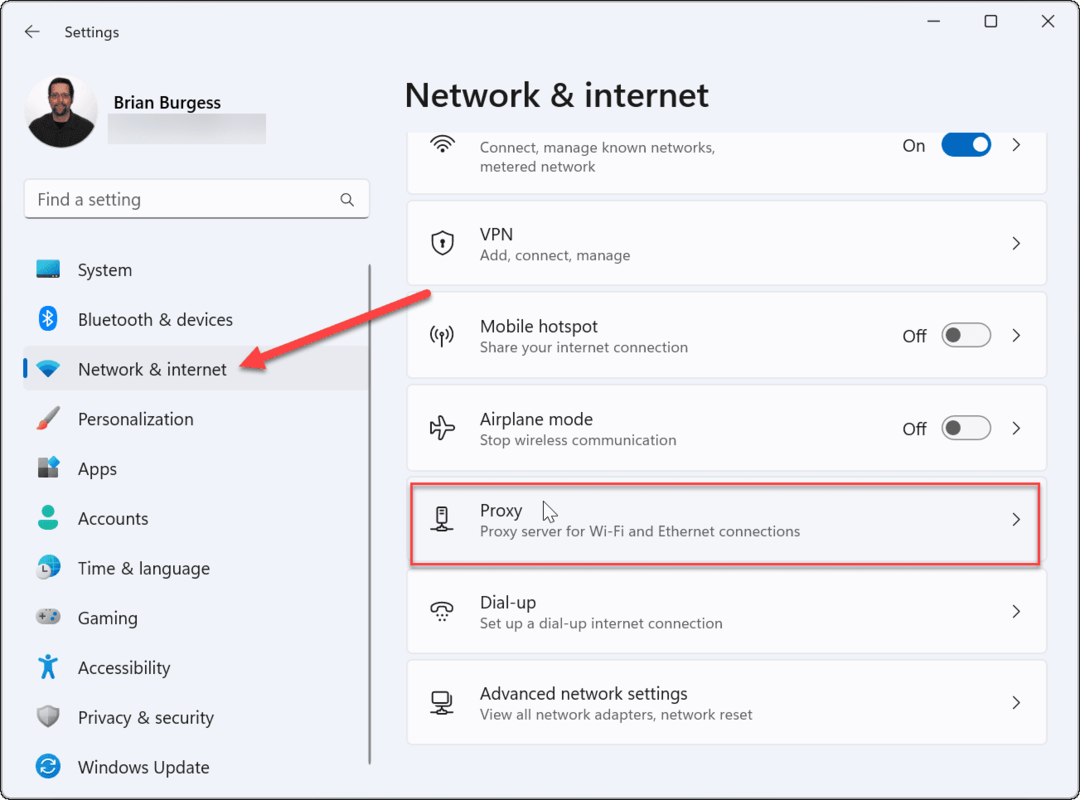
- W sekcji Automatyczna konfiguracja serwera proxy przełącz Wyłączony the Ustawienia automatycznego wykrywania opcja.
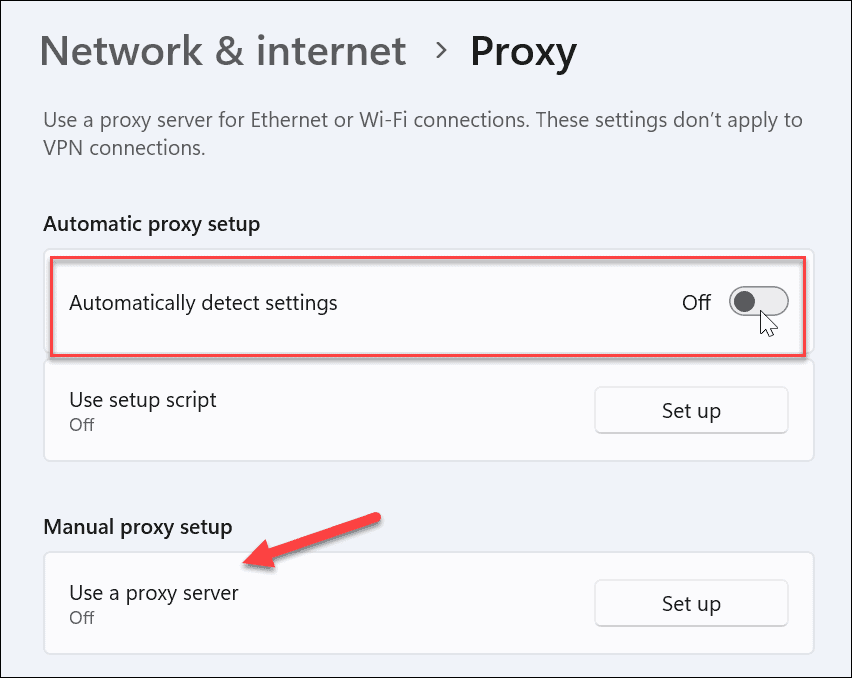
Ponadto, jeśli masz skonfigurowany ręczny serwer proxy, pamiętaj, aby go również wyłączyć. Po wyłączeniu otwórz przeglądarkę i sprawdź, czy nadal występuje błąd.
Naprawianie błędów systemu Windows wszystkich typów
Warto to też zauważyć jeśli korzystasz z VPN, upewnij się, że nie jest włączony, jeśli w systemie Windows pojawi się błąd Err_Connection_Timed-Out. Ale generalnie, jeśli korzystasz z powyższych rozwiązań, powinieneś przywrócić działanie i przeglądać Internet bez błędów.
Oczywiście w systemie Windows mogą pojawić się inne błędy. Na przykład możesz potrzebować rozwiązań do napraw brak VCRUNTIME140.dll lub jeśli pojawi się błąd niebieskiego ekranu, sprawdź, jak to zrobić naprawiono przekroczenie limitu czasu zegara Watchdog w systemie Windows.
Jeśli masz problemy z klawiaturą, możesz to zrobić napraw Windows + Shift + S nie działa. A jeśli masz problemy z drukarką, przeczytaj o tym naprawa błędu drukarki APC_INDEX_MISMATCH w systemie Windows.
Jak znaleźć klucz produktu Windows 11
Jeśli potrzebujesz przenieść klucz produktu Windows 11 lub po prostu potrzebujesz go do przeprowadzenia czystej instalacji systemu operacyjnego,...
Jak wyczyścić pamięć podręczną Google Chrome, pliki cookie i historię przeglądania
Chrome doskonale radzi sobie z przechowywaniem historii przeglądania, pamięci podręcznej i plików cookie, aby zoptymalizować wydajność przeglądarki online. Jej sposób...
Dopasowywanie cen w sklepie: jak uzyskać ceny online podczas zakupów w sklepie
Kupowanie w sklepie nie oznacza, że musisz płacić wyższe ceny. Dzięki gwarancjom dopasowania ceny możesz uzyskać rabaty online podczas zakupów w...