
Ostatnia aktualizacja w dniu

Czy trudno jest znaleźć określone pliki? Możesz dodawać tagi do plików w systemie Windows 11, aby ułatwić sobie pracę. Ten przewodnik wyjaśnia, jak to zrobić.
Gdy dodajesz tagi do plików w systemie Windows 11, wyszukiwanie plików jest nieco łatwiejsze.
Tagi to słowa kluczowe dołączone do plików, które opisują zawartość pliku. Dane są zapisywane w informacjach o metadanych pliku. Tak więc zamiast szukać nazwy pliku, możesz wyszukiwać według jego nazwy znacznika. Może to pomóc w wyszukiwaniu grup plików wokół tematu, a nie nazwy pliku.
Często nazywasz plik, który niejasno opisuje jego zawartość. Jeśli jednak zapomnisz jego nazwy, wtedy przydają się tagi. Poniżej wyjaśnimy, jak dodawać tagi do plików w systemie Windows 11.
Jak dodawać tagi do plików w systemie Windows 11
Funkcja oznaczania plików nie jest niczym nowym, ale większość ludzi o niej nie wie lub nie używa jej ze względu na proces ręczny.
W tym przykładzie używamy zdjęć, ale możesz dodawać tagi do różnych typów plików.
Aby oznaczyć pliki w systemie Windows 11:
- otwarty Przeglądarka plików i przejdź do lokalizacji plików, które chcesz oznaczyć.
- Kliknij plik prawym przyciskiem myszy i wybierz plik Nieruchomości opcja z menu.
Notatka: Możesz wybrać wiele plików zamiast oznaczać je pojedynczo.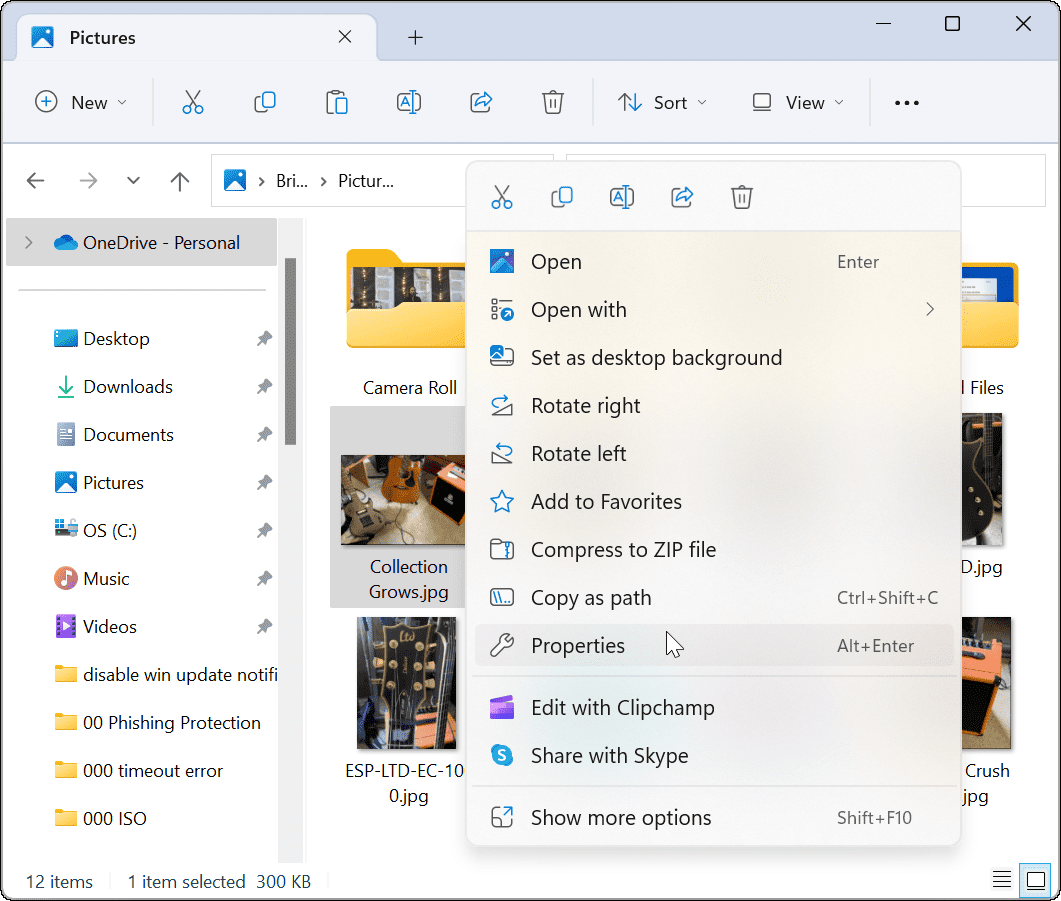
- Kiedy Nieruchomości pojawi się okno, kliknij przycisk Detale zakładka u góry.
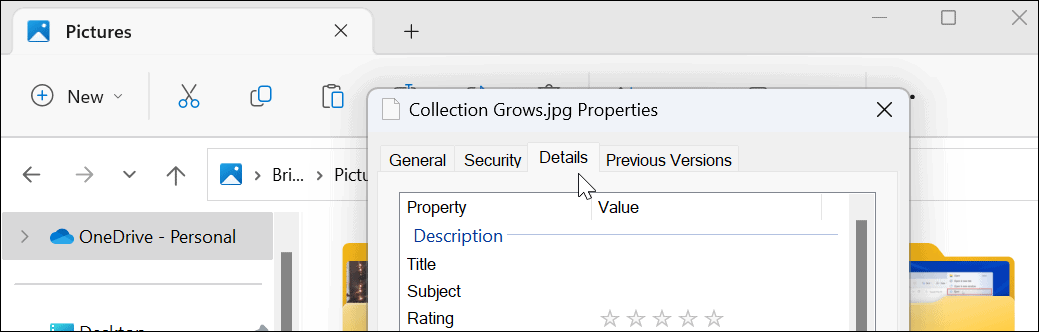
- Kliknij Tagi i nadaj mu łatwą do znalezienia nazwę, po której następuje średnik. Na przykład tutaj nazwaliśmy ten plik „gitara;” (bez cudzysłowów) i kliknąłem OK.
Notatka: Średnik pozwala dodać więcej niż jeden znacznik do pliku, jeśli chcesz.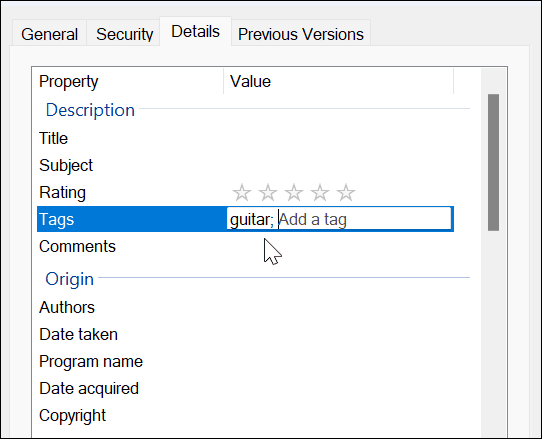
- Aby sprawdzić, czy plik został prawidłowo oznaczony, kliknij go prawym przyciskiem myszy i wybierz Nieruchomości, Kliknij Detale kartę i zajrzyj do Etykietka Sekcja.
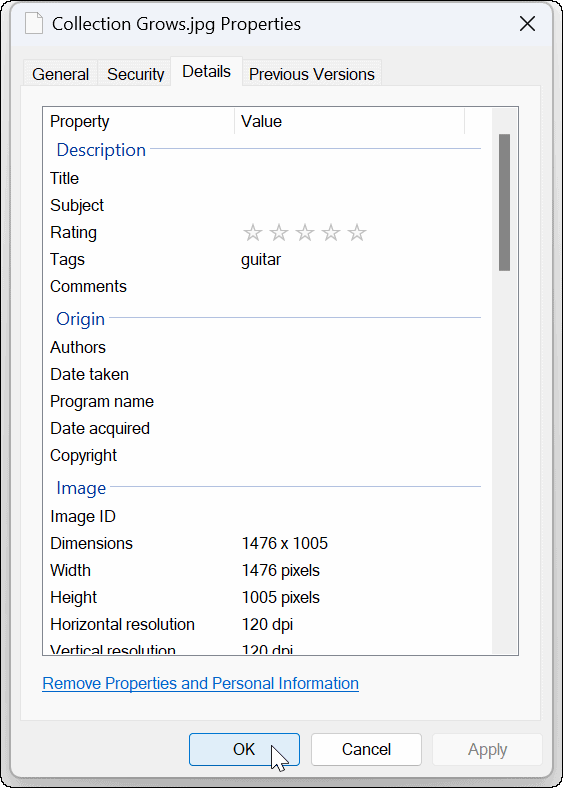
Jak znaleźć oznaczone pliki w systemie Windows 11
Po oznaczeniu plików w żądany sposób następnym krokiem jest znalezienie ich podczas wyszukiwania. Ten proces jest dość prosty.
Aby znaleźć oznaczone pliki w Eksploratorze plików w systemie Windows 11:
- Początek Przeglądarka plików i przejdź do lokalizacji oznaczonych plików.
- Ustaw Pogląd Do Detale z paska narzędzi.
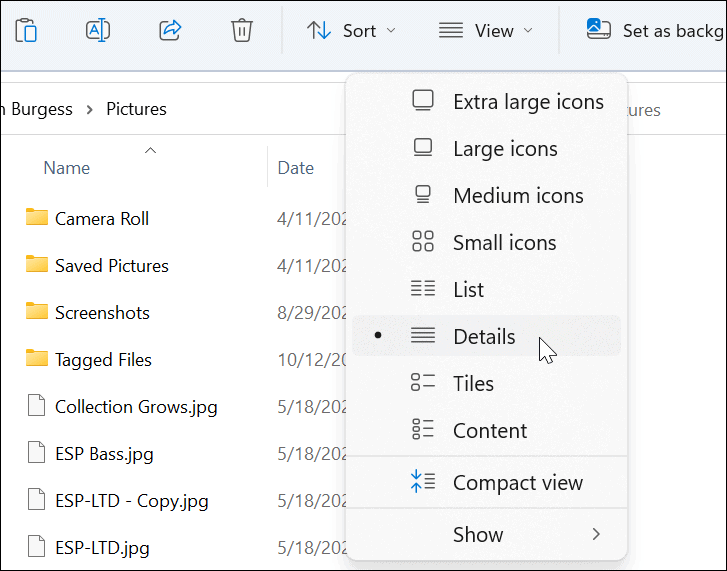
- Pod Tagi nagłówku, zobaczysz pliki, które oznaczyłeś. W tym przykładzie tak gitara.
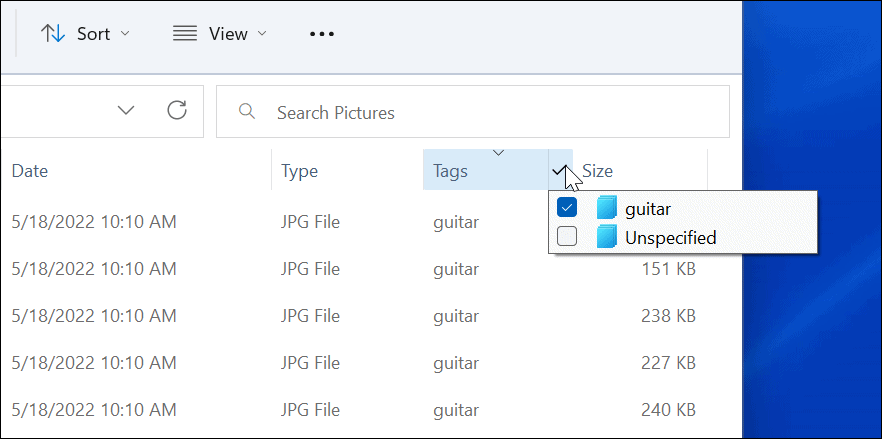
- Możesz także wybrać żądany znacznik — tylko te pliki będą wyświetlane w Eksploratorze plików.
- Jeśli chcesz, aby tagi były wyświetlane bliżej plików, przeciągnij plik Tagi nagłówek w kierunku Nazwa pole.
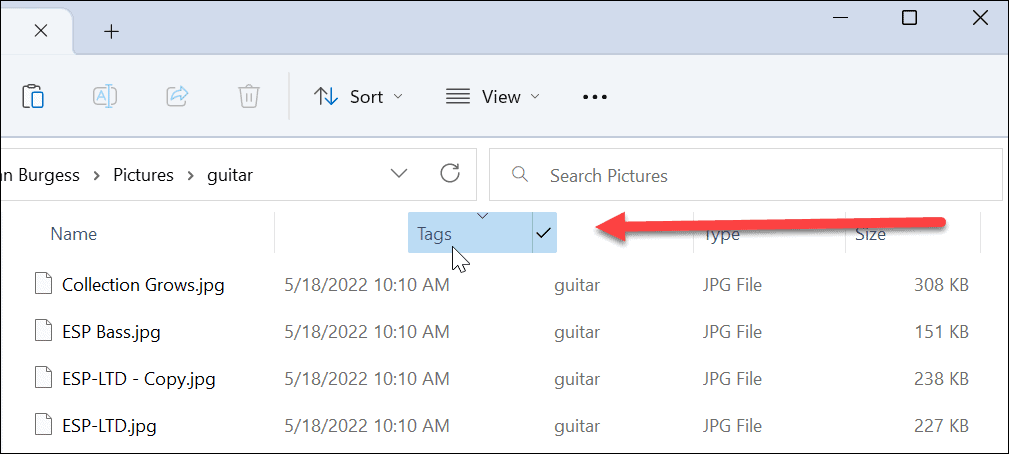
- Możesz też kliknąć Sortuj > Więcej > Tagi bez względu na to, jakiego widoku używasz do znajdowania oznaczonych plików.
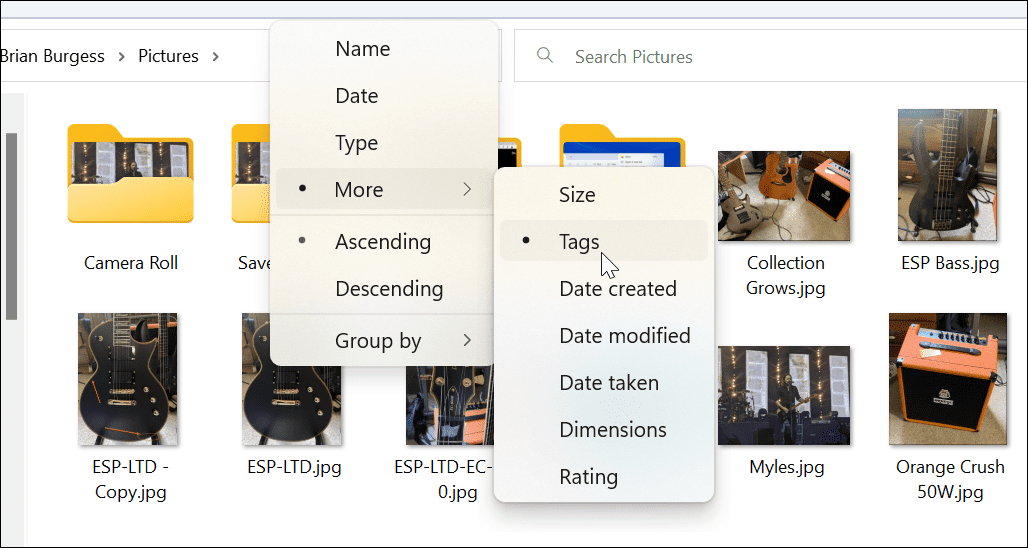
Jak dodawać tagi do plików pakietu Office
Dodawanie znaczników do dokumentów pakietu Microsoft Office, w tym arkuszy kalkulacyjnych i prezentacji, jest proste przy użyciu Ratować działać w dowolnej aplikacji pakietu Office.
Aby dodać znaczniki do plików pakietu Office:
- Utwórz dokument, arkusz kalkulacyjny lub prezentację i kliknij Plik > Zapisz jako.
- Kliknij Więcej możliwości opcję pod polami nazwy i typu pliku.
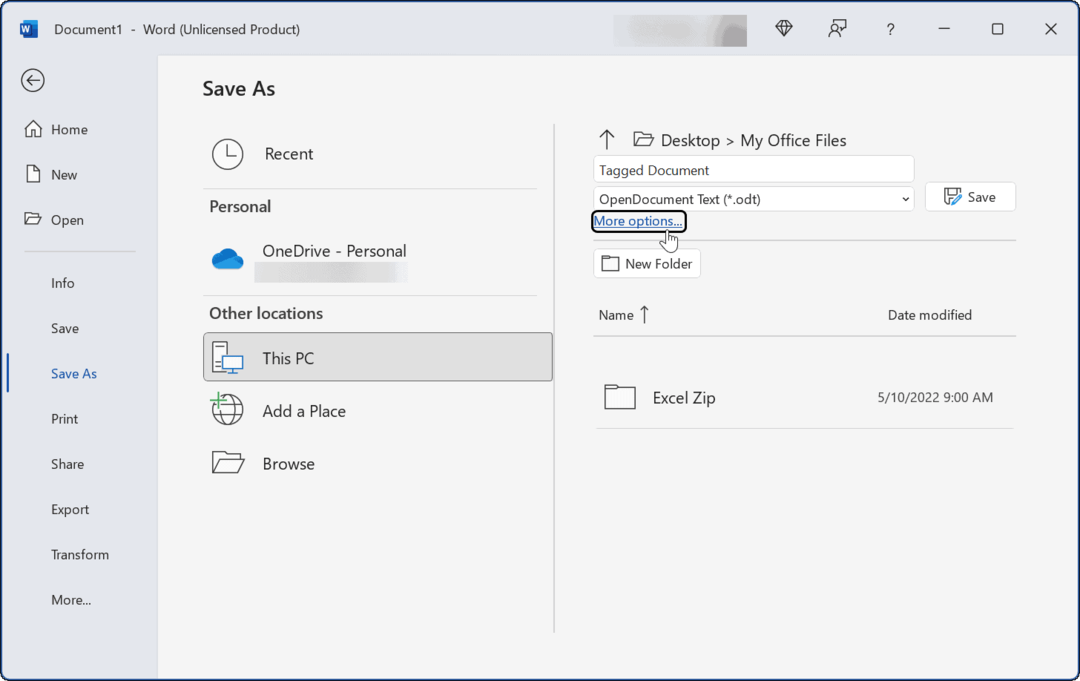
- Teraz wpisz nazwę dokumentu, wybierz typ pliku, kliknij Tagi pole, a następnie wpisz, jak chcesz ułatwić późniejsze wyszukiwanie.
- Podobnie jak inne pliki pokazane powyżej, musisz dodać średnik do tagu, na przykład „dokument biznesowy;” (bez cudzysłowów) i kliknij Ratować.
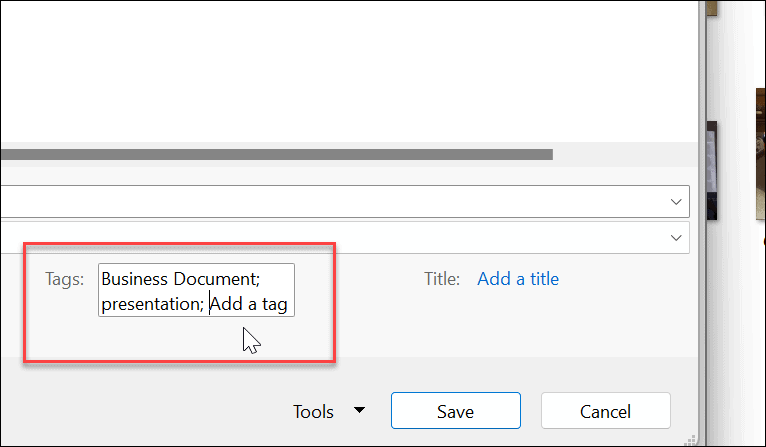
Znajdowanie plików w systemie Windows 11
Tagi to świetny sposób na utrzymanie porządku w plikach. Należy jednak pamiętać, że jest dostępny tylko dla określonych typów plików, takich jak pliki pakietu Office (.docx, .xlsx i inne). Tagi są obsługiwane w przypadku plików JPEG i JPG, ale nie są dostępne w przypadku obrazów PNG, PDF i ISO.
Dowiesz się, czy typ pliku nie obsługuje tagów, ponieważ opcja Tagi nie jest dostępna na karcie Szczegóły. Jak już zauważyliśmy, dodawanie tagów nie jest niczym nowym. Jeśli nie korzystasz jeszcze z systemu Windows 11, przeczytaj o dodawanie tagów do plików w systemie Windows 10.
Chociaż Eksplorator plików działa dobrze do zarządzania plikami, nie zawsze działa. Jeśli masz z tym problemy, sprawdź te poprawki dla niedziałającego Eksploratora plików. Jeśli nie możesz znaleźć tego, czego potrzebujesz w przeprojektowanym Eksploratorze plików systemu Windows 11, dowiedz się jak znaleźć funkcję Opcje.
Jak znaleźć klucz produktu Windows 11
Jeśli potrzebujesz przenieść klucz produktu Windows 11 lub po prostu potrzebujesz go do przeprowadzenia czystej instalacji systemu operacyjnego,...
Jak wyczyścić pamięć podręczną Google Chrome, pliki cookie i historię przeglądania
Chrome doskonale radzi sobie z przechowywaniem historii przeglądania, pamięci podręcznej i plików cookie, aby zoptymalizować wydajność przeglądarki online. Jej sposób...
Dopasowywanie cen w sklepie: jak uzyskać ceny online podczas zakupów w sklepie
Kupowanie w sklepie nie oznacza, że musisz płacić wyższe ceny. Dzięki gwarancjom dopasowania ceny możesz uzyskać rabaty online podczas zakupów w...



