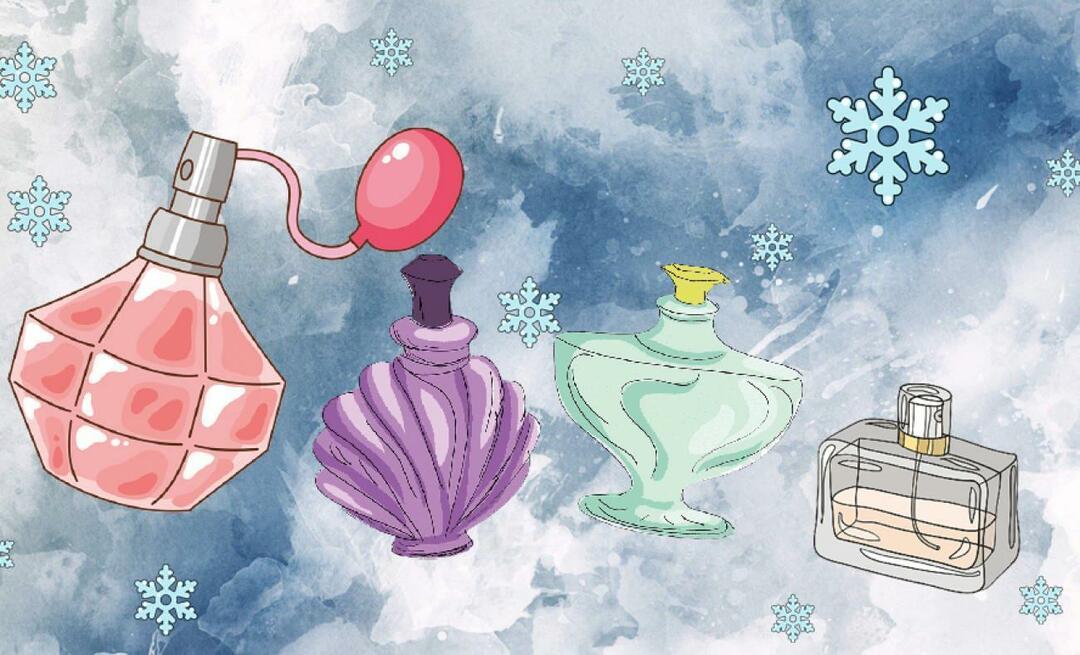Ostatnia aktualizacja w dniu

Czasami potrzebny jest dostęp do danych archiwalnych na pliku ISO lub instalacja maszyny wirtualnej. Oto jak zamontować obraz ISO w systemie Windows 11
Obrazy ISO to wirtualny format pliku archiwalnego, który zawiera zawartość nośników fizycznych, takich jak płyty CD, DVD i Blu-ray. Firmy programistyczne używają plików ISO do dystrybucji aplikacji, narzędzi i kompletnych systemów operacyjnych.
Podczas montowania obrazu ISO w systemie Windows 11 można uzyskać dostęp do zawartości zawartej w obrazie. Obrazy ISO umożliwiają dystrybucję oprogramowania i multimediów bez konieczności wysyłania fizycznych nośników.
Firma Microsoft używa formatu obrazu ISO do dystrybucji wersji swojego systemu operacyjnego — w tym Wydania Insider. Czasami będziesz potrzebować dostępu do zawartości obrazu ISO. Wyjaśnimy, jak zamontować obraz ISO w systemie Windows 11.
Jak zamontować obraz ISO w systemie Windows 11
Chociaż do zarządzania plikami ISO można używać narzędzi innych firm, system Windows zawiera tę funkcję natywnie,
Aby zamontować obraz ISO w systemie Windows 11:
- otwarty Przeglądarka plików i przejdź do Obraz ISO chcesz uzyskać dostęp.
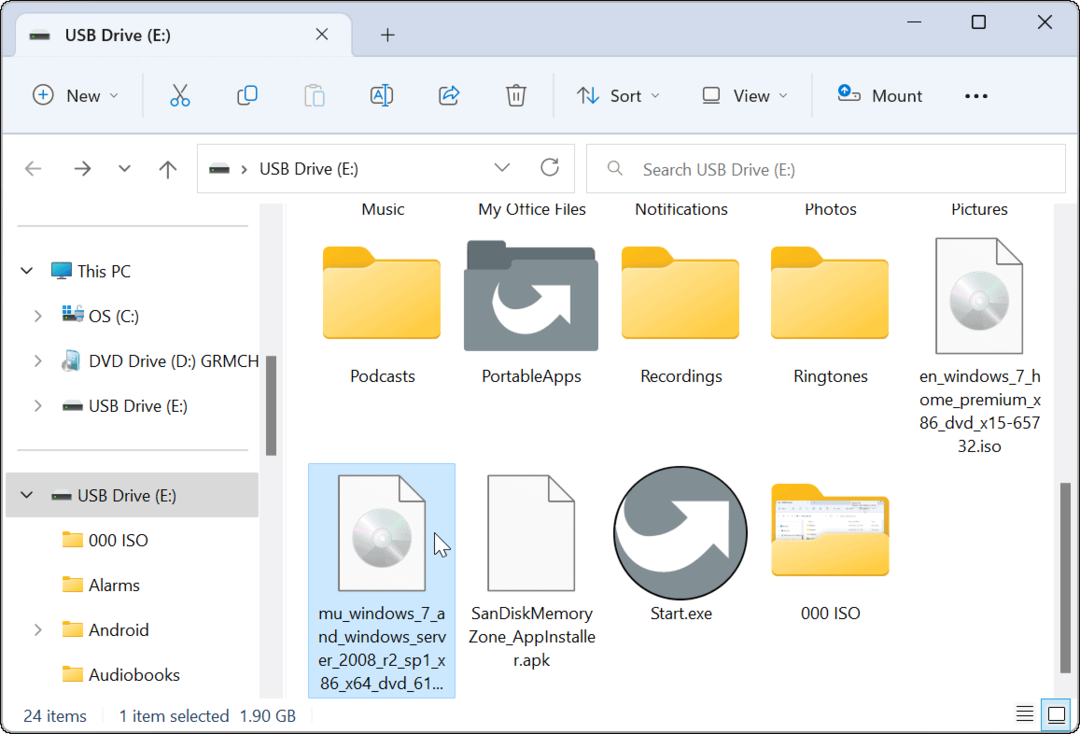
- Kliknij dwukrotnie na .ISO obraz, a jego zawartość pojawi się w nowym menu Eksploratora plików.
Notatka: Na przykład używamy tutaj obrazu ISO systemu Windows 7.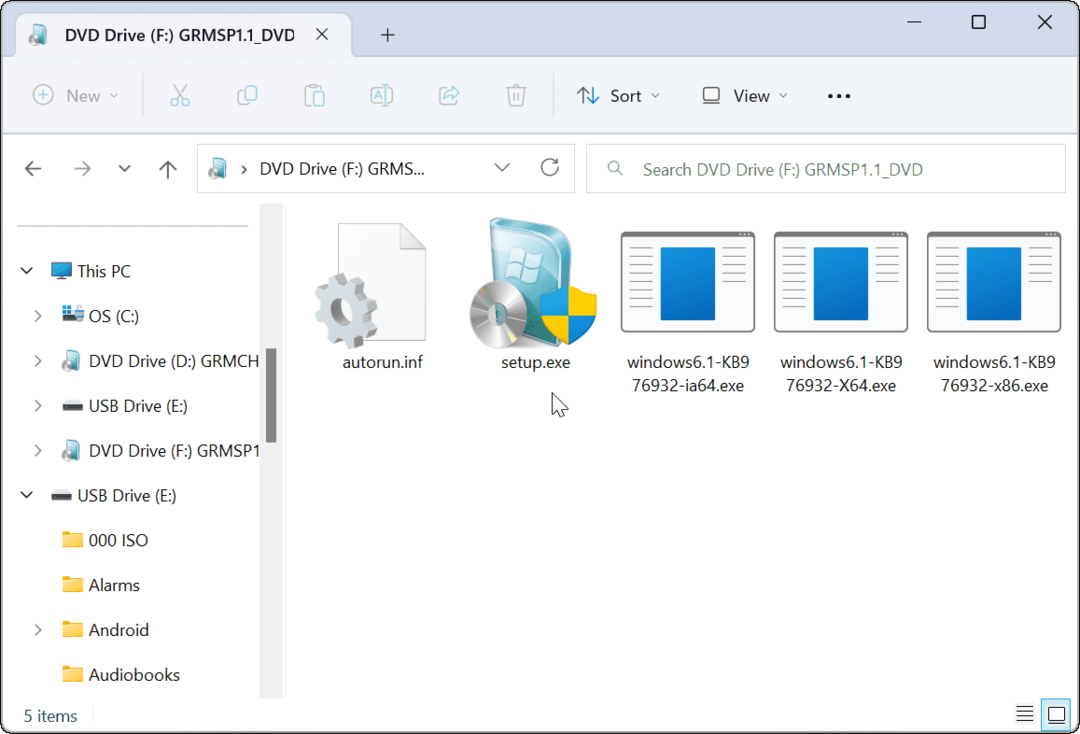
Jak zamontować obraz ISO ze wstążki Eksploratora plików
Chociaż dwukrotne kliknięcie obrazu ISO jest prostą metodą zamontowania go i uzyskania dostępu do jego zawartości, możesz zamiast tego użyć paska wstążki.
Aby zamontować obraz ISO za pomocą wstążki Eksploratora plików:
- otwarty Przeglądarka plików i przejdź do lokalizacji pliku ISO i zaznacz go.
- Kliknij Uchwyt na górze paska narzędzi Eksploratora plików, a otworzy się zawartość ISO.
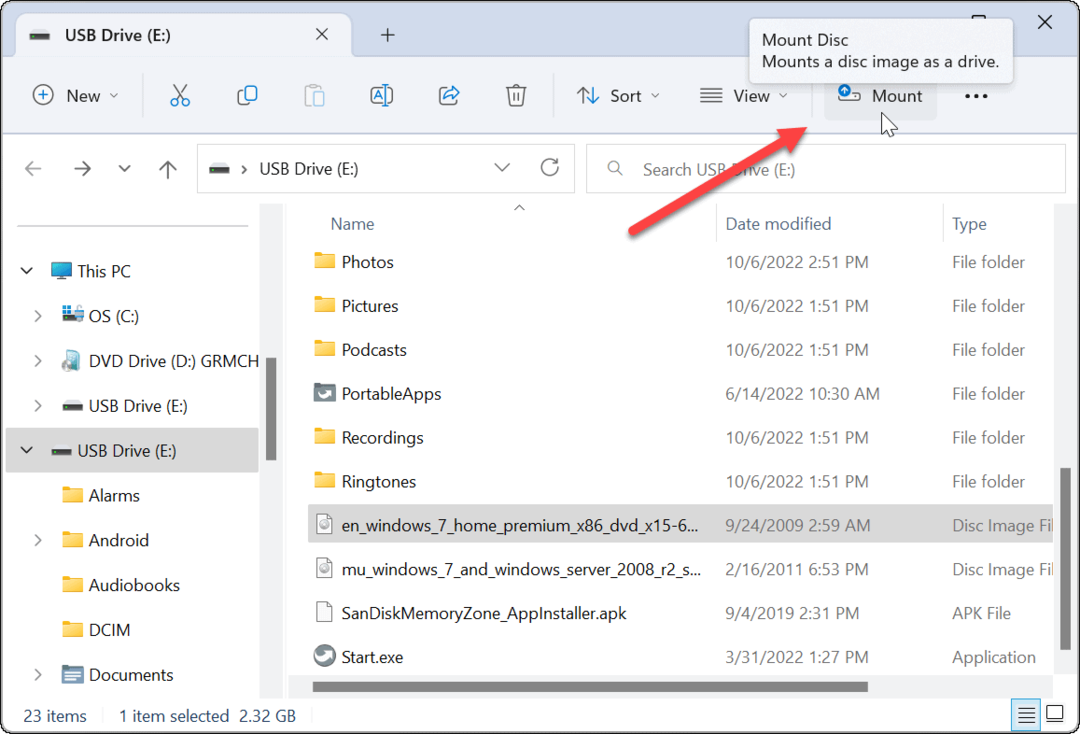
Zamontuj obraz ISO w systemie Windows 11 za pomocą menu kontekstowego
Microsoft przeprojektował menu kontekstowe w systemie Windows 11. Jest mniej opcji, chyba że wiesz, gdzie kliknąć. Jednak pokażemy Ci, co musisz zrobić, aby zamontować obraz ISO z menu kontekstowego.
Aby zamontować obraz ISO w systemie Windows 11 z menu kontekstowego, wykonaj następujące czynności:
- Otwórz Eksplorator plików i przejdź do pliku ISO, który chcesz zamontować.
- Kliknij prawym przyciskiem myszy plik ISO i wybierz Pokaż więcej opcji lub uderzyć Shift + F10.

- Menu kontekstowe wyświetli opcje, do których jesteś przyzwyczajony w systemie Windows 10 i starszych.
- Kliknij Uchwyt z menu kontekstowego.
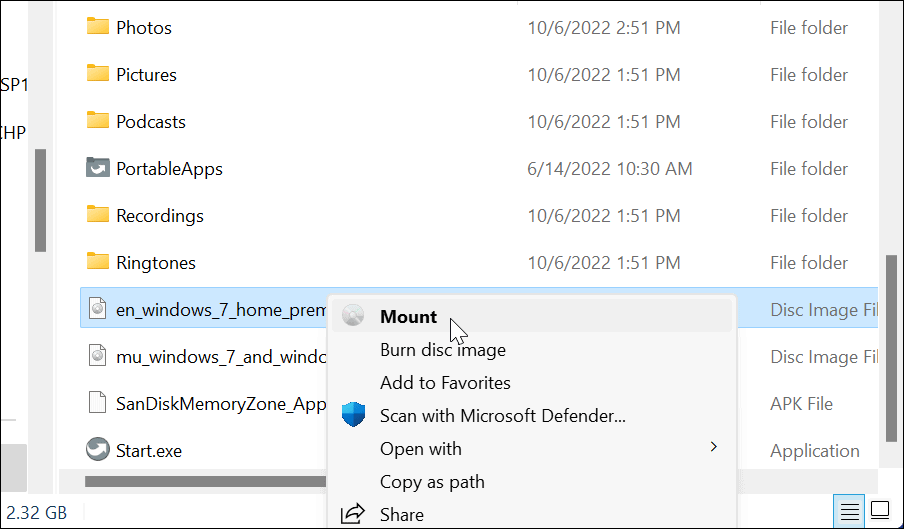
Jak odmontować plik ISO w systemie Windows 11
Kiedy montujesz plik ISO w systemie Windows, pojawia się on jako dysk wirtualny (z własną literą) w Ten komputer Sekcja. W naszym przykładzie mamy kilka zamontowanych obrazów systemu Windows 7.
Kiedy skończysz, możesz odmontować te pliki obrazów.
Aby odmontować obraz ISO w systemie Windows 11:
- otwarty Ten komputer z Eksploratora plików.
- Kliknij prawym przyciskiem myszy Wirtualny dysk ISO i kliknij Wyrzucać z menu kontekstowego.
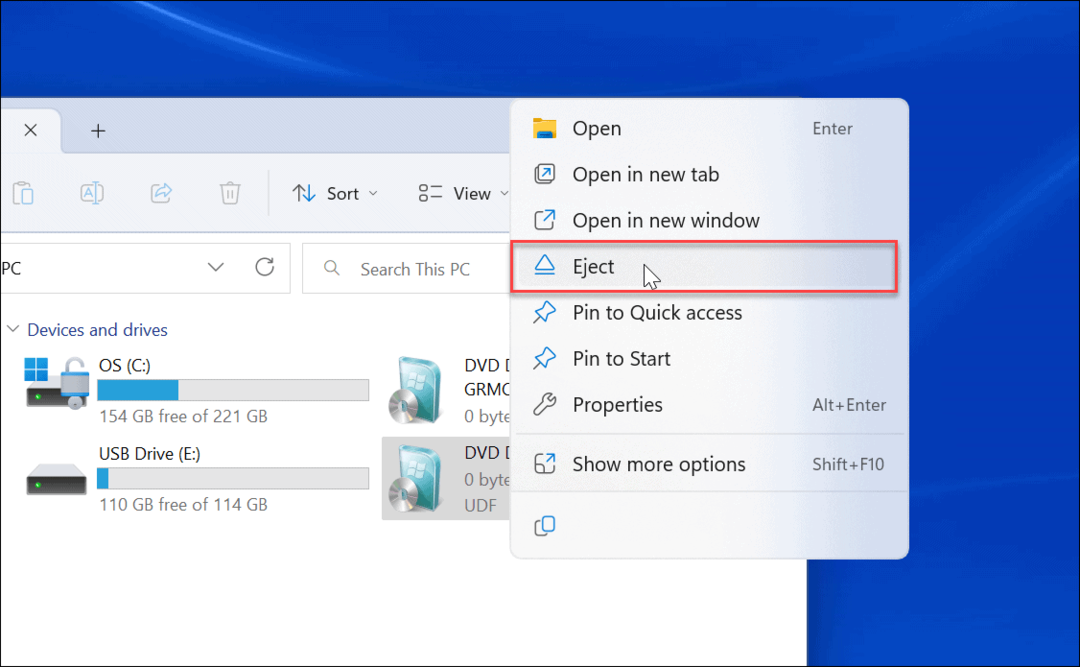
Wirtualny dysk ISO zniknie i nie będziesz mieć dostępu do jego zawartości, dopóki nie podłączysz go ponownie.
Montowanie obrazów ISO w systemie Windows
Pomocna jest możliwość montowania obrazów ISO w systemie Windows 11 i wcześniejszych wersjach. Możesz uzyskiwać dostęp do treści na nich, używać obrazów ISO do instalowania maszyny wirtualnej i używać ich do nagrywania zawartości na nośnikach fizycznych.
Pliki ISO mogą wiele zdziałać. Na przykład możesz montuj i nagrywaj ISO w systemie Windows 10 I przekonwertuj IMG na ISO w systemie Windows 10. Ponadto, gdy tworzysz plik rozruchowy dysk flash systemu Windows, flashujesz ISO z systemem operacyjnym.
I możesz użyć plików ISO do stworzenia pełnego kopia zapasowa systemu Windows 11 lub jeśli tworzysz kompletny system kopia zapasowa systemu Windows 10.
Jak znaleźć klucz produktu Windows 11
Jeśli potrzebujesz przenieść klucz produktu Windows 11 lub po prostu potrzebujesz go do przeprowadzenia czystej instalacji systemu operacyjnego,...
Jak wyczyścić pamięć podręczną Google Chrome, pliki cookie i historię przeglądania
Chrome doskonale radzi sobie z przechowywaniem historii przeglądania, pamięci podręcznej i plików cookie, aby zoptymalizować wydajność przeglądarki online. Jej sposób...
Dopasowywanie cen w sklepie: jak uzyskać ceny online podczas zakupów w sklepie
Kupowanie w sklepie nie oznacza, że musisz płacić wyższe ceny. Dzięki gwarancjom dopasowania ceny możesz uzyskać rabaty online podczas zakupów w...