
Ostatnia aktualizacja w dniu

Udostępnianie ekranu na luzie to przydatny sposób udostępniania pomysłów wizualnych podczas spotkania lub rozmowy zespołowej. W tym przewodniku wyjaśniono, jak zacząć.
Próba porozmawiania z kimś o zadaniu na Slacku może szybko stać się frustrująca, zwłaszcza jeśli druga osoba nie ma odpowiedniej aplikacji lub dokumentu do przejrzenia.
Dobrą wiadomością jest to, że możesz znacznie ułatwić sobie życie, udostępniając swój ekran podczas rozmowy Slack. Dzięki temu każda inna osoba uczestnicząca w rozmowie może dokładnie zobaczyć, co robisz na ekranie, dzięki czemu możesz przeprowadzić ją krok po kroku.
Dostępna jest nawet opcja rysowania na ekranie w czasie rzeczywistym, dzięki czemu wyjaśnienia są jeszcze bardziej przejrzyste. Poniżej wyjaśnimy, jak skonfigurować i używać udostępniania ekranu Slack, aby pomóc Ci zacząć.
Wymagania dotyczące udostępniania ekranu Slack
Slack oferuje zarówno płatne, jak i bezpłatne poziomy. Chociaż możesz używać darmowej wersji Slacka do takich rzeczy, jak połączenia głosowe i indywidualne rozmowy wideo, płatna subskrypcja jest wymagana dla dodatkowych funkcji, takich jak grupowe rozmowy wideo. Subskrypcja jest również wymagana, jeśli chcesz korzystać z udostępniania ekranu.
Jeśli jednak chcesz wypróbować udostępnianie ekranu Slack, Slack oferuje 30-dniową niezobowiązującą wersję próbną, która pozwala wypróbować funkcje premium.
Jak korzystać z udostępniania ekranu Slack
Aby udostępnić swój ekran, musisz najpierw rozpocząć rozmowę w Slacku. Po nawiązaniu połączenia masz możliwość udostępnienia ekranu osobie lub osobom, do których dzwonisz.
Aby udostępnić swój ekran w Slack:
- Otwórz bezpośrednią wiadomość w Slack, klikając nazwisko osoby, do której chcesz zadzwonić w menu po lewej stronie.
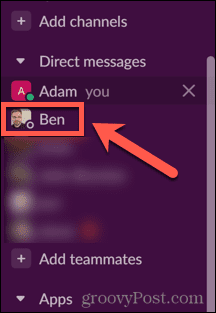
- Na górze Wiadomość docelowa kliknij na ich nazwę.
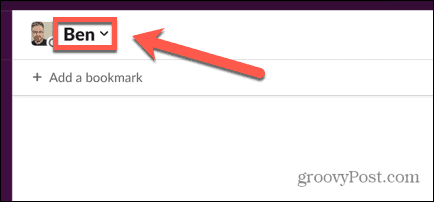
- Aby rozpocząć połączenie, kliknij Rozpocznij połączenie przycisk.
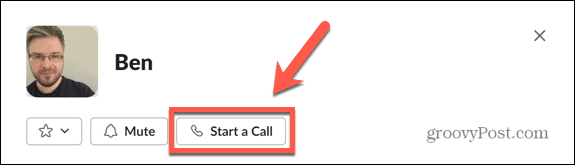
- Alternatywnie, jeśli chcesz rozpocząć połączenie w kanale, otwórz kanał, klikając go w menu po lewej stronie.
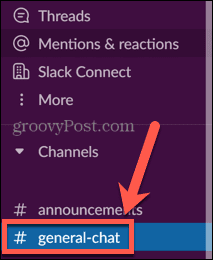
- Kliknij nazwę kanału u góry ekranu.
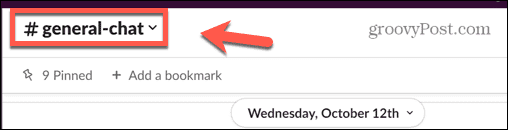
- Wybierać Rozpocznij połączenie.
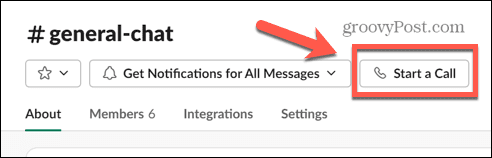
- Po rozpoczęciu połączenia kliknij Udostępnij ekran aby rozpocząć udostępnianie ekranu.
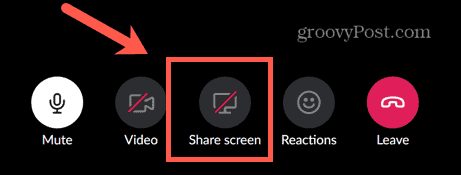
- Wybierz ekran, który chcesz udostępnić. Możesz wybrać cały pulpit lub tylko jedno określone okno.
- Kliknij Udział kiedy dokonałeś wyboru.
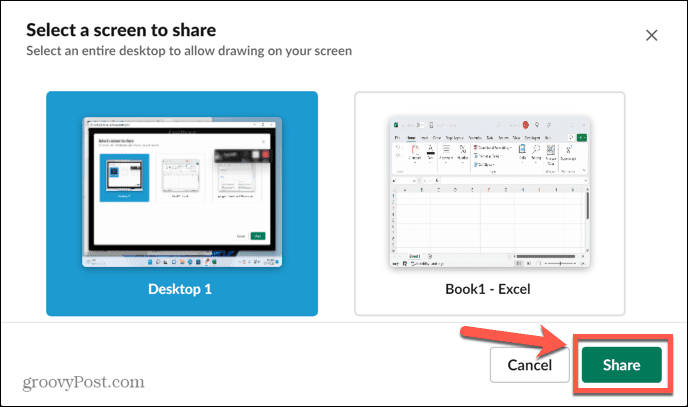
- Staniesz się aktywnym użytkownikiem rozmowy przez cały czas udostępniania ekranu, więc żadne inne transmisje z kamery nie będą się pojawiać.
- Jeśli chcesz zatrzymać udostępnianie ekranu, kliknij przycisk Przestań udostępniać ikonę, a powrócisz do normalnego połączenia.
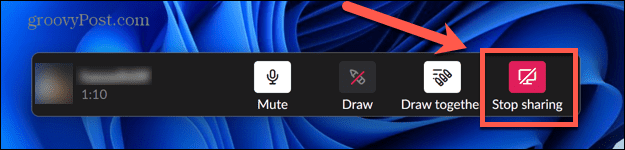
Jak korzystać z narzędzia do rysowania w udostępnianiu ekranu Slack
Kiedy udostępniasz swój ekran, możesz użyć narzędzi do rysowania Slacka, aby pomóc wyjaśnić, co próbujesz pokazać na ekranie. Będziesz mógł korzystać z tej funkcji tylko wtedy, gdy wybierzesz cały pulpit do udostępniania ekranu, a nie pojedyncze okno.
Jako osoba udostępniająca Twój ekran możesz zdecydować, czy inne osoby również mogą rysować na Twoim ekranie, czy też jesteś jedyną osobą, która może to robić.
Aby użyć narzędzia do rysowania w udostępnianiu ekranu Slack:
- Rozpocznij sesję udostępniania ekranu, korzystając z metody opisanej powyżej. Aby móc korzystać z narzędzia do rysowania, musisz wybrać cały pulpit.
- Kliknij Rysować Ikona.
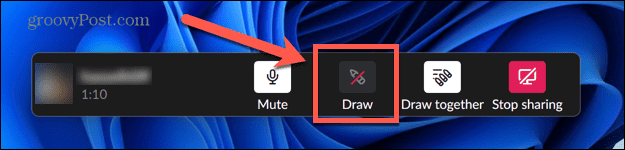
- Użyj kursora, aby rysować na ekranie. Twój rysunek pojawi się i zniknie po kilku chwilach.
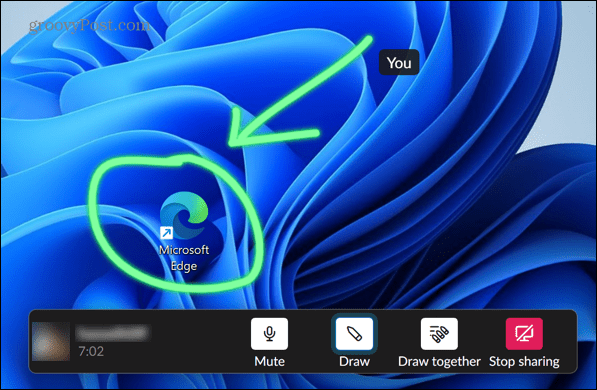
- Domyślnie włączona jest opcja rysowania na ekranie przez każdego uczestnika połączenia. Aby to wyłączyć, kliknij przycisk Porysujmy razem Ikona.

- Jeśli chcesz zmienić kolor, naciśnij i przytrzymaj klawisz kontrolny w systemie Windows lub Cmd na Macu i zacznij rysować. Zobaczysz próbnik kolorów, w którym możesz wybrać kolor linii.
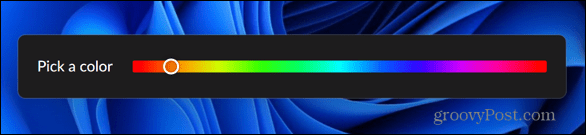
- Aby zatrzymać rysowanie, kliknij ikonę Rysować ponownie, aby wyłączyć narzędzie do rysowania.
Rozwiązywanie problemów z udostępnianiem ekranu Slack
Jeśli masz problem z uruchomieniem udostępniania ekranu w Slack, istnieje kilka typowych przyczyn, które mogą być przyczyną. Przyjrzymy się niektórym poprawkom, które możesz wypróbować.
Zezwól na Slack przez zaporę systemu Windows
Niektórzy użytkownicy mieli problemy z Zaporą systemu Windows blokującą udostępnianie ekranu przez Slacka. Aby rozwiązać ten problem, możesz zmienić ustawienia Zapory systemu Windows.
Aby zezwolić Slackowi na dostęp przez Zaporę systemu Windows:
- Kliknij Szukaj Ikona.
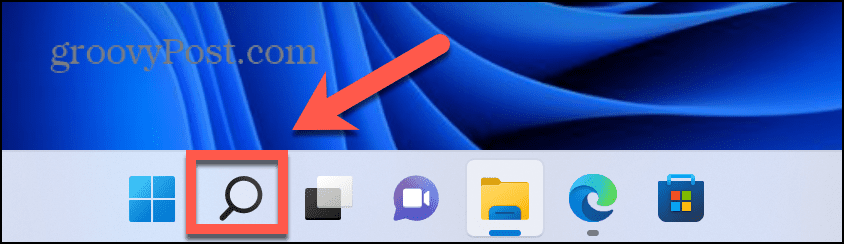
- Na pasku wyszukiwania zacznij pisać Zapora ogniowa a następnie kliknij dwukrotnie aplikację, która pojawi się poniżej.
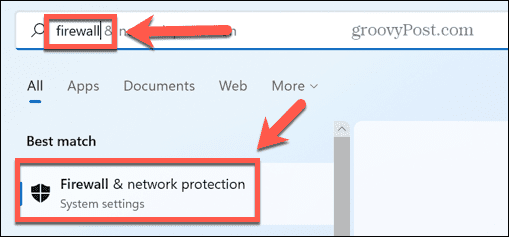
- Kliknij Zezwalaj aplikacji przez zaporę ogniową.
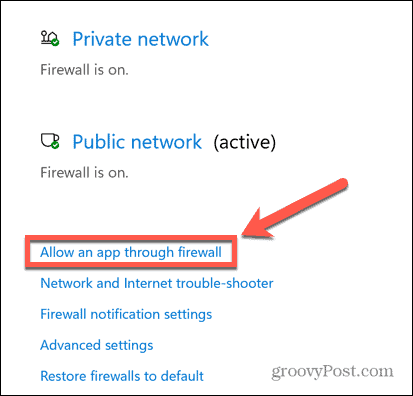
- U góry listy dozwolonych aplikacji kliknij Zmień ustawienia.
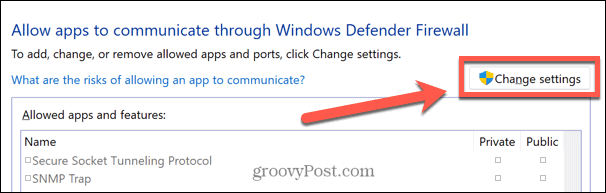
- The Zezwól na inną aplikację przycisk będzie teraz aktywny. Kliknij ten przycisk.
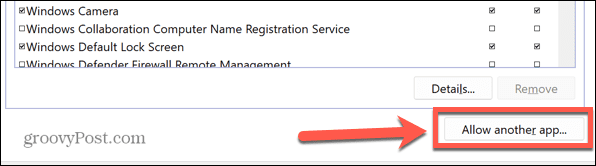
- Przejdź do aplikacji Slack i kliknij Dodać.
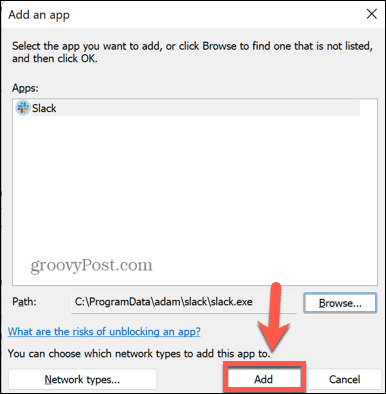
- Slack zostanie teraz dodany do listy dozwolonych aplikacji. Spróbuj ponownie udostępnić ekran, aby sprawdzić, czy zadziałało.
Przyznaj uprawnienia do udostępniania ekranu Slack na komputerze Mac
Aby udostępnić swój ekran na komputerze Mac, musisz udzielić Slackowi pozwolenia na nagrywanie ekranu. Jeśli tak nie jest, udostępnianie ekranu nie będzie działać.
Aby przyznać uprawnienia do udostępniania ekranu Slack na komputerze Mac:
- Uruchom Preferencje systemu aplikacja.
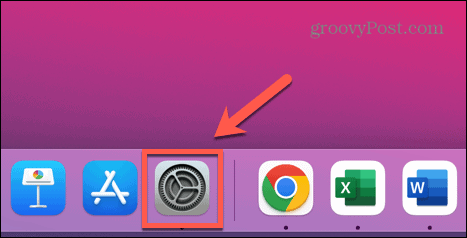
- Wybierać ochrona i prywatność.
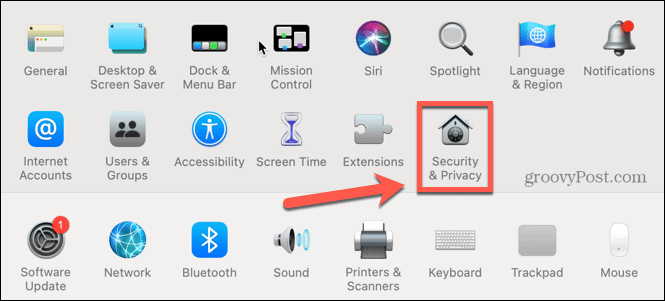
- Kliknij Prywatność patka.
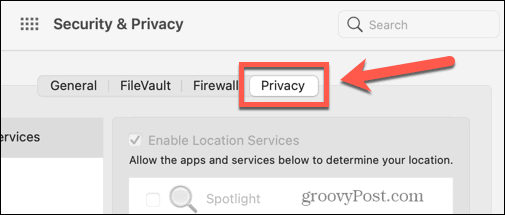
- Wybierać Nagrywanie ekranu.
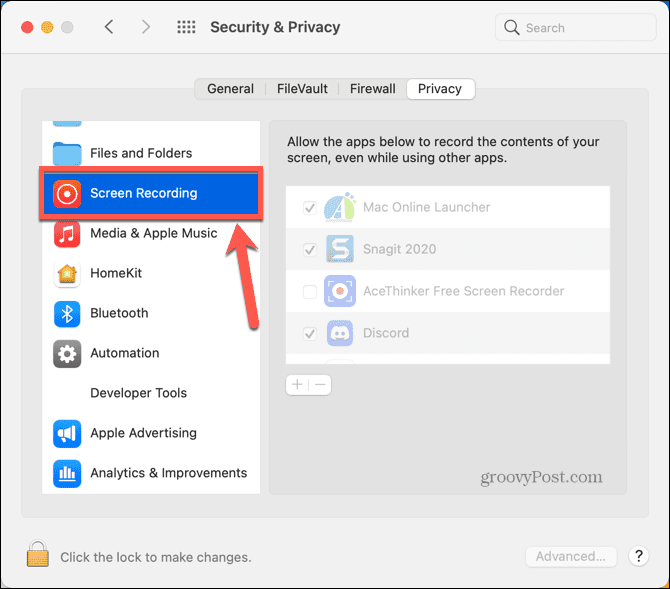
- Kliknij Kłódka ikonę, aby wprowadzić zmiany w uprawnieniach.
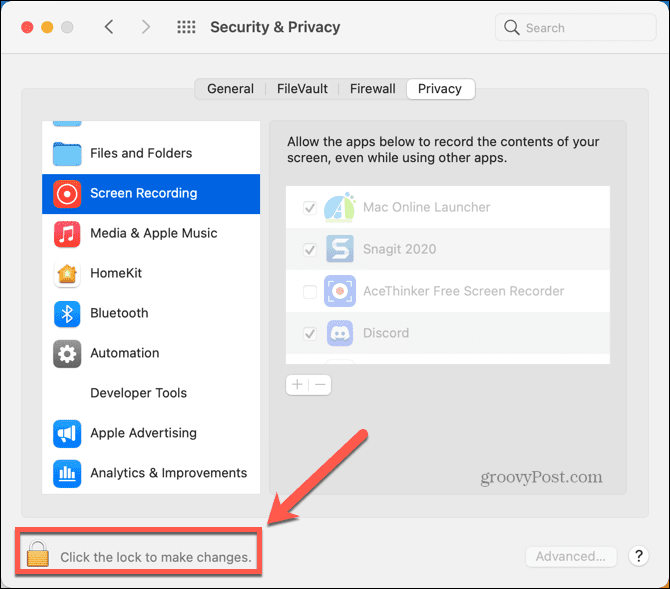
- Jeśli Luźny nie znajduje się jeszcze na liście dozwolonych aplikacji, kliknij Plus (+) Ikona.
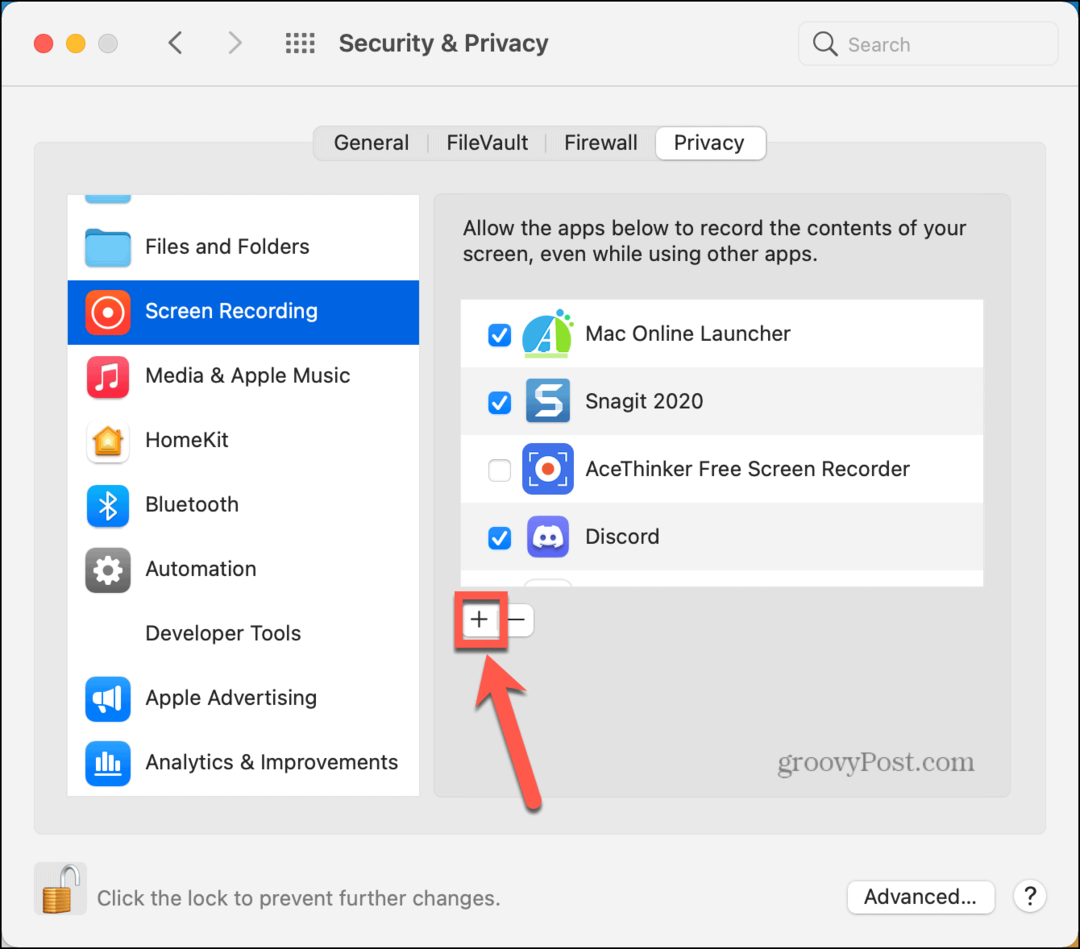
- Wybierać Aplikacje z listy rozwijanej i wybierz Luźny.
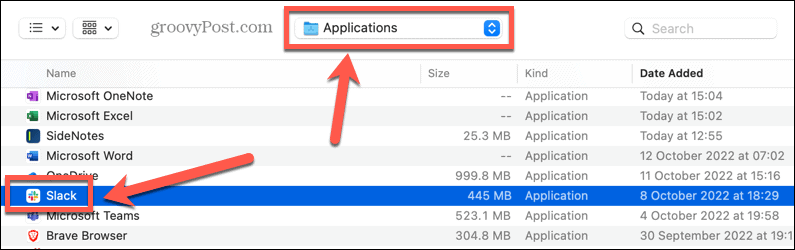
- Upewnij się, że Luźny jest teraz zaznaczone na liście aplikacji, które mogą nagrywać ekran.
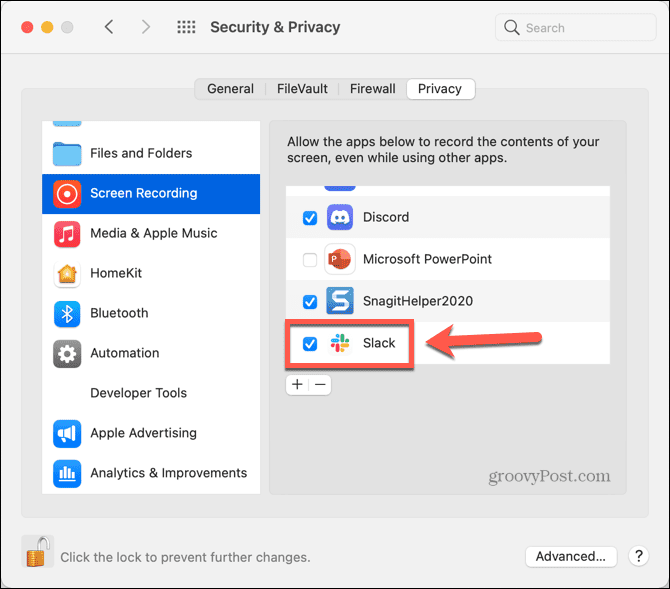
Efektywne korzystanie ze Slacka
Skonfigurowanie i korzystanie z udostępniania ekranu Slack pozwala w pełni wykorzystać możliwości aplikacji, ale tylko wtedy, gdy masz płatną subskrypcję. Istnieje wiele innych funkcji Slacka, z których możesz skorzystać.
Na przykład możesz utwórz ankietę w Slacku aby umożliwić ludziom głosowanie nad decyzjami. Możesz nagrywaj klipy audio i wideo w Slacku oszczędzić sobie pisania rozwlekłych wyjaśnień. Jest to nawet możliwe zaplanuj wysłanie wiadomości później w Slack, więc nie musisz się martwić, że pamiętasz o wysłaniu wiadomości z przypomnieniem później w ciągu dnia.
Niezależnie od tego, jak używasz Slacka, zawsze polecamy dodanie uwierzytelniania dwuskładnikowego do konta Slack aby upewnić się, że dane Twoje i Twojego zespołu są przechowywane tak bezpiecznie, jak to możliwe.
Jak znaleźć klucz produktu Windows 11
Jeśli potrzebujesz przenieść klucz produktu Windows 11 lub po prostu potrzebujesz go do przeprowadzenia czystej instalacji systemu operacyjnego,...
Jak wyczyścić pamięć podręczną Google Chrome, pliki cookie i historię przeglądania
Chrome doskonale radzi sobie z przechowywaniem historii przeglądania, pamięci podręcznej i plików cookie, aby zoptymalizować wydajność przeglądarki online. Jej sposób...
Dopasowywanie cen w sklepie: jak uzyskać ceny online podczas zakupów w sklepie
Kupowanie w sklepie nie oznacza, że musisz płacić wyższe ceny. Dzięki gwarancjom dopasowania ceny możesz uzyskać rabaty online podczas zakupów w...
