Jak wymusić zamknięcie niereagujących aplikacji w systemie Windows 11
Microsoft Okna 11 Bohater / / April 03, 2023

Ostatnia aktualizacja w dniu

Aplikacje zazwyczaj działają świetnie w systemie Windows 11, ale nie zawsze — mogą się zawiesić. Oto jak wymusić zamknięcie niereagujących aplikacji w systemie Windows 11.
Jeśli napotkasz sytuację w systemie Windows 11, w której aplikacje po prostu się nie zamkną? Dobrą wiadomością jest to, że system Windows udostępnia kilka różnych sposobów wymuszania ich zamknięcia, aby można było kontynuować wykonywanie zadań.
Aplikacje zazwyczaj działają dobrze i bez problemów w systemie Windows 11; jednak mogą się zawiesić lub utknąć z różnych powodów. Na przykład wadliwa aktualizacja systemu Windows lub tandetne połączenie internetowe może spowodować jego zawieszenie.
Na szczęście możesz użyć kilku metod, aby wymusić zamknięcie niereagujących aplikacji w systemie Windows 11. Oto jak.
Jak wymusić zamknięcie niereagujących aplikacji w systemie Windows 11 za pomocą skrótu klawiaturowego
Możesz wymusić zamknięcie aplikacji, w tym zamknięcie aplikacji za pomocą skrótu klawiaturowego, przy użyciu menedżera zadań lub terminala PowerShell.
Aby wymusić zamknięcie aplikacji za pomocą skrótu klawiaturowego w systemie Windows 11:
- Stuknij niereagującą aplikację Pasek tytułu.
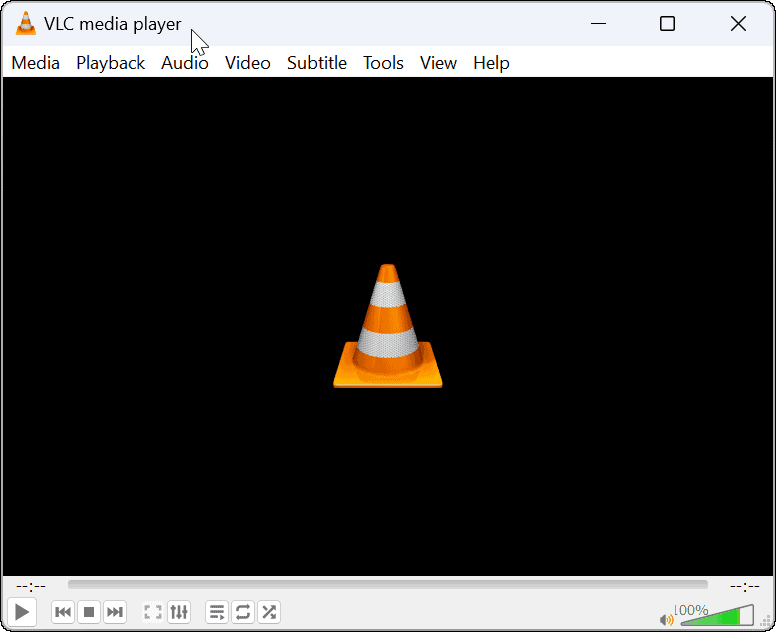
- Po wybraniu niereagującej aplikacji naciśnij Alt + F4 kombinację klawiszy, aby wymusić zamknięcie aplikacji.
Notatka: Aplikacja powinna zostać zamknięta i nie będziesz otrzymywać żadnych innych powiadomień. Ponadto, w zależności od klawiatury, możesz użyć Alt + Fn + F4 kombinacja klawiszy.
Jak używać Menedżera zadań do zamykania niereagujących aplikacji w systemie Windows 11
Jeśli pokazana powyżej metoda skrótu klawiaturowego nie działa lub chcesz użyć innej metody, użyj menedżera zadań.
Aby użyć menedżera zadań do wymuszenia zamknięcia niereagujących aplikacji w systemie Windows 11:
- Kliknij prawym przyciskiem myszy Początek przycisk i wybierz Menadżer zadań z menu.
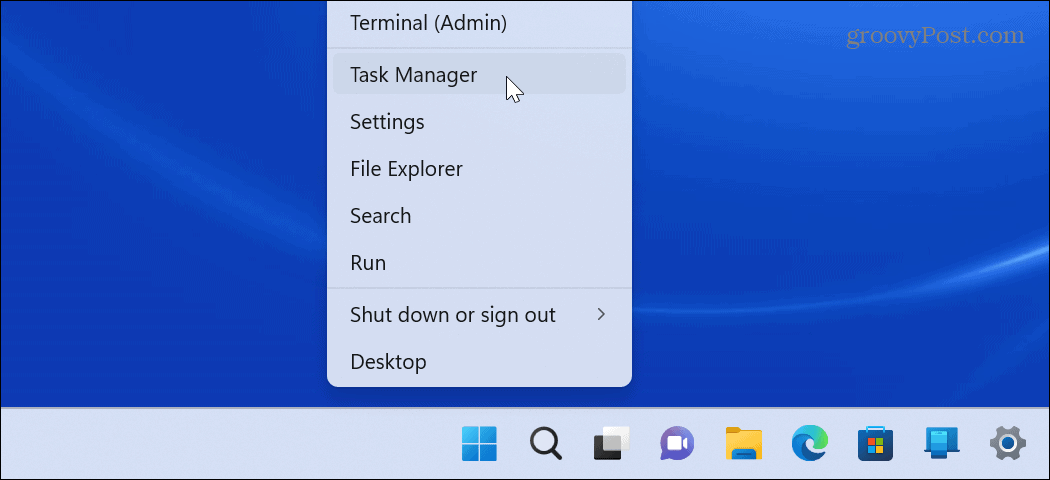
- Wybierz Procesy kliknij prawym przyciskiem myszy aplikację lub proces powodujący problemy i kliknij Zakończ zadanie z menu.
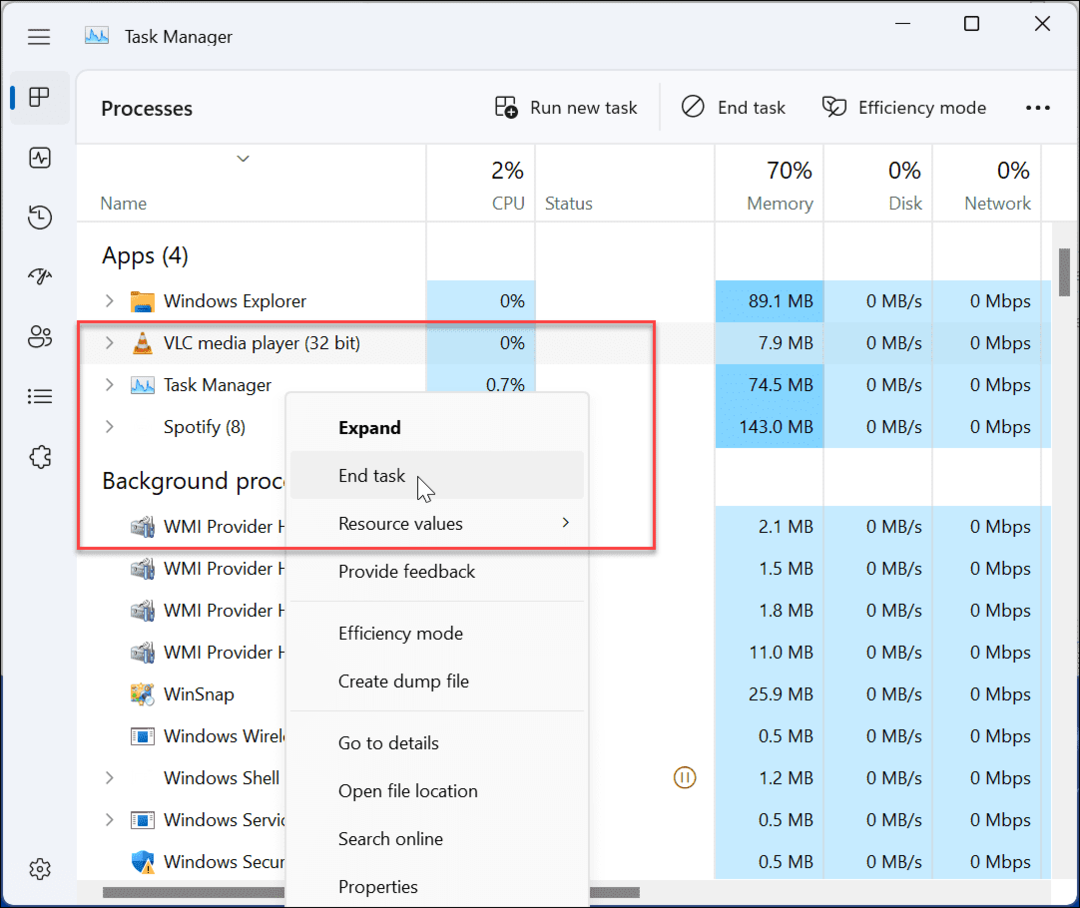
- Możesz także kliknąć niereagującą aplikację i wybrać opcję Zakończ zadanie u góry menedżera zadań.
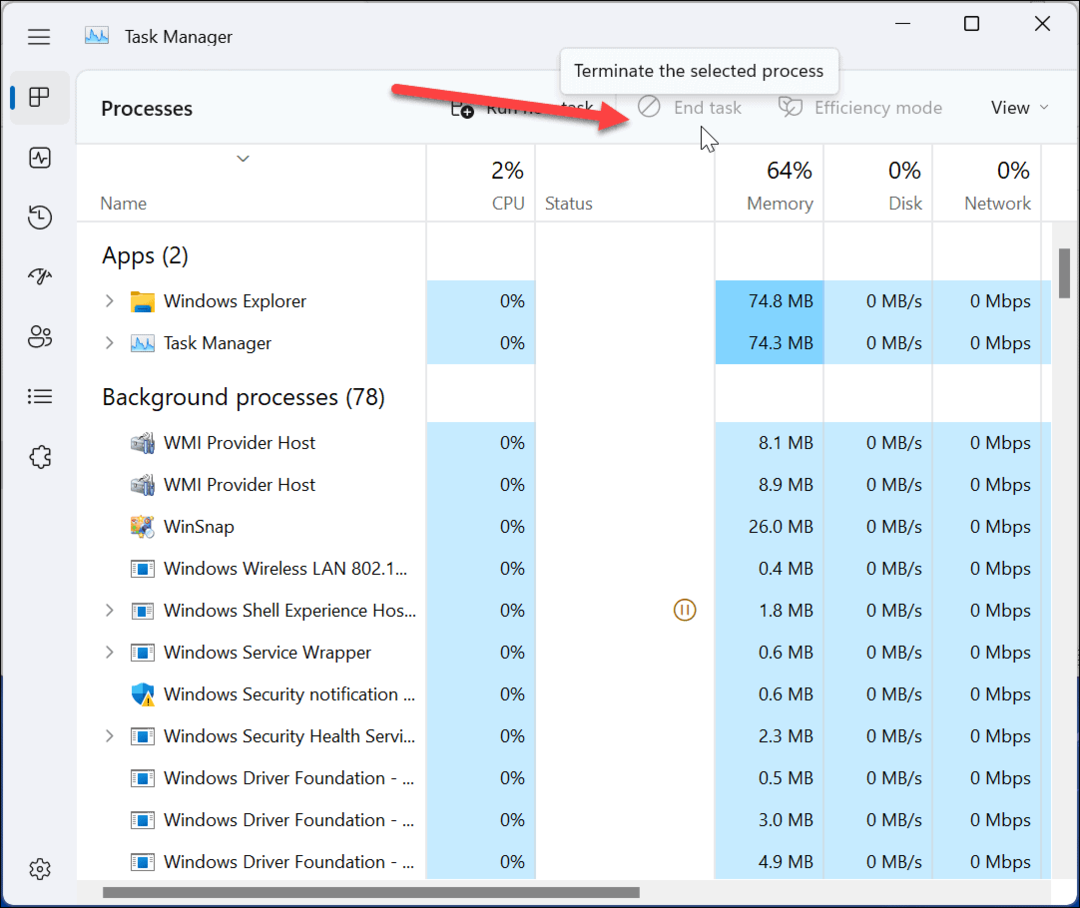
Proces lub aplikacja, która utknęła i została zawieszona, powinna się zakończyć, a aplikacja zostanie zamknięta na pulpicie. Następnie możesz ponownie uruchomić aplikację i sprawdzić, czy działa.
Jak wymusić zamknięcie niereagujących aplikacji za pomocą ustawień w systemie Windows 11:
Inną metodą wymuszenia zamknięcia aplikacji w systemie Windows 11 jest użycie aplikacji Ustawienia.
Aby zamknąć zamrożoną aplikację w systemie Windows 11 za pomocą Ustawień:
- Kliknij na Początek przycisk lub naciśnij Klucz Windowsa i uruchomić Ustawienia.

- Kliknij Aplikacje w lewym panelu i wybierz Zainstalowane aplikacje opcja po prawej stronie.
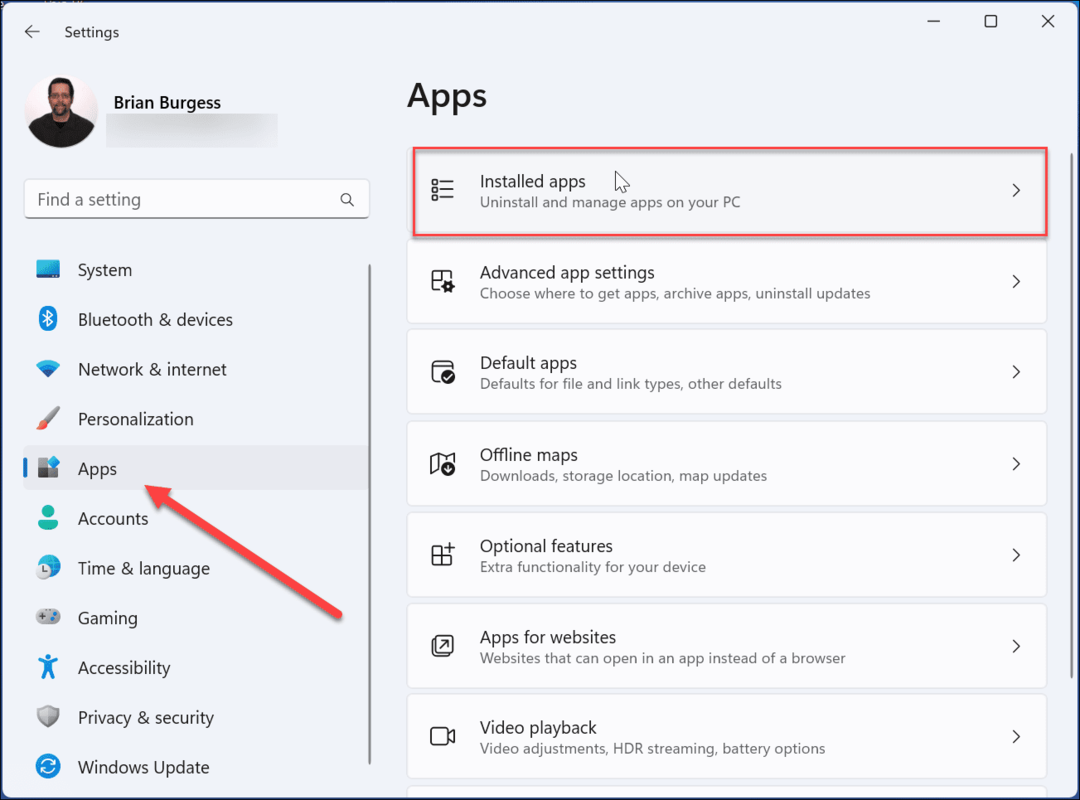
- Wpisz nazwę kłopotliwej aplikacji w polu wyszukiwania. Kliknij trzy kropki przycisk obok i wybierz Zaawansowane opcje.
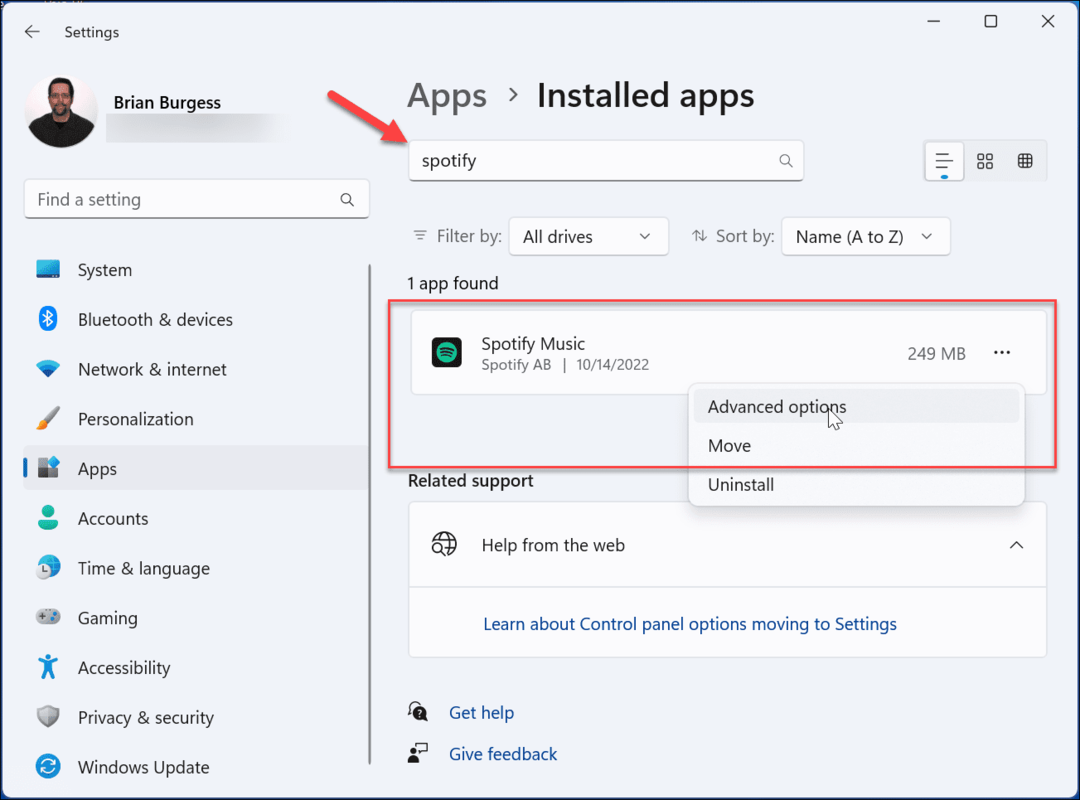
- Przewiń w dół blisko dołu i kliknij Zakończyć Kiedy klikniesz Zakończyć przycisk, nie zobaczysz powiadomienia; aplikacja zostanie po prostu zamknięta.
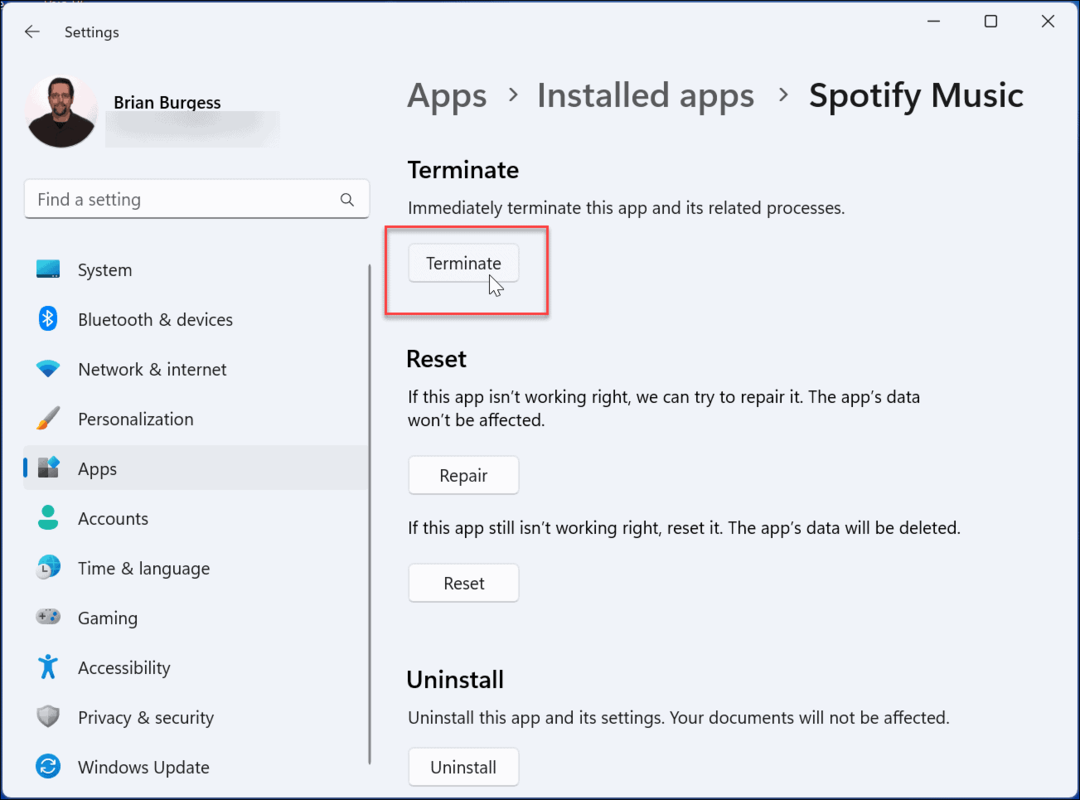
Jak wymusić zamknięcie aplikacji za pomocą programu PowerShell w systemie Windows 11
Oprócz powyższych opcji możesz wymusić zamknięcie aplikacji za pośrednictwem terminala PowerShell. Jest to dobra opcja, jeśli lubisz pracować z wierszem poleceń.
Te same kroki będą działać również w nowszym terminalu Windows.
Aby wymusić zamknięcie niereagujących aplikacji przez PowerShell:
- Otwórz menu Start.
- Szukaj PowerShell i wybierz Uruchom jako administrator opcja po prawej stronie.
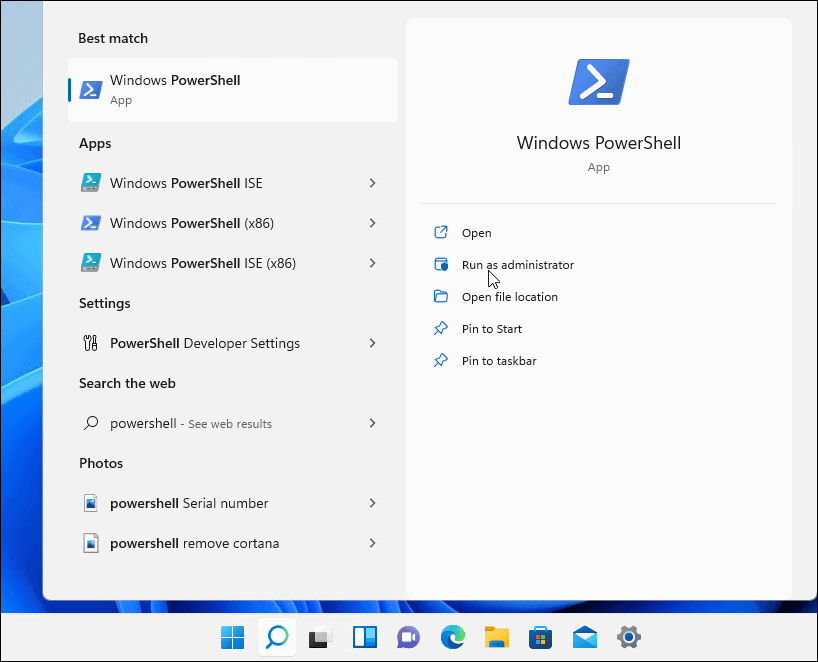
- Uruchom następujące polecenie i naciśnij Wchodzić:
Get-Process
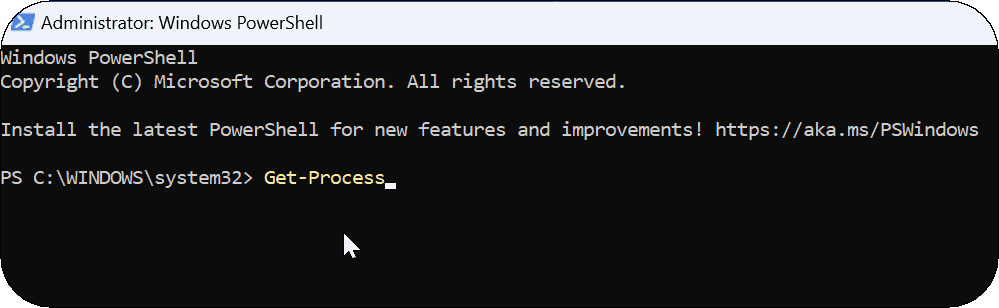
- Długa lista aplikacji i procesów zostanie wyświetlona na ekranie PowerShell. Uruchom następujące polecenie i uderz Wchodzić.
Zatrzymaj proces — nazwa Nazwa procesu
"Nazwa procesu" w powyższym poleceniu to nazwa aplikacji wyświetlana na poprzednim ekranie. Na przykład tutaj chcę zakończyć VLC, więc polecenie będzie brzmiało:
Zatrzymaj proces -Nazwa vlc

Rozwiązywanie problemów z aplikacjami systemu Windows 11
Maksymalne wykorzystanie aplikacji w systemie Windows 11 jest niezbędne, ale czasami działają. Jeśli aplikacja zawiesza się lub przestaje odpowiadać, skorzystaj z jednego z powyższych rozwiązań, aby zacząć działać. Po wymuszeniu zamknięcia niereagujących aplikacji w systemie Windows 11 możesz je ponownie uruchomić i mieć nadzieję, że będą działać. Jeśli tak się nie stanie, konieczne będzie dalsze rozwiązywanie problemów.
Windows odciąża rzadko używane aplikacje Microsoft Store, jeśli ty włącz funkcję archiwizacji aplikacji. Pomaga oszczędzać przepustowość i zasoby systemowe. Ponadto, jeśli chcesz mieć gotowe określone aplikacje, dowiedz się, jak to zrobić uruchamiać aplikacje podczas uruchamiania systemu Windows 11.
Jeśli nie potrzebujesz już aplikacji lub chcesz zaoszczędzić trochę miejsca na dysku, sprawdź jak odinstalować aplikacje. A jeśli używasz menu Start dla aplikacji, sprawdź ta sztuczka, aby znaleźć aplikacje według pierwszej litery. Ważne jest, aby pamiętać, że możesz instaluj aplikacje na Androida w systemie Windows 11 zbyt.
Jak znaleźć klucz produktu Windows 11
Jeśli potrzebujesz przenieść klucz produktu Windows 11 lub po prostu potrzebujesz go do przeprowadzenia czystej instalacji systemu operacyjnego,...
Jak wyczyścić pamięć podręczną Google Chrome, pliki cookie i historię przeglądania
Chrome doskonale radzi sobie z przechowywaniem historii przeglądania, pamięci podręcznej i plików cookie, aby zoptymalizować wydajność przeglądarki online. Jej sposób...
Dopasowywanie cen w sklepie: jak uzyskać ceny online podczas zakupów w sklepie
Kupowanie w sklepie nie oznacza, że musisz płacić wyższe ceny. Dzięki gwarancjom dopasowania ceny możesz uzyskać rabaty online podczas zakupów w...
