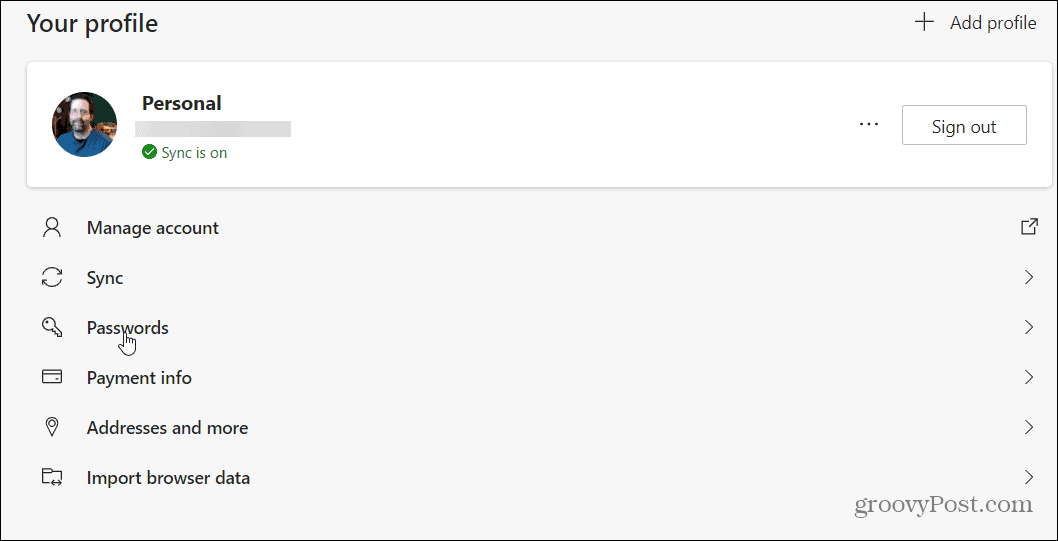Ostatnia aktualizacja w dniu
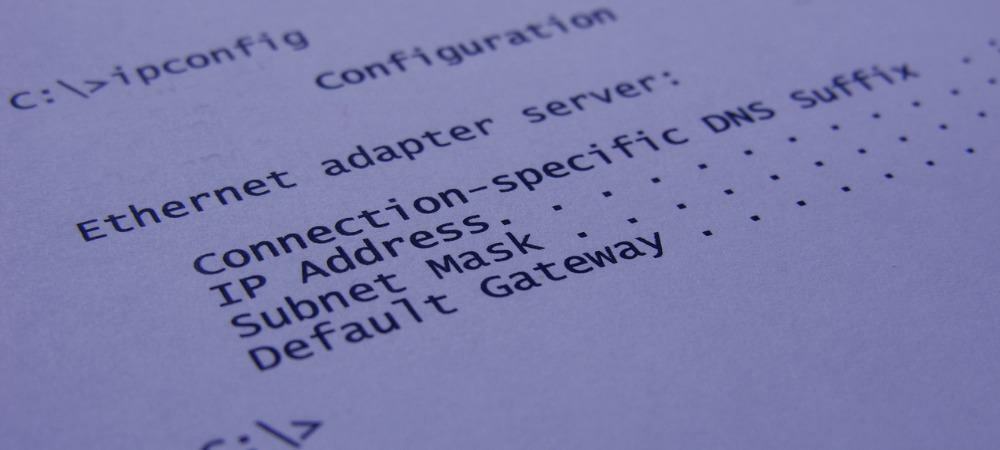
Musisz znać adres IP routera z kilku powodów. Dobrą wiadomością jest to, że możesz znaleźć adres IP routera w systemie Windows 11, korzystając z tego przewodnika.
Czasami „ustawiasz i zapominasz” router swojej sieci i nigdy nie łączysz się z nim z różnych powodów. Dobrą wiadomością jest to, że jeśli korzystasz z systemu Windows 11, istnieje wiele sposobów na znalezienie adresu IP routera.
Wcześniej pokazaliśmy, jak to zrobić znajdź adres IP swojego komputera w systemie Windows 11. Na szczęście możesz także użyć systemu Windows 11, aby znaleźć adres IP routera. Oprócz korzystania z narzędzi administracyjnych routera (aktualizowanie oprogramowania układowego), można go użyć do podłączenia innych urządzeń.
Pokażemy Ci, jak znaleźć adres IP routera w systemie Windows 11 poniżej.
Jak znaleźć adres IP routera w systemie Windows 11
Istnieje kilka powodów, dla których potrzebujesz routera adres IP. Może być konieczne rozwiązanie problemów z łącznością sieciową, aktualizacja oprogramowania układowego lub otwarcie portu. Dostępne są trzy różne metody znalezienia go za pomocą systemu Windows 11.
Możesz użyć wiersza poleceń (wiersza polecenia lub terminali PowerShell) lub aplikacji Ustawienia w systemie Windows 11. Najpierw przyjrzymy się temu za pomocą aplikacji Ustawienia.
Aby znaleźć adres IP routera w ustawieniach systemu Windows 11:
- wciśnij Okna klawisz na klawiaturze lub kliknij przycisk Początek przycisk i kliknij Ustawienia z menu.

- Gdy Ustawienia uruchamia, kliknij Sieć i Internet z opcji po lewej stronie.
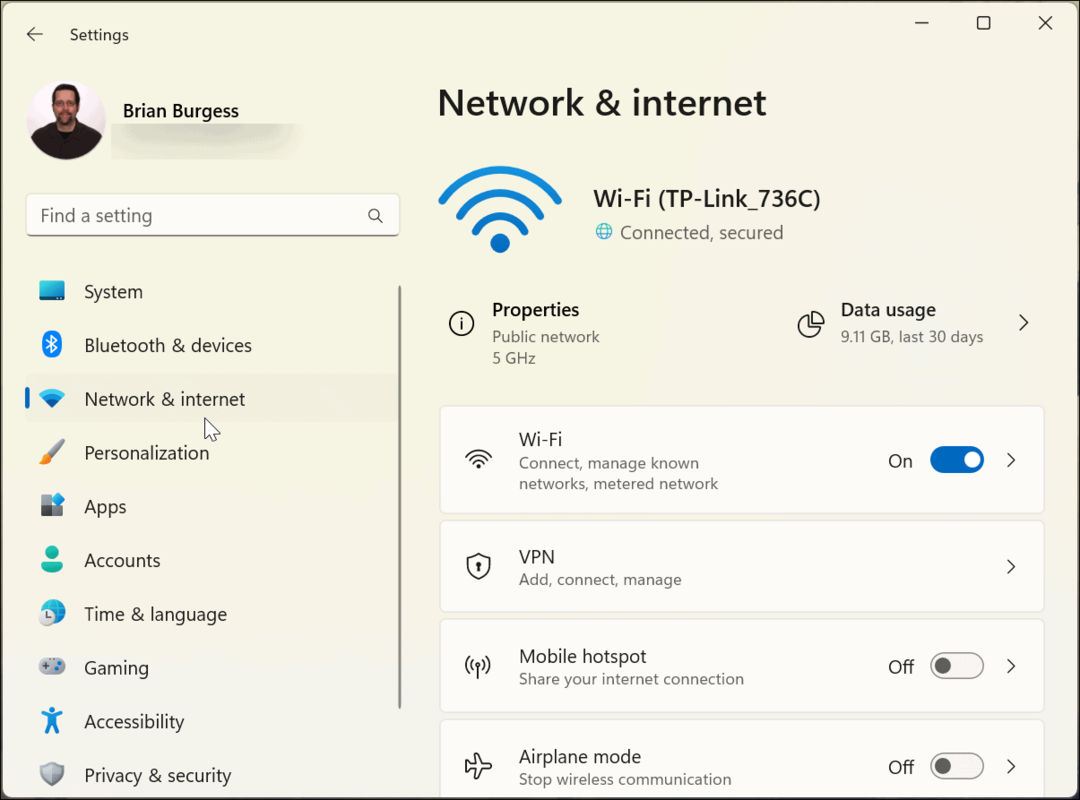
- Przewiń prawą kolumnę w dół i kliknij Zaawansowane ustawienia sieciowe.
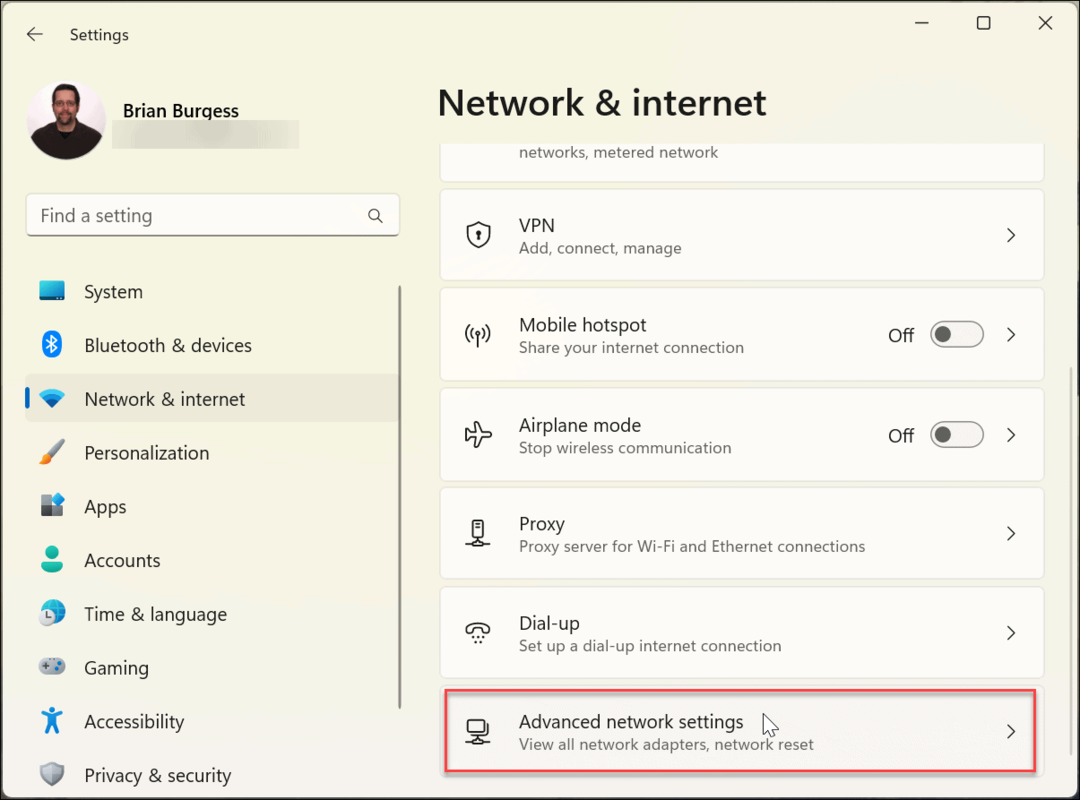
- Teraz pod Więcej ustawień kliknij sekcję Właściwości sprzętu i połączenia opcja. Przewiń w dół do Brama domyślna IPv4 sekcji, aby zweryfikować adres IP routera.
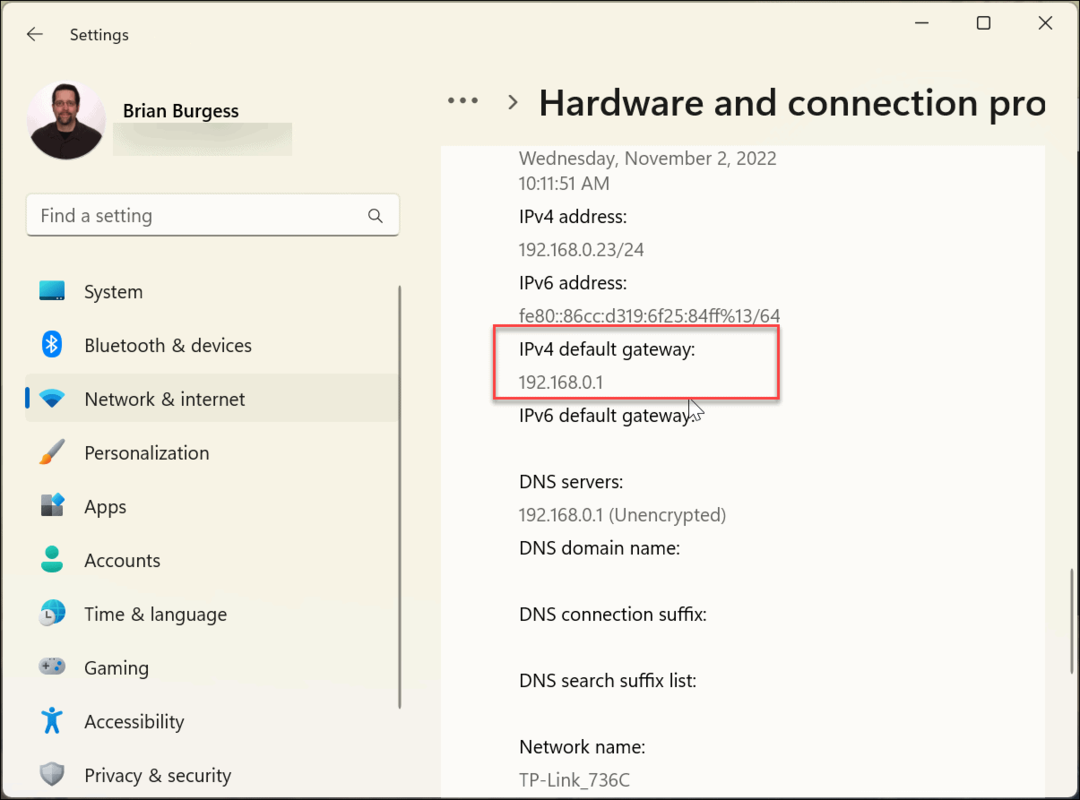
Jak znaleźć adres IP routera za pomocą wiersza polecenia
Jeśli wolisz użyć wiersza polecenia, aby znaleźć adres IP routera i uruchomić inne polecenia, możesz. Tutaj pokażemy Ci, co musisz zrobić, aby go znaleźć.
Aby znaleźć adres IP routera za pomocą wiersza polecenia:
- Kliknij Początek przycisk lub naciśnij Klucz Windowsa na klawiaturze, wpisz wiersz poleceniai kliknij Uruchom jako administrator z prawej kolumny.
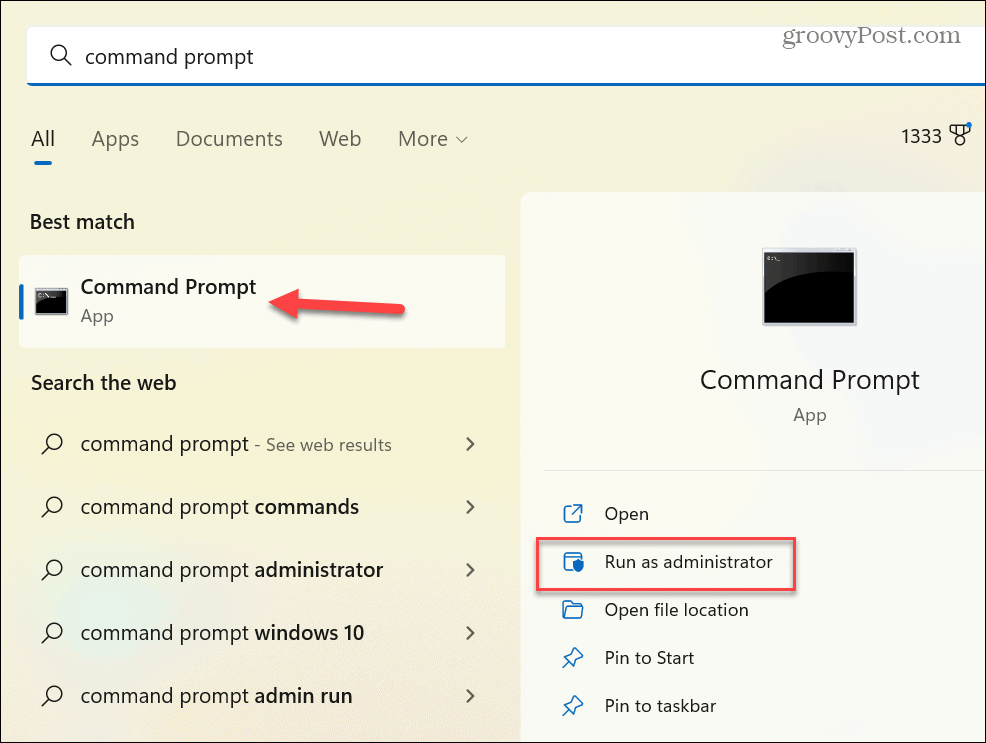
- Uruchom następujące polecenie i uderz Wchodzić:
ipconfig
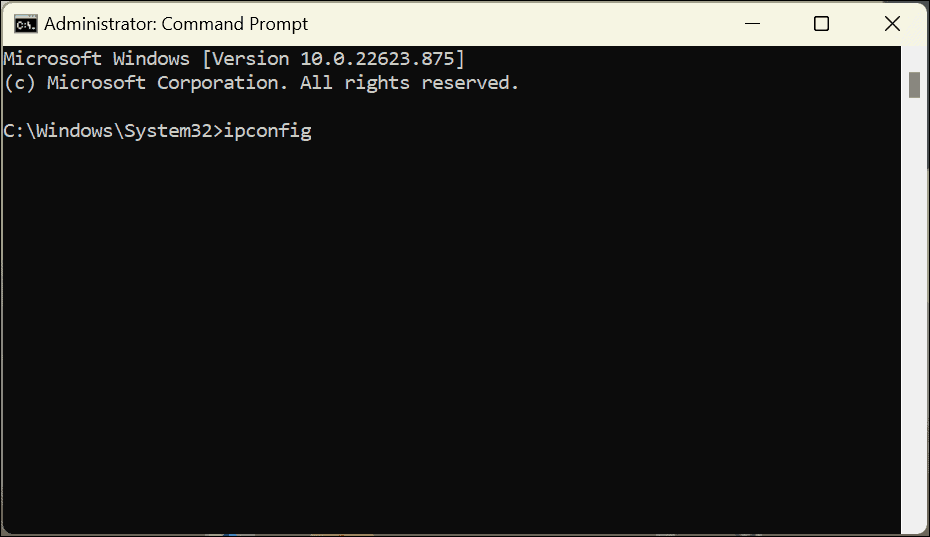
- Gdy pojawią się wyniki, potwierdź adres IP routera, który jest oznaczony jako Brama domyślna.
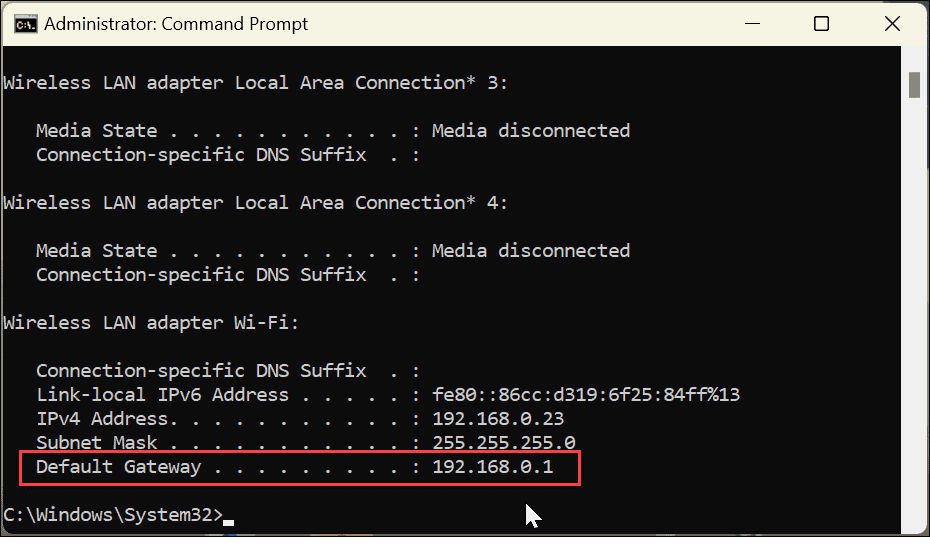
Jak znaleźć adres IP routera za pomocą terminala PowerShell
Mówiąc o korzystaniu z wiersza poleceń, możesz także użyć PowerShell i wprowadzić polecenie w terminalu.
Aby znaleźć adres IP routera za pomocą programu Windows PowerShell:
- Kliknij Początek przycisk lub naciśnij Klucz Windowsa, typ Powershelli kliknij Uruchom jako administrator z opcji po prawej stronie.
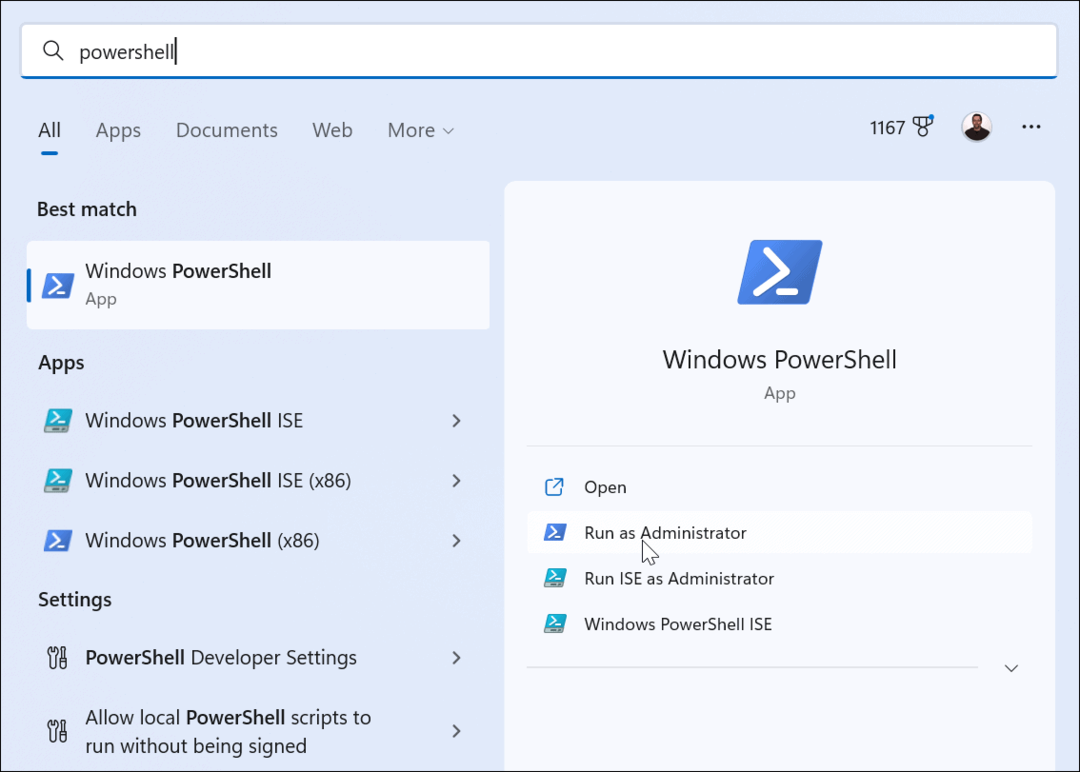
- Wpisz następujące polecenie i naciśnij Wchodzić aby uruchomić polecenie:
Get-NetIPConfiguration — szczegółowe
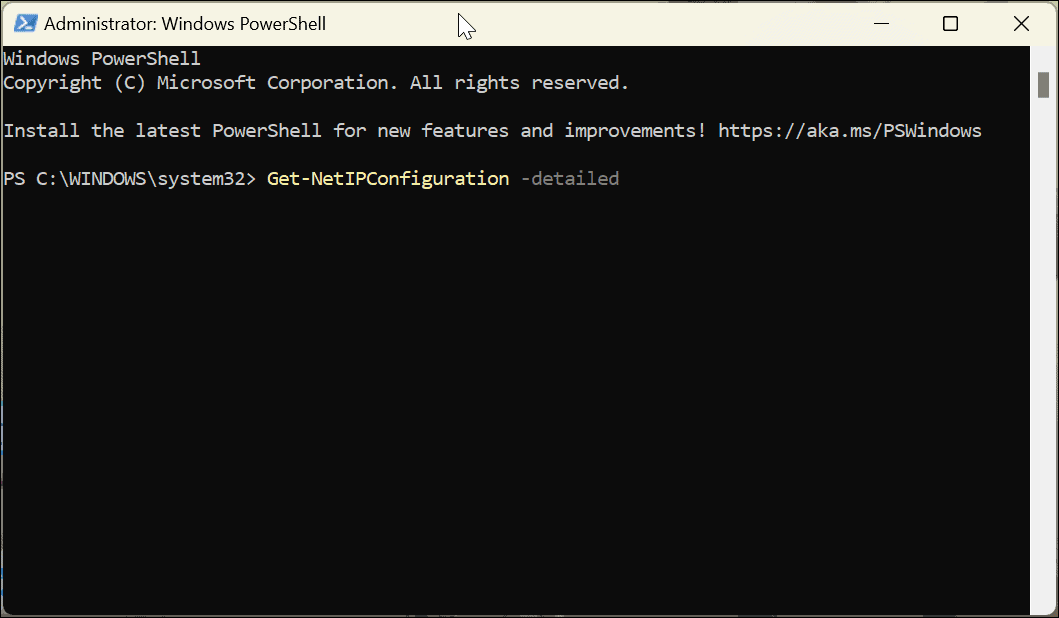
- Uruchomienie i zwrócenie wyników zajmie kilka chwil. Po wyświetleniu informacji sprawdź liczbę obok Brama domyślna IPV4, czyli adres IP routera.
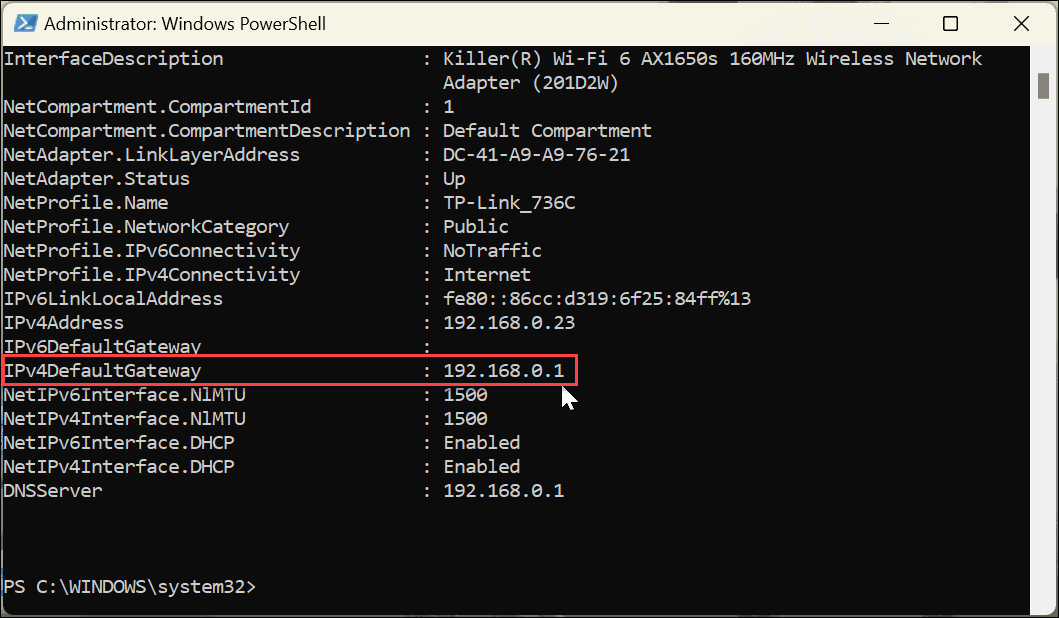
Dostęp do adresu IP routera w systemie Windows 11
Niezależnie od tego, czy chcesz użyć wiersza poleceń, czy nawigować po aplikacji Ustawienia, system Windows 11 oferuje różne sposoby znajdowania adresu IP routera. Na przykład możesz potrzebować znać adres IP routera z różnych powodów. Na przykład może być konieczne uzyskanie do niego dostępu za pośrednictwem przeglądarki internetowej w celu rozwiązania problemów z siecią, otwarcia portu sieciowego, aktualizacji oprogramowania układowego lub skonfigurowania sieci VPN.
Jeśli nie masz adresu IP, system Windows 11 ułatwia znalezienie go za pomocą różnych metod, dzięki czemu możesz uzyskać dostęp i poprawić łączność sieciową. Zwykle adres IP można znaleźć na naklejce z tyłu routera, ale może on być niedokładny. Lub co gorsza, jest wydrukowany tak mały, że nie można go nawet przeczytać. Możliwość łatwego znalezienia adresu IP routera w systemie Windows 11 jest pomocna w wielu sytuacjach.
Więcej porad i wskazówek dotyczących sieci w systemie Windows 11
Jeśli chcesz dowiedzieć się więcej o sieci i systemie Windows, być może zainteresują Cię instrukcje znajdź adres IP komputera z systemem Windows 11. Lub, jeśli nie korzystasz jeszcze z systemu Windows 11, znajdź adres IP w systemie Windows 10 komputery PC. Jeśli chcesz poprawić wydajność sieci, dowiedz się, jak to zrobić sprawdź typ NAT (Network Address Translation) w systemie Windows 11.
Należy również pamiętać, że znalezienie adresu IP routera nie ogranicza się do komputerów. Możesz znajdź adres IP routera za pomocą systemu macOS zbyt. Ponadto, jeśli jesteś świadomy bezpieczeństwa, ucz się jak zabezpieczyć swoją sieć Wi-Fi.
Możesz być także zainteresowany znalezieniem adresu IP innych urządzeń. Na przykład naucz się znajdź swój adres IP Roku Lub znaleźć adres IP innych urządzeń w sieci za pomocą Zaawansowany skaner IP.
Jak znaleźć klucz produktu Windows 11
Jeśli potrzebujesz przenieść klucz produktu Windows 11 lub po prostu potrzebujesz go do przeprowadzenia czystej instalacji systemu operacyjnego,...
Jak wyczyścić pamięć podręczną Google Chrome, pliki cookie i historię przeglądania
Chrome doskonale radzi sobie z przechowywaniem historii przeglądania, pamięci podręcznej i plików cookie, aby zoptymalizować wydajność przeglądarki online. Jej sposób...
Dopasowywanie cen w sklepie: jak uzyskać ceny online podczas zakupów w sklepie
Kupowanie w sklepie nie oznacza, że musisz płacić wyższe ceny. Dzięki gwarancjom dopasowania ceny możesz uzyskać rabaty online podczas zakupów w...