Jak zainstalować system macOS na nowym dysku SSD
Prochowiec Bohater Mac Os / / April 03, 2023

Ostatnia aktualizacja w dniu

Zainstalowanie dysku SSD może dać nowe życie starszemu komputerowi. Jeśli posiadasz komputer Mac i chcesz zainstalować system macOS na nowym dysku SSD, postępuj zgodnie z tym przewodnikiem.
Zainstalowanie dysku SSD może ponownie zmienić stary, powolny komputer w przyzwoitą maszynę. Jeśli masz już zainstalowany dysk SSD, możesz go uaktualnić do takiego, który ma więcej miejsca.
Jeśli używasz komputera Mac, możesz zainstalować nowy dysk SSD. Jednak sam dysk SSD nie jest zbyt przydatny. Aby ponownie uruchomić komputer Mac, musisz zainstalować na nim system macOS. Jest na to kilka sposobów, a poniżej przyjrzymy się niektórym z nich.
Jeśli jesteś gotowy do aktualizacji, oto jak zainstalować system macOS na nowym dysku SSD.
Jak zainstalować system macOS na nowym dysku SSD przy użyciu odzyskiwania systemu macOS
Każdy komputer Mac wyprodukowany po 2009 roku ma wbudowany system odzyskiwania. Umożliwia to uruchomienie komputera Mac w trybie odzyskiwania. W tym trybie możesz naprawić dyski wewnętrzne, przywrócić pliki z kopii zapasowej Time Machine, uzyskać pomoc online lub ponownie zainstalować system macOS.
Aby korzystać z tych narzędzi, musisz mieć połączenie z Internetem. Możesz użyć narzędzia instalacyjnego systemu macOS, aby zainstalować system macOS na nowym dysku SSD zainstalowanym w komputerze.
Aby zainstalować system macOS na dysku SSD przy użyciu programu Internet Recovery:
- Zainstaluj nowy dysk SSD w komputerze, postępując zgodnie z instrukcjami producenta dotyczącymi konkretnego modelu komputera Mac.
- Jeśli używasz komputera Mac z procesorem Intel, naciśnij przycisk zasilania, aby uruchomić komputer, a następnie natychmiast go przytrzymaj Cmd+Opcja+R.
- W przypadku komputerów Mac M1 naciśnij i przytrzymaj przycisk zasilania, aż zobaczysz komunikat informujący, że przytrzymanie przycisku spowoduje dostęp do opcji uruchamiania. Przytrzymaj, aż pojawią się opcje, a następnie wybierz Opcje > Odzyskiwanie.
- Gdy zobaczysz komunikat, że rozpoczyna się odzyskiwanie, możesz zwolnić klawisze.
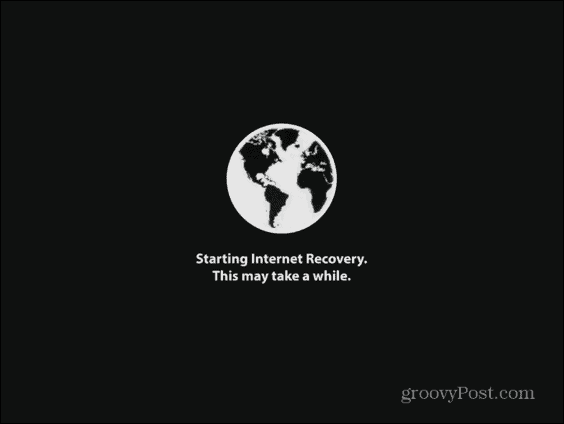
- Po zakończeniu ładowania odzyskiwania zobaczysz dostępne Narzędzia macOS.
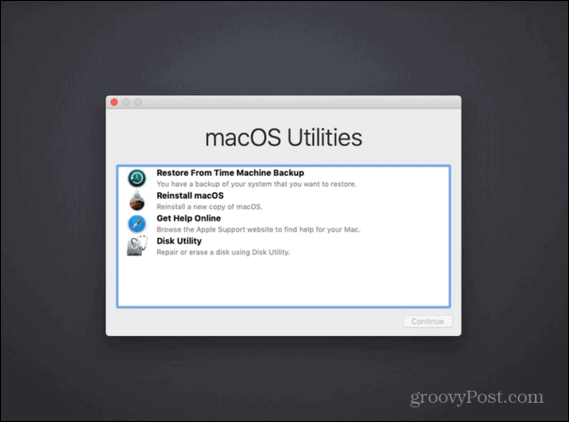
- Przed zainstalowaniem systemu macOS musisz sformatować nowy dysk SSD. Wybierać Narzędzie dyskowe.
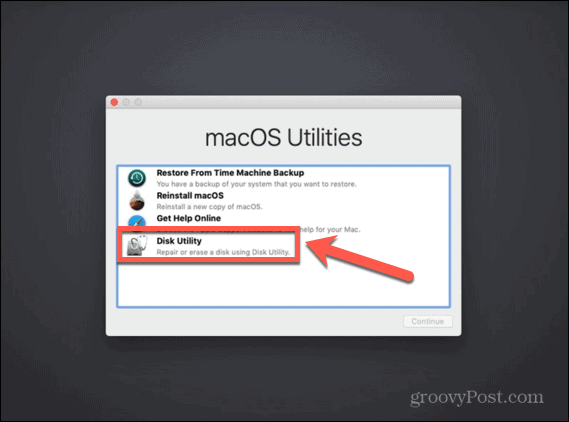
- Wybierz nowy dysk SSD w menu po lewej stronie i kliknij Usuwać.
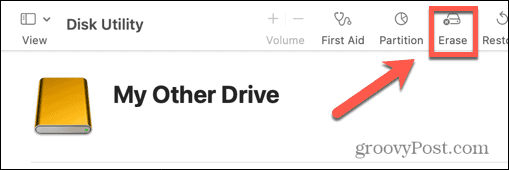
- Podaj wymagane szczegóły nowego dysku, takie jak nazwa i format. W przypadku dysku SSD APFS to najlepszy wybór formatu, ale jeśli używasz starszego komputera Mac, być może będziesz musiał wybrać Mac OS rozszerzony ponieważ APFS nie będzie działać z systemem macOS Sierra lub starszym.
- Jeśli istnieje możliwość wybrania a Schemat, wybierać Mapa partycji GUID.
- Poczekaj, aż dysk zakończy formatowanie, a następnie naciśnij Cmd+Q aby powrócić do menu głównego.
- Kliknij Reizainstaluj macOS.
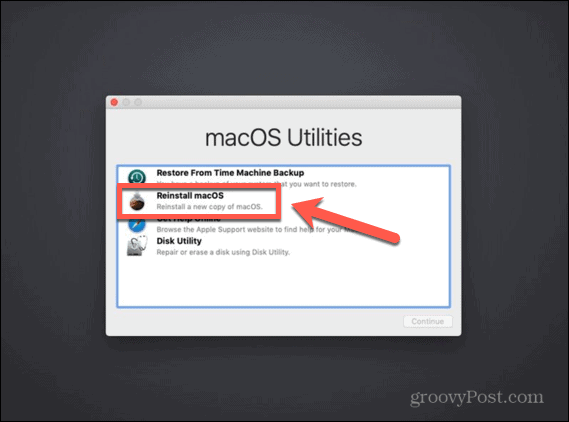
- Postępuj zgodnie z instrukcjami wyświetlanymi na ekranie, upewniając się, że jako miejsce docelowe wybrałeś nowy dysk SSD.
- Po zakończeniu instalacji systemu macOS weź komputer Mac na przejażdżkę.
Jak zainstalować system macOS na nowym dysku SSD za pomocą bootowalnego instalatora
Inną opcją instalacji systemu macOS na nowym dysku SSD jest utworzenie bootowalnego instalatora. Jest to szczególnie przydatne, jeśli chcesz zainstalować system macOS na wielu komputerach, ponieważ oszczędza Ci to każdorazowego pobierania instalatora. Będziesz potrzebować dysku flash lub dysku zewnętrznego z co najmniej 15 GB wolnego miejsca. Powinien być sformatowany jako Mac OS Extended.
Jak utworzyć rozruchowy instalator systemu macOS
Pierwszym krokiem przy użyciu instalatora do zainstalowania systemu macOS na nowym dysku SSD jest utworzenie samego instalatora. Będziesz potrzebować odpowiedniego dysku flash lub zewnętrznego dysku twardego oraz kopii instalatora systemu macOS dla wymaganej wersji systemu macOS.
Aby utworzyć rozruchowy instalator systemu macOS:
- Pobierz instalator systemu macOS dla wersji systemu macOS, którą chcesz zainstalować na dysku SSD, i zapisz go w swoim Aplikacje teczka.
- Podłącz dysk zewnętrzny do komputera.
- otwarty Wyszukiwanie w centrum uwagi naciskając Cmd+spacja i wpisywanie Terminal.
- Kliknij dwukrotnie plik Terminal aplikacja w wynikach.
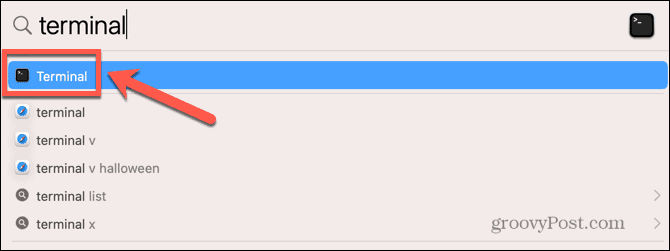
- Wprowadź jedno z poniższych poleceń, w zależności od systemu operacyjnego, dla którego tworzysz bootowalny instalator. Zastępować Mój dysk z nazwą dysku flash lub zewnętrznego dysku twardego.
- Ventura: sudo /Applications/Install\ macOS\ Ventura.app/Contents/Resources/createinstallmedia –volume /Volumes/MyDrive
- Monterey: sudo /Applications/Install\ macOS\ Monterey.app/Contents/Resources/createinstallmedia –volume /Volumes/MyDrive
- Wielka Sura: sudo /Applications/Install\ macOS\ Big\ Sur.app/Contents/Resources/createinstallmedia –volume /Volumes/MyDrive
- Catalina: sudo /Applications/Install\ macOS\ Catalina.app/Contents/Resources/createinstallmedia –volume /Volumes/MyDrive
- Mojave: sudo /Applications/Install\ macOS\ Mojave.app/Contents/Resources/createinstallmedia –volume /Volumes/MyDrive
- Wysoka Sierra: sudo /Applications/Install\ macOS\ High\ Sierra.app/Contents/Resources/createinstallmedia –volume /Volumes/MyDrive
- Sierra: sudo /Applications/Install\ macOS\ Sierra.app/Contents/Resources/createinstallmedia –volume /Volumes/MyDrive –applicationpath /Applications/Install\ macOS\ Sierra.app
- Kapitan: sudo /Applications/Install\ OS\ X\ El\ Capitan.app/Contents/Resources/createinstallmedia –volume /Volumes/MyDrive –applicationpath /Applications/Install\ OS\ X\ El\ Capitan.app
- Naciskać Wchodzić.
- Po wyświetleniu monitu wprowadź hasło administratora i naciśnij Wchodzić.
- Typ Y aby potwierdzić usunięcie docelowego woluminu.
- Kliknij OK aby umożliwić Terminalowi dostęp do plików na dysku startowym.
- Po zakończeniu procesu wyjdź Terminal i wysuń dysk startowy. Jest teraz gotowy do użycia.
Jak użyć bootowalnego instalatora do zainstalowania systemu macOS
Sposób korzystania z instalatora będzie nieco inny, w zależności od tego, czy używasz komputera Mac z procesorem Intel, czy nowszego komputera Mac z Apple Silicon.
Aby użyć bootowalnego instalatora do zainstalowania systemu macOS na komputerze Mac z procesorem Intel:
- Zainstaluj dysk SSD w komputerze, postępując zgodnie z instrukcjami producenta dotyczącymi posiadanego modelu komputera.
- Podłącz bootowalny instalator, który utworzyłeś do komputera Mac.
- Włącz komputer Mac i natychmiast przytrzymaj Opcja klucz.
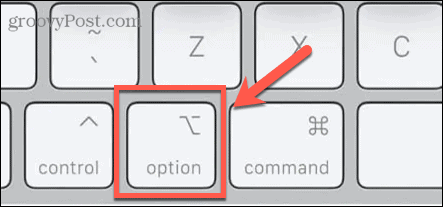
- Gdy zobaczysz ekran przedstawiający woluminy startowe, możesz zwolnić Opcja klucz.
- Wybierz dysk zawierający bootowalny instalator i naciśnij Wchodzić.
- Możesz zostać poproszony o wybranie języka.
- Wybierać Zainstaluj macOS i kliknij Kontynuować.
- Postępuj zgodnie z instrukcjami, aby zakończyć instalację systemu macOS.
Aby użyć bootowalnego instalatora do zainstalowania systemu macOS na komputerze Mac firmy Apple Silicon:
- Zainstaluj dysk SSD w komputerze, postępując zgodnie z instrukcjami producenta dotyczącymi posiadanego modelu komputera.
- Podłącz bootowalny instalator, który utworzyłeś do komputera Mac.
- Naciśnij i przytrzymaj przycisk zasilania na komputerze Mac.
- Gdy zobaczysz opcje uruchamiania, możesz zwolnić przycisk zasilania.
- Wybierz dysk zawierający bootowalny instalator i kliknij Kontynuować.
- Postępuj zgodnie z instrukcjami, aby zakończyć instalację systemu macOS.
Jak zainstalować system macOS na nowym dysku SSD za pomocą Carbon Copy Cloner
Instalacja dowolnego systemu operacyjnego na komputerze może się nie powieść, dlatego zawsze warto wykonać kopię zapasową komputera Mac przed wprowadzeniem jakichkolwiek zmian. Jeśli chcesz mieć pewność, że macOS zainstaluje się poprawnie na dysku SSD przed jego zainstalowaniem, możesz zamontować go w zewnętrznej obudowie dysku twardego. Następnie możesz użyć programu Carbon Copy Cloner do zainstalowania systemu macOS na dysku SSD tak, jakby był to dysk zewnętrzny.
Pozwala to przetestować instalację systemu macOS przed zainstalowaniem dysku SSD w komputerze. Oznacza to, że masz pewność, że instalacja przebiegła zgodnie z planem, zanim zaczniesz otwierać komputer Mac.
Co to jest Carbon Copy Cloner?
Carbon Copy Cloner to aplikacja, która pozwala sklonować kopię dysku twardego na dysk zewnętrzny lub dysk flash. Chociaż jest to płatna aplikacja, dostępna jest 30-dniowa bezpłatna wersja próbna, która pozwala korzystać ze wszystkich funkcji aplikacji.
Aby zainstalować macOS na dysku SSD za pomocą programu Carbon Copy Cloner:
- Ściągnij i zainstaluj Carbon Copy Cloner. Jeśli korzystasz z Cataliny lub wyższej, powinieneś użyć Carbon Copy Cloner 6. W przypadku wcześniejszych wersji systemu macOS użyj programu Carbon Copy Cloner 5.
- Umieść dysk SSD w obudowie zgodnie z instrukcjami producenta.
- Podłącz dysk do komputera Mac.
- otwarty Wyszukiwanie w centrum uwagi naciskając Cmd+spacja i wpisz Narzędzie dyskowe.
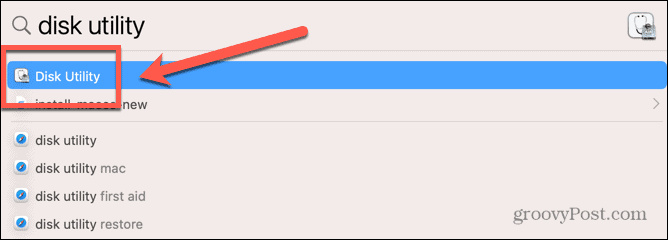
- Kliknij dwukrotnie plik Narzędzie dyskowe aplikacja w wynikach.
- Wybierz dysk SSD i kliknij Usuwać.
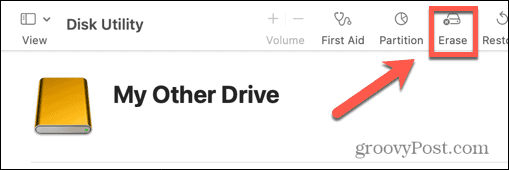
- Podaj wymagane szczegóły nowego dysku, takie jak nazwa i format. W przypadku dysku SSD APFS to najlepszy wybór formatu, ale jeśli używasz starszego komputera Mac, być może będziesz musiał wybrać Mac OS rozszerzony ponieważ APFS nie będzie działać z systemem macOS Sierra lub starszym.
- Wybierać Partycja GUIDMapa jeśli masz opcję wyboru
- Po sformatowaniu dysku SSD wyjdź Narzędzie dyskowe.
- Otwórz Carbon Copy Cloner.
- Kliknij Źródło przycisk.
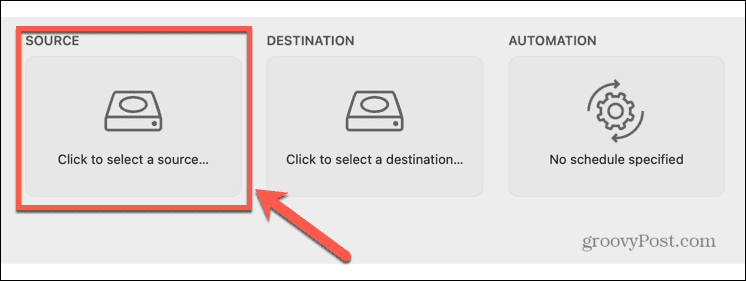
- Wybierz dysk wewnętrzny komputera Mac.
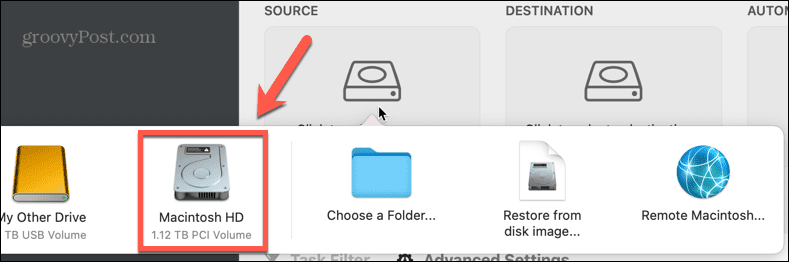
- Kliknij Miejsce docelowe i wybierz dysk SSD.
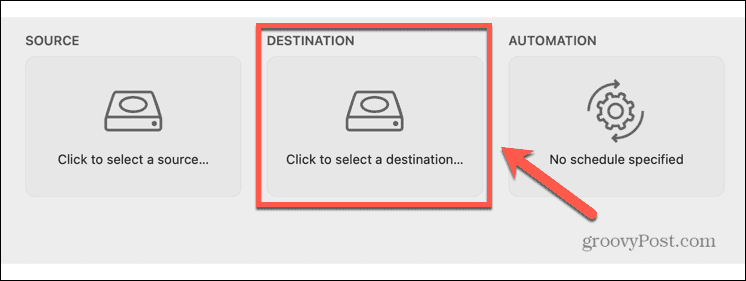
- Kliknij Początek a dysk twardy zostanie sklonowany na nowy dysk SSD. To zajmie trochę czasu.
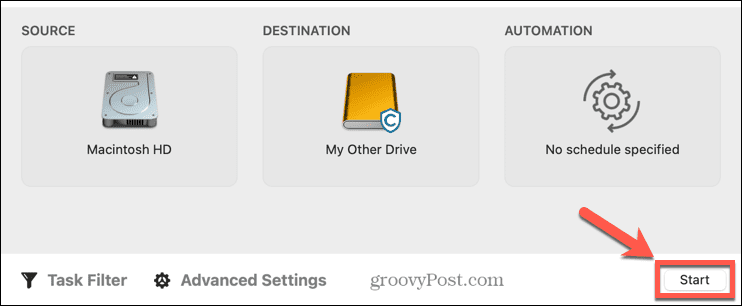
- Po zakończeniu klonowania uruchom ponownie komputer i natychmiast przytrzymaj Opcja klucz.
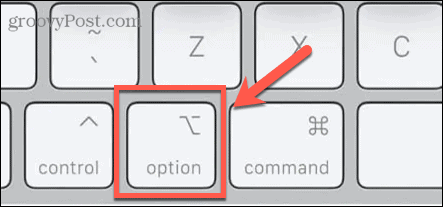
- Kiedy Menedżer uruchamiania pojawi się, możesz zwolnić Opcja klucz.
- Wybierz swój dysk SSD Menedżer uruchamiania i naciśnij Wchodzić.
- Twój komputer powinien uruchomić się z dysku SSD. Baw się, aby upewnić się, że wszystko jest tak, jak powinno.
- Jeśli jesteś zadowolony z instalacji, wyłącz komputer Mac.
- Wyjmij dysk SSD z obudowy i zainstaluj go w komputerze Mac, postępując zgodnie z instrukcjami producenta komputera.
- Włącz komputer Mac i powinien uruchomić się z nowego dysku SSD.
Uzyskaj więcej ze swojego Maca
Nauczenie się, jak zainstalować system macOS na nowym dysku SSD, może pomóc tchnąć nowe życie w starszego Maca lub umożliwić uaktualnienie obecnie używanego dysku SSD. Istnieje wiele innych sposobów, dzięki którym możesz uzyskać więcej z komputera Mac.
Jeśli kończy Ci się miejsce na dane, możesz to zrobić zmapować dysk sieciowy na komputerze Mac aby zapewnić Ci więcej miejsca do pracy. Możesz tworzyć skróty na komputerze Mac do automatyzacji powtarzalnych zadań lub tworzenia automatyki domowej. Możesz również użyj Focus na Macu aby usunąć elementy rozpraszające uwagę, gdy próbujesz pracować.
Jak znaleźć klucz produktu Windows 11
Jeśli potrzebujesz przenieść klucz produktu Windows 11 lub po prostu potrzebujesz go do przeprowadzenia czystej instalacji systemu operacyjnego,...
Jak wyczyścić pamięć podręczną Google Chrome, pliki cookie i historię przeglądania
Chrome doskonale radzi sobie z przechowywaniem historii przeglądania, pamięci podręcznej i plików cookie, aby zoptymalizować wydajność przeglądarki online. Jej sposób...
Dopasowywanie cen w sklepie: jak uzyskać ceny online podczas zakupów w sklepie
Kupowanie w sklepie nie oznacza, że musisz płacić wyższe ceny. Dzięki gwarancjom dopasowania ceny możesz uzyskać rabaty online podczas zakupów w...
