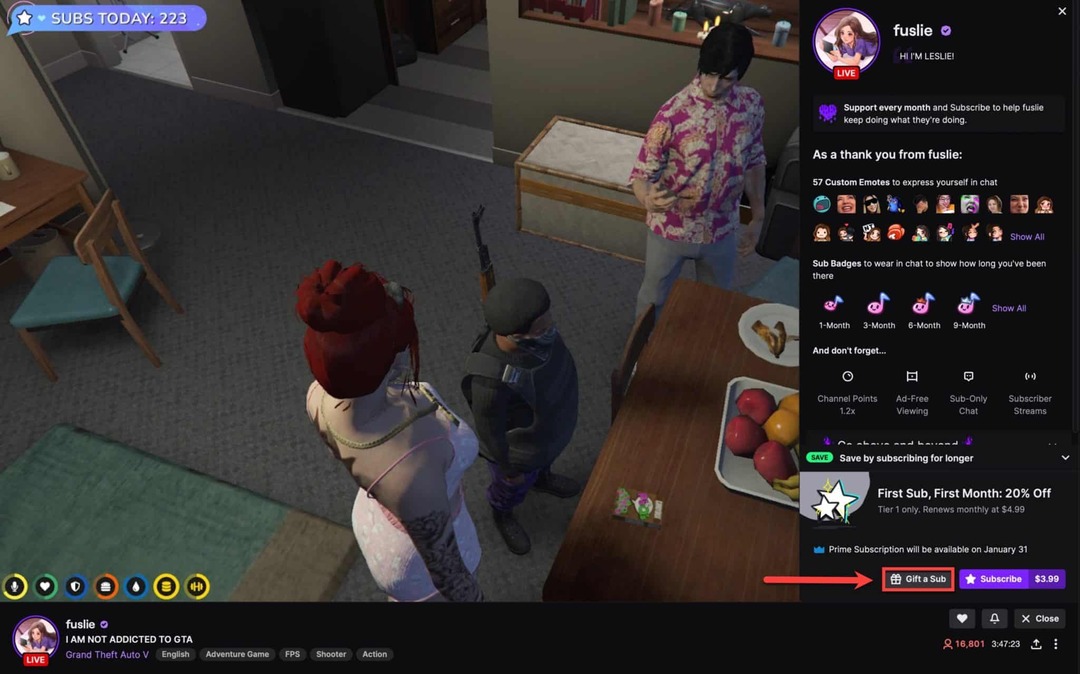Ostatnia aktualizacja w dniu

Jeśli nigdy nie uruchamiasz ponownie ani nie wyłączasz komputera, możesz chcieć poznać jego czas pracy. Oto jak znaleźć czas pracy komputera z systemem Windows 11.
Jedną z informacji, których możesz potrzebować do rozwiązywania problemów lub ogólnych zainteresowań, jest czas pracy komputera. Jeśli masz komputer, który rzadko się restartuje, pomocna może być wiedza o tym, jak długo był uruchomiony.
Czasami te informacje mogą być potrzebne podczas rozwiązywania problemów z systemem operacyjnym lub pojedynczym składnikiem. Na przykład ponowne uruchomienie byłoby w porządku, jeśli nadal otrzymujesz Błąd BSOD, na przykład, i są miesiące nieprzerwanej pracy.
Jeśli nie masz pewności, jak znaleźć czas pracy komputera z systemem Windows 11, postępuj zgodnie z tym przewodnikiem.
Sprawdzanie dostępności komputera w systemie Windows
Dowiedzenie się, jak długo działa Twój komputer, nie jest czymś, z czego możesz korzystać przez cały czas. Jest to jednak niezbędna informacja podczas rozwiązywania problemów z systemem operacyjnym, aplikacją lub określonym elementem sprzętu.
Innym sposobem, w jaki może to być korzystne, jest to, że myślisz, że komputer automatycznie uruchamia się ponownie, nawet jeśli tego nie chcesz. Jeśli nie ma się ponownie uruchomić, znajdź czas pracy komputera z systemem Windows 11; informacje pomogą ci wywnioskować, co się dzieje.
Dobrą wiadomością jest to, że system Windows 11 zapewnia pięć różnych sposobów znajdowania czasu pracy bez przestojów za pomocą Menedżera zadań, Ustawień, Panelu sterowania i wiersza poleceń.
Jak znaleźć dostępność komputera z systemem Windows 11 za pomocą Menedżera zadań
Najprostszą metodą sprawdzenia dostępności komputera jest skorzystanie z Menedżera zadań. Wystarczy kilka kroków, jeśli wiesz, gdzie szukać.
Aby sprawdzić dostępność komputera za pomocą Menedżera zadań w systemie Windows 11:
- Kliknij prawym przyciskiem myszy Początek przycisk i wybierz Menadżer zadań od menu zaawansowanego użytkownika.
Notatka: Możesz także otworzyć Menedżera zadań za pomocą Ctrl + Shift + Esc skrót klawiszowy.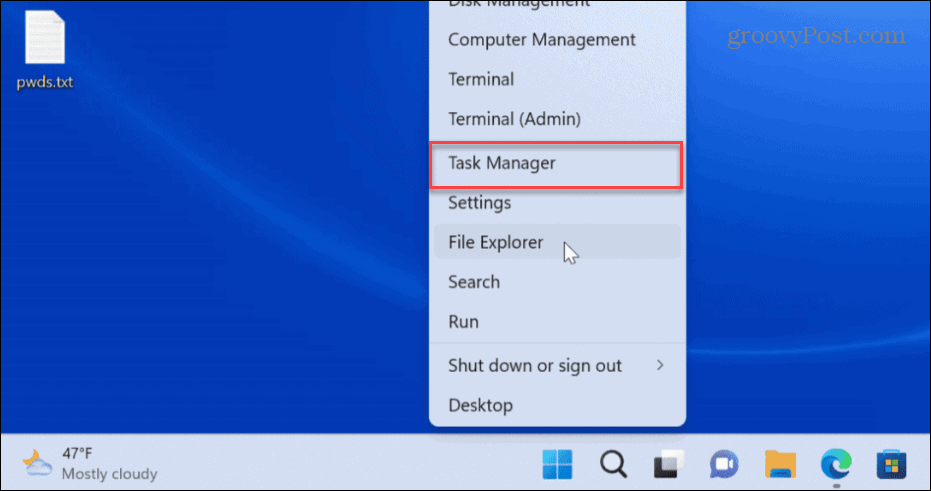
- Gdy otworzy się Menedżer zadań, kliknij Wydajność zakładka w lewej kolumnie.
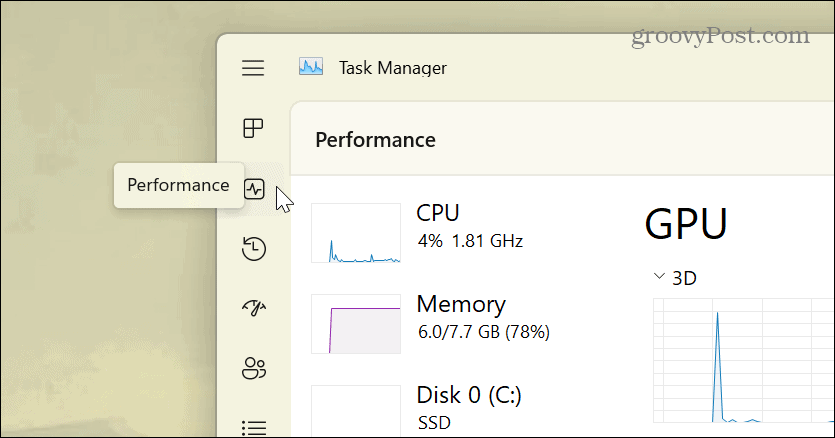
- Kliknij procesor, a czas działania komputera z systemem Windows 11 znajdziesz w dolnej kolumnie.
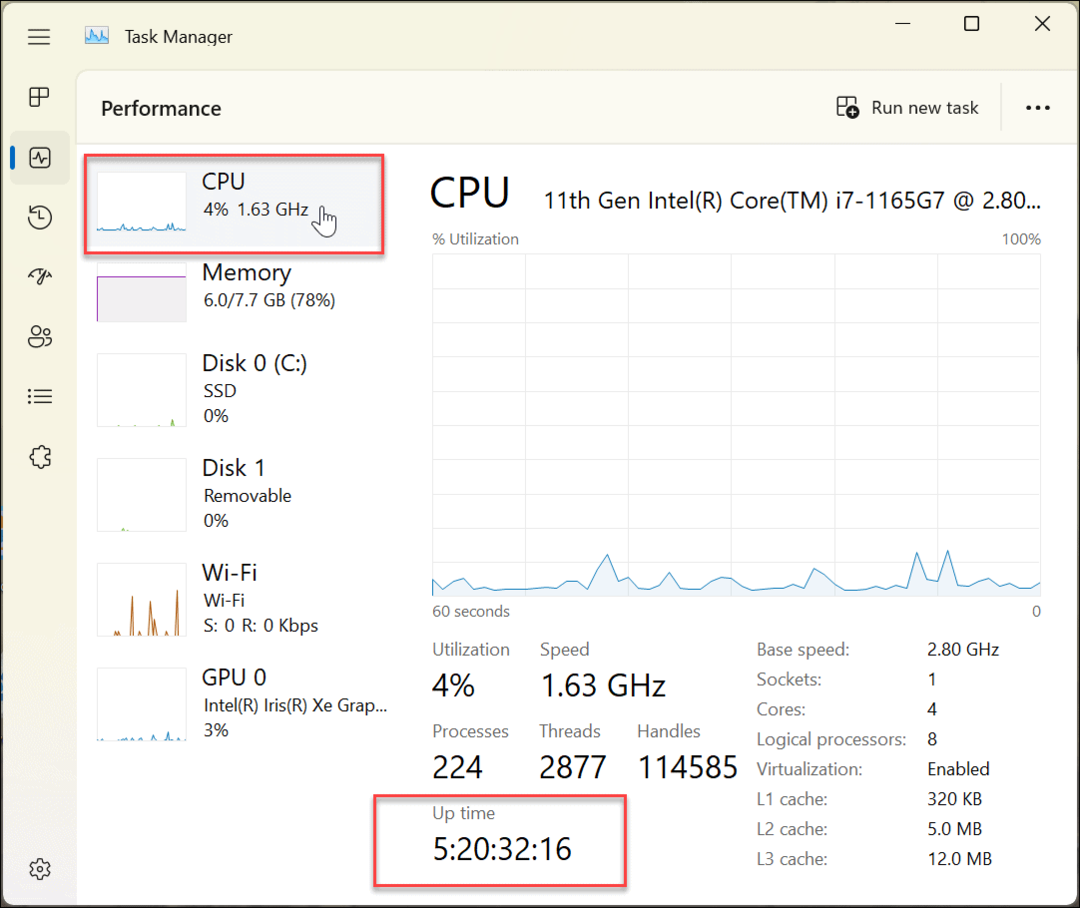
Jak korzystać z Panelu sterowania, aby znaleźć czas pracy komputera z systemem Windows 11
Innym sposobem sprawdzenia czasu pracy komputera jest skorzystanie z klasyczny panel sterowania. Podczas gdy Microsoft powoli wycofuje Panel sterowania, nadal możesz korzystać z wielu jego aspektów.
Aby użyć Panelu sterowania do sprawdzenia dostępności komputera z systemem Windows 11:
- wciśnij Klucz Windowsa na klawiaturze, aby otworzyć plik Początek menu i wyszukaj panel sterowania.
- Kliknij pierwszy wynik.
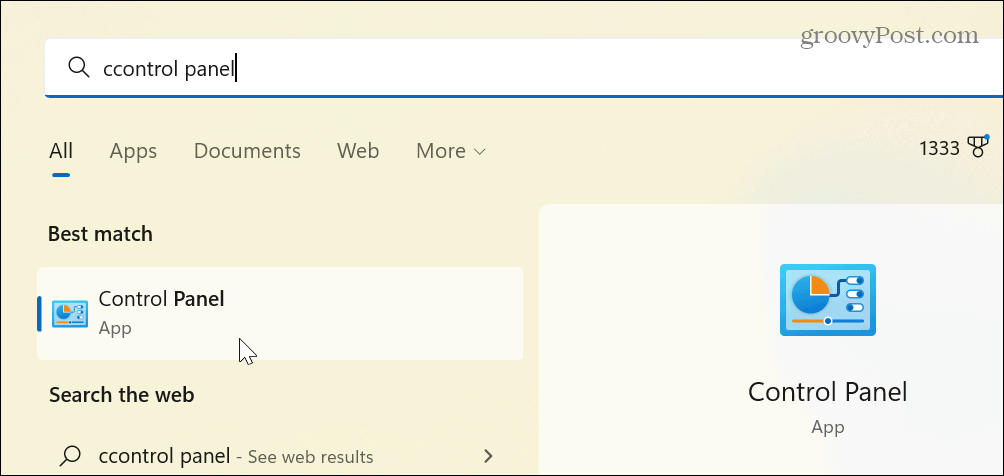
- Kliknij Sieć i Internet z dostępnych opcji.
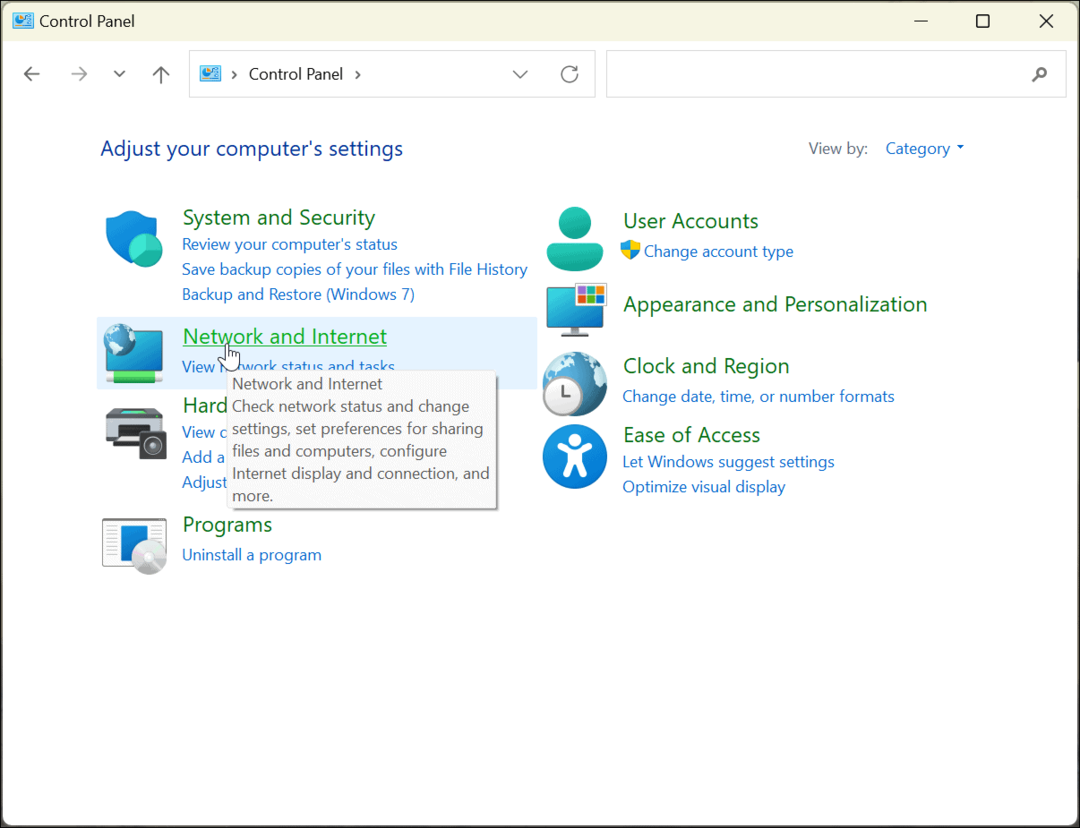
- Wybierz Centrum sieci i udostępniania opcja od góry
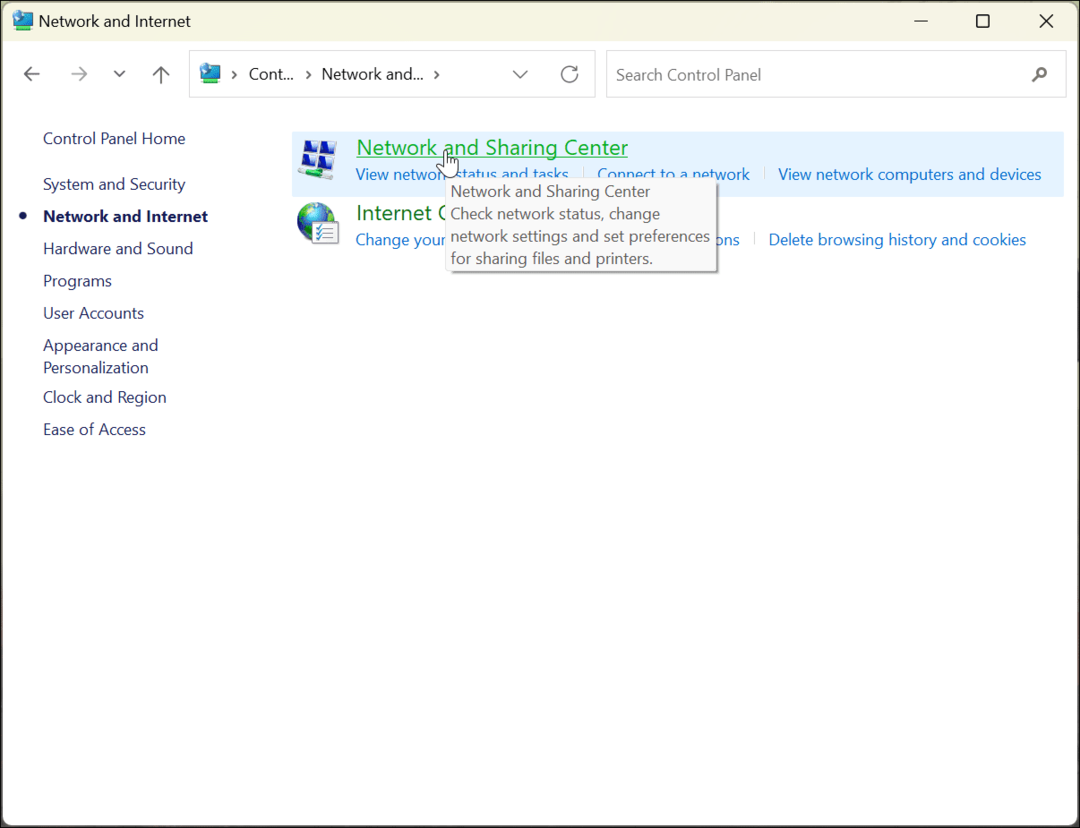
- Kliknij Zmień ustawienie adaptera opcja w lewej kolumnie.
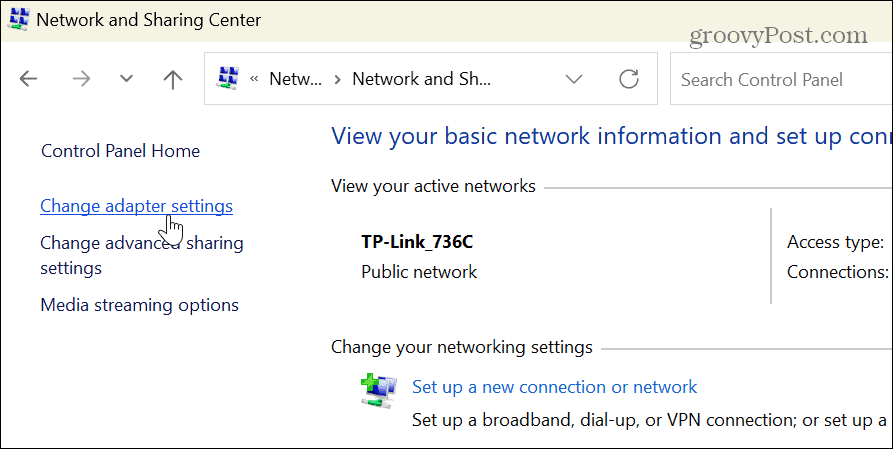
- Kliknij dwukrotnie kartę sieciową, której używasz do łączenia się z Internetem.
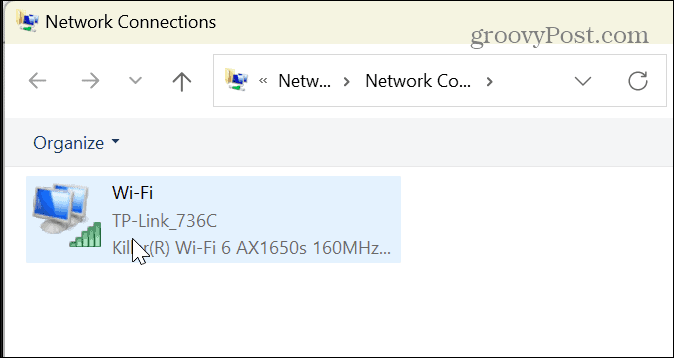
- Po wyświetleniu ekranu stanu sieci znajdź plik Czas trwania możliwość zanotowania czasu pracy.
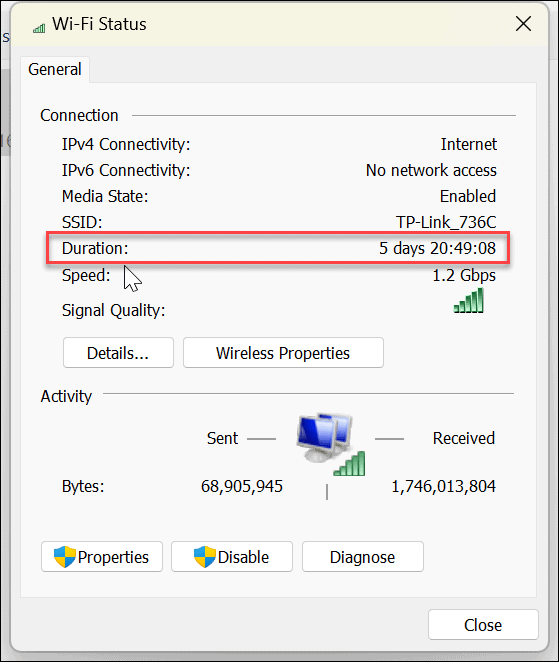
Należy zauważyć, że ta opcja jest uruchamiana podczas uruchamiania urządzenia i zapewnia doskonałe oszacowanie czasu pracy bez przestojów. Jednak ta metoda działa tylko wtedy, gdy nie zresetujesz połączenia sieciowego podczas pracy systemu.
Jak korzystać z ustawień systemu Windows 11, aby znaleźć czas pracy systemu
Jak wspomnieliśmy, Microsoft przenosi więcej funkcji systemowych z Panelu sterowania do aplikacji Ustawienia. Jednym z nich jest użycie go do znalezienia czasu pracy komputera z systemem Windows 11 za pomocą ustawień sieciowych.
Aby użyć Ustawień do sprawdzenia dostępności komputera w systemie Windows 11:
- wciśnij Klucz Windowsa i otwórz Ustawienia
- Gdy Ustawienia otworzy się, kliknij Sieć i Internet opcja po lewej stronie i Zaawansowane ustawienia sieciowe z listy po prawej stronie.
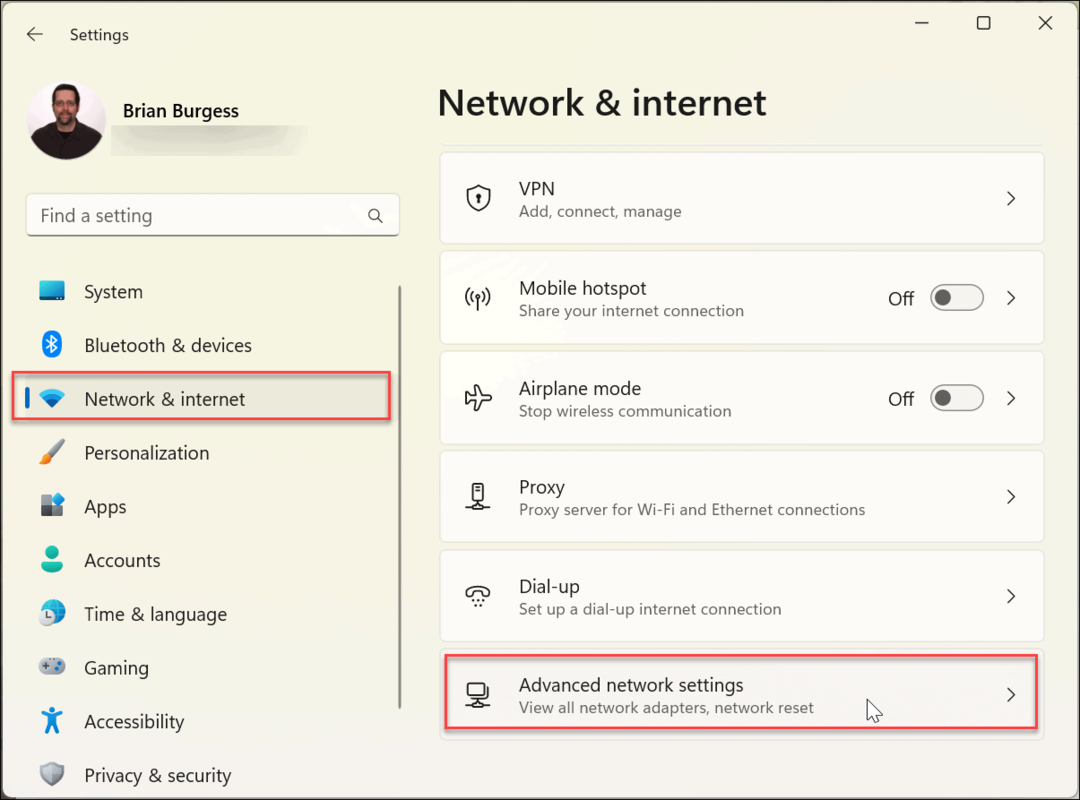
- Rozwiń swoje adapter sieciowy sekcję i potwierdź Czas trwania
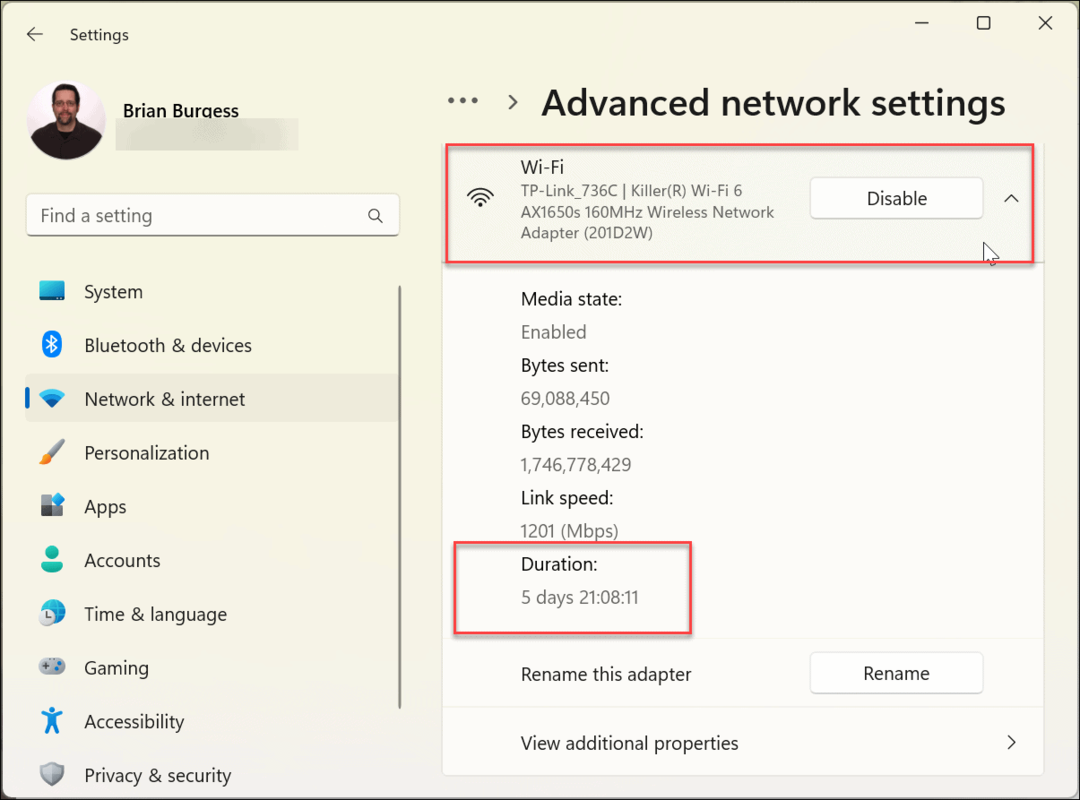
Ta opcja przypomina korzystanie z Panelu sterowania w celu znalezienia czasu pracy komputera na podstawie czasu trwania sieci. Czas rozpoczyna się, gdy komputer się uruchomi. Czas działania nie będzie tak dokładny, jeśli zresetujesz połączenie sieciowe.
Jeśli uważasz, że istnieje rozbieżność, użyj metody Menedżera zadań pokazanej powyżej, aby określić czas pracy. Metoda Menedżera zadań nie uwzględnia resetowania sieci.
Jak znaleźć czas pracy komputera z systemem Windows 11 za pomocą wiersza polecenia
Jeśli wolisz używać i uruchamiać polecenia, aby znaleźć informacje o systemie, możesz użyć wiersza polecenia, aby znaleźć czas pracy.
Aby znaleźć czas pracy komputera za pomocą wiersza polecenia w systemie Windows 11:
- wciśnij Klucz Windowsa aby otworzyć Początek menu, wyszukaj CMDi kliknij przycisk Uruchom jako administrator opcja.

- Teraz uruchom następujące polecenie:
informacje o systemie | znajdź „Czas uruchamiania systemu”
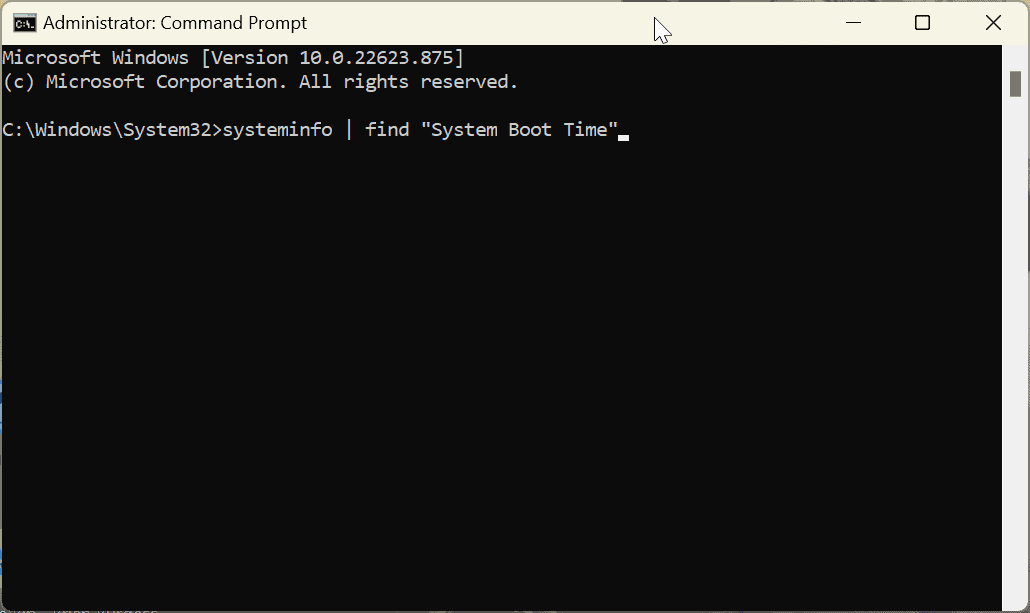
- Po uruchomieniu polecenia wyświetli się, kiedy komputer został uruchomiony i zaczął działać.

Oczywiście musisz tutaj trochę policzyć. Odejmij informacje – dni, godziny i minuty, odkąd komputer działa z bieżącą godziną i datą.
Jak korzystać z terminala PowerShell, aby znaleźć czas pracy komputera w systemie Windows 11
Wiersz polecenia to trochę stara szkoła, ale możesz użyć Windows PowerShell (lub nowszego terminala Windows), aby znaleźć wartość czasu pracy komputera z systemem Windows 11.
Aby użyć programu PowerShell do znalezienia dostępności komputera w systemie Windows 11:
- wciśnij Klucz Windowsa, Szukaj Powershelli kliknij Uruchom jako administrator.
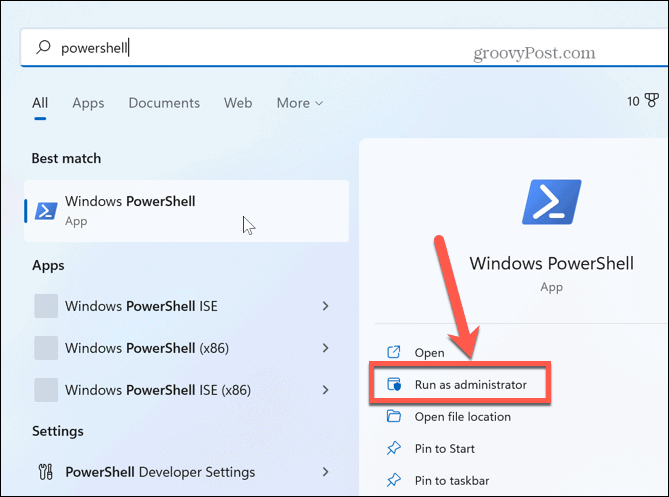
- Wpisz następujące polecenie w terminalu i naciśnij Wchodzić.
(get-date) - (gcim Win32_OperatingSystem).LastBootUpTime
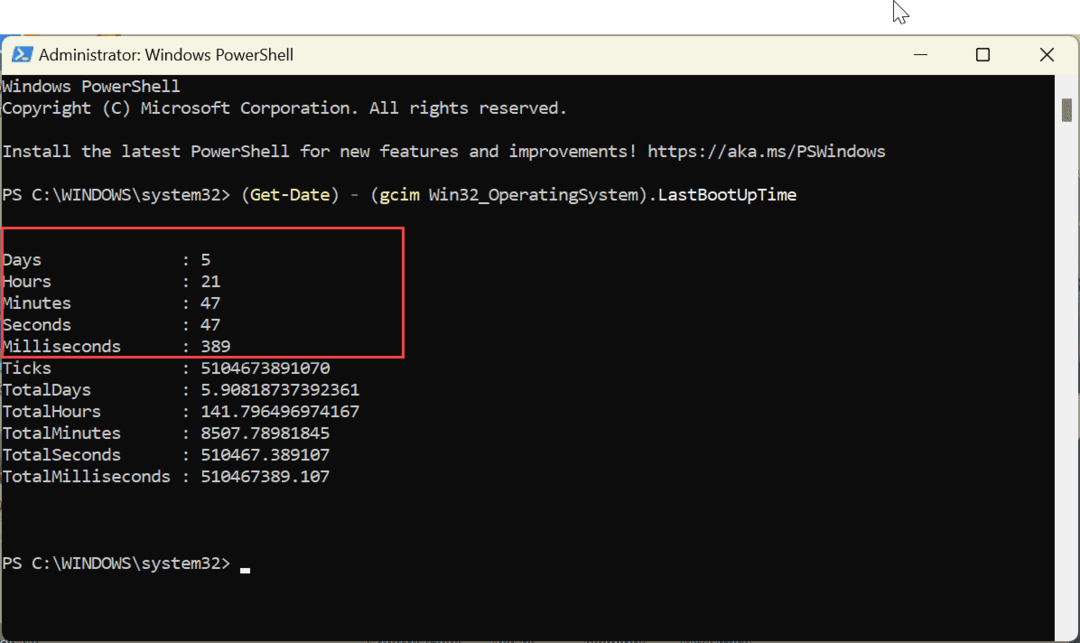
Polecenie wyświetli dni, godziny, minuty, sekundy, a nawet milisekundy od uruchomienia urządzenia.
Znajdowanie dostępności komputera w systemie Windows
Jeśli masz problemy z komputerem z systemem Windows 11, poznanie jego czasu pracy jest przydatne przy rozwiązywaniu problemów z danymi. Niezależnie od tego, czy chodzi o sprzęt, oprogramowanie czy inne problemy, skorzystaj z jednej z powyższych opcji, aby sprawdzić dostępność komputera. Czasami zdziwisz się, jak długo działa Twój komputer. Zwłaszcza jeśli rzadko go wyłączasz lub uruchamiasz ponownie.
Windows 11 zawiera więcej sposobów wyszukiwania informacji o rozwiązywaniu problemów, np sprawdzanie danych karty graficznej Lub generowanie raportu Wi-Fi w przypadku problemów z łącznością. I możesz być zainteresowany tym, jak to zrobić znajdź dane drukarki w systemie Windows 11.
Jak znaleźć klucz produktu Windows 11
Jeśli potrzebujesz przenieść klucz produktu Windows 11 lub po prostu potrzebujesz go do przeprowadzenia czystej instalacji systemu operacyjnego,...
Jak wyczyścić pamięć podręczną Google Chrome, pliki cookie i historię przeglądania
Chrome doskonale radzi sobie z przechowywaniem historii przeglądania, pamięci podręcznej i plików cookie, aby zoptymalizować wydajność przeglądarki online. Jej sposób...
Dopasowywanie cen w sklepie: jak uzyskać ceny online podczas zakupów w sklepie
Kupowanie w sklepie nie oznacza, że musisz płacić wyższe ceny. Dzięki gwarancjom dopasowania ceny możesz uzyskać rabaty online podczas zakupów w...