Jak naprawić opcję podwójnego rozruchu, która nie jest wyświetlana w systemie Windows
System Windows 10 Okna 11 Bohater / / April 03, 2023

Ostatnia aktualizacja w dniu

Nie możesz uruchomić wybranego systemu operacyjnego? Oto kilka poprawek do wypróbowania, jeśli masz problemy z opcją podwójnego rozruchu, która nie jest wyświetlana w systemie Windows.
Windows jest nadal zdecydowanie najpopularniejszym systemem operacyjnym dla komputerów stacjonarnych na świecie. Są jednak chwile, kiedy możesz chcieć użyć wcześniejszej wersji systemu Windows, a nawet zupełnie innego systemu operacyjnego, takiego jak Linux. Na szczęście korzystanie z wielu systemów operacyjnych na tym samym komputerze przy użyciu podwójnego rozruchu jest łatwe.
Podwójne uruchamianie pozwala wybrać, który system operacyjny ładuje się podczas uruchamiania komputera. Zobaczysz listę dostępnych systemów operacyjnych i możesz wybrać, który z nich zostanie załadowany. Jeśli nie dokonasz wyboru, domyślna opcja zostanie załadowana po określonym czasie.
Czasami jednak może się okazać, że menu podwójnego rozruchu nie pojawia się i uruchamiasz się bezpośrednio w domyślnym systemie operacyjnym. Oto kilka rzeczy, które możesz wypróbować, jeśli masz problemy z opcją podwójnego rozruchu, która nie jest wyświetlana w systemie Windows.
1. Włącz menu rozruchu za pomocą wiersza polecenia
Jednym z powodów, dla których nie widzisz opcji podwójnego rozruchu, jest dezaktywacja menu rozruchu. Możesz włączyć to z powrotem za pomocą narzędzia Boot Configuration Data w wierszu polecenia.
Możesz także użyć programu Windows PowerShell lub nowszych aplikacji Windows Terminal, aby wykonać ten krok.
Aby włączyć menu rozruchu w wierszu polecenia:
- Kliknij Szukaj ikona na pasku zadań.
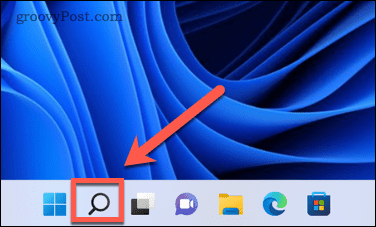
- Typ cmd następnie kliknij prawym przyciskiem myszy Wiersz polecenia aplikację i wybierz Uruchom jako administrator.
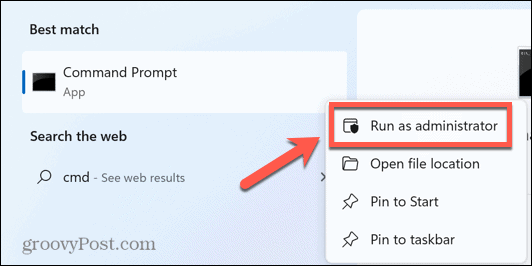
- Typ bcdedit /set {bootmgr} displaybootmenu tak i naciśnij Wchodzić.
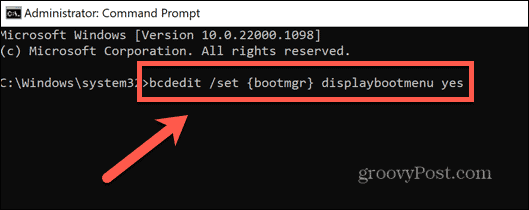
- Jeśli wpisałeś polecenie poprawnie, powinieneś zobaczyć komunikat informujący, że operacja zakończyła się pomyślnie.
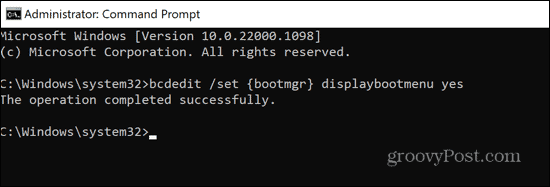
- Uruchom ponownie komputer i sprawdź, czy powróciła opcja podwójnego rozruchu.
2. Użyj EasyBCD, aby skonfigurować ustawienia rozruchu
Jeśli polecenie bcdedit nie zadziałało, możesz spróbować użyć aplikacji, która umożliwia skonfigurowanie danych konfiguracji rozruchu. Możesz spróbować użyć tej aplikacji, aby upewnić się, że menu rozruchowe jest skonfigurowane do działania zgodnie z oczekiwaniami. EasyBCD jest darmowy do użytku osobistego, chociaż musisz podać imię i nazwisko oraz adres e-mail, aby uzyskać dostęp do pobierania.
Aby skonfigurować ustawienia uruchamiania za pomocą EasyBCD:
- Ściągnij i zainstaluj EasyBCD.
- Uruchom aplikację.
- Kliknij Edytuj menu rozruchu.
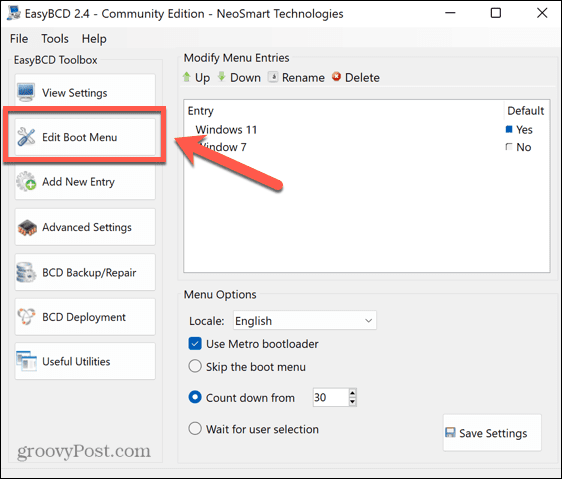
- Powinieneś zobaczyć tutaj opcje podwójnego rozruchu. Możesz zmienić kolejność i wybrać opcję domyślną.
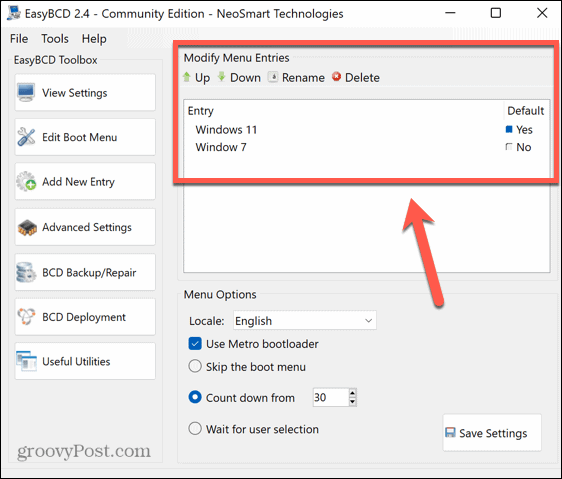
- Jeśli któregoś brakuje, kliknij Dodaj nowy wpis aby dodać go z powrotem.
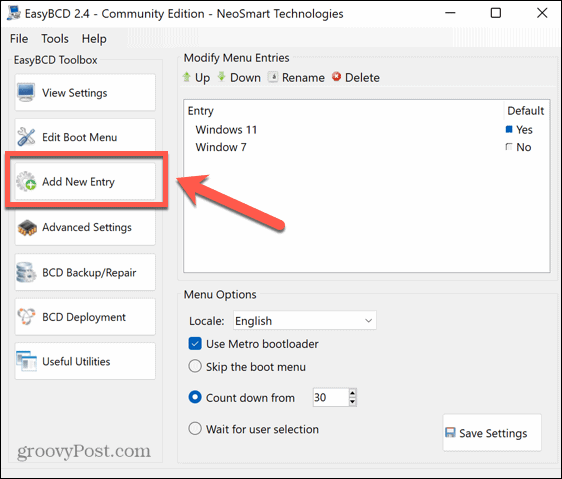
- Wybierz typ systemu operacyjnego, nadaj mu nazwę, wybierz dysk, na którym jest zainstalowany system operacyjny, a następnie kliknij przycisk Dodaj wpis Ikona.
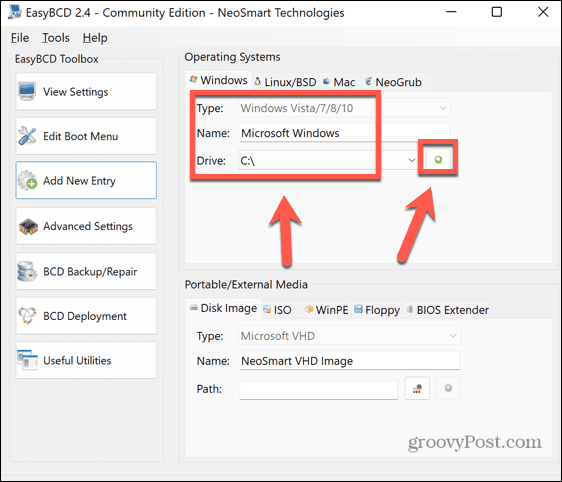
- Kliknij Edytuj menu rozruchu.
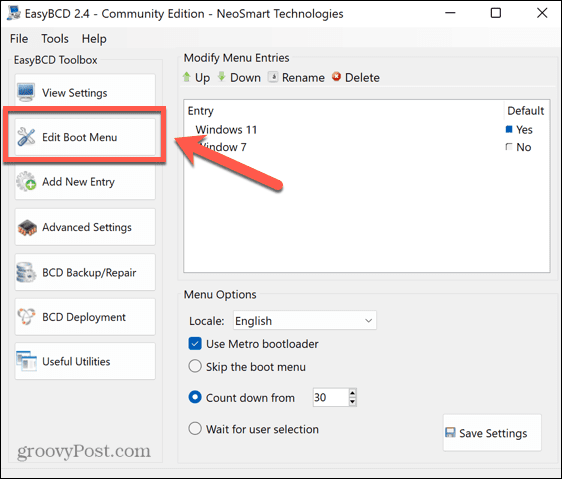
- Sprawdź Użyj Metro Bootloadera zaznacz pole wyboru i wybierz, ile czasu chcesz mieć na wybranie systemu operacyjnego do uruchomienia.
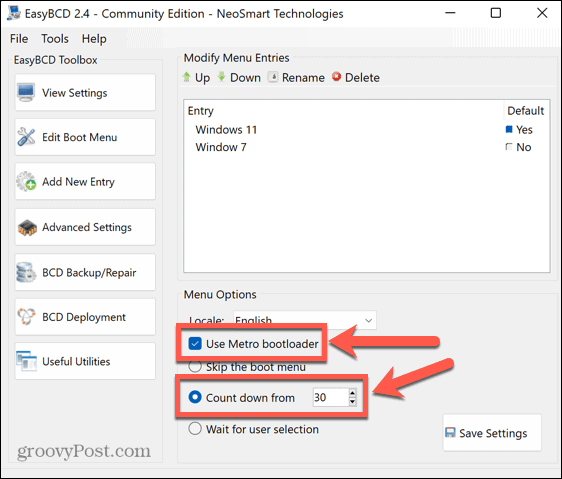
- Kliknij Zapisz ustawienia.
- Uruchom ponownie komputer i powinieneś zobaczyć opcje podwójnego rozruchu.
3. Skonfiguruj ustawienia uruchamiania systemu
Jednym z problemów, który może prowadzić do braku wyświetlania opcji podwójnego rozruchu w systemie Windows, jest to, że system uruchamia się, zanim będziesz miał szansę dokonać wyboru. W zaawansowanych ustawieniach uruchamiania systemu można ustawić czas, jaki pokazuje menu podwójnego rozruchu przed załadowaniem domyślnego systemu operacyjnego.
Aby skonfigurować ustawienia uruchamiania systemu:
- Kliknij Szukaj ikona na pasku zadań.
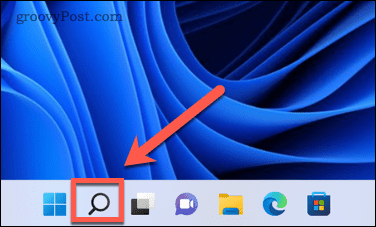
- Zacznij pisać Zaawansowane ustawienia systemu i kliknij na Wyświetl zaawansowane ustawienia systemu kiedy się pojawi.
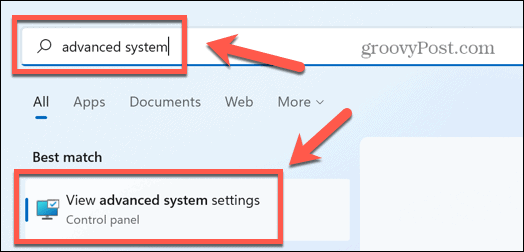
- Pod Uruchomienie i odzyskiwanie Kliknij Ustawienia.
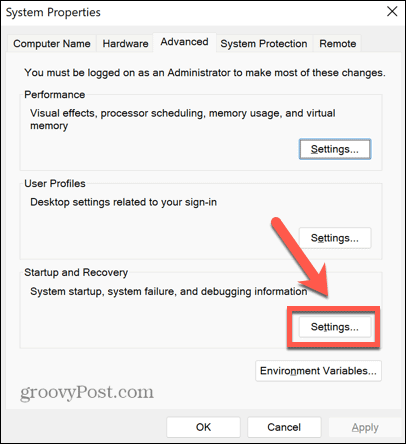
- Upewnij się, że Czas na wyświetlenie listy systemów operacyjnych jest zaznaczone i ustaw rozsądny czas wyświetlania tej listy, na przykład 30 sekund.
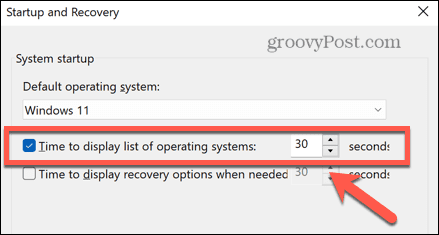
- Kliknij OK aby zapisać wszelkie zmiany.
- Uruchom ponownie komputer i sprawdź, czy wyświetla się opcja podwójnego rozruchu.
4. Użyj narzędzia konfiguracji systemu, aby ustawić opcje rozruchu
Innym sposobem zapewnienia odpowiedniej ilości czasu na dokonanie wyboru w menu podwójnego rozruchu jest użycie narzędzia konfiguracji systemu.
Aby ustawić opcje rozruchu za pomocą narzędzia konfiguracji systemu:
- Kliknij Szukaj ikona na pasku zadań.
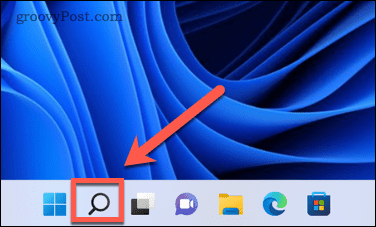
- Zacznij pisać Konfiguracja systemu i kliknij dwukrotnie plik Konfiguracja systemu aplikację, gdy się pojawi.
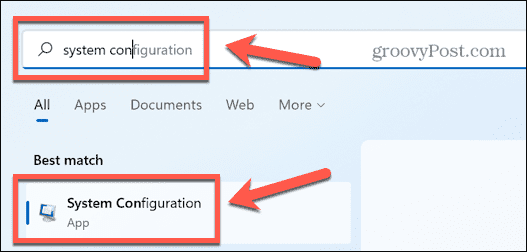
- Kliknij Uruchomić patka.
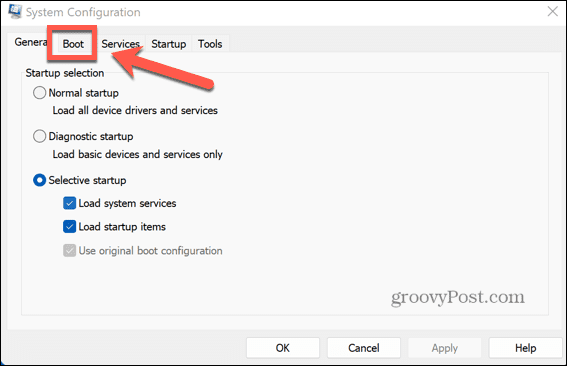
- Ustaw Koniec czasu do rozsądnego czasu, na przykład 30 sekund.
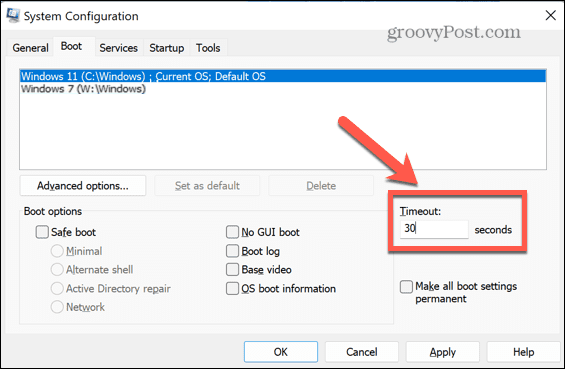
- Kliknij Stosować i uruchom ponownie komputer, aby zobaczyć, czy pojawią się opcje podwójnego rozruchu.
5. Wyłącz szybkie uruchamianie systemu Windows
Innym możliwym powodem, dla którego możesz nie widzieć menu podwójnego rozruchu, jest włączenie szybkiego uruchamiania systemu Windows. W tym trybie po wyłączeniu komputer wylogowuje się z konta użytkownika, a następnie zapisuje stan systemu operacyjnego do pliku hibernacji. Po ponownym uruchomieniu, zamiast ponownego ładowania wszystkich sterowników i bieżącego stanu systemu, po prostu umieszcza obraz z pliku hibernacji z powrotem w pamięci RAM, co przyspiesza proces uruchamiania.
To ustawienie jest zwykle domyślnie włączone, ale ponieważ system Windows nie wykonuje pełnego zamknięcia, może zatrzymać ładowanie menu podwójnego rozruchu. Wyłączenie szybkiego uruchamiania może rozwiązać ten problem.
Aby wyłączyć szybkie uruchamianie systemu Windows:
- Kliknij Szukaj ikona na pasku zadań.
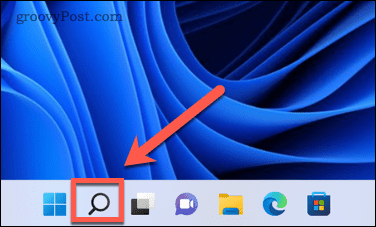
- Zacznij pisać Panel sterowania i kliknij dwukrotnie plik Panel sterowania aplikację, gdy się pojawi.
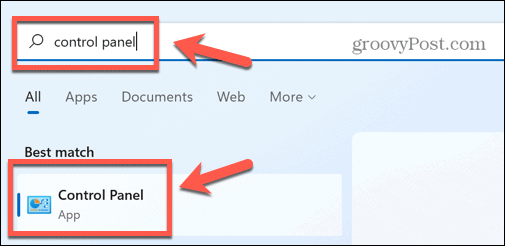
- Kliknij System i bezpieczeństwo.
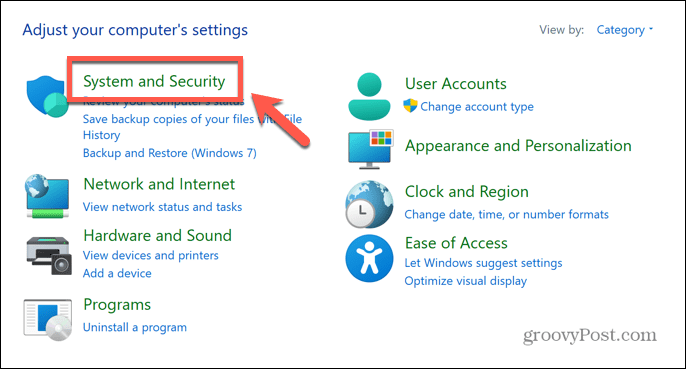
- Wybierać Opcje mocy.
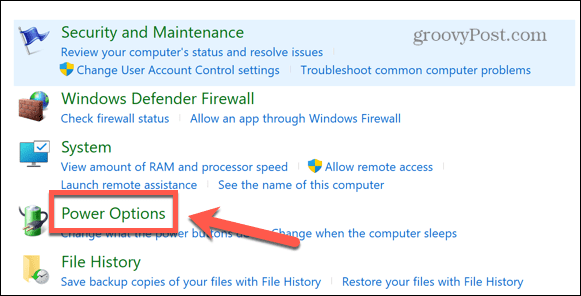
- W menu po lewej stronie kliknij Wybierz działanie przycisków zasilania.
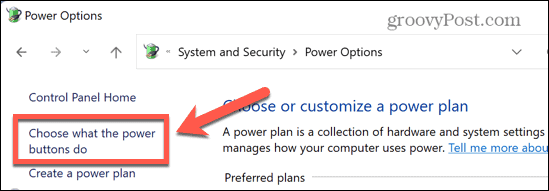
- Kliknij Zmień ustawienia, które są obecnie dostępne.

- Pod Ustawienia wyłączania Upewnij się, że Włącz szybkie uruchamianie jest odznaczone.
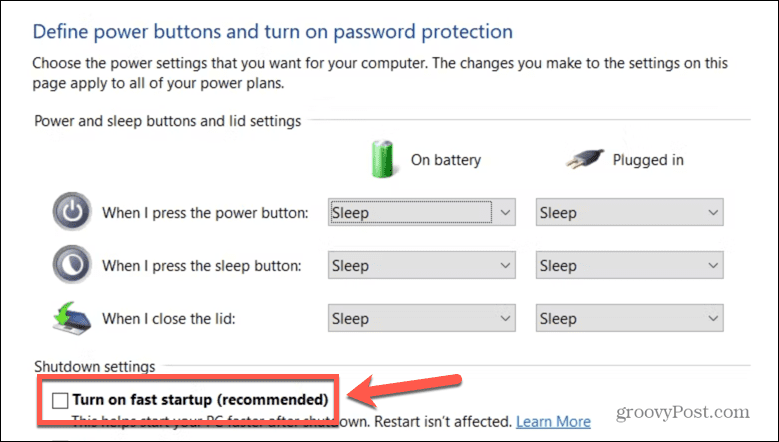
- Kliknij Ratować.
- Uruchom ponownie komputer, aby sprawdzić, czy powróci menu podwójnego rozruchu.
Rozwiązywanie problemów z systemem Windows
Jeśli masz problemy z opcją podwójnego rozruchu, która nie jest wyświetlana w systemie Windows, mam nadzieję, że jedna z powyższych poprawek pomogła. Jeśli znajdziesz inne przydatne rozwiązania, daj nam znać w komentarzach poniżej.
Problemy z podwójnym rozruchem nie są jedynymi problemami, które mogą wystąpić w systemie Windows. Jeśli widzisz Błąd ERR_CONNECTION_TIMED_OUT, możesz wypróbować kilka rozwiązań. Jeśli to jest Kod błędu 43 powoduje to twój smutek, jest kilka poprawek, które możesz spróbować rozwiązać problem.
Istnieje również kilka kroków, które możesz podjąć, jeśli Snip and Sketch nie działa w systemie Windows.
Jak znaleźć klucz produktu Windows 11
Jeśli potrzebujesz przenieść klucz produktu Windows 11 lub po prostu potrzebujesz go do przeprowadzenia czystej instalacji systemu operacyjnego,...
Jak wyczyścić pamięć podręczną Google Chrome, pliki cookie i historię przeglądania
Chrome doskonale radzi sobie z przechowywaniem historii przeglądania, pamięci podręcznej i plików cookie, aby zoptymalizować wydajność przeglądarki online. Jej sposób...
Dopasowywanie cen w sklepie: jak uzyskać ceny online podczas zakupów w sklepie
Kupowanie w sklepie nie oznacza, że musisz płacić wyższe ceny. Dzięki gwarancjom dopasowania ceny możesz uzyskać rabaty online podczas zakupów w...



