
Ostatnia aktualizacja w dniu
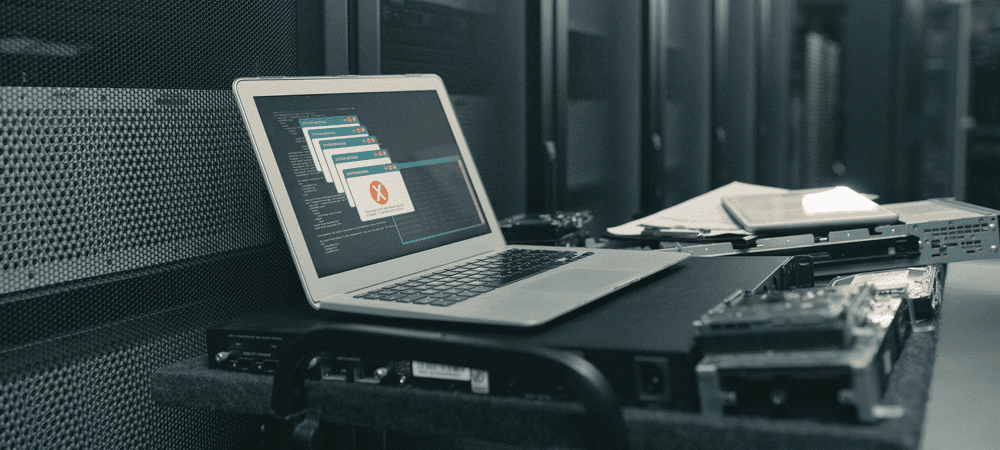
Czy masz problem z usunięciem pliku ISO? Oto kilka rzeczy do wypróbowania, gdy nie można usunąć pliku ISO otwartego w systemie.
Masz plik ISO, którego już nie potrzebujesz i zajmuje on miejsce na dysku twardym. Idziesz go usunąć, gdy zobaczysz komunikat o błędzie: Akcja nie może zostać usunięta, ponieważ plik jest otwarty w systemie. Bez względu na to, ile razy klikniesz „Spróbuj ponownie”, plik nadal nie drgnie.
Dobrą wiadomością jest to, że są pewne poprawki, które możesz wypróbować, aby raz na zawsze pozbyć się tego pliku ISO. Oto, czego spróbować, jeśli nie możesz usunąć pliku ISO otwartego w Systemie.
Co to jest plik ISO?
Plik ISO to typ pliku, który zawiera dokładną kopię dysku optycznego, takiego jak DVD lub CD. Ten typ obrazu dysku można zamontować na komputerze i będzie wyglądał tak, jakby do komputera był podłączony napęd optyczny z włożoną do niego płytą CD lub DVD zawierającą dane.
Pliki ISO mogą być również używane do nagrywania nowych kopii dysków DVD lub CD, z których zostały utworzone, lub po prostu do przechowywania dużej liczby plików w jednym pliku, który jest łatwy do pobrania. Pliki ISO są zazwyczaj dość duże; kiedy już z nimi skończysz, prawdopodobnie będziesz chciał je usunąć z komputera.
Dlaczego nie mogę usunąć pliku ISO otwartego w systemie?
Jeśli spróbujesz usunąć plik ISO w systemie Windows, możesz otrzymać komunikat, że plik jest otwarty w systemie. Oznacza to, że gdy plik ISO jest w użyciu, komputer nie może go usunąć.
Rozwiązanie tego problemu może być tak proste, jak odmontowanie dysku wirtualnego utworzonego przez plik ISO na komputerze. Jeśli to nie zadziała, możesz wypróbować inne opcje.
Odmontuj plik ISO
Otwarcie pliku ISO spowoduje utworzenie wirtualnego napędu optycznego na komputerze. Ten napęd działa tak, jakbyś zainstalował w komputerze dysk CD lub DVD z zawartością ISO na dysku optycznym.
Gdy ten dysk wirtualny jest zamontowany (udostępniony komputerowi), nie będzie można usunąć pliku ISO, który go utworzył. Dzieje się tak, ponieważ dysk wirtualny używa pliku do generowania jego zawartości. Jeśli odmontujesz ten dysk, w efekcie odłączając dysk wirtualny, powinieneś być w stanie usunąć plik ISO, który go utworzył.
Istnieje kilka różnych sposobów demontażu dysku.
Odmontuj za pomocą menu kontekstowego
Powinieneś być w stanie odmontować dysk wirtualny utworzony przez plik ISO bezpośrednio w Eksploratorze plików. Możesz to zrobić za pomocą Wyrzucać opcja w menu kontekstowym.
Aby odmontować plik ISO za pomocą menu kontekstowego:
- otwarty Przeglądarka plików.
- W lewej kolumnie poszukaj zamontowanego dysku.
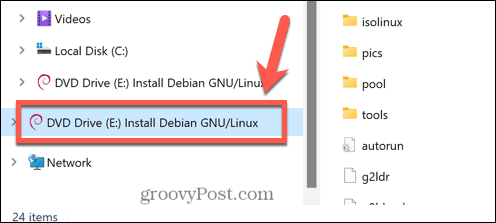
- Kliknij dysk prawym przyciskiem myszy i wybierz Wyrzucać.
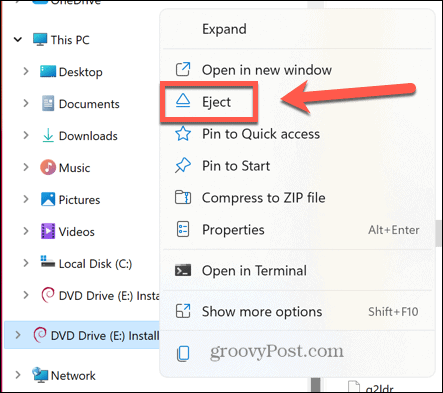
- Po odmontowaniu dysku spróbuj ponownie usunąć plik ISO.
Odmontuj w wierszu polecenia
Możesz także użyć wiersza polecenia, aby odmontować dysk wirtualny utworzony przez plik ISO lub odmontować sam plik ISO
Aby odmontować dysk z obrazem dysku w wierszu polecenia:
- Kliknij Szukaj ikonę na pasku zadań systemu Windows.
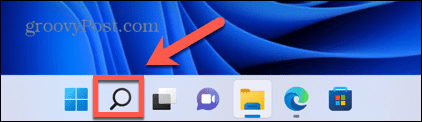
- Typ cmd i kliknij dwukrotnie plik Wiersz polecenia aplikację, gdy się pojawi.
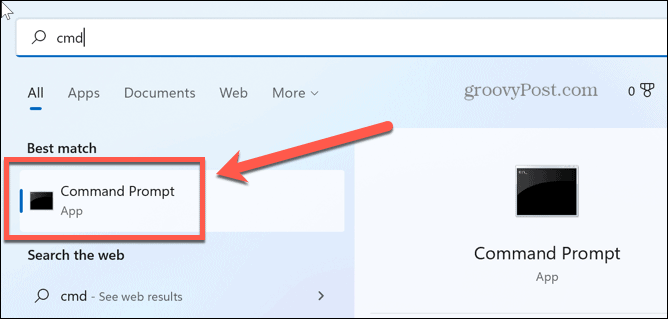
- Typ PowerShell Dismount-DiskImage -DevicePath \\.\
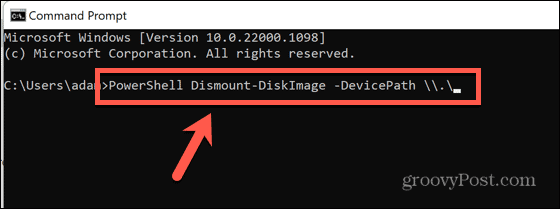
- Wpisz literę dysku, który chcesz odmontować, a następnie dwukropek.
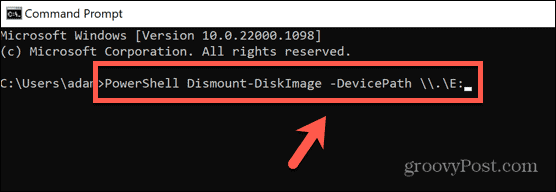
- Naciskać Wchodzić.
- Po zakończeniu zobaczysz komunikat zaczynający się od W załączeniu: Fałsz.
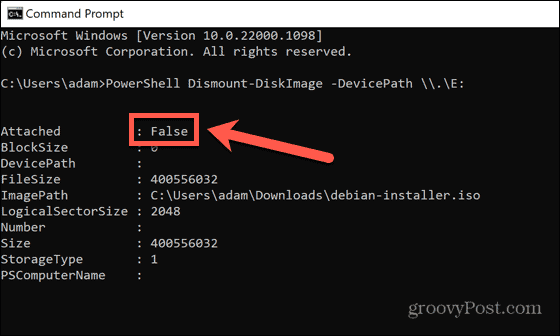
- Zamknąć Wiersz polecenia i spróbuj ponownie usunąć plik ISO.
Jeśli nie widzisz napędu obrazu dysku w Eksploratorze plików lub nie masz pewności, który z dysków komputera jest obrazem dysku utworzonym przez plik ISO, możesz spróbować odmontować sam plik ISO.
Aby odmontować plik ISO w wierszu polecenia:
- otwarty Przeglądarka plików i przejdź do folderu zawierającego plik ISO.
- Kliknij plik prawym przyciskiem myszy i wybierz Kopiuj jako ścieżkę.
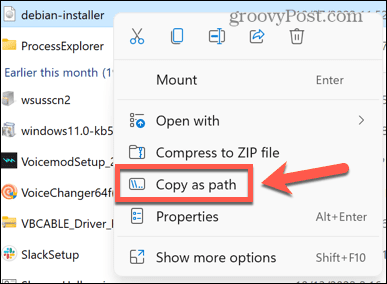
- Kliknij Szukaj Ikona.
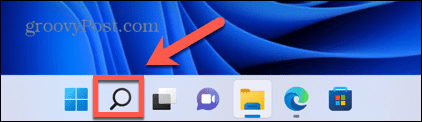
- Typ cmd i kliknij dwukrotnie plik Wiersz polecenia aplikację, gdy się pojawi.
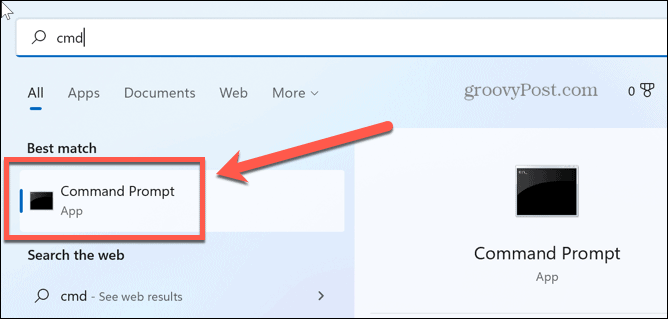
- Typ PowerShell Dismount-DiskImage -ImagePath „”
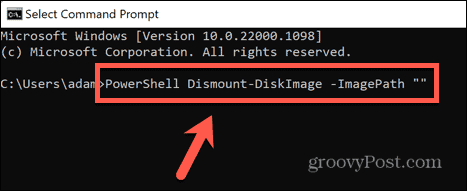
- Naciskać Ctrl+V , aby wkleić pełną ścieżkę do pliku ISO, a następnie wpisz jeszcze dwa cudzysłowy.
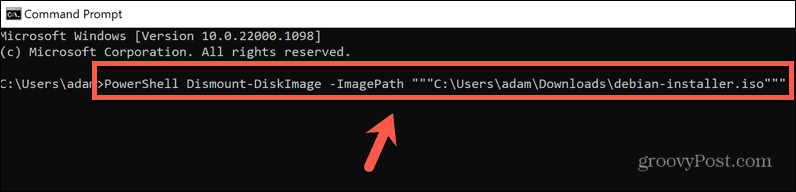
- Naciskać Wchodzić.
- Poczekaj na odmontowanie pliku. Zobaczysz komunikat zaczynający się od W załączeniu: Fałsz po odmontowaniu pliku.
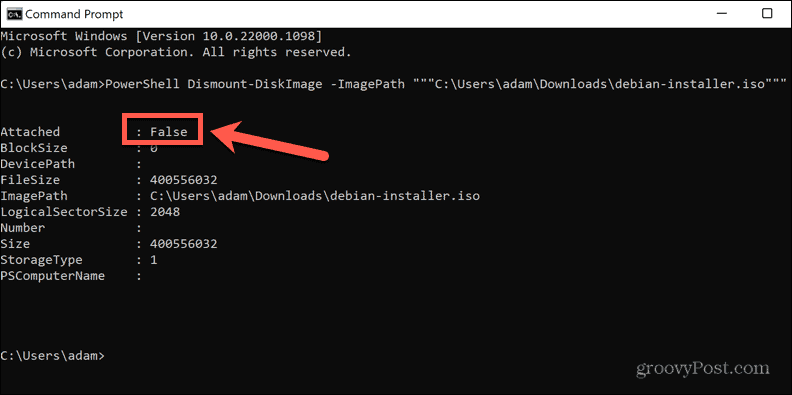
- Zamknij wiersz polecenia i spróbuj ponownie usunąć plik ISO.
Odmontuj za pomocą PowerShell
Powyższa metoda wykorzystuje polecenie PowerShell w wierszu polecenia, aby odmontować dysk lub plik ISO. Możesz osiągnąć ten sam wynik bezpośrednio w aplikacji PowerShell. Ponownie możesz wybrać odmontowanie dysku wirtualnego lub samego pliku ISO.
Aby odmontować dysk z obrazem dysku w PowerShell:
- Kliknij Szukaj Ikona.
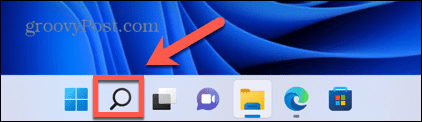
- Zacznij pisać PowerShell i kliknij dwukrotnie plik PowerShell aplikację, gdy się pojawi.
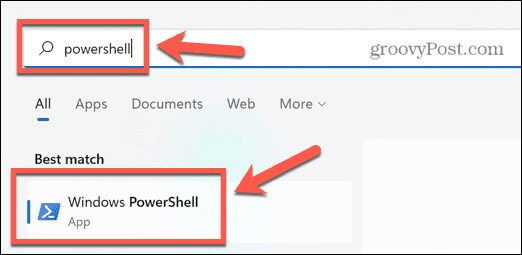
- Typ Dismount-DiskImage -DevicePath \\.\
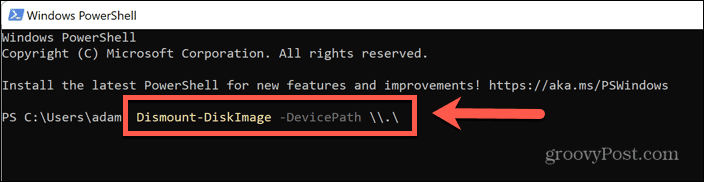
- Wpisz literę dysku wirtualnego, który chcesz odmontować, a następnie dwukropek.
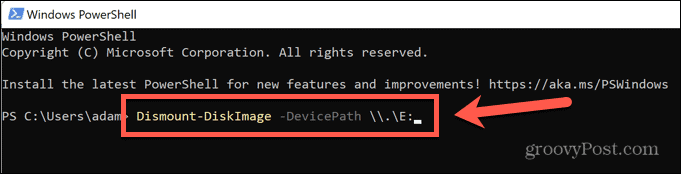
- Naciskać Wchodzić.
- Po zakończeniu procesu zobaczysz komunikat, który zaczyna się od W załączeniu: Fałsz.
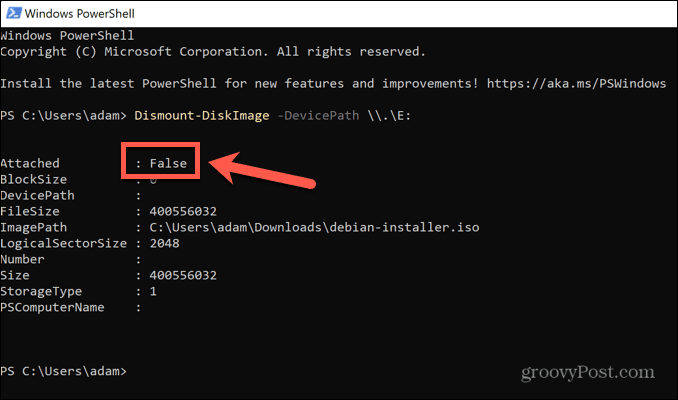
- Zamknij PowerShell i spróbuj ponownie usunąć plik ISO.
Jeśli nie masz pewności, który dysk na komputerze jest dyskiem wirtualnym z obrazu ISO lub nie widzisz dysku wirtualnego w Eksploratorze plików, możesz spróbować odmontować sam plik ISO.
Aby odmontować plik ISO w PowerShell:
- otwarty Przeglądarka plików i przejdź do folderu zawierającego plik ISO.
- Kliknij plik prawym przyciskiem myszy i kliknij Kopiuj jako ścieżkę.
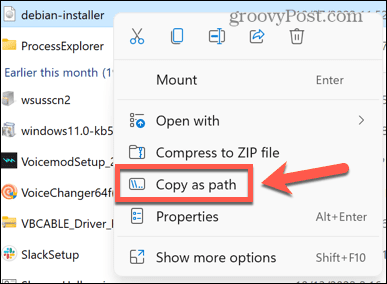
- Na pasku zadań systemu Windows kliknij przycisk Szukaj Ikona.
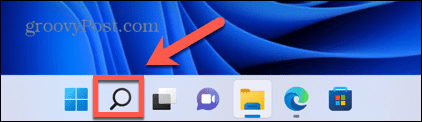
- Zacznij pisać PowerShell i kliknij dwukrotnie plik PowerShell aplikację, gdy się pojawi.
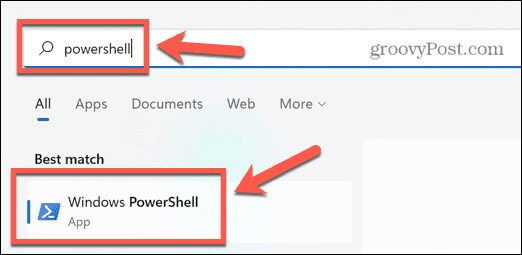
- Typ Dismount-DiskImage -ImagePath po którym następuje spacja.
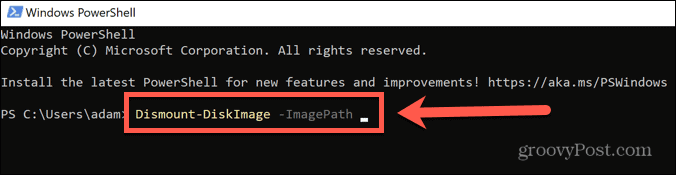
- Naciskać Ctrl+V aby wkleić pełną ścieżkę do pliku ISO.
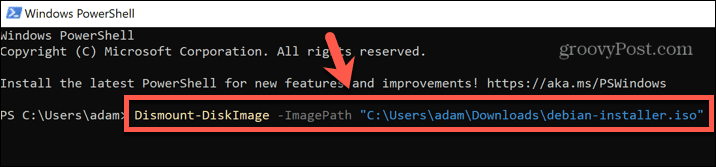
- Naciskać Wchodzić.
- Gdy plik zostanie odmontowany, zobaczysz komunikat zaczynający się od W załączeniu: Fałsz.
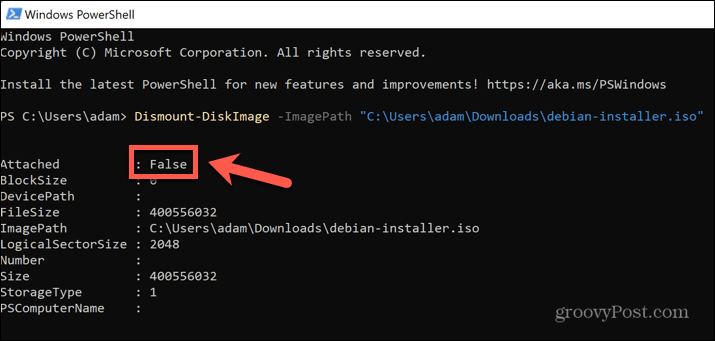
- Zamknij PowerShell i spróbuj ponownie usunąć plik ISO.
Jeśli nie widzisz napędu obrazu dysku w Eksploratorze plików lub nie masz pewności, który z dysków komputera jest obrazem dysku utworzonym przez plik ISO, możesz spróbować odmontować sam plik ISO.
Zrestartuj swój komputer
Jeśli odmontowanie pliku ISO nie zadziała, możesz spróbować ponownie uruchomić komputer. Może to zatrzymać jakikolwiek proces aktualnie korzystający z pliku ISO i umożliwić usunięcie pliku.
Aby ponownie uruchomić komputer z systemem Windows:
- Kliknij Początek ikonę na pasku zadań systemu Windows.
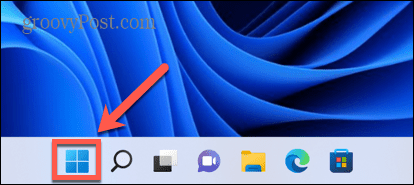
- W prawym dolnym rogu okna kliknij ikonę Moc Ikona.
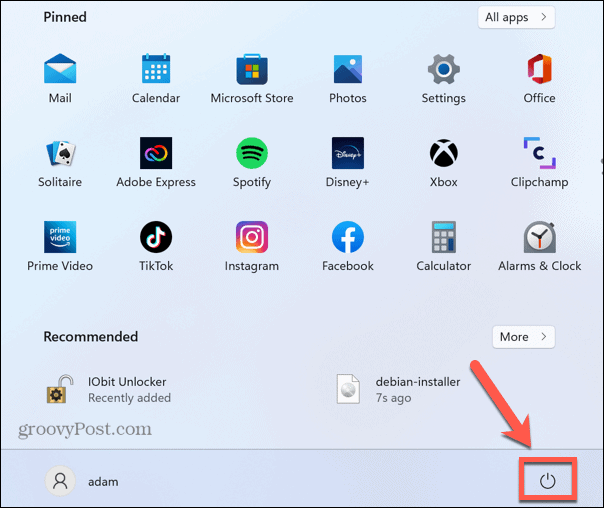
- Wybierać Uruchom ponownie.
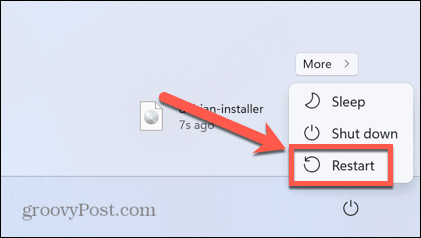
- Po zakończeniu ponownego uruchamiania systemu Windows spróbuj ponownie usunąć plik.
Usuń plik ISO w trybie awaryjnym
Jeśli nie możesz usunąć pliku ISO po ponownym uruchomieniu, możesz spróbować uruchomić ponownie w trybie awaryjnym. Spowoduje to otwarcie systemu Windows z minimalnym zestawem sterowników. Korzystanie z trybu awaryjnego może oznaczać, że proces, który powstrzymuje usunięcie pliku ISO, nie zostanie uruchomiony, umożliwiając usunięcie pliku.
Aby ponownie uruchomić system Windows w trybie awaryjnym:
- Kliknij Początek ikona u dołu ekranu.
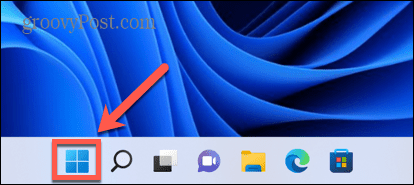
- W prawym dolnym rogu okna, Kliknij Moc Ikona.
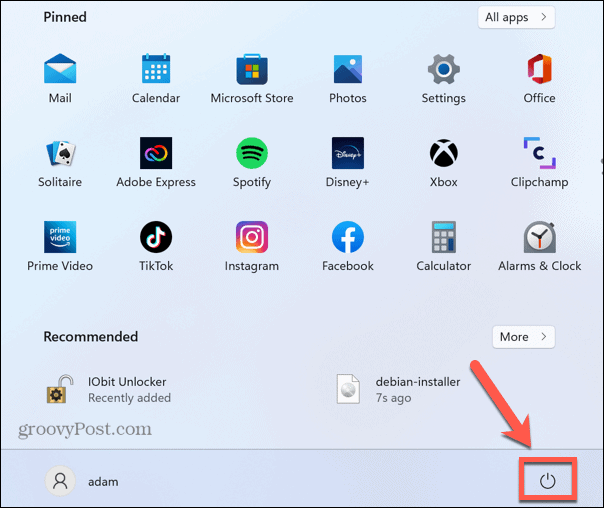
- Przytrzymaj Zmiana klawisz i kliknij Uruchom ponownie.
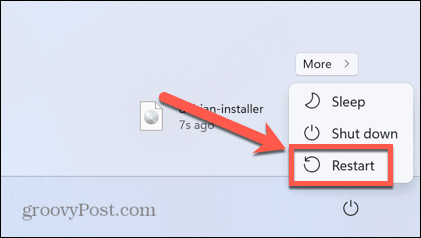
- Komputer uruchomi się teraz w środowisku przywracania.
- Kliknij Rozwiązywanie problemów.
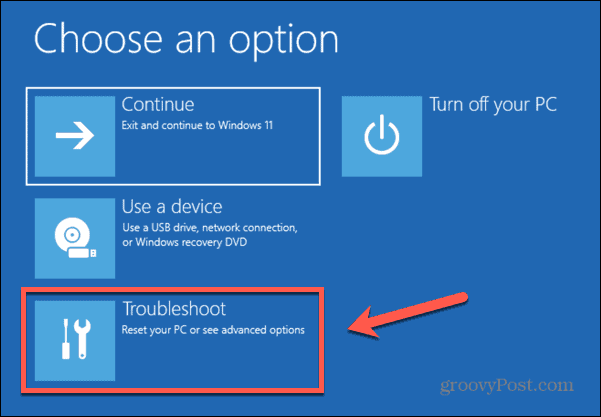
- Wybierać Zaawansowane opcje.
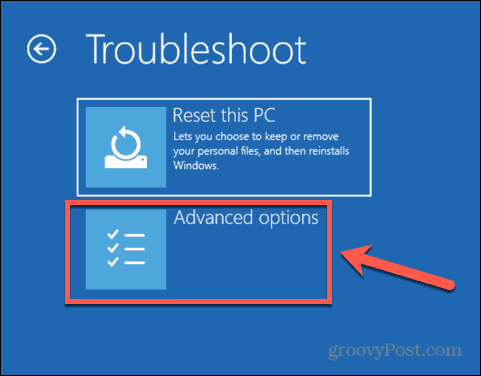
- Wybierać Ustawienia uruchamiania.
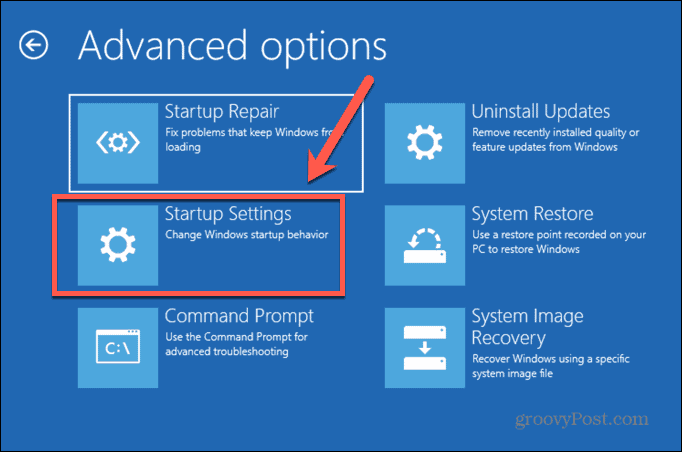
- Kliknij Uruchom ponownie.
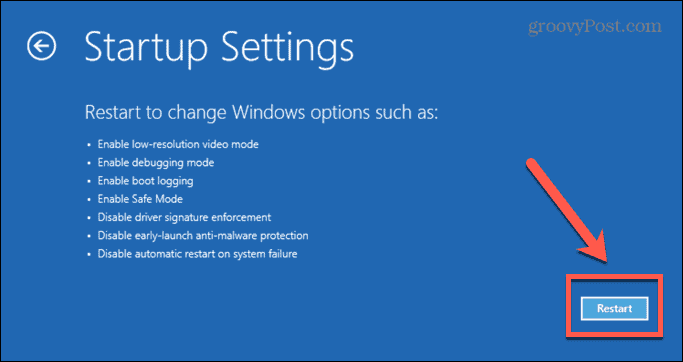
- Naciskać 4, 5 lub 6 aby uruchomić w trybie awaryjnym.
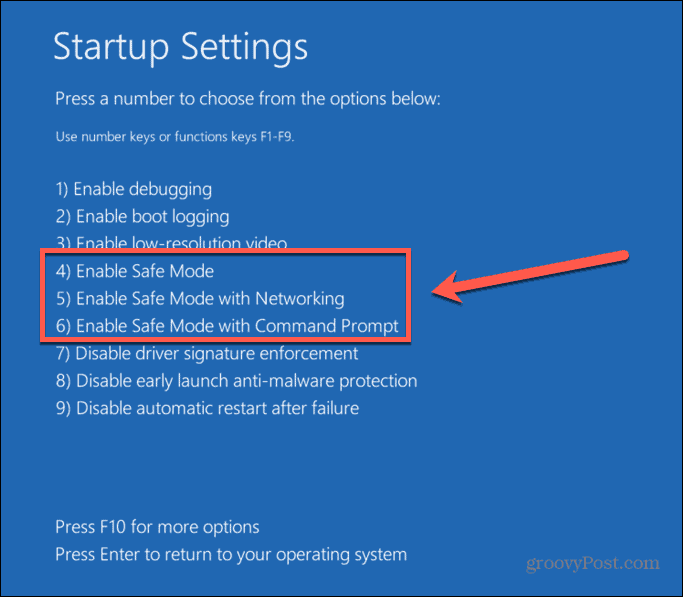
- Spróbuj ponownie usunąć plik ISO.
- Uruchom ponownie komputer w normalny sposób, aby wyjść z trybu awaryjnego.
Usuń plik ISO za pomocą IObit Unlocker
Jeśli żadna z powyższych metod nie zadziałała, możesz spróbować użyć aplikacji innej firmy, aby odblokować plik, aby móc go pobrać. Dostępnych jest wiele opcji. Przyjrzymy się, jak korzystać z IObit Unlocker, która jest darmową aplikacją.
Aby usunąć plik ISO za pomocą IObit Unlocker:
- Ściągnij i zainstaluj IObit Unlocker.
- Po zakończeniu instalacji otwórz Przeglądarka plików.
- Kliknij prawym przyciskiem myszy plik ISO, który chcesz usunąć.
- Wybierać Więcej możliwości.
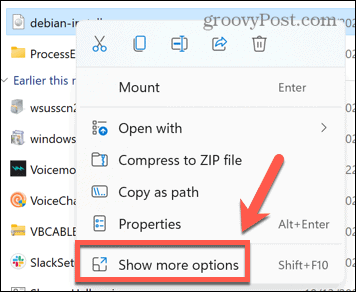
- W menu kontekstowym kliknij IObit Unlocker.
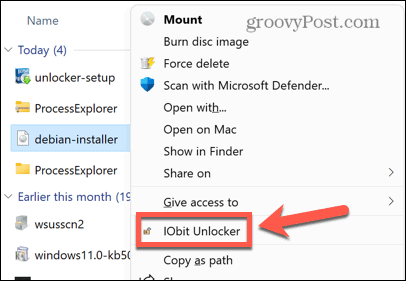
- Potwierdź, że zezwalasz IObit Unlocker na wprowadzanie zmian na twoim komputerze.
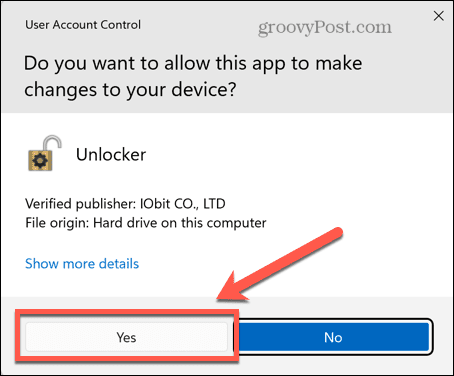
- W IObit Unlocker upewnij się, że wybrany jest plik ISO i kliknij Odblokować.
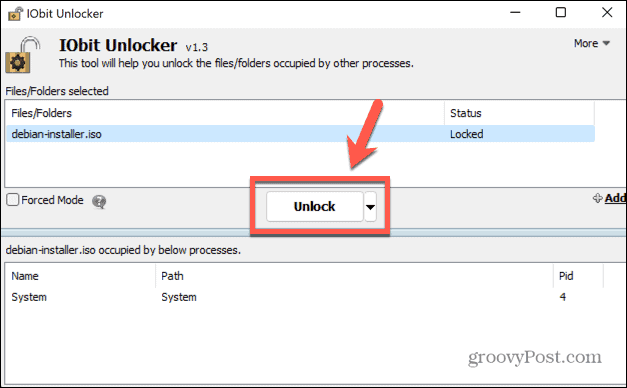
- Jeśli się powiedzie, zobaczysz komunikat, że plik został pomyślnie odblokowany.
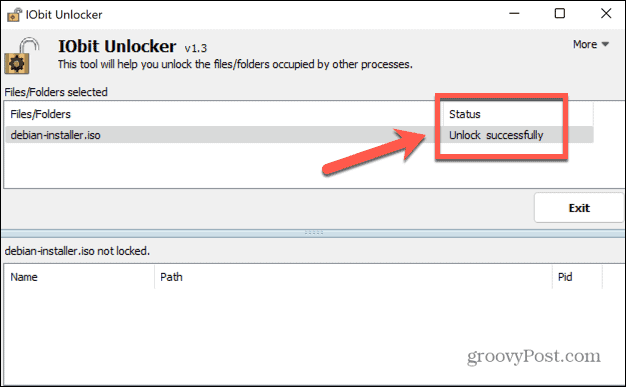
- Zamknij IObit Unlocker i spróbuj ponownie usunąć plik ISO.
Przejmij kontrolę nad systemem Windows
Mam nadzieję, że jedna z powyższych metod powstrzymała Cię od otrzymania błędu, że nie możesz usunąć pliku ISO otwartego w Systemie. Jeśli znajdziesz inną przydatną metodę usuwania plików ISO, które generują ten błąd, daj nam znać w komentarzach poniżej.
Jeśli masz problemy z usuwaniem innych typów plików, możesz wypróbować kilka metod usuń nieusuwalne pliki w systemie Windows 11. Istnieje również kilka sztuczek, których możesz użyć usuń pliki tymczasowe w systemie Windows 11. Pliki ISO nie są jedynym rodzajem formatu plików, z którym również może być trudno sobie poradzić.
Ty też możesz chcieć się uczyć jak zainstalować plik CAB w systemie Windows 11 jeśli próbujesz zainstalować aktualizację, którą pobrałeś ręcznie.
Jak znaleźć klucz produktu Windows 11
Jeśli potrzebujesz przenieść klucz produktu Windows 11 lub po prostu potrzebujesz go do przeprowadzenia czystej instalacji systemu operacyjnego,...
Jak wyczyścić pamięć podręczną Google Chrome, pliki cookie i historię przeglądania
Chrome doskonale radzi sobie z przechowywaniem historii przeglądania, pamięci podręcznej i plików cookie, aby zoptymalizować wydajność przeglądarki online. Jej sposób...
Dopasowywanie cen w sklepie: jak uzyskać ceny online podczas zakupów w sklepie
Kupowanie w sklepie nie oznacza, że musisz płacić wyższe ceny. Dzięki gwarancjom dopasowania ceny możesz uzyskać rabaty online podczas zakupów w...



