
Ostatnia aktualizacja w dniu

Możesz temu zapobiec, jeśli nie potrzebujesz lub nie lubisz synchronizować plików OneDrive. Dowiedz się, jak wyłączyć usługę OneDrive w systemie Windows 11 z tego przewodnika.
OneDrive, oparte na chmurze rozwiązanie do przechowywania i udostępniania danych firmy Microsoft, aktywuje się automatycznie podczas wstępnej konfiguracji lub „Out of Box Experience” (OOBE) na komputerze z systemem Windows. Usługa OneDrive jest powiązana z Twoim kontem Microsoft, chyba że wybierzesz inną konfigurację.
Chociaż jest to wygodna funkcja, która pozwala „ustawić i zapomnieć” podczas instalacji, możesz nie chcieć, aby Twoje pliki były przechowywane w chmurze na serwerach Microsoftu. Zamiast tego możesz preferować przechowywanie ich lokalnie na dysku lub w innej usłudze innej firmy. Możesz nie mieć powodu, aby synchronizować pliki między komputerami.
Bez względu na przyczynę możesz wyłączyć usługę OneDrive w systemie Windows 11 — oto jak to zrobić.
Jak wyłączyć usługę OneDrive w systemie Windows 11
Jeśli uważasz, że usługa OneDrive nie służy Twoim potrzebom komputerowym, możesz ją wyłączyć. Na przykład możesz preferować a konto lokalne i utrzymanie zarządzania plikami na własnych urządzeniach. Lub możesz nie mieć ograniczonego lub mierzone połączenie sieciowe.
Na szczęście w kilku krokach możesz wyłączyć usługę OneDrive w systemie Windows 11, zapobiegając jej uruchomieniu lub marnowaniu przepustowości sieci.
Aby uniemożliwić uruchamianie usługi OneDrive podczas uruchamiania systemu Windows 11:
- Kliknij OneDrive ikona na pasku zadań. Może być konieczne kliknięcie przycisku strzałka przepełnienia znaleźć to.
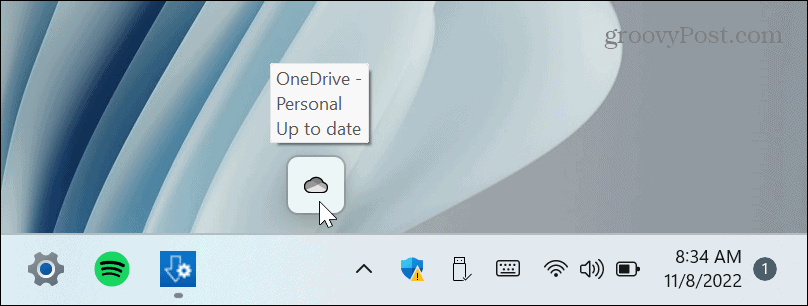
- Kliknij Ikona zębatki w prawym górnym rogu i wybierz Ustawienia z menu.
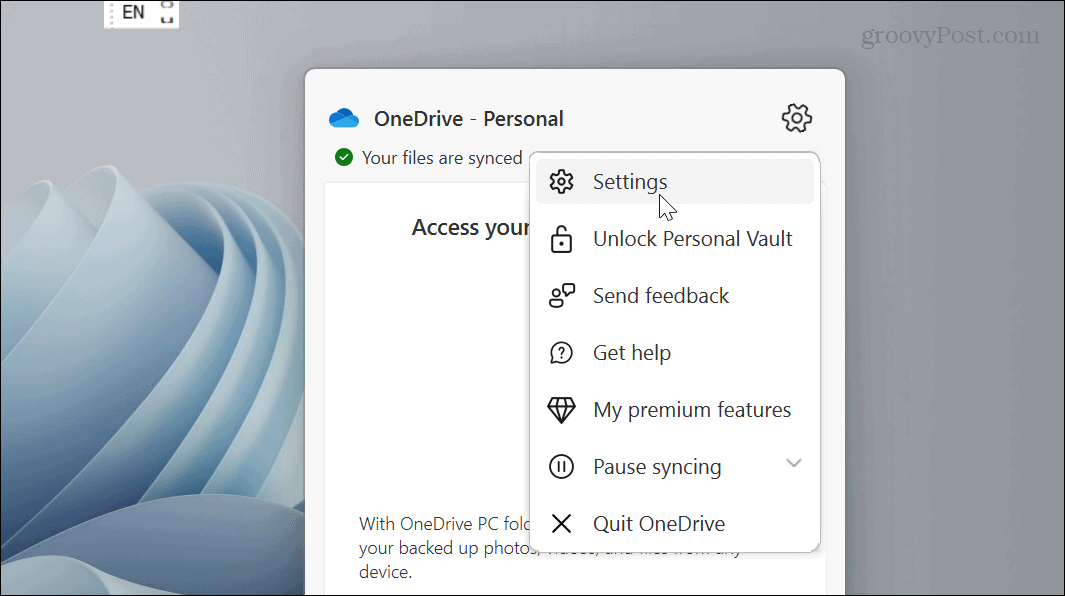
- Upewnij się, że wybrałeś Ustawienia Odznacz Uruchom usługę OneDrive automatycznie po zalogowaniu się do systemu Windows opcja w Ogólny część menu.
- Kliknij OK.
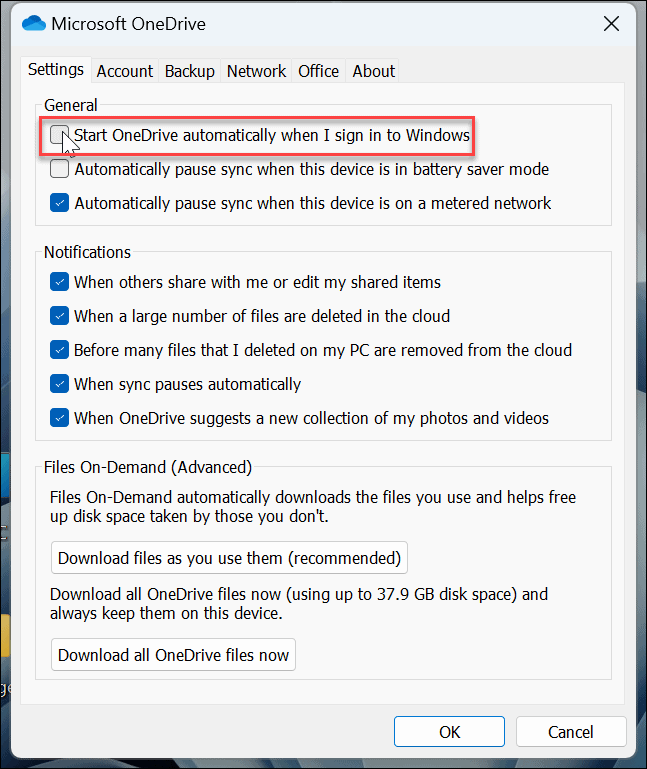
Po wykonaniu tych czynności usługa OneDrive nie będzie już uruchamiana automatycznie podczas uruchamiania komputera.
Jeśli jednak nie chcesz korzystać z systemu menu OneDrive, możesz postępować zgodnie z naszymi instrukcjami na wyłączenie aplikacji startowych w systemie Windows 11. Po prostu wybierz OneDrive.exe opcja.
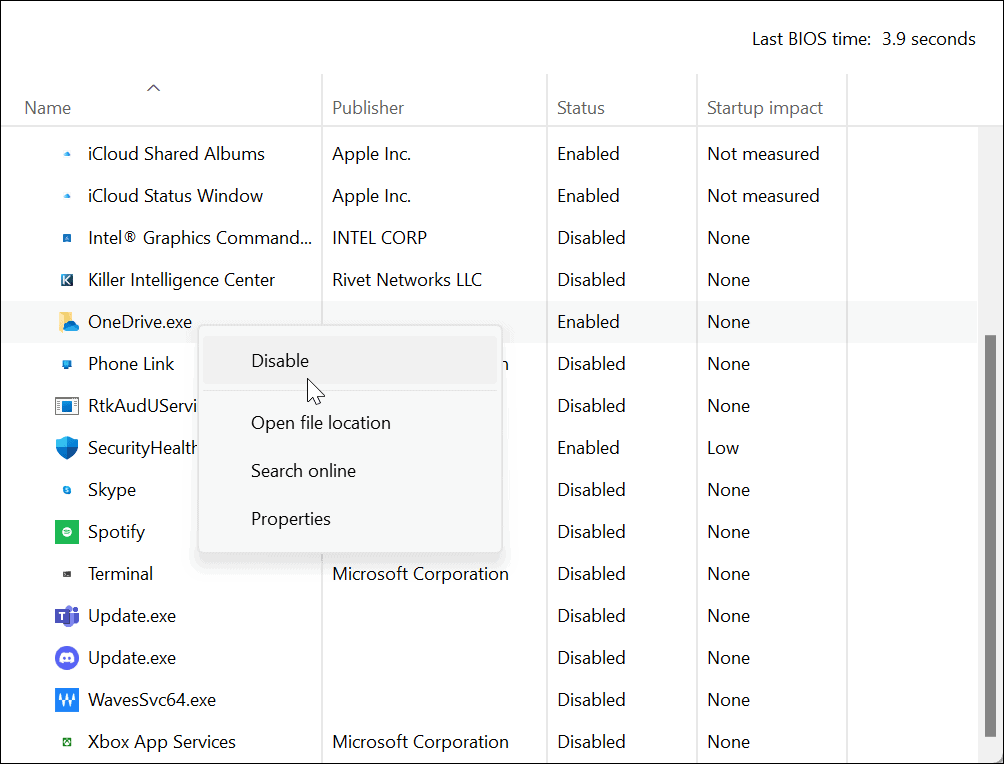
Jak wyłączyć OneDrive za pomocą Edytora zasad grupy
Inną metodą, której możesz użyć do wyłączenia OneDrive, jeśli korzystasz z wersji Windows Pro, Enterprise lub Education, jest użycie Edytor lokalnych zasad grupy.
Notatka: Ta opcja nie działa w domowych wersjach systemu Windows 11.
Aby użyć zasad grupy w systemie Windows 11 do wyłączenia usługi OneDrive:
- Uderzyć Klawisz Windows + R na klawiaturze, aby wywołać Uruchomić skrzynka.
- Typ gpedit.msc i kliknij OK lub uderzyć Wchodzić.
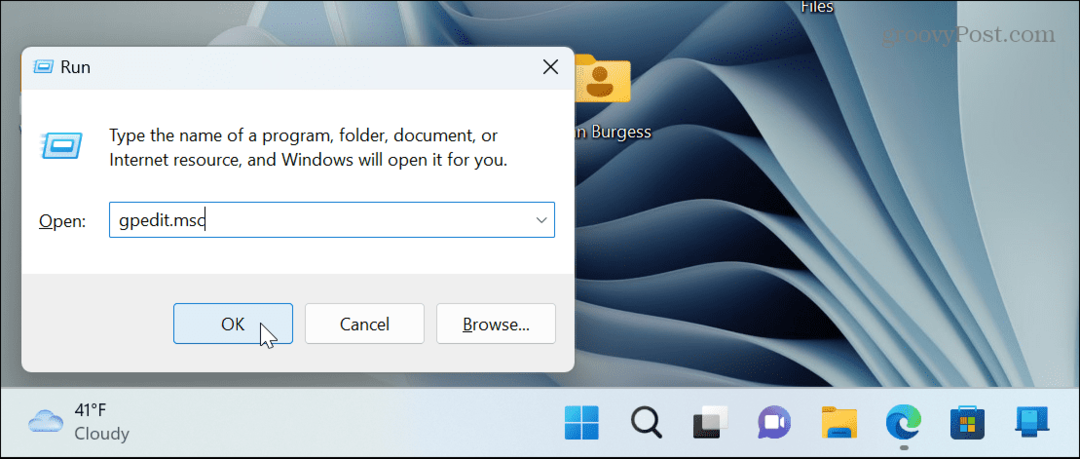
- Przejdź do następującej ścieżki:
Konfiguracja komputera > Szablony administracyjne > Składniki systemu Windows > OneDrive
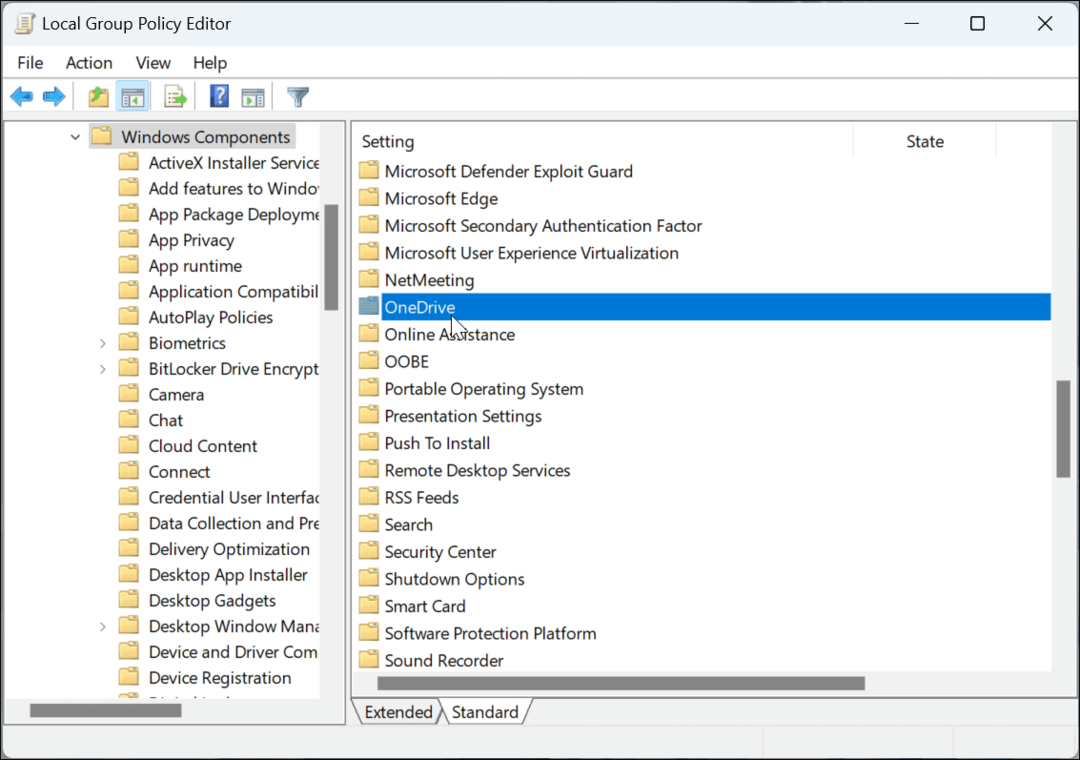
- Kliknij dwukrotnie folder OneDrive i kliknij dwukrotnie plik Zapobiegaj używaniu usługi OneDrive do przechowywania plików polityka.
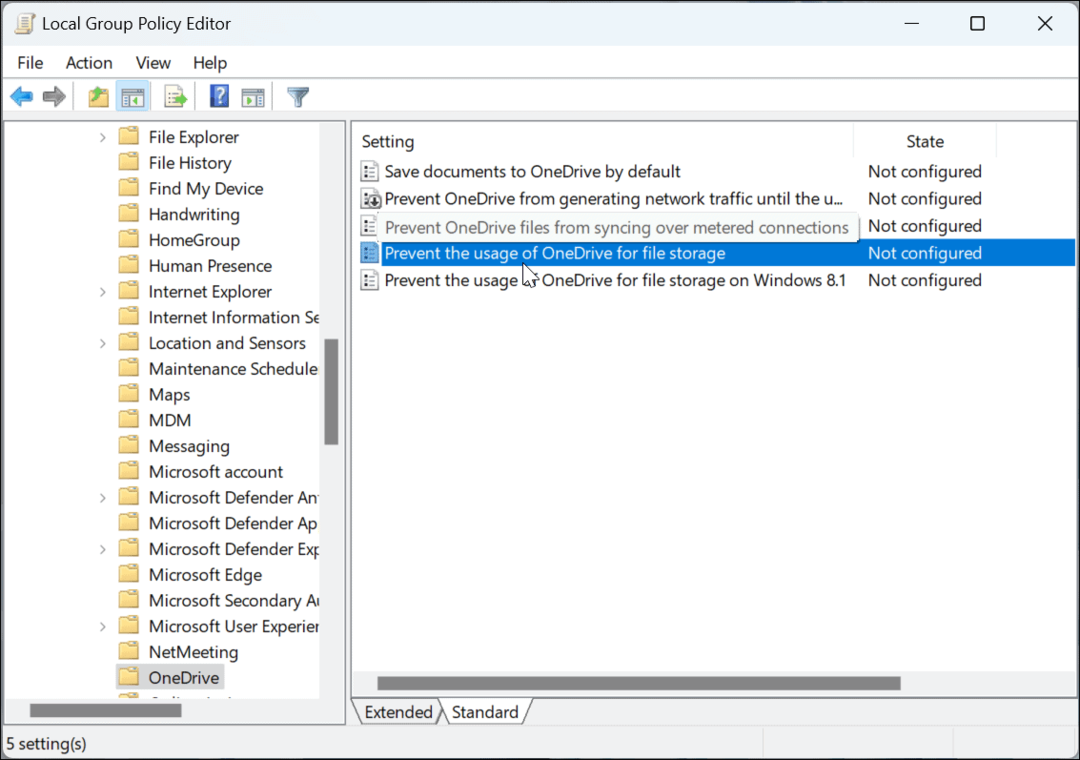
- Wybierz Wyłączony przycisk, kliknij Stosować I OKi zamknij Edytor zasad grupy.
-
Uruchom ponownie system Windows 11 aby sprawdzić, czy usługa OneDrive jest wyłączona na komputerze.
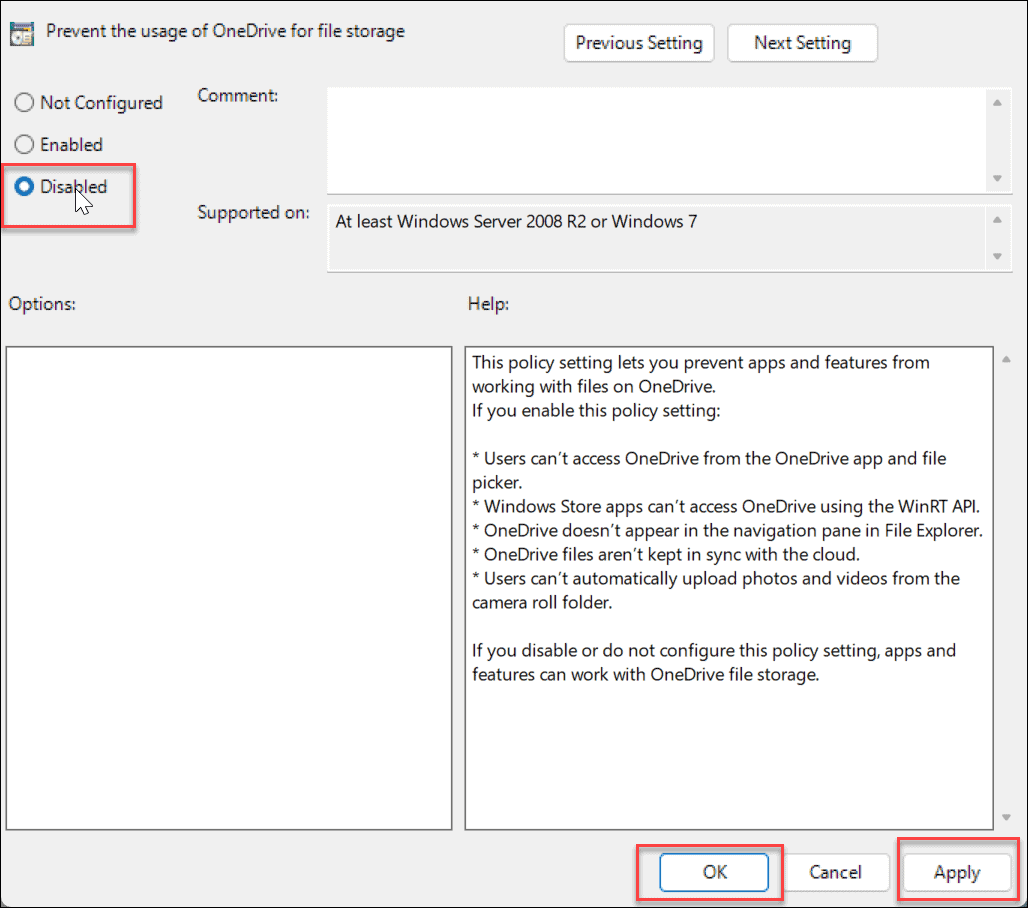
Odłącz swoje konto OneDrive
Oprócz zapobiegania uruchamianiu usługi OneDrive najlepszą praktyką jest odłączenie komputera. Po odłączeniu komputera nie będzie już synchronizować plików.
Aby odłączyć swoje konto OneDrive w systemie Windows:
- Początek OneDrive na komputerze kliknij Ikona zębatki w prawym górnym rogu i wybierz Ustawienia z menu.
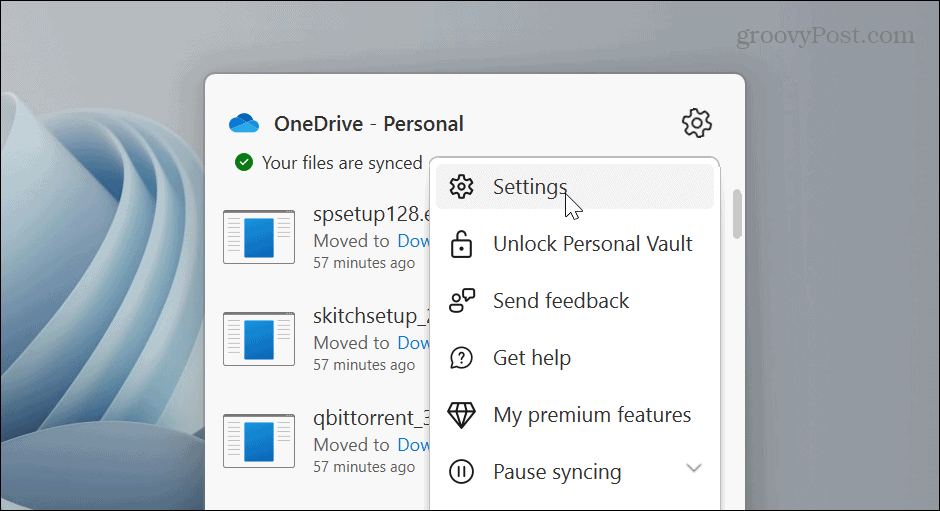
- Wybierz Konto zakładkę u góry i kliknij Odłącz ten komputer połączyć.

- Potwierdź, że chcesz odłączyć konto na komputerze, klikając przycisk Odłącz konto przycisk, gdy pojawi się komunikat weryfikacyjny.
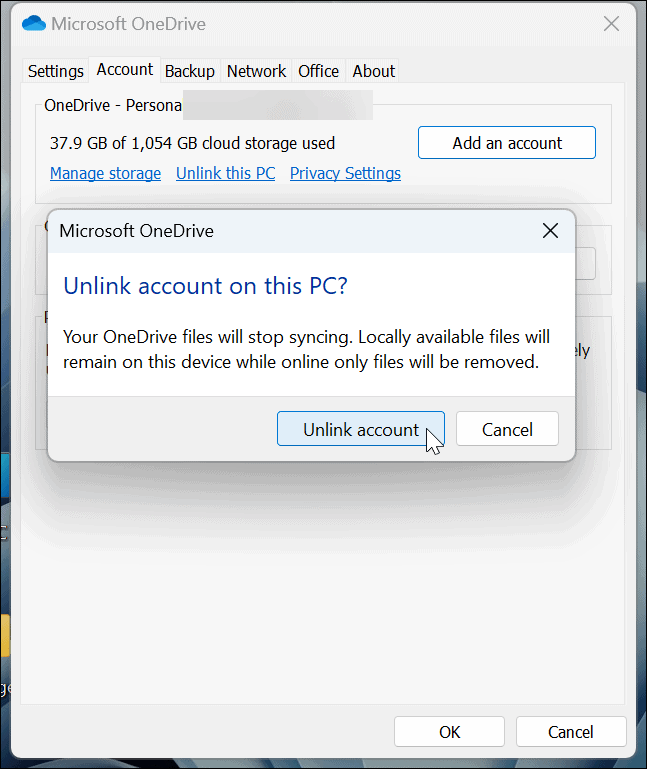
- Po odłączeniu konta, Ikona usługi OneDrive pojawi się na szaro z linią przechodzącą przez ikonę chmury. Najedź kursorem myszy na ikonę, a zobaczysz, że nie jesteś zalogowany.
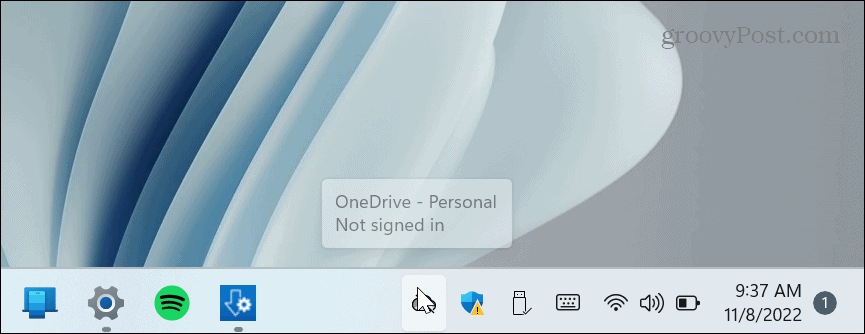
- Idąc dalej, musisz się zalogować, jeśli chcesz ponownie uzyskać dostęp do swojego konta OneDrive.
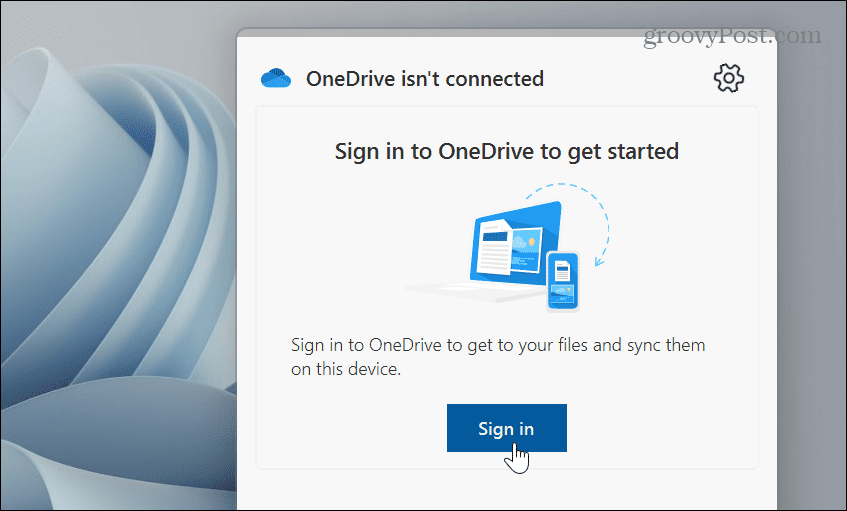
Odłączenie konta i uniemożliwienie jego uruchamiania powoduje, że OneDrive nie przeszkadza i pozostaje nieaktywne. Jeśli chcesz ponownie uzyskać do niego dostęp, musisz uruchomić go ręcznie i ponownie zalogować się przy użyciu poświadczeń konta Microsoft.
Odinstaluj OneDrive w systemie Windows 11
Innym sposobem usunięcia OneDrive z drogi jest odinstalowanie aplikacji. Odinstalowanie jest proste przy użyciu aplikacji Ustawienia.
Aby odinstalować aplikację OneDrive w systemie Windows 11:
- wciśnij klucz Windowsa, wybierać Ustawienia z menu Start lub użyj Klawisz Windows + I skrót klawiszowy.

- Gdy Ustawienia uruchamia, kliknij Aplikacje z lewej kolumny i Zainstalowane aplikacje opcja po prawej stronie.
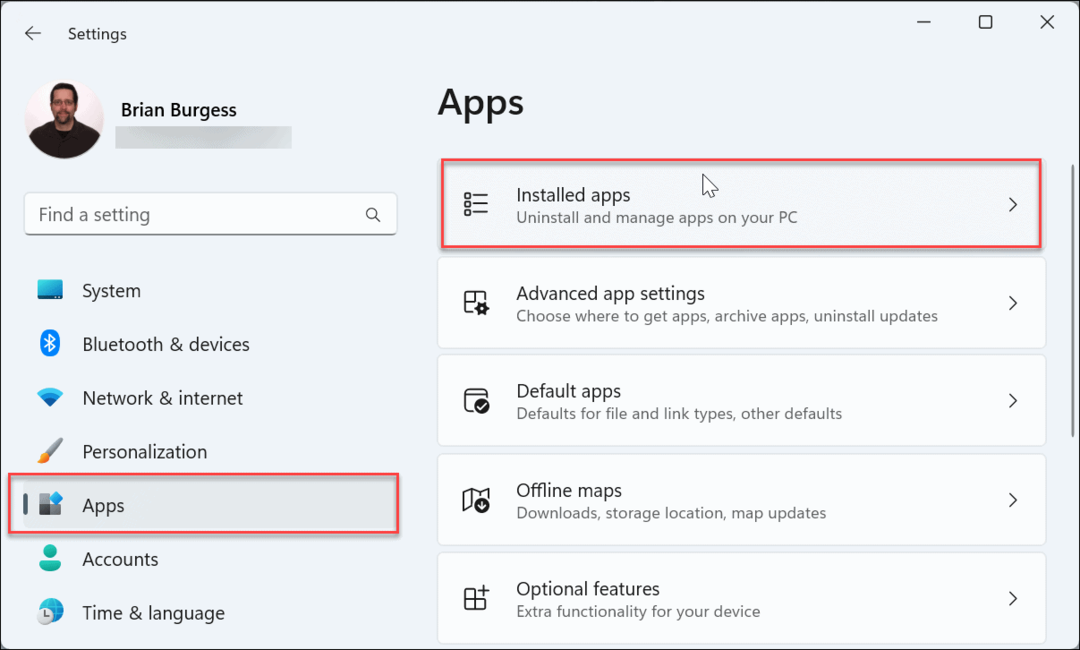
- Typ OneDrive w Szukaj pole u góry kliknij trzy kropki po prawej stronie usługi OneDrive kliknij Odinstaluji kliknij Odinstaluj ponownie w celu weryfikacji.
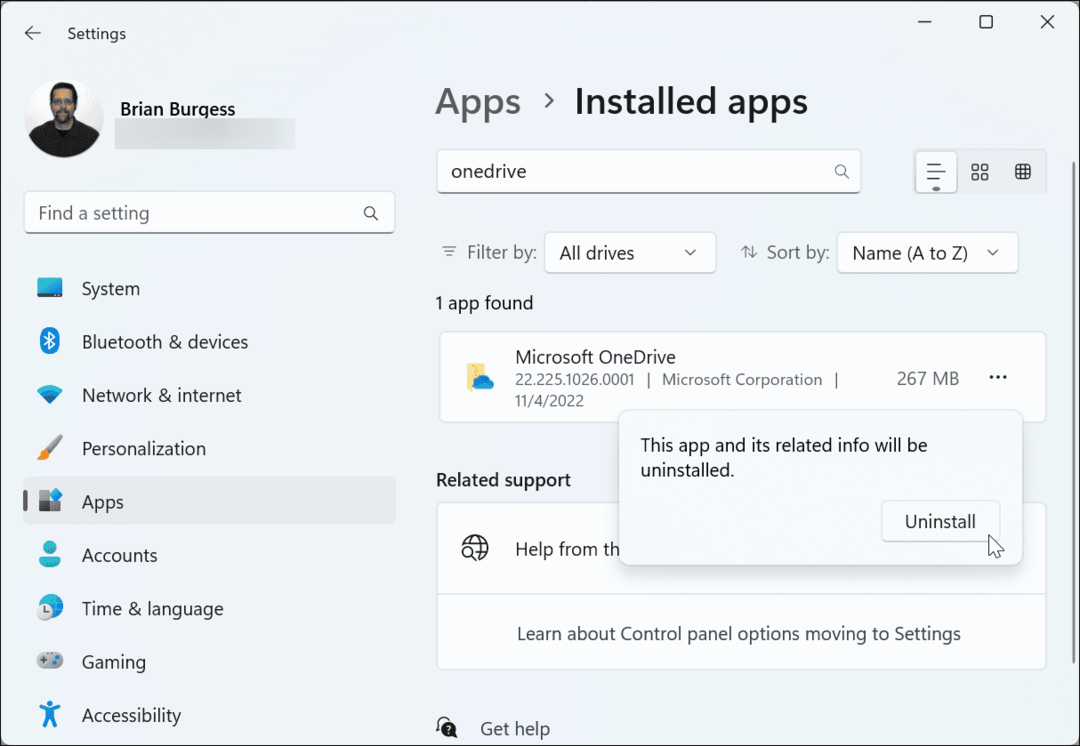
Użyj PowerShell lub Windows Terminal, aby odinstalować OneDrive
Jeśli wolisz pracować z wiersza poleceń, możesz użyć narzędzia Windows Terminal lub Windows PowerShell, aby odinstalować OneDrive, uruchamiając jedno polecenie.
Aby odinstalować OneDrive przy użyciu PowerShell lub Windows Terminal:
- Otwórz menu Start.
- Szukaj PowerShell Lub terminala Windowsa i wybierz Uruchom jako administrator opcja.
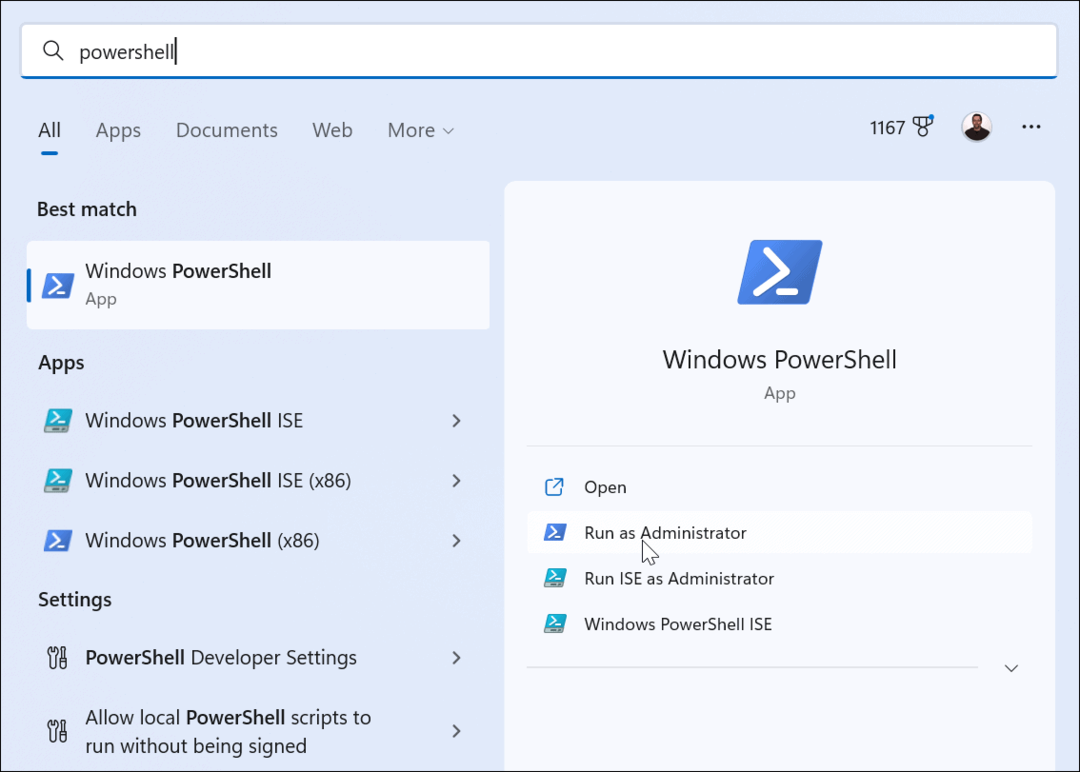
- Po otwarciu terminala uruchom następujące polecenie:
winget odinstalować onedrive
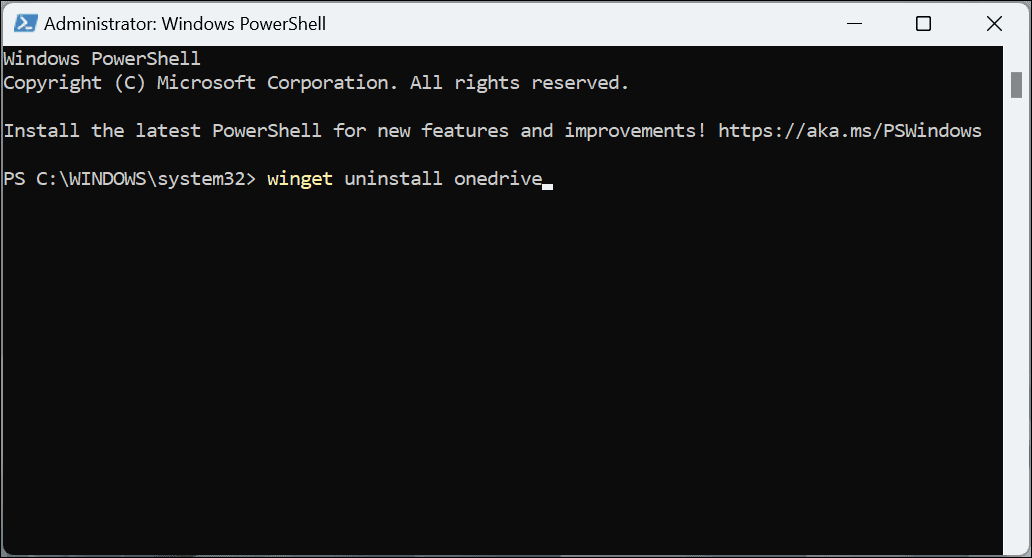
- Zobaczysz pasek postępu podczas wykonywania procesu usuwania OneDrive.
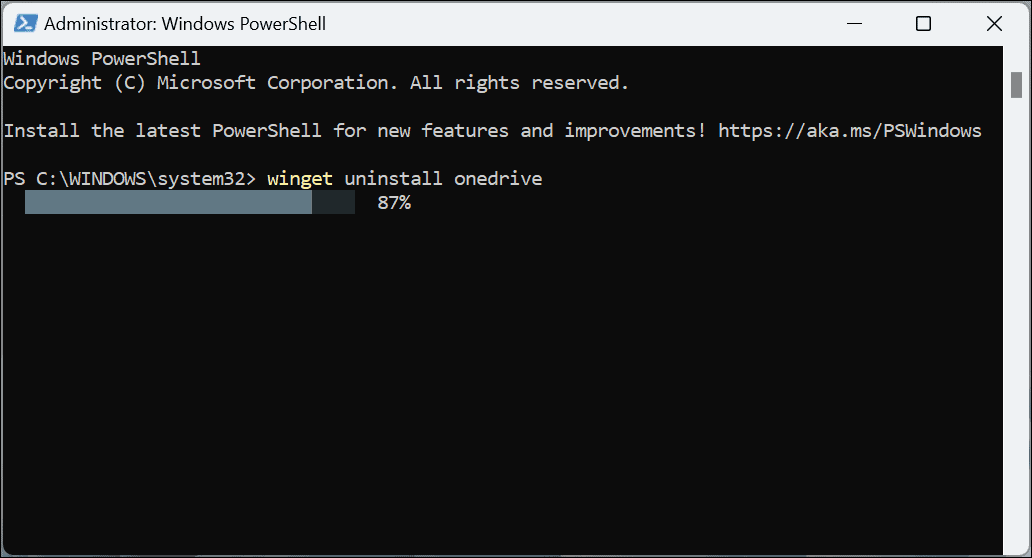
- Typ Y zgodzić się na umowy źródłowe i uderzyć Wchodzić.
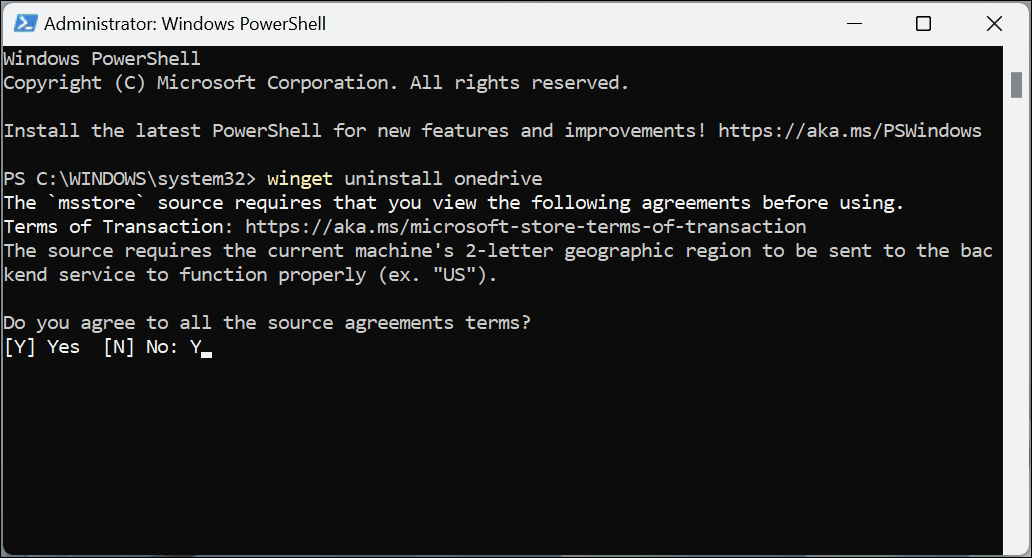
- Na koniec otrzymasz wiadomość, że odinstalowanie się powiodło i możesz zamknąć program PowerShell.
Usługa OneDrive nie wchodzi Ci w drogę
Niezależnie od tego, czy usuniesz aplikację, czy po prostu odłączysz od niej komputer, OneDrive będzie mniej inwazyjny, jeśli wykonasz powyższe kroki. Jeśli jednak chcesz je odzyskać w przyszłości, najlepszym rozwiązaniem może być odłączenie konta i zalogowanie się na nie później. Jeśli chcesz, aby wszystkie oznaki zniknęły, odinstaluj je lub wyłącz za pomocą zasad grupy.
Innym powodem, dla którego możesz chcieć wyłączyć OneDrive w systemie Windows 11, jest to, że wolisz korzystać z opcji innej firmy, takiej jak Apple iCloud, Dropbox, Lub dysk Google Zamiast. Podobnie jak OneDrive, usługi te umożliwiają przechowywanie i udostępnianie plików.
Pamiętaj, że te usługi nie stanowią kompletnego rozwiązania do tworzenia kopii zapasowych. W tym celu chcesz skorzystać z wysokiej jakości usługi w chmurze, takiej jak Odpalanie Do 5 dolarów miesięcznie. Lub, jeśli wolisz lokalnie zarządzać swoimi danymi i kopiami zapasowymi, możesz skorzystać z narzędzi już wbudowanych w system Windows.
Na przykład możesz wykonać pełną kopię zapasową systemu za pomocą narzędzia do tworzenia kopii zapasowych i przywracania. Dowiedz się, jak to zrobić po utworzeniu kopii zapasowej systemu odzyskać system Windows 11 za pomocą kopii zapasowej obrazu systemu. Ponadto będziesz chciał okresowo utworzyć nowy punkt przywracania gdy musisz ponownie uruchomić komputer.
Jak znaleźć klucz produktu Windows 11
Jeśli potrzebujesz przenieść klucz produktu Windows 11 lub po prostu potrzebujesz go do przeprowadzenia czystej instalacji systemu operacyjnego,...
Jak wyczyścić pamięć podręczną Google Chrome, pliki cookie i historię przeglądania
Chrome doskonale radzi sobie z przechowywaniem historii przeglądania, pamięci podręcznej i plików cookie, aby zoptymalizować wydajność przeglądarki online. Jej sposób...
Dopasowywanie cen w sklepie: jak uzyskać ceny online podczas zakupów w sklepie
Kupowanie w sklepie nie oznacza, że musisz płacić wyższe ceny. Dzięki gwarancjom dopasowania ceny możesz uzyskać rabaty online podczas zakupów w...



