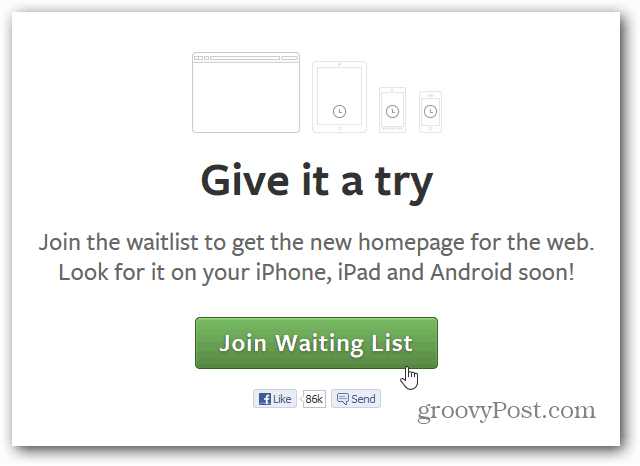Jak dodawać emotikony w Dokumentach Google
Google Dokumenty Google Bohater / / April 03, 2023

Ostatnia aktualizacja w dniu

Jeśli obraz jest wart tysiąca słów, emotikony mogą zaoszczędzić dużo pisania. Oto jak dodawać emotikony w Dokumentach Google.
Czasami właściwy emoji mówi o wiele więcej niż kiedykolwiek w słowach. Kto nie lubi publikować emotikonów z twarzą w twarz, gdy ktoś naprawdę na to zasługuje? Emoji wywodzą się z aplikacji do czatowania, ale nie ma powodu, dla którego nie można ich używać również w bardziej formalnych dokumentach.
Jeśli pracujesz nad pisemnym dokumentem, możesz poczuć potrzebę wrzucenia tu i tam emoji. Jeśli korzystasz z Dokumentów Google, możesz to zrobić na kilka różnych sposobów.
Oto jak dodawać emotikony w Dokumentach Google.
Jak dodawać emotikony w Dokumentach Google za pomocą menu Wstaw
Jeśli nie masz pewności, jakiego emoji chcesz użyć w swoim dokumencie, możesz użyć menu Wstaw, aby uzyskać dostęp do pełnej listy emotikonów.
Aby dodać emotikony do Dokumentów Google za pomocą menu Wstaw:
- Otwórz swoje Dokument Google'a.
- Umieść kursor, gdy chcesz wstawić emoji.
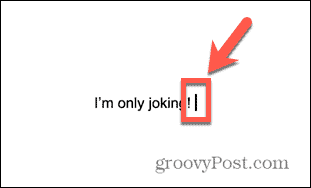
- Kliknij Wstawić na pasku menu.
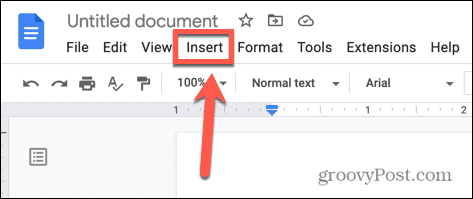
- Wybierać emotikony.
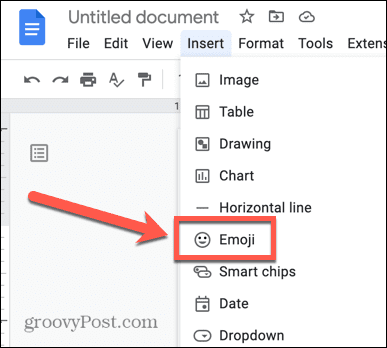
- Przewiń pełny wybór emotikonów lub wpisz nazwę emotikonu w pasku wyszukiwania.
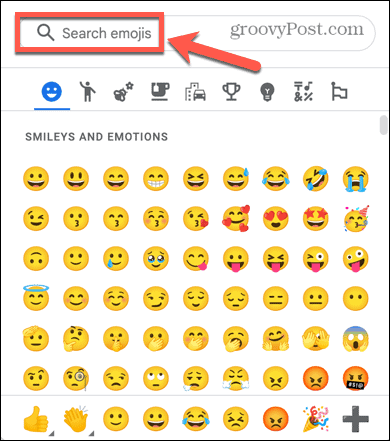
- Kliknij emotikon, który chcesz wstawić.
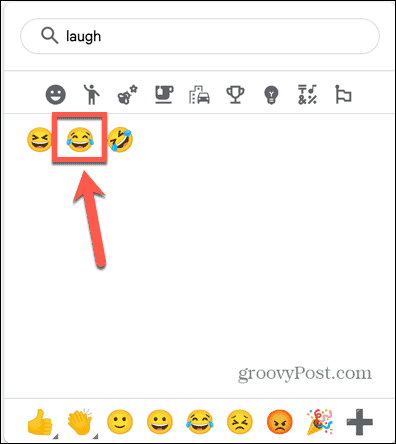
- Twój emoji zostanie wstawiony do twojego dokumentu.
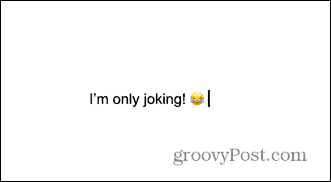
Jak dodawać znaki specjalne za pomocą menu Wstaw
Możesz także uzyskać dostęp do emotikonów w Dokumentach Google za pomocą Narzędzie znaków specjalnych. To narzędzie umożliwia przeszukiwanie listy znaków specjalnych, w tym emotikonów.
Jedną z zalet korzystania z tej metody jest to, że jeśli nie znasz nazwy emoji, której chcesz użyć, możesz ją narysować, a Dokumenty Google znajdą emotikony pasujące do Twojego rysunku.
Aby dodać emotikony ze znaków specjalnych:
- Otwórz Dokumenty Google w swojej przeglądarce internetowej.
- Umieść kursor w miejscu, w którym ma się pojawić emotikon.
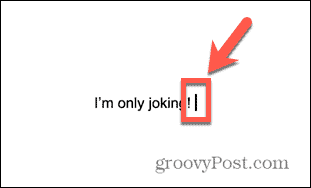
- Kliknij Wstawić.
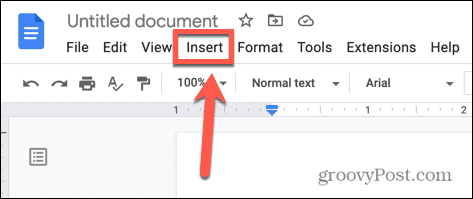
- Wybierać Znaki specjalne.
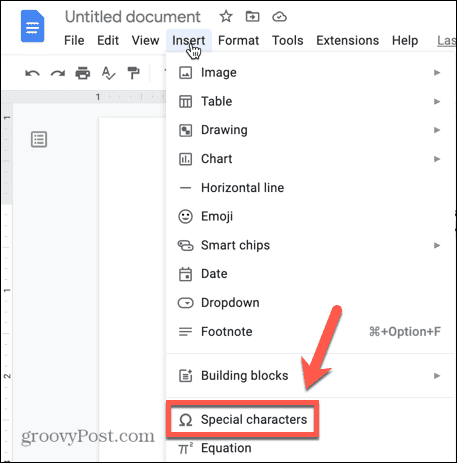
- Wyszukaj emoji według słowa kluczowego lub narysuj emoji pod polem wyszukiwania.
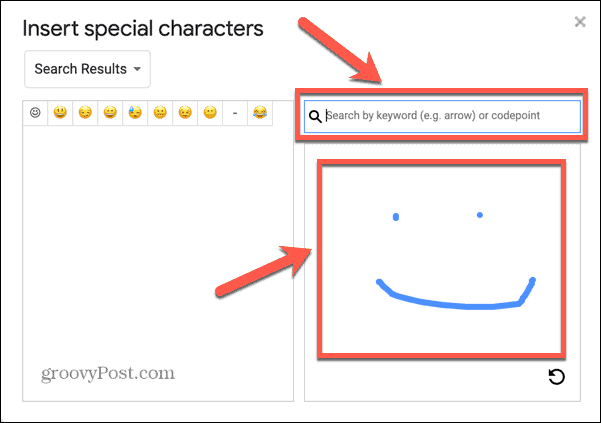
- Wybierz emoji z wyników lub kliknij Przerobić przycisk, aby ponownie narysować obraz.
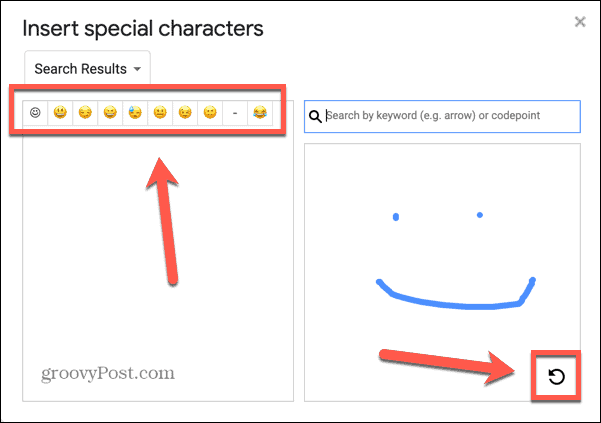
- Po wybraniu emotikonu pojawi się on w tekście Twojego dokumentu.
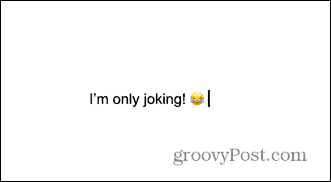
Jak dodawać emotikony w Dokumentach Google za pomocą symbolu @
Jeśli znasz nazwę swojego emotikonu, możesz dodać go do swojego dokumentu Google za pomocą symbol @ (w).. Nie martw się, jeśli nie znasz dokładnej nazwy, ponieważ możesz wybrać z listy opcji na podstawie wpisanej nazwy.
Aby dodać emotikony w Dokumentach Google za pomocą symbolu @ (at):
- Otwórz dokument w Dokumentach Google.
- Umieść kursor w miejscu, w którym ma się pojawić emotikon.
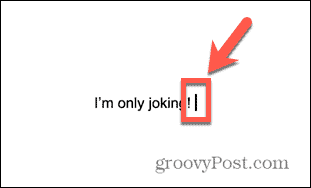
- Typ @ po którym następuje nazwa Twojego emoji. Na przykład, @śmiać się.
- W wyświetlonym oknie kontekstowym wybierz emotikon, który chcesz wstawić.
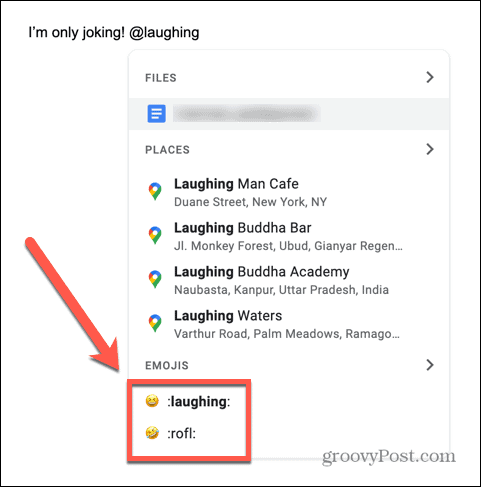
- Jeśli prawidłowe emotikony się nie wyświetlają, spróbuj wpisać inne słowo po @ symbol.
- Po wybraniu emotikonu pojawi się on w dokumencie.
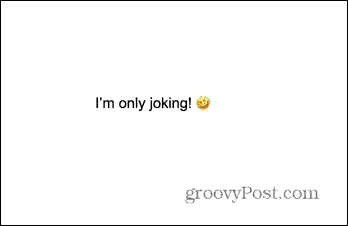
Jak dodać reakcje emotikonów do tekstu w Dokumentach Google
Dokumenty Google umożliwiają zaznaczanie fragmentów tekstu i dodawanie komentarzy do tych fragmentów. Jest to bardzo przydatne, gdy pracujesz nad dokumentem z innymi osobami. Możliwe jest używanie emotikonów do reagowania na fragmenty tekstu, zamiast pozostawiania pisemnego komentarza.
Aby dodać reakcje emoji do tekstu w Dokumentach Google:
- Otwórz dokument, do którego chcesz dodać reakcję emoji.
- Zaznacz tekst, na który reagujesz.
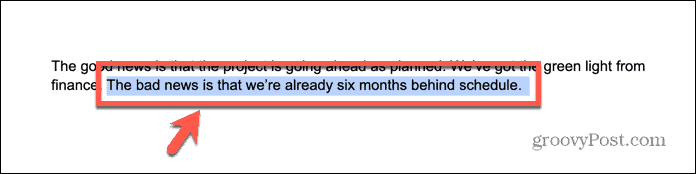
- Po prawej stronie dokumentu kliknij ikonę emotikony Ikona.
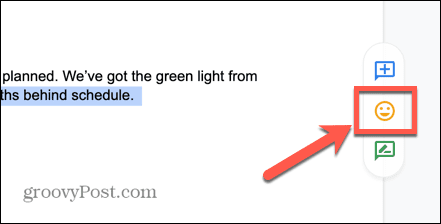
- Wybierz emotikon lub użyj pola wyszukiwania, aby znaleźć żądany emotikon.
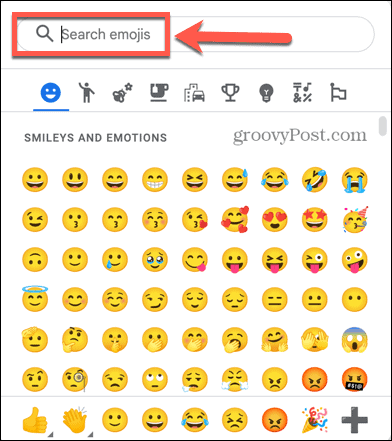
- Twoja reakcja pojawi się z boku tekstu, z podświetlonym zaznaczeniem, do którego się odnosi.
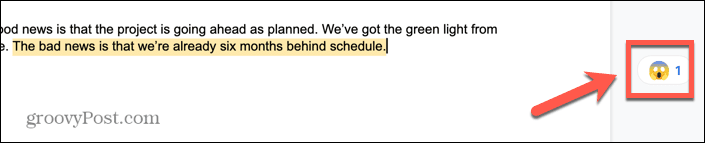
Dowiedz się więcej o Dokumentach Google
Nauczenie się, jak dodawać emotikony w Dokumentach Google, może sprawić, że Twoje dokumenty i współpraca staną się nieco przyjemniejsze. Istnieje wiele innych funkcji Dokumentów Google, z których możesz nie korzystać w pełni.
Na przykład, czy wiesz, że możesz obróć tekst w Dokumentach Google? Albo że możesz usuń historię wersji w Dokumentach Google jeśli nie chcesz, aby współpracownicy widzieli wcześniejsze wersje robocze Twojej pracy? Możesz nawet obrazy warstw w Dokumentach Google aby stworzyć imponujące efekty.
Jak znaleźć klucz produktu Windows 11
Jeśli potrzebujesz przenieść klucz produktu Windows 11 lub po prostu potrzebujesz go do przeprowadzenia czystej instalacji systemu operacyjnego,...
Jak wyczyścić pamięć podręczną Google Chrome, pliki cookie i historię przeglądania
Chrome doskonale radzi sobie z przechowywaniem historii przeglądania, pamięci podręcznej i plików cookie, aby zoptymalizować wydajność przeglądarki online. Jej sposób...
Dopasowywanie cen w sklepie: jak uzyskać ceny online podczas zakupów w sklepie
Kupowanie w sklepie nie oznacza, że musisz płacić wyższe ceny. Dzięki gwarancjom dopasowania ceny możesz uzyskać rabaty online podczas zakupów w...