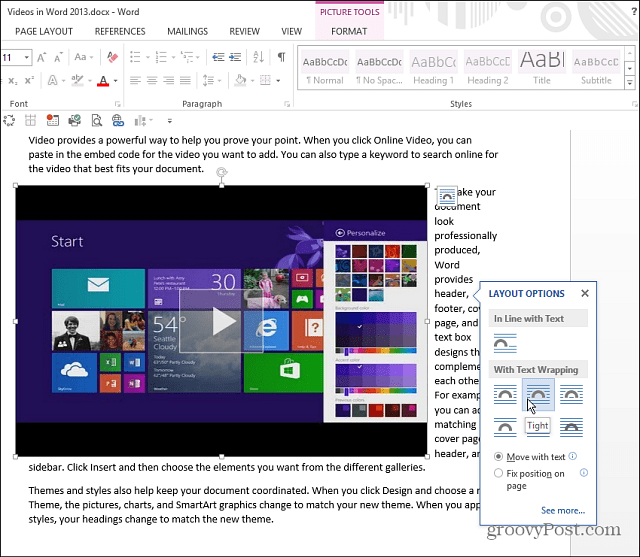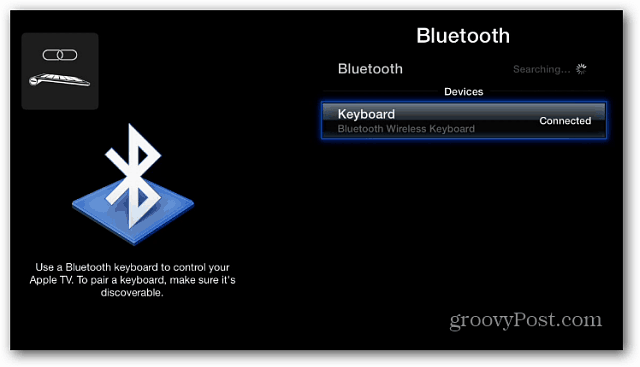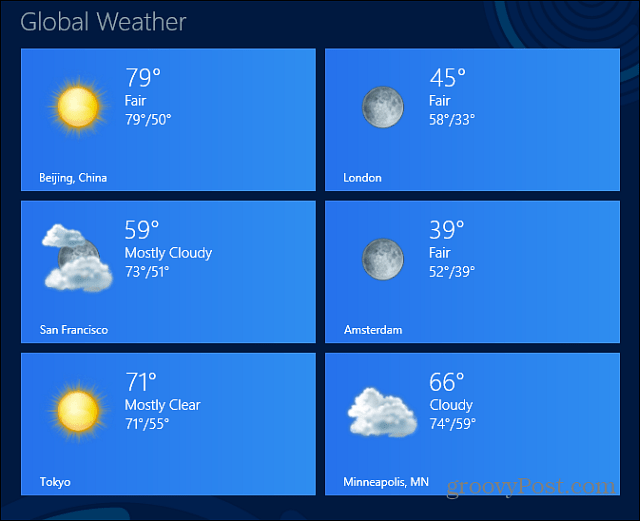Ostatnia aktualizacja w dniu

Kiedy jesteś zajęty w domu, może to być irytujące, gdy urządzenie Alexa nie odpowiada. Oto sześć sposobów rozwiązania takich problemów z Alexą.
Czy jesteś właścicielem Urządzenie Alexy nie odpowiada, gdy do niego mówisz? Lub, jeśli otrzymasz odpowiedź, łatwo powiedzieć, że nie jest w stanie pomóc?
Istnieje kilka powodów, dla których urządzenie Alexa nie odpowiada. Jednak dobrą wiadomością jest to, że możesz wypróbować kilka prostych wskazówek dotyczących rozwiązywania problemów, aby ponownie uruchomić urządzenie.
Poniżej pokażemy Ci, co zrobić, jeśli Twoje urządzenie Alexa nie odpowiada. Większość poprawek jest prosta, ale inne wymagają pracy z aplikacją Alexa na telefonie.
1. Wyłącz i wyłącz urządzenie Alexa
Pierwszą rzeczą, którą musisz zrobić, to upewnić się, że urządzenie Alexa jest podłączone do Internetu i działa poprawnie. Istnieje wiele powodów, dla których urządzenie traci sygnał Wi-Fi, a inne problemy z urządzeniem mogą powodować problemy. Ale przywrócenie go do trybu online jest zazwyczaj łatwym krokiem na początek.
Pierwszym miejscem do rozpoczęcia jest wyłączenie i ponowne uruchomienie urządzenia. Odłącz przewód zasilający z tyłu urządzenia Echo, odczekaj 10 sekund i podłącz go ponownie. Poczekaj, aż urządzenie zresetuje się i połączy z Wi-Fi, i sprawdź, czy zareaguje.
Będziesz wiedział, że nadal się resetuje, gdy kolor światła urządzenia krąży wokół niego. Ponadto Alexa może powiedzieć coś po ponownym uruchomieniu, informując, że jest z powrotem online, w zależności od urządzenia.

2. Sprawdź mikrofon na swoim urządzeniu Alexa
Innym powodem, dla którego Alexa ci nie odpowiada, jest to, że cię nie słyszy. Upewnij się, że mikrofon jest włączony i nie jest wyciszony. Jeśli masz to wyłączone, zamiast niebieskiego zobaczysz stały czerwony pierścień lub pasek.
Notatka: Może Cię również nie słyszeć, jeśli jesteś zbyt daleko od urządzenia, więc podejdź bliżej, aby sprawdzić, czy Alexa nie odpowiada na Twoje zapytanie.
wciśnij Mikrofon na górze urządzenia, aby je włączyć (wyłączyć wyciszenie) i sprawdzić, czy działa.

Przykład wyciszonej kropki echa.
3. Sprawdź siłę sygnału połączenia Wi-Fi
Jeśli urządzenie Alexa nie uzyskuje dobrego połączenia Wi-Fi, może to powodować kilka problemów, w tym brak odpowiedzi. Jeśli ponowne uruchomienie pokazane w kroku 1 nie rozwiąże problemu, możesz wykonać dalszą pracę z aplikacji Alexa na swoim telefonie.
Upewnij się, że telefon i urządzenie Alexa są w tej samej sieci. Gdy wejdziesz do aplikacji Alexa, nie będzie działać, jeśli nie w tej samej sieci.
Aby przywrócić urządzenie Alexa do trybu online, wykonaj następujące czynności:
- Uruchom Aplikacja Alexy na Twoim Android Lub iPhone'a i zaloguj się, jeśli jeszcze tego nie zrobiłeś.
- Nawigować do Ustawienia urządzenia i stuknij Sieć Wi-Fi z menu.
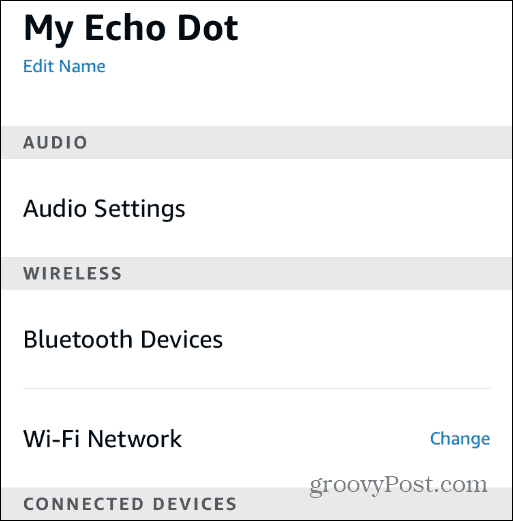
- Teraz postępuj zgodnie z instrukcjami wyświetlanymi na ekranie. Musisz włożyć swoje urządzenie Alexa Tryb konfiguracji przytrzymując przycisk akcji przez 15 sekund, aż lampka zmieni kolor na pomarańczowy.
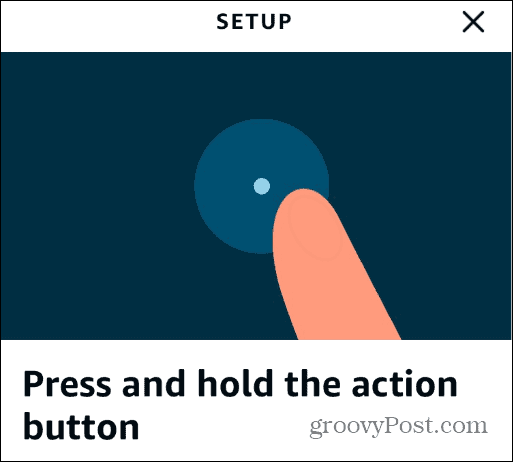
- Gdy urządzenie jest w środku Tryb konfiguracji, postępuj zgodnie z instrukcjami wyświetlanymi na ekranie i upewnij się, że łączysz się z właściwą siecią Wi-Fi.
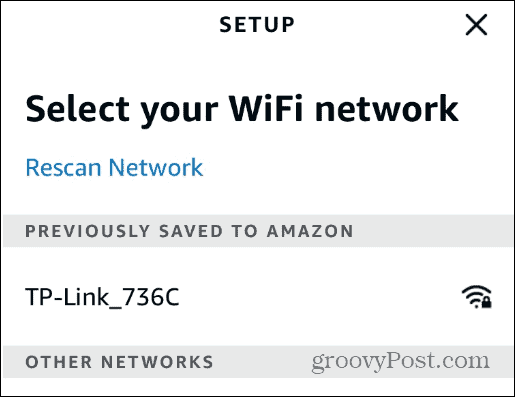
- Gdy połączysz się z odpowiednią siecią, Alexa powinna ci odpowiedzieć.
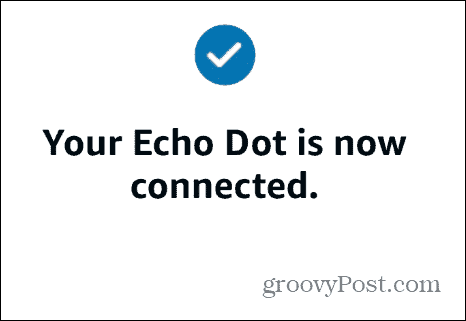
Jeśli się nie łączy, sprawdź hasło Wi-Fi, przenieś urządzenie Alexa bliżej routera i sprawdź, czy Alexa zareaguje. Następnie ponownie uruchom kreatora konfiguracji urządzenia Alexa, aby sprawdzić, czy Alexa zareaguje.
4. Mów wyraźnie do swojego urządzenia Alexa
Jeśli mamroczesz lub nie mówisz wystarczająco głośno, Alexa może nie reagować. Możesz przejrzeć swoje Historia głosu Alexa aby sprawdzić, co słyszy Alexa.
Jeśli instrukcje nie są jasne, zawsze możesz je powtórzyć.
Aby znaleźć historię poleceń głosowych Alexa:
- Uruchom aplikację Alexa na swoim telefonie i zaloguj się, jeśli jeszcze tego nie zrobiłeś.
- Kliknij Więcej (menu hamburgera) w prawym dolnym rogu i stuknij Ustawienia.
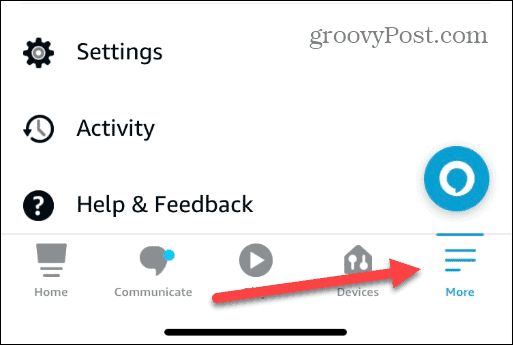
- Przesuń w dół i wybierz Prywatność Alexy z menu.
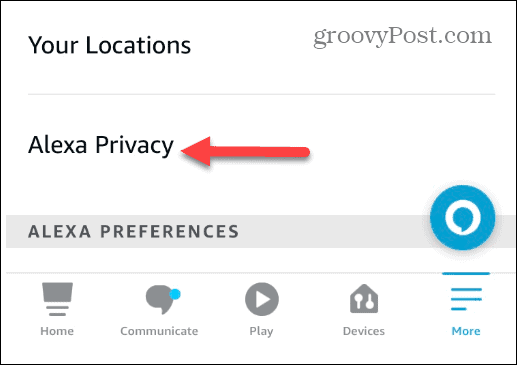
- Wybierz Przejrzyj historię głosu sekcja z menu.
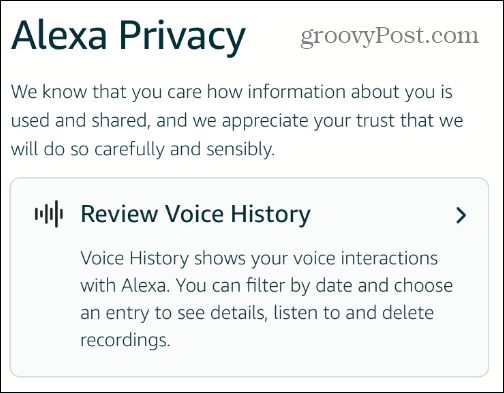
- Przejrzyj polecenia głosowe i odpowiedzi Alexy i sprawdź, czy pasują.
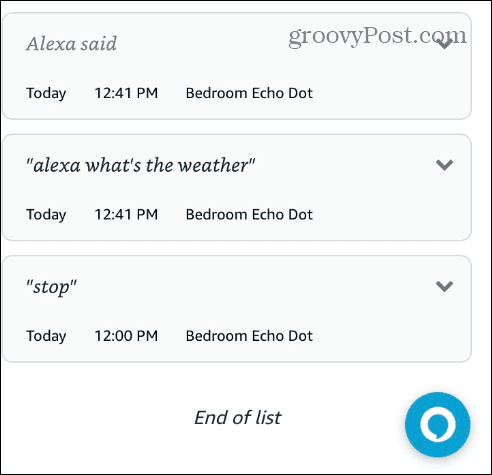
Jeśli Alexa cię nie słyszy, upewnij się, że mówisz wyraźnie i że jesteś blisko i w zasięgu słuchu.
5. Zmień słowo budzenia urządzenia Alexa
Jeśli Twoje urządzenie Alexa nie odpowiada, może czekać na inne słowo budzenia niż to, którego używasz. Na przykład, jeśli ty zmień słowo budzenia do „Echo” lub „Komputer” i używasz „Alexa”, nie będzie odpowiadać.
Uruchom aplikację Alexa na swoim telefonie i otwórz Ustawienia. Wybierz swoje urządzenie i przejdź do Obudź Słowo Sekcja. Tam możesz sprawdzić, czy używasz poprawnego słowa budzenia.
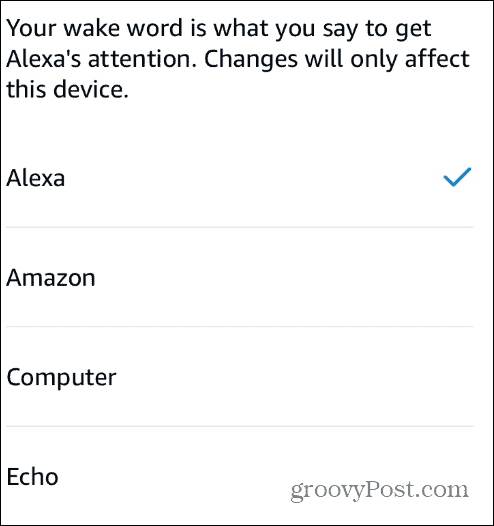
6. Zaktualizuj swoje urządzenie Alexa
Jeśli Twoje urządzenie Alexa nie odpowiada, upewnij się, że masz najnowsze aktualizacje urządzenia. Aby ręcznie sprawdzić i zaktualizować urządzenie Alexa, otwórz ustawienia aplikacji i przewiń w dół do O Sekcja.
Zanotuj Wersja oprogramowania urządzenia. Otwórz przeglądarkę i przejdź do Wersje oprogramowania Alexa a jeśli Twoja wersja jest starsza niż podana na stronie, wycisz urządzenie i poczekaj na aktualizację oprogramowania.
Pamiętaj, że pobranie aktualizacji może zająć do 30 minut, więc możesz chcieć ją wyciszyć, gdy odejdziesz od myszy. Wyciszenie urządzenia zapewnia, że nie jest ono zajęte i może odbierać aktualizacje wysyłane przez Amazon.
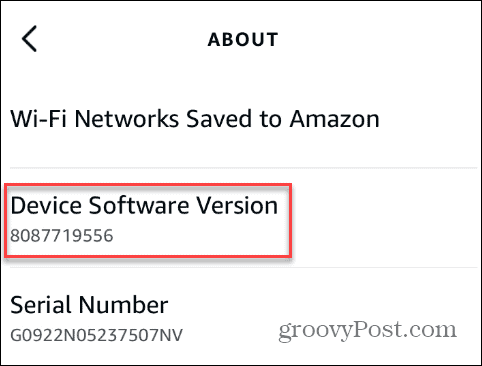
Jak naprawić niereagujące urządzenie Alexa
Niereagujące urządzenie Alexa jest irytujące, gdy jesteś zajęty i masz proste pytanie do zadania lub instrukcję, którą chcesz wykonać. Na szczęście wykonanie powyższych kroków pomoże przywrócić go i ponownie uruchomić, jeśli Twoja Alexa nie odpowiada.
Z Alexą mogą wystąpić inne problemy. Na przykład, jeśli dźwięk z urządzenia nie jest czysty, będziesz chciał napraw stłumione dźwięki Alexy. Ponadto będziesz chciał naprawić Procedury Alexa nie działają lub an Inteligentna wtyczka Alexa nie odpowiada.
Chociaż Alexa nie zawsze działa zgodnie z oczekiwaniami, są interesujące rzeczy, które możesz zrobić, na przykład skonfiguruj alert intruza Alexa Lub kontrolować Roku za pomocą Alexy.
Jak znaleźć klucz produktu Windows 11
Jeśli potrzebujesz przenieść klucz produktu Windows 11 lub po prostu potrzebujesz go do przeprowadzenia czystej instalacji systemu operacyjnego,...
Jak wyczyścić pamięć podręczną Google Chrome, pliki cookie i historię przeglądania
Chrome doskonale radzi sobie z przechowywaniem historii przeglądania, pamięci podręcznej i plików cookie, aby zoptymalizować wydajność przeglądarki online. Jej sposób...
Dopasowywanie cen w sklepie: jak uzyskać ceny online podczas zakupów w sklepie
Kupowanie w sklepie nie oznacza, że musisz płacić wyższe ceny. Dzięki gwarancjom dopasowania ceny możesz uzyskać rabaty online podczas zakupów w...