Jak zrobić podzielony ekran na komputerze Mac
Prochowiec Bohater Mac Os / / April 03, 2023

Ostatnia aktualizacja w dniu

Czy kiedykolwiek chciałeś zmaksymalizować dwa okna na komputerze Mac zamiast jednego? Dowiedz się, jak podzielić ekran na komputerze Mac tutaj.
Praca w trybie pełnoekranowym na komputerze Mac umożliwia wykorzystanie każdego piksela ekranu w oknie, z którym aktualnie pracujesz. Jeśli jednak przełączasz się między oknami, może to być trochę frustrujące.
Na szczęście istnieje prosty sposób na przełączenie dwóch okien w tryb pełnoekranowy i wyświetlanie ich obok siebie na komputerze. To może sprawić, że będziesz jeszcze bardziej produktywny, ponieważ nie będziesz musiał ciągle przełączać się między różnymi oknami.
Jeśli jesteś gotowy, aby skorzystać z tej bardzo przydatnej funkcji, oto jak zrobić podzielony ekran na komputerze Mac.
Jak zrobić podzielony ekran na komputerze Mac w systemie macOS Catalina lub nowszym
Podzielony ekran istnieje od czasu macOS Catalina, ale metoda jego konfiguracji zmieniła się nieznacznie w macOS Catalina i od tego czasu pozostała taka sama.
Jeśli używasz wcześniejszej wersji systemu macOS, musisz wykonać czynności opisane w następnej sekcji.
Aby podzielić ekran w systemie macOS Catalina lub nowszym:
- Wybierz jedno z okien, które chcesz umieścić na podzielonym ekranie.
- Kliknij i przytrzymaj zielony przycisk pełnego ekranu dla tego okna lub najedź na nie kursorem.
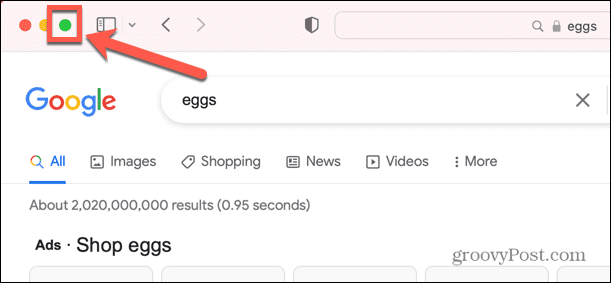
- Z wyświetlonego menu wybierz Okno sąsiadujące po lewej stronie ekranu Lub Okno sąsiadujące po prawej stronie ekranu.
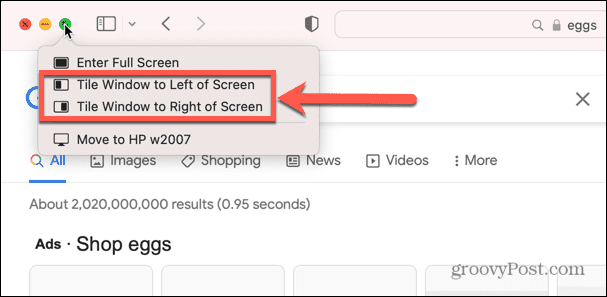
- Okno przesunie się na tę stronę ekranu. Wybierz jedno z pozostałych okien wyświetlanych po drugiej stronie ekranu.
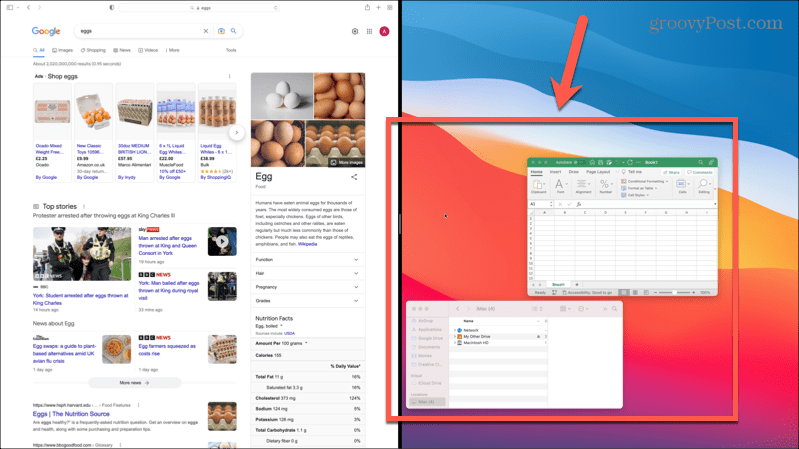
- Twoje dwa okna pojawią się teraz na podzielonym ekranie.
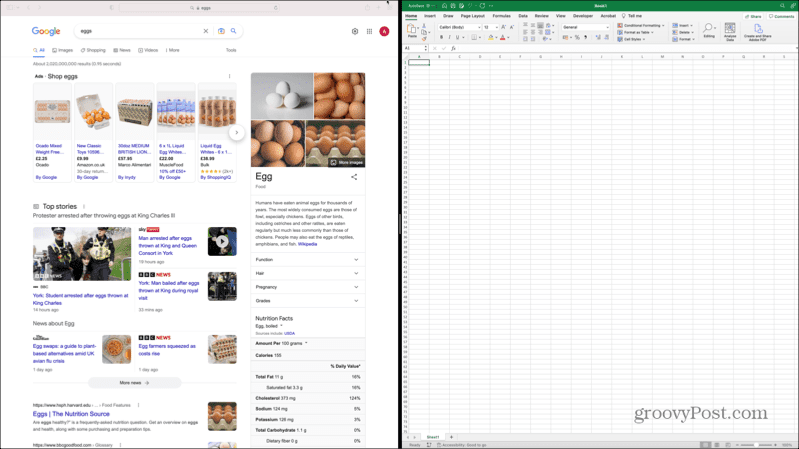
Jak zrobić podzielony ekran na komputerze Mac w systemie macOS Mojave lub starszym
Metoda umieszczania okien na podzielonym ekranie jest nieco inna w starszych wersjach systemu macOS. Jeśli nadal korzystasz z systemu macOS Yosemite lub starszego, w ogóle nie będziesz mógł używać podzielonego ekranu na komputerze Mac.
Aby podzielić ekran w systemie macOS Mojave lub starszym:
- Wybierz jedno z okien, którego chcesz używać na podzielonym ekranie.
- Kliknij i przytrzymaj zielony pełny ekran przycisk.
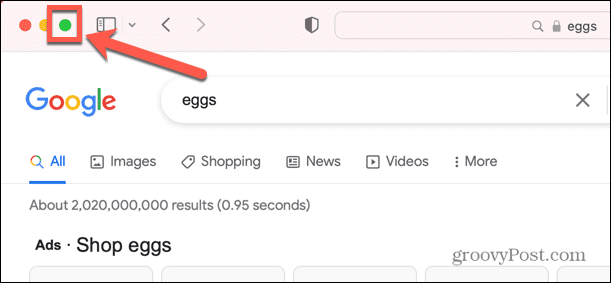
- Przeciągnij okno w lewo lub w prawo od ekranu.
- Kliknij jedno z okien widocznych po drugiej stronie ekranu.
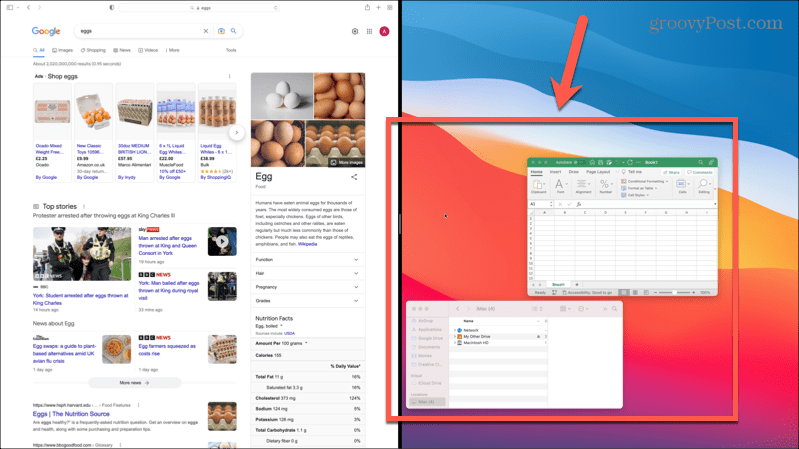
- Oba okna będą teraz wyświetlane na podzielonym ekranie.
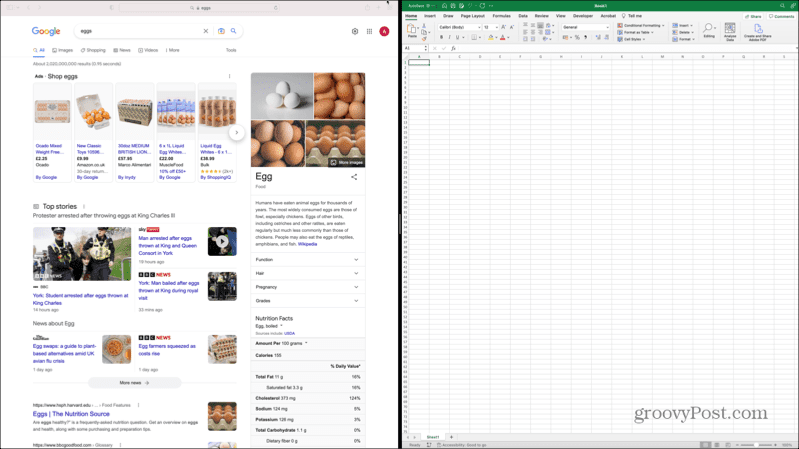
Jak zrobić podzielony ekran na komputerze Mac za pomocą Mission Control
Możesz także użyć Mission Control na Macu, aby podzielić dwa okna na podzielony ekran. Metody otwierania Mission Control różnią się nieco w zależności od typu używanego komputera.
Aby podzielić ekran na komputerze Mac za pomocą Mission Control:
- Wybierz jedno z okien, którego chcesz używać na podzielonym ekranie.
- Kliknij zielony przycisk pełnego ekranu aby przełączyć okno w tryb pełnoekranowy.
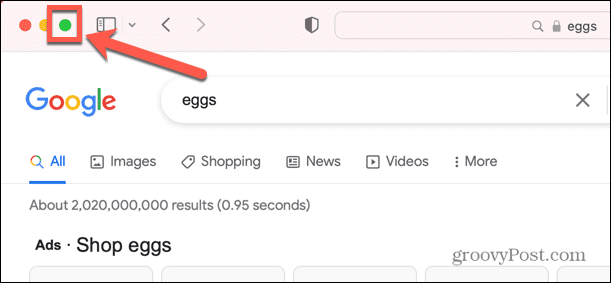
- wciśnij F3 na komputerze Mac, aby uruchomić Mission Control. Możesz także nacisnąć Ctrl+w górę.
- Ewentualnie, jeśli używasz laptopa, przesuń trzema palcami w górę. Jeśli używasz myszy Magic Mouse, stuknij dwukrotnie dwoma palcami.
- Zobaczysz okno, które umieściłeś na pełnym ekranie na pasku u góry ekranu.
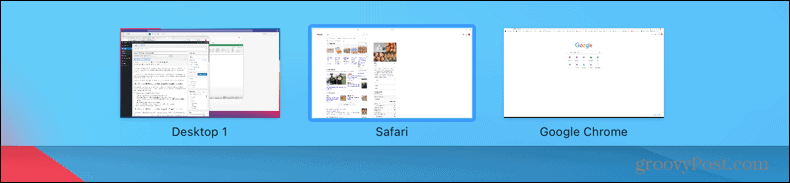
- Wybierz inne okno, które chcesz wyświetlić na pełnym ekranie. Kliknij i przytrzymaj go, a następnie przeciągnij w górę do okna, z którym chcesz go sparować.
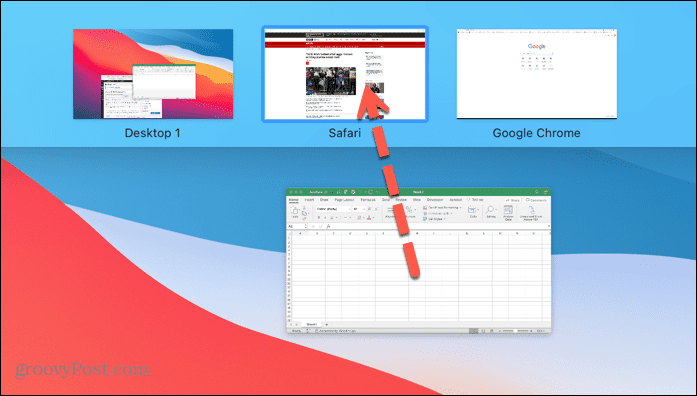
- Kliknij okno podzielonego ekranu, aby je wybrać.
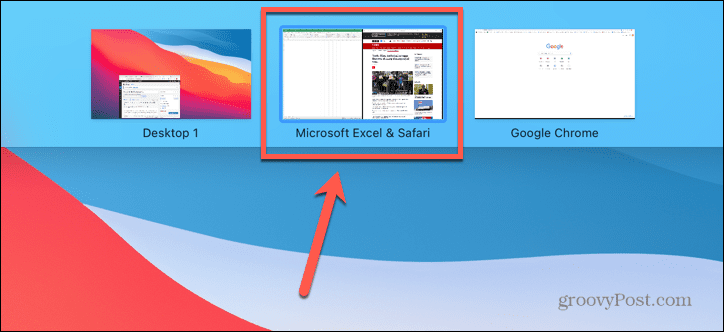
- Zobaczysz teraz oba okna obok siebie w trybie podzielonego ekranu.
Jak pracować na podzielonym ekranie na komputerze Mac
Gdy jesteś w trybie podzielonego ekranu, możesz pracować w obu oknach. Podczas pracy w trybie podzielonego ekranu należy wiedzieć o kilku ważnych rzeczach.
- Kliknij dowolne miejsce w oknie, aby w nim pracować.
- Przesunięcie myszy na górę ekranu spowoduje wyświetlenie menu aktualnie aktywnego okna.
- Aby wyświetlić menu drugiego okna, kliknij je najpierw, a następnie przesuń wskaźnik myszy na górę ekranu.
- Możesz zmienić rozmiar okien, klikając i przeciągając pasek dzielący dwa okna.
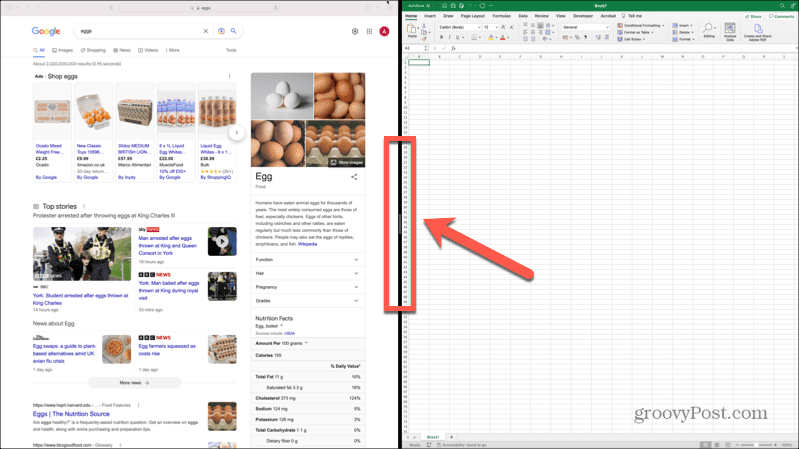
- Aby zmienić strony, kliknij pasek u góry jednego z okien i przeciągnij go na drugą stronę. Drugie okno automatycznie przesunie się w puste miejsce.
- Aby przełączyć się do innych aplikacji, naciśnij F3, aby otworzyć Mission Control, lub przesuń trzema palcami w lewo lub w prawo na gładziku Maca.
- Po zakończeniu pracy w trybie podzielonego ekranu kliknij i przytrzymaj zielony przycisk przycisk pełnego ekranu dla dowolnego okna i wybierz Wyłączyć tryb pełnoekranowy.
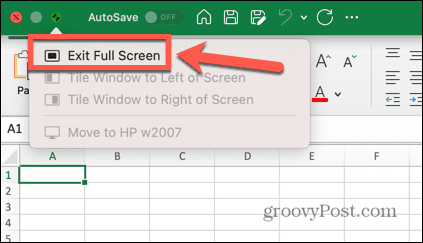
Dowiedz się więcej porad i wskazówek dotyczących komputerów Mac
Nauka dzielenia ekranu na komputerze Mac to świetny sposób na zwiększenie produktywności podczas korzystania z komputera Mac. Istnieje wiele innych przydatnych porad i sztuczek dotyczących komputerów Mac, które warto poznać.
Na przykład jest to proste Zrób zrzut ekranu lub nawet nagranie pełnoekranowe na komputerze Mac. Po uzyskaniu zrzutu ekranu możesz to zrobić przytnij zrzut ekranu do rozmiaru. Kolejna świetna wskazówka dotycząca produktywności użyj Apple Focus na Macu aby zredukować czynniki rozpraszające podczas pracy.
Jak znaleźć klucz produktu Windows 11
Jeśli potrzebujesz przenieść klucz produktu Windows 11 lub po prostu potrzebujesz go do przeprowadzenia czystej instalacji systemu operacyjnego,...
Jak wyczyścić pamięć podręczną Google Chrome, pliki cookie i historię przeglądania
Chrome doskonale radzi sobie z przechowywaniem historii przeglądania, pamięci podręcznej i plików cookie, aby zoptymalizować wydajność przeglądarki online. Jej sposób...
