Jak wydrukować Kalendarz Google
Google Kalendarz Google Bohater / / April 03, 2023

Ostatnia aktualizacja w dniu

Kalendarz Google to świetny sposób na śledzenie wydarzeń online, ale czasami potrzebujesz wersji papierowej. Dowiedz się, jak wydrukować swój Kalendarz Google tutaj.
Google ma aplikacje do prawie wszystkiego, co możesz wymyślić. W przypadku wszystkiego, od poczty e-mail po edytory tekstu, prawdopodobnie w pewnym momencie korzystałeś z aplikacji Google.
Kalendarz Google to kolejna z niezwykle popularnych aplikacji Google. Możliwość udostępniania kalendarzy, zapraszania ludzi na wydarzenia i otrzymywania alertów przypominających o nadchodzących wydarzeniach sprawia, że jest to bardzo przydatne do śledzenia wszystkich spotkań.
Cyfrowe kalendarze są dobre i dobre, ale są chwile, kiedy wystarczy tylko papierowa kopia. Na szczęście drukowanie Kalendarza Google w różnych formatach jest szybkie i łatwe. Jeśli chcesz wydrukować swoje wydarzenia, dowiedz się, jak wydrukować kalendarz Google poniżej.
Jak wydrukować swój kalendarz Google
Jeśli chcesz wydrukować Kalendarz Google, najlepiej jest to zrobić na komputerze, a nie na telefonie komórkowym. Można to zrobić z telefonu, ale na komputerze stacjonarnym lub laptopie masz znacznie większą kontrolę nad wyglądem Kalendarza Google po wydrukowaniu.
Podczas drukowania Kalendarza Google z komputera możesz wybrać typ widoku, który chcesz wydrukować. Możesz wydrukować dzień, tydzień, miesiąc, rok lub niestandardowy zakres. Możesz także wprowadzić drobne zmiany w wyglądzie drukowanego kalendarza.
Aby wydrukować swój Kalendarz Google:
- Nawigować do kalendarz Google w przeglądarce i zaloguj się na swoje konto Google.
- Upewnij się, że zaznaczone są wszystkie kalendarze, które mają pojawić się na wydruku.
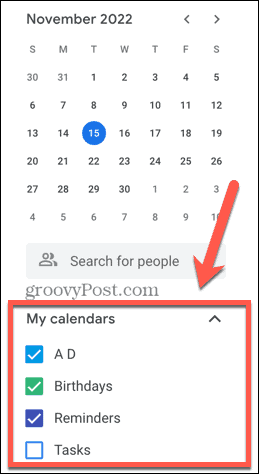
- Wybierz widok, który chcesz wydrukować, klikając pole rozwijane w prawym górnym rogu ekranu.
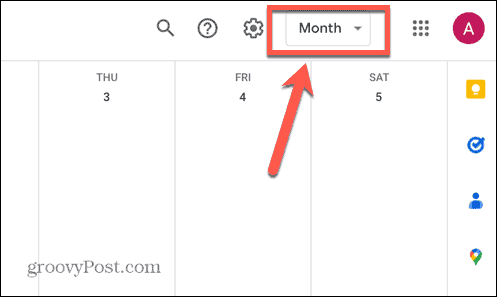
- Wybierz jedną z opcji układu i zaznacz lub odznacz ustawienia Pokaż weekendy I Pokaż odrzucone wydarzenia.
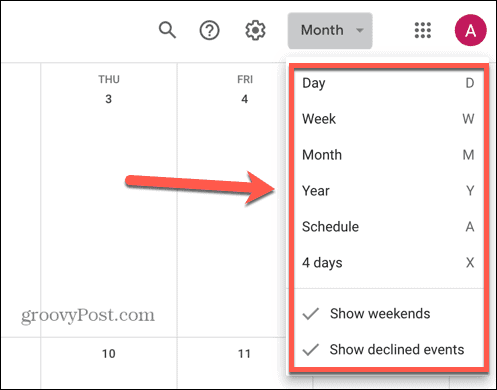
- Aby poruszać się tam iz powrotem między datami, użyj Strzały u góry ekranu.
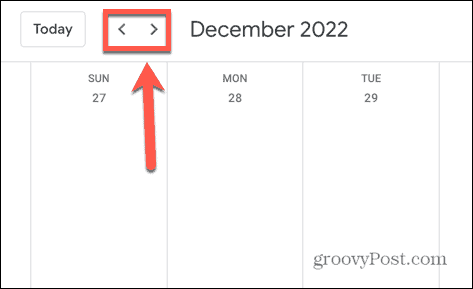
- Po uzyskaniu żądanego widoku kliknij przycisk Ustawienia Ikona.
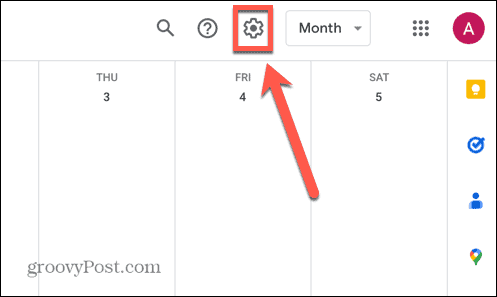
- Kliknij Wydrukować.
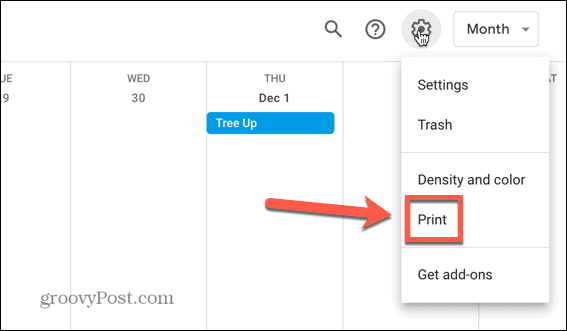
- Aby zmienić zakres dat, które zostaną wydrukowane, edytuj plik Zakres wydruku klikając daty rozpoczęcia i zakończenia i zmieniając je według własnych potrzeb.
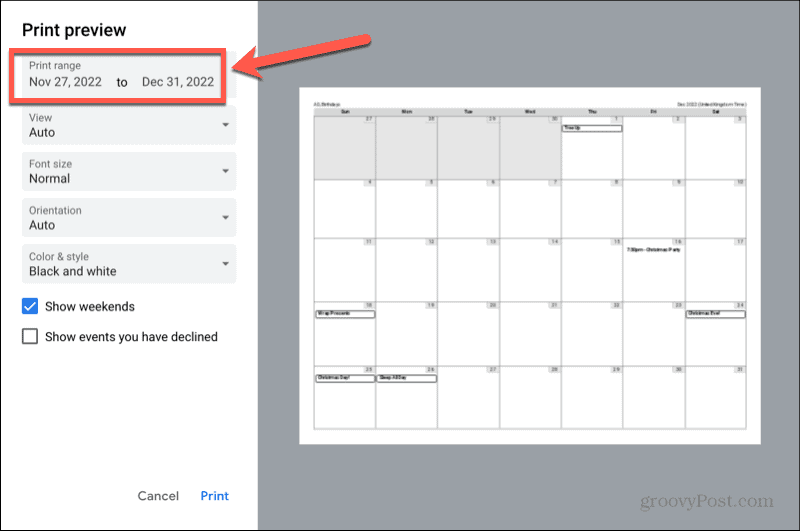
- Kliknij Pogląd menu rozwijane do wyboru Dzień Lub Tydzień wyświetlić lub wybrać Automatyczny aby Kalendarz Google mógł wybrać najlepszą opcję.
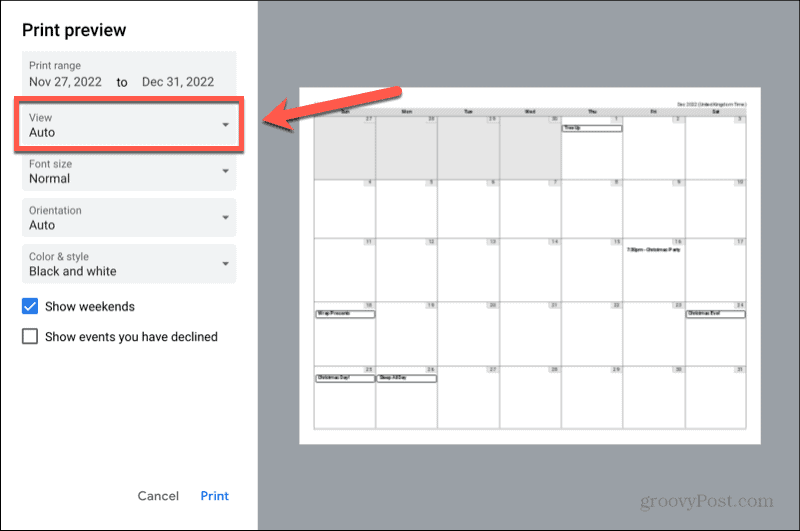
- Kliknij Rozmiar czcionki menu rozwijanego, aby wybrać rozmiar czcionki, którą chcesz wydrukować.
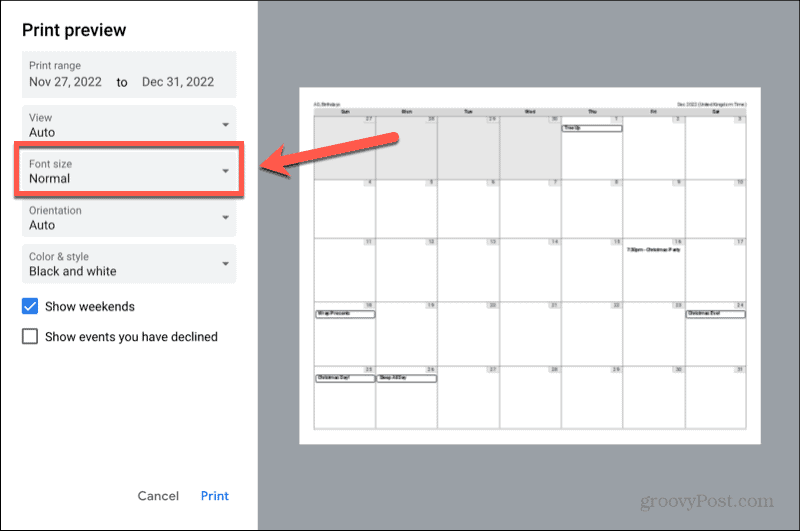
- Jeśli chcesz zmienić układ z poziomego na pionowy lub odwrotnie, kliknij przycisk Orientacja upuścić.
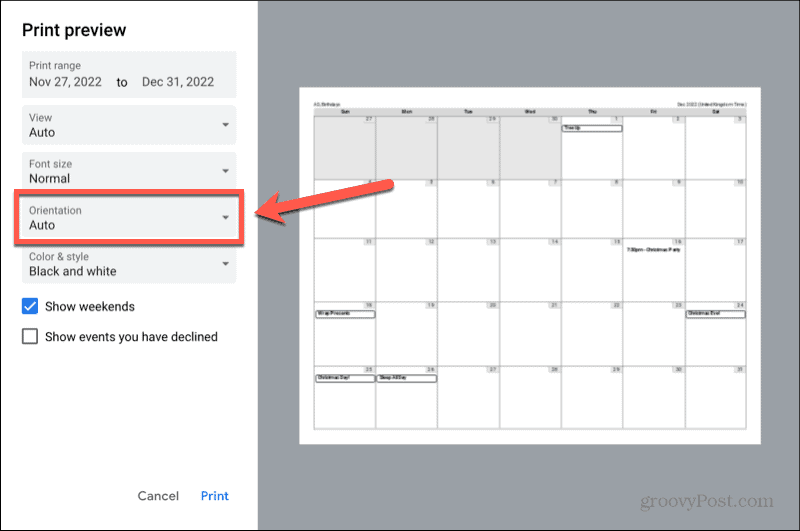
- The Kolor i styl menu rozwijane pozwala wybrać pomiędzy Czarny biały, Pełny kolor, I Zarys opcje.
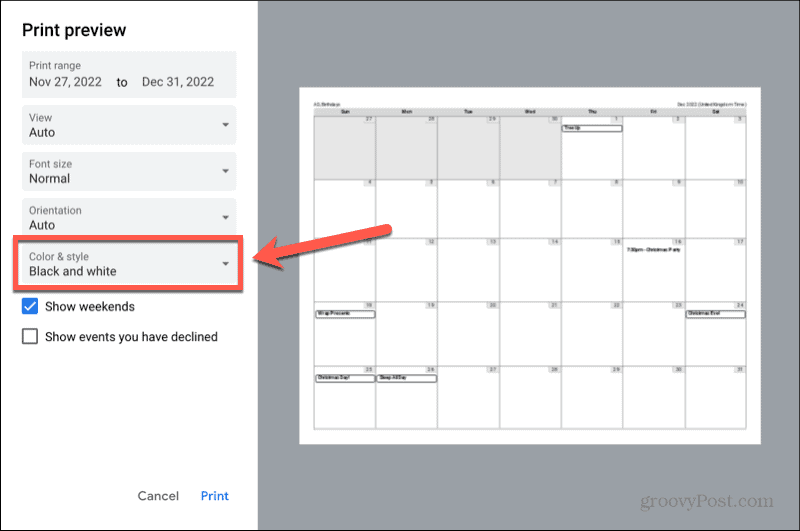
- Upewnij się, że Pokaż weekendy I Pokaż wydarzenia, które odrzuciłeś pola wyboru są ustawione na żądane opcje.
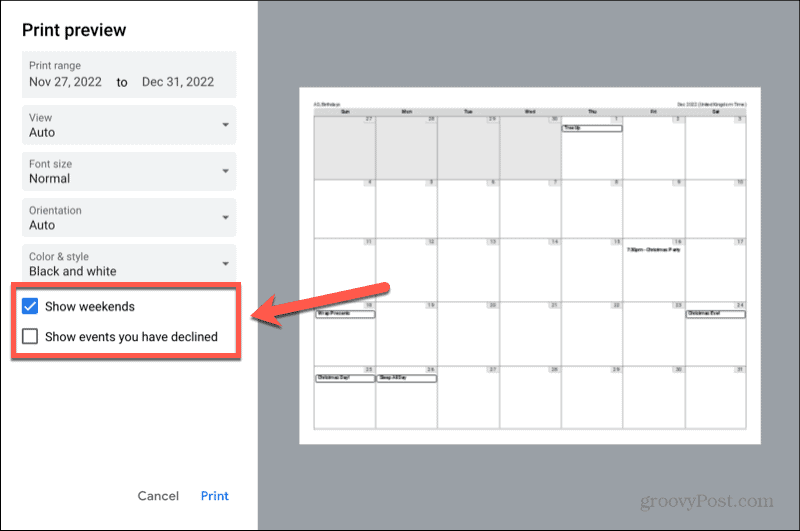
- Po dokonaniu wszystkich wyborów kliknij Wydrukować.
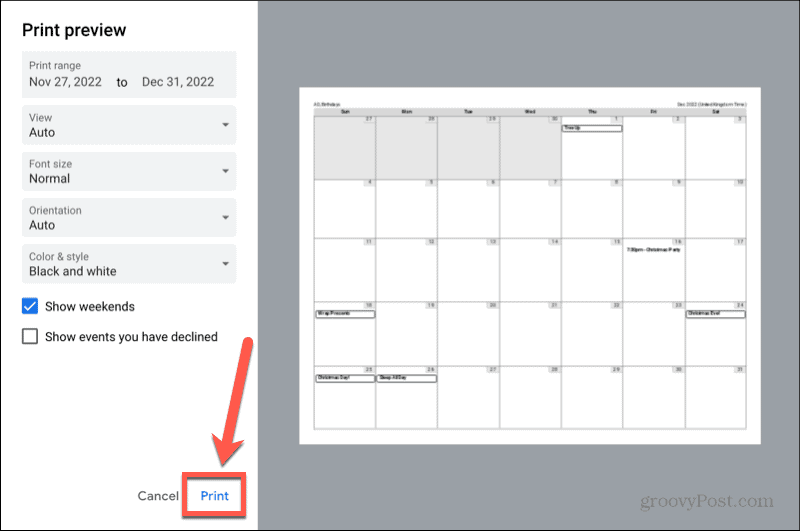
- Potwierdź ustawienia drukarki i kliknij Wydrukować ponownie, aby rozpocząć drukowanie Kalendarza Google.
Jak wydrukować harmonogram kalendarza Google
Jeśli nie masz wielu wydarzeń w swoim Kalendarzu Google i są one dość dobrze rozłożone, możesz wydrukować bardzo dużo pustych dat. W takim przypadku wolisz wydrukować harmonogram zamiast pełnego kalendarza.
The Widok harmonogramu Kalendarza Google pokazuje listę twoich wydarzeń i ich dat, bez wyświetlania pustych dat pomiędzy nimi.
Aby wydrukować harmonogram Kalendarza Google:
- Iść do kalendarz Google w przeglądarce i zaloguj się na konto Google dla harmonogramu kalendarza, który chcesz wydrukować.
- Po zalogowaniu zaznacz wszystkie kalendarze, które chcesz umieścić na wydruku.
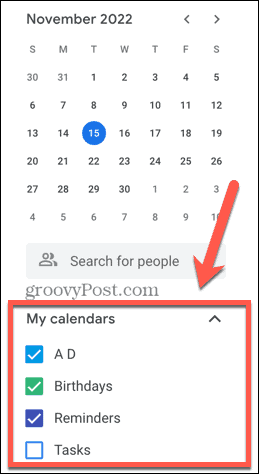
- Kliknij pole rozwijane w prawym górnym rogu ekranu.
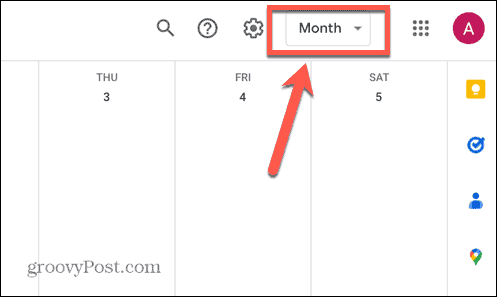
- Wybierać Harmonogram.
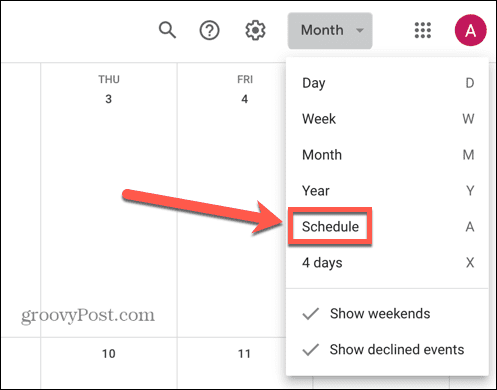
- Zobaczysz listę swoich wydarzeń. Jeśli chcesz uwzględnić więcej zdarzeń niż pokazano, kliknij Szukaj więcej.
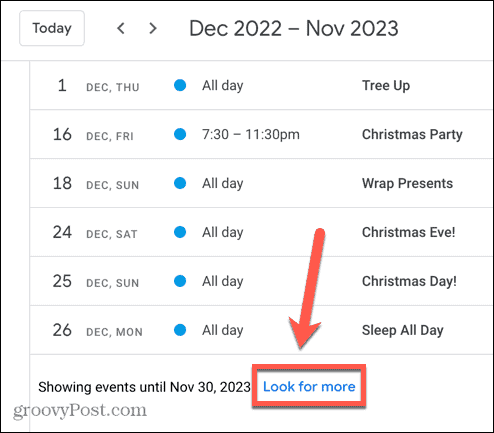
- Gdy wszystkie wydarzenia, które chcesz wydrukować, pojawią się w harmonogramie, kliknij przycisk Ustawienia Ikona.
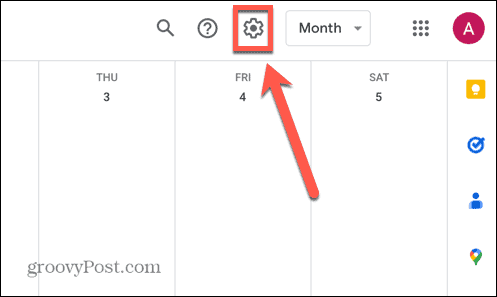
- Wybierać Wydrukować.
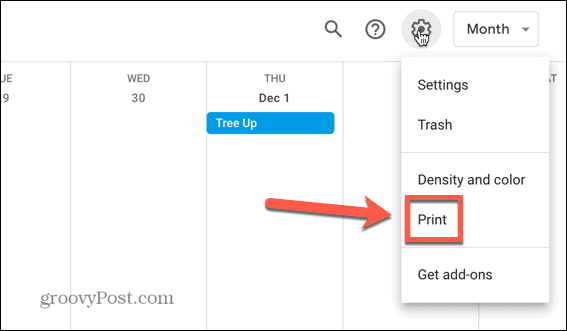
- Aby zmienić zakres dat, które zostaną wydrukowane, kliknij datę początkową lub końcową w polu Zakres wydruku i wybierz żądaną datę.
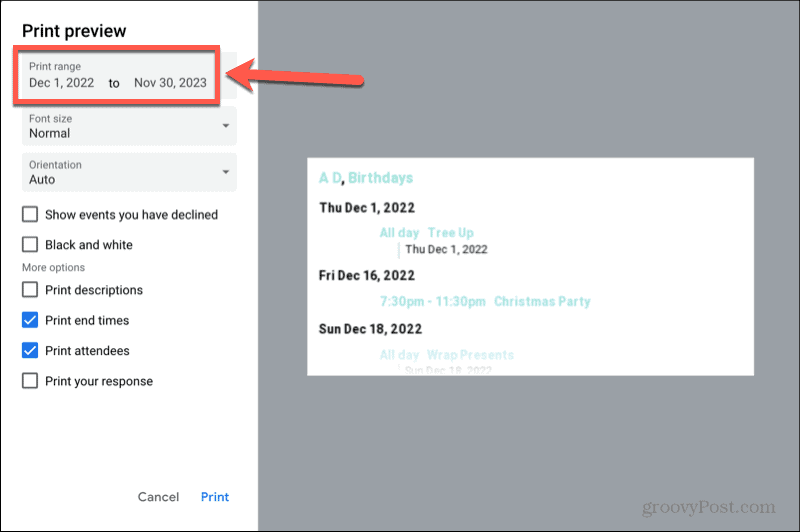
- Kliknij Rozmiar czcionki listę rozwijaną, aby zwiększyć lub zmniejszyć rozmiar czcionki, która zostanie wydrukowana.
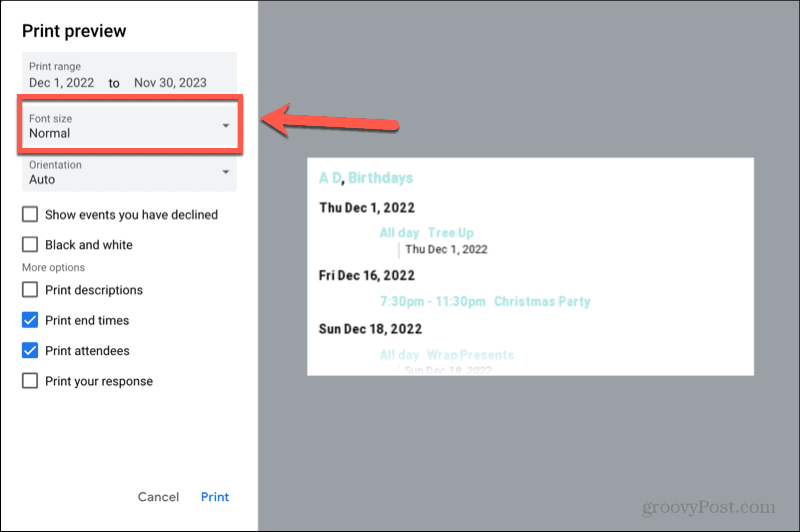
- Kliknij Orientacja menu rozwijane, aby wybrać ręcznie Portret Lub Krajobraz tryb.
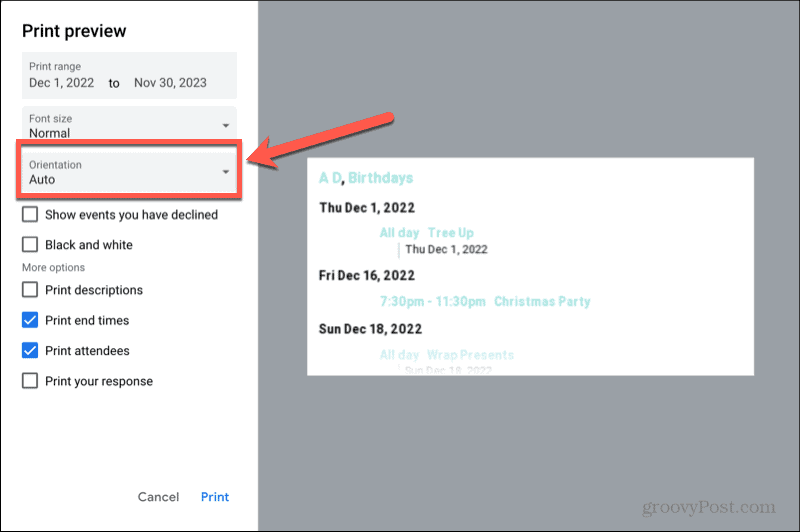
- Aby dołączyć wydarzenia, na które odrzuciłeś zaproszenia, zaznacz Pokaż wydarzenia, które odrzuciłeś.
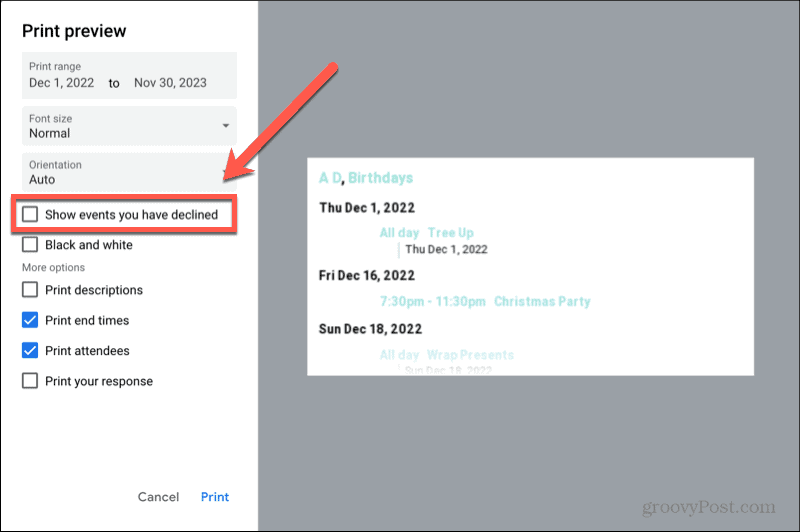
- Jeśli nie chcesz drukować harmonogramu w kolorze, zaznacz Czarny i biały.
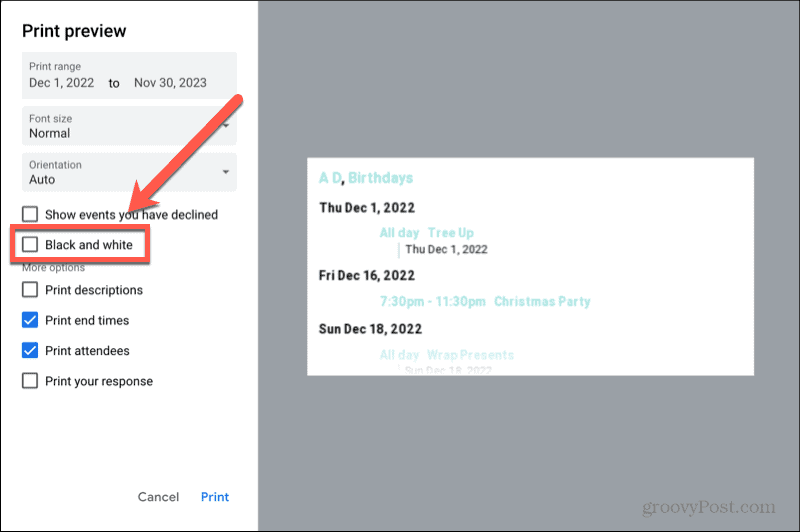
- Aby dołączyć opisy swoich wydarzeń, zaznacz Drukuj opisy skrzynka.
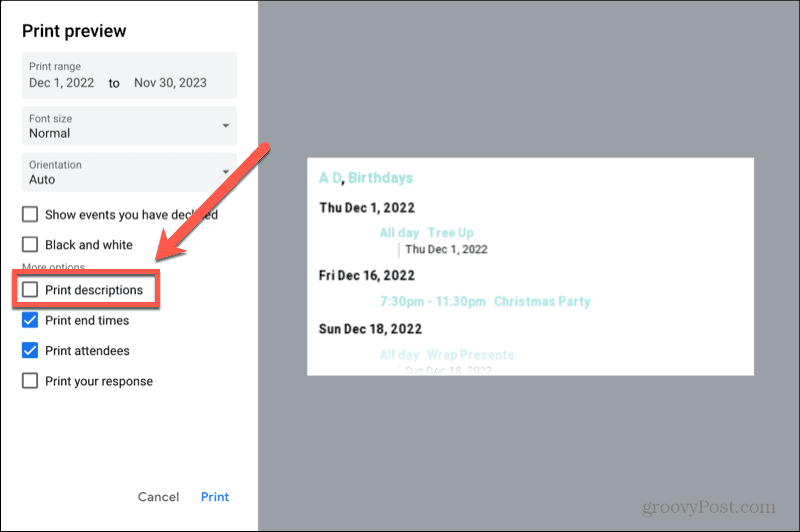
- Aby dołączyć czasy zakończenia wydarzeń do wydruku, zaznacz Wydrukuj godziny zakończenia.
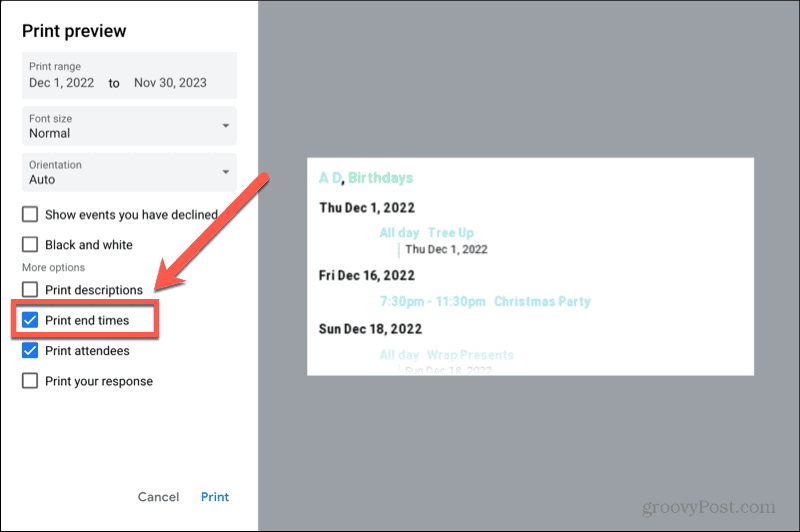
- Jeśli zaprosiłeś osoby na wydarzenia i chcesz zobaczyć listę osób, które potwierdziły, że będą, zaznacz Wydrukuj uczestników.
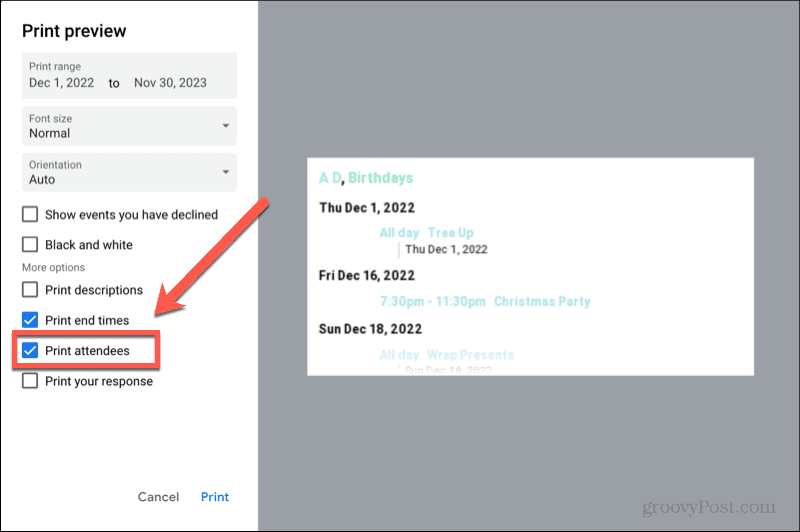
- Jeśli chcesz dołączyć swoje odpowiedzi na zaproszenia, zaznacz Wydrukuj swoją odpowiedź.
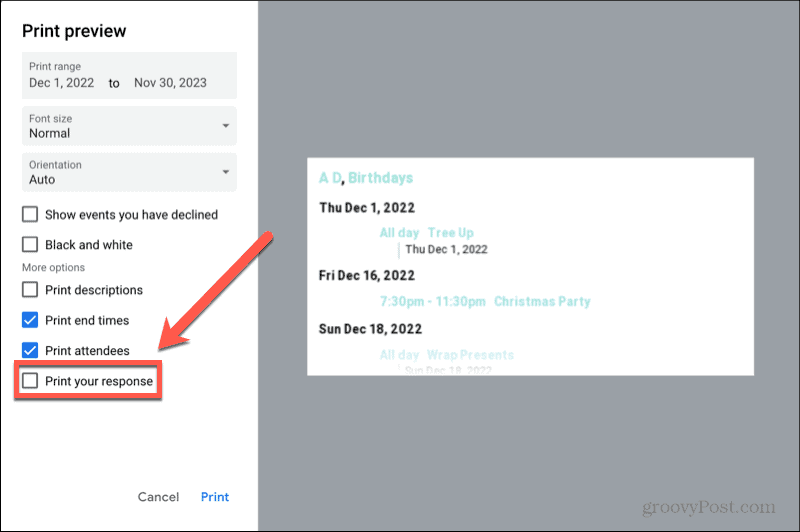
- Kiedy jesteś zadowolony ze swojego wyboru, kliknij Wydrukować.
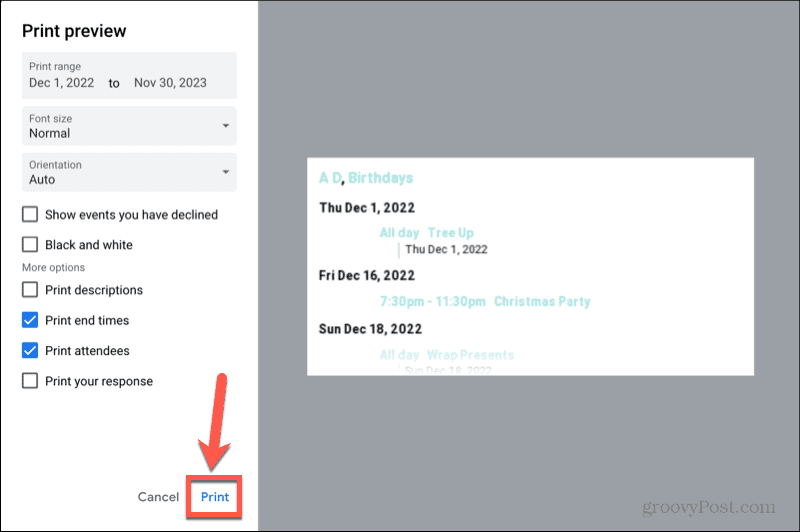
- Potwierdź ustawienia drukarki i kliknij Wydrukować ponownie, aby rozpocząć drukowanie harmonogramu.
Uzyskaj więcej od Google
Nauczenie się, jak drukować Kalendarz Google, pozwoli Ci zachować papierowy egzemplarz kalendarza na wypadek, gdybyś go potrzebował. Możesz dostosować wiele ustawień, aby upewnić się, że wydruk zawiera tylko potrzebne informacje.
Kalendarz Google to tylko jedno z wielu przydatnych bezpłatnych narzędzi oferowanych przez giganta technologicznego. Dostępnych jest wiele innych przydatnych aplikacji. Na przykład możesz użyć Dokumentów Google do robić wizytówki lub nawet napisać całą książkę. Możesz użyć Arkuszy Google do sortować dane według daty Lub ułóż to w porządku alfabetycznym.
Jeśli chcesz zachować kopie zapasowe plików, Kopia zapasowa i synchronizacja Google może to zrobić automatycznie za Ciebie.
Jak znaleźć klucz produktu Windows 11
Jeśli potrzebujesz przenieść klucz produktu Windows 11 lub po prostu potrzebujesz go do przeprowadzenia czystej instalacji systemu operacyjnego,...
Jak wyczyścić pamięć podręczną Google Chrome, pliki cookie i historię przeglądania
Chrome doskonale radzi sobie z przechowywaniem historii przeglądania, pamięci podręcznej i plików cookie, aby zoptymalizować wydajność przeglądarki online. Jej sposób...
