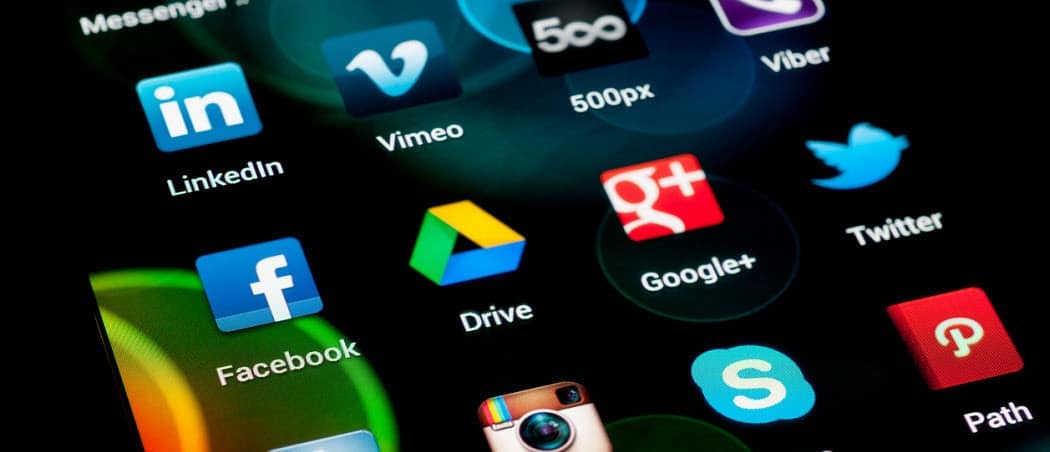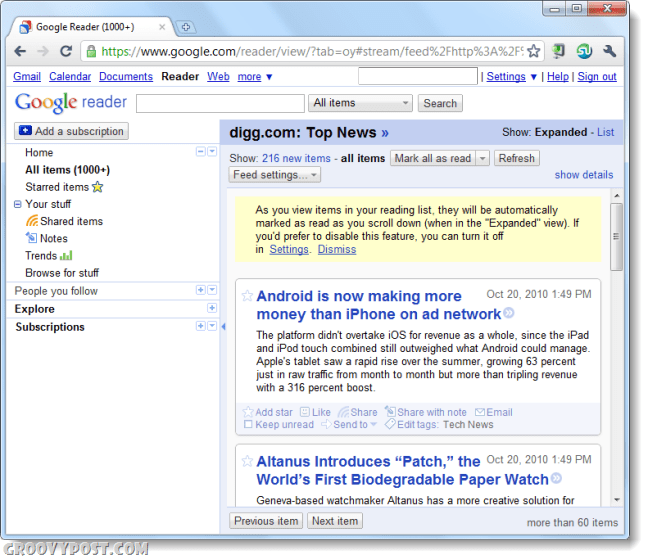Jak wpisywać strzałki w programie Word
Biuro Microsoft Microsoft Word Gabinet Bohater Słowo / / April 03, 2023

Ostatnia aktualizacja w dniu

Wpisywanie strzałki w programie Word jest w rzeczywistości łatwiejsze, niż myślisz, i istnieje wiele sposobów, aby to zrobić. Dowiedz się, jak wpisywać strzałki w programie Word tutaj.
Strzałki to niezwykle przydatne symbole. Podobnie jak wszystkie dobre symbole, mogą oferować znacznie wydajniejszy sposób przekazywania informacji, oszczędzając Ci pisania długich wyjaśnień. Jeśli jednak pracujesz w programie Word, może nie być od razu oczywiste, jak je wpisać.
Na szczęście wpisywanie strzałek w programie Word może być niezwykle łatwe dzięki kilku przydatnym skrótom. Możesz nawet tworzyć własne skróty, jeśli istnieją określone symbole strzałek, których zamierzasz regularnie używać.
Jeśli jesteś gotowy, aby przejść do sedna (zamierzona gra słów), oto jak wpisywać strzałki w programie Word.
Jak wpisywać strzałki w programie Word za pomocą autokorekty
Jednym z najszybszych sposobów wpisywania strzałek w programie Word jest użycie wstępnie zdefiniowanych skrótów Autokorekty. Jeśli wpiszesz określoną sekwencję znaków, program Word automatycznie przekształci ją w symbol strzałki. Za pomocą tej metody można narysować wiele różnych stylów strzałek.
Aby wpisać strzałki w programie Word za pomocą Autokorekty:
- Przesuń kursor do miejsca w dokumencie, w którym chcesz umieścić strzałkę.
- Wpisz jedną z następujących kombinacji znaków:
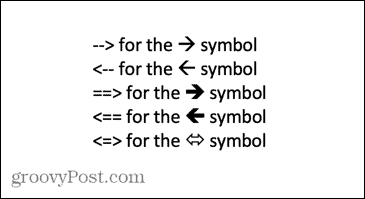
- Jeśli nie chcesz, aby to, co wpisałeś, zostało zmienione na symbol strzałki, naciskając Backspace na klawiaturze zmieni strzałkę z powrotem we wpisane symbole.
Jak tworzyć własne skróty strzałek w Autokorekcie
Jeśli wymienione powyżej skróty nie dają typu strzałki, którą chciałeś wpisać, możesz skonfigurować własny Skróty Autokorekty, aby wstawić dowolny typ strzałki z wybraną kombinacją znaków.
Aby utworzyć własne skróty w Autokorekcie:
- Wpisz styl strzałki, dla którego chcesz utworzyć skrót, korzystając z metody Wstaw symbol opisanej poniżej.
- Wybierz strzałkę i skopiuj ją, naciskając Ctrl+C w systemie Windows lub Cmd+C na Macu.
- W systemie Windows kliknij przycisk Plik menu.
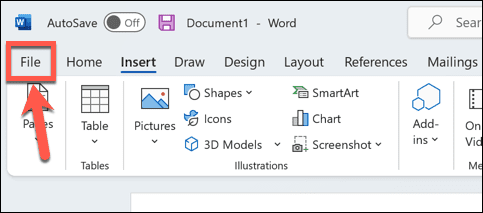
- Wybierać Opcje z menu po lewej stronie.
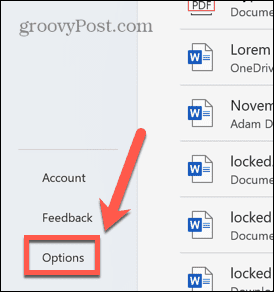
- Wybierać Impregnowanie.
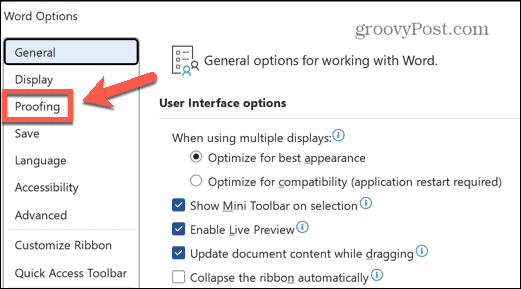
- Kliknij AutokorektaOpcje przycisk.
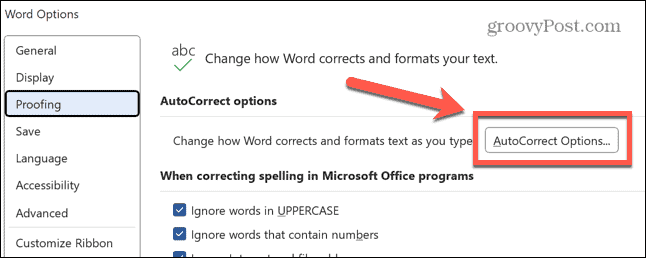
- Możesz przejść do podobnego menu na Macu, przechodząc do Słowo > Preferencje i wybierając Autokorekta.
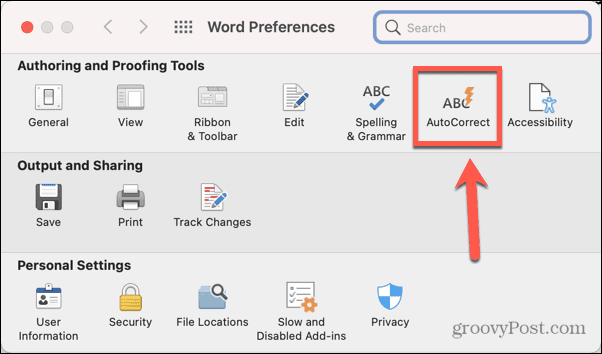
- Zobaczysz listę wszystkich bieżących skrótów Autokorekty, w tym skrótów dla strzałek pokazanych powyżej.
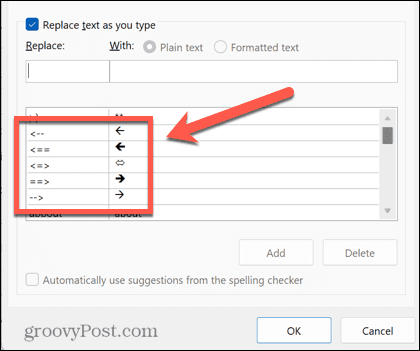
- w Zastępować wpisz skrót, którego chcesz użyć.
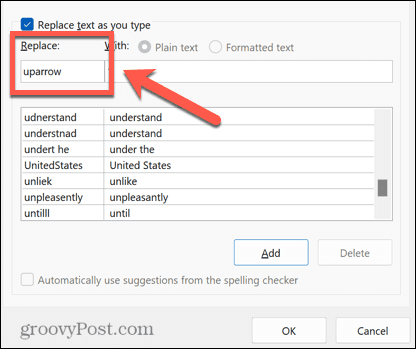
- Przesuń kursor do Z pudełko i naciśnij Ctrl+V w systemie Windows lub Cmd+V na komputerze Mac, aby wkleić skopiowaną wcześniej strzałkę.
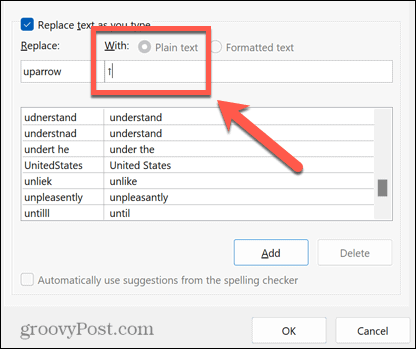
- Kliknij Dodać.
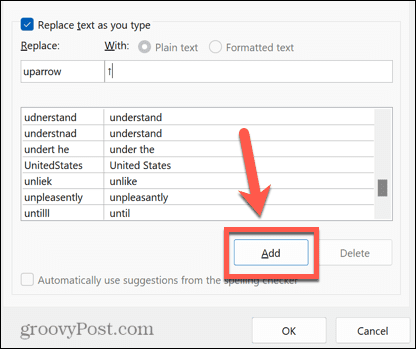
- Kliknij OK I OK ponownie, aby wyjść Opcje słów.
- Wybierz miejsce, w którym ma się pojawić strzałka, i wpisz wybrany skrót.
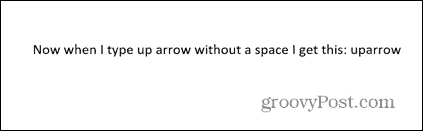
- Naciskać Przestrzeń a tekst zmieni się na wybrany symbol strzałki.
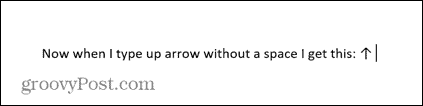
- Możesz powtórzyć te kroki dla wielu różnych typów strzałek. Warto zanotować skróty do wykorzystania w przyszłości.
Jak wpisywać strzałki w programie Word za pomocą symboli
Jeśli strzałki Autokorekty nie są odpowiednim typem, możesz użyć innych typów strzałek, wstawiając je jako symbole. Daje to szerszy wybór, w tym strzałki w górę iw dół, a także w lewo iw prawo.
Aby wpisać strzałki w programie Word za pomocą symboli:
- Przesuń kursor w miejsce, w którym ma się pojawić strzałka.
- Kliknij Wstawić menu.
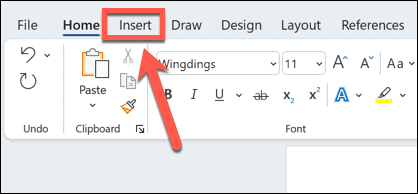
- Kliknij Symbol.
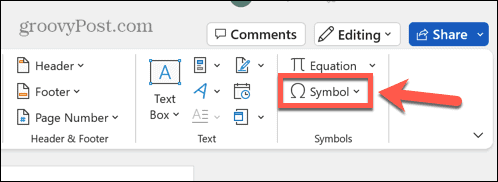
- Wybierać Więcej symboli.
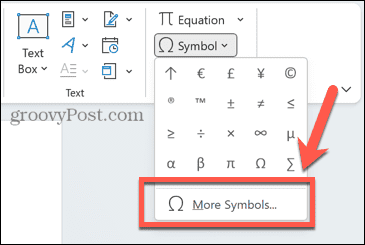
- Dla Normalny tekst Kliknij Podzbiór upuścić.
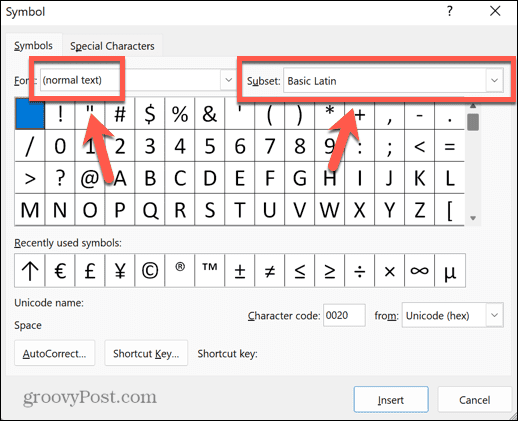
- Przewiń w dół i wybierz Strzały.
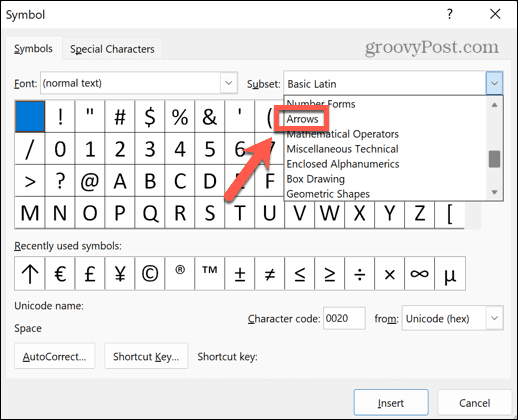
- Wybierz strzałkę z zaznaczenia.
- Jeśli potrzebujesz więcej opcji, kliknij przycisk Czcionka listę rozwijaną, przewiń w dół i wybierz Wingdings.
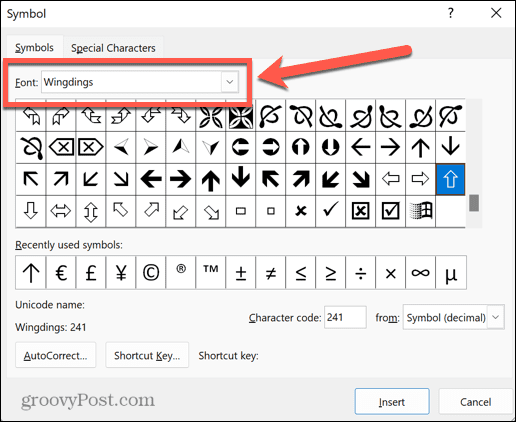
- Przewijaj symbole, aż znajdziesz symbole strzałek.
- Po znalezieniu strzałki, której chcesz użyć, kliknij ją, a następnie kliknij przycisk Wstawić przycisk.
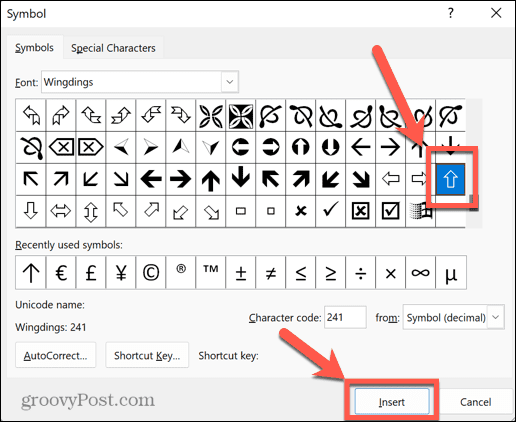
- Symbol zostanie teraz wstawiony do tekstu.
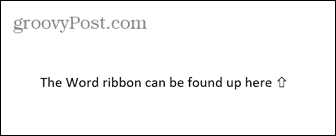
- Możesz zamknąć Symbol okno lub wybierz więcej symboli do wstawienia.
Jak wpisywać strzałki w programie Word przy użyciu znaków Unicode lub ASCII
Po wybraniu symbolu za pomocą Symbol narzędzia, w oknie znajdują się dodatkowe informacje, w tym kod znaku dla tego konkretnego symbolu. Możesz użyć tego kodu, aby wstawić strzałę bez konieczności otwierania pliku Symbol okno.
Aby wpisać strzałki przy użyciu znaków Unicode lub ASCII:
- Wykonaj czynności opisane w powyższej sekcji, aby otworzyć plik Symbol okno i znajdź wybrany symbol strzałki.
- Kliknij symbol i zanotuj Kod znaku i czy postać jest z Unikod (szesnastkowy) Lub Symbol (dziesiętny) czyli ASCII.
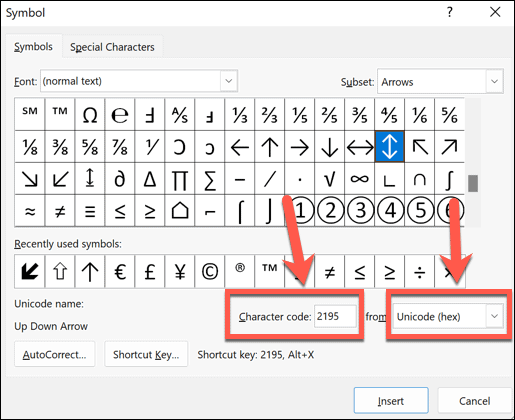
- Zamknij Symbol okno i umieść kursor w miejscu, w którym ma się pojawić strzałka.
- Jeśli symbol pochodzi z określonej czcionki, takiej jak Wingdings, wybierz tę czcionkę w Dom patka.
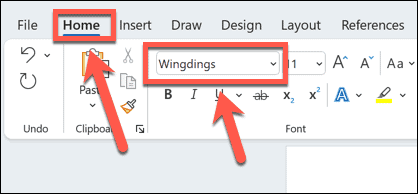
- W przypadku symbolu Unicode wpisz zanotowany kod, a następnie naciśnij Alt+X. Kod należy zamienić na odpowiedni symbol.
- W przypadku symbolu ASCII przytrzymaj Alt i wpisz kod znaku na klawiaturze numerycznej. Cyfry u góry klawiatury nie będą działać.
- Jeśli nie masz klawiatury numerycznej na klawiaturze, możesz otworzyć plik Klawiatura ekranowa systemu Windows i użyj na nim klawiatury numerycznej.
- Opublikować Alt klucz. Jeśli wpisałeś poprawny kod, twoja strzałka powinna pojawić się w twoim dokumencie.
Jak wpisywać strzałki w programie Word w trybie równania
Innym sposobem wstawiania strzałek do programu Word jest użycie Tryb równań. Jest to tryb, który pozwala na używanie symboli matematycznych i istnieje kilka skrótów do wstawiania symboli strzałek.
Aby wpisać strzałki w programie Word w trybie równania:
- Umieść kursor w miejscu, w którym ma się pojawić strzałka.
- Naciskać Alt+= aby otworzyć tryb równania.
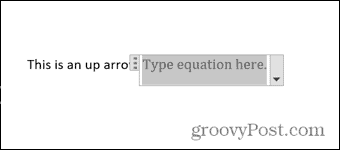
- wpisz Ukośnik wsteczny po którym następuje skrót Math Autokorekta, taki jak strzałka w górę.
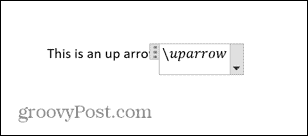
- Naciskać Przestrzeń a tekst zostanie przekonwertowany na określoną strzałkę.
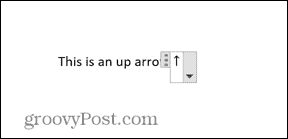
- Aby wyjść z trybu równania, naciśnij Alt+= ponownie i możesz kontynuować pisanie w zwykły sposób.
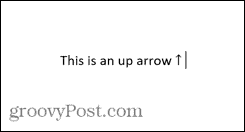
Skróty trybu równania dla programu Microsoft Word
Niektóre przydatne skróty do strzałek w trybie Równanie obejmują:
- strzałka w górę ↑
- Wzgórze ⇑
- strzałka w dół ↓
- Strzałka w dół ⇓
- strzałka w lewo ←
- Strzałka w lewo ⇐
- strzałka w prawo →
- Strzałka w prawo ⇒
- blisko ↗
- nwarrow ↖
- przekop ↘
- rój ↙
- strzałka w lewo w prawo ↔
- Strzałka w lewo w prawo ⇔
- strzałka w górę w dół ↕
- Strzałka w górę iw dół ⇕
- Długa lewa strzałka ⟸
- Długa strzałka w prawo ⟹
Dowiedz się więcej porad i wskazówek dotyczących programu Word
W zależności od rodzaju żądanej strzałki wpisywanie strzałek w programie Word może być tak szybkie, jak wpisywanie trzech znaków dzięki funkcji Autokorekta. Nauka wpisywania strzałek w programie Word to świetny sposób na przyspieszenie przepływu pracy, jeśli często używasz strzałek.
Istnieje wiele innych przydatnych porad i wskazówek, które mogą zwiększyć wydajność pracy w programie Word. Możesz się tego nauczyć wpisz ułamki w Wordzielub jak szybko przejść do określonej strony, linia lub sekcja. Jest to nawet możliwe transkrypcja pliku audio w programie Microsoft Word, co może zaoszczędzić dużo pisania.
Jak znaleźć klucz produktu Windows 11
Jeśli potrzebujesz przenieść klucz produktu Windows 11 lub po prostu potrzebujesz go do przeprowadzenia czystej instalacji systemu operacyjnego,...
Jak wyczyścić pamięć podręczną Google Chrome, pliki cookie i historię przeglądania
Chrome doskonale radzi sobie z przechowywaniem historii przeglądania, pamięci podręcznej i plików cookie, aby zoptymalizować wydajność przeglądarki online. Jej sposób...