
Ostatnia aktualizacja w dniu

Nie chcesz, aby ważne pliki wpadły w niepowołane ręce. Jeśli korzystasz z systemu Windows 11, dowiedz się, jak zablokować folder, aby chronić swoje pliki tutaj.
Prawdopodobnie masz na komputerze kilka plików zawierających poufne informacje, takie jak adres domowy lub dane bankowe. Dobrym pomysłem jest trzymanie tego rodzaju plików z dala od wścibskich oczu.
Jednym ze sposobów na to jest przechowywanie ich w zamkniętym folderze. W ten sposób, jeśli ktoś uzyska dostęp do Twojego komputera, nie będzie mógł uzyskać dostępu do poufnych plików w zablokowanym folderze. W systemie Windows istnieje wiele różnych sposobów blokowania folderu i ochrony dokumentów.
Jeśli chcesz wiedzieć, jak zablokować folder w systemie Windows 11, wykonaj poniższe czynności.
Jak zablokować folder w systemie Windows 11 Pro za pomocą szyfrowania
Jeśli używasz systemu Windows 11 Pro, możesz szyfrować pliki bezpośrednio w systemie Windows.
Jeśli jednak używasz systemu Windows 11 Home, nie będziesz w stanie wykonać tych kroków i zamiast tego będziesz musiał wypróbować inną metodę.
Aby zablokować folder w systemie Windows 11 Pro za pomocą szyfrowania:
- otwarty Przeglądarka plików i przejdź do folderu, który chcesz zablokować.
- Kliknij folder prawym przyciskiem myszy i wybierz Nieruchomości.
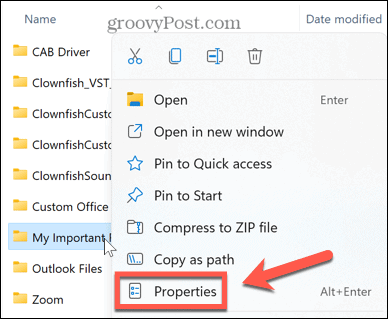
- Pod Ogólny kartę, kliknij Zaawansowany.
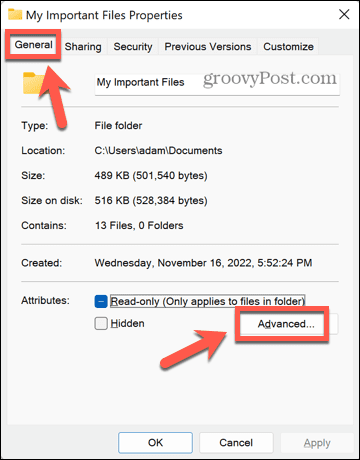
- Sprawdź w dolnej części okna Szyfruj zawartość, aby zabezpieczyć dane.
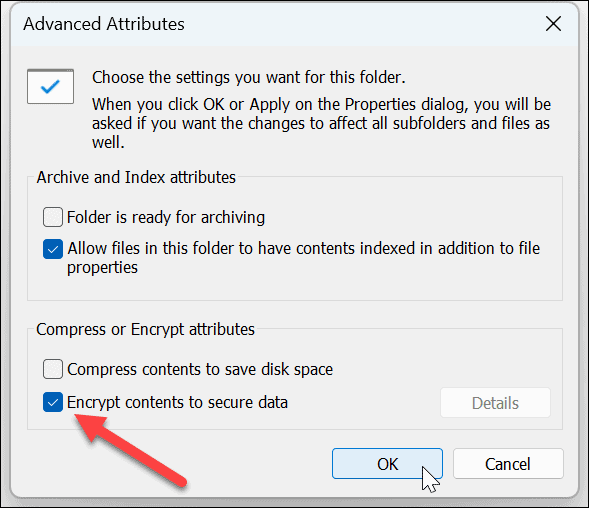
- Kliknij OK.
- Kliknij Stosować aby zastosować zmiany.
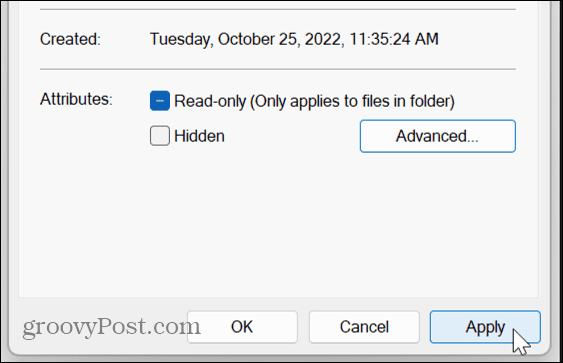
- Zdecyduj, czy chcesz Zastosuj zmiany tylko do tego folderu Lub Zatwierdź zmiany do tego folderu, podfolderów i plików następnie kliknij OK.
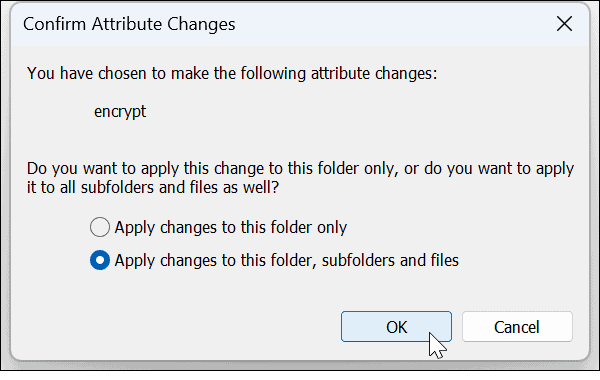
- Jeśli nie zrobiłeś tego wcześniej, zobaczysz komunikat zachęcający do wykonania kopii zapasowej certyfikatu i klucza szyfrowania plików. Kliknij Utwórz kopię zapasową teraz i postępuj zgodnie z instrukcjami, aby zapisać kopię klucza szyfrowania.
- Wprowadź a silne hasło i kliknij OK.
- Aby uzyskać dostęp do zablokowanego folderu, kliknij go dwukrotnie w normalny sposób. Po wyświetleniu monitu wprowadź hasło. Teraz będziesz mieć dostęp do swojego folderu.
Jak zablokować folder w systemie Windows 11 za pomocą programu WinRAR
Jeśli używasz systemu Windows 11 Home lub nie chcesz korzystać z wbudowanego szyfrowania w systemie Windows 11 Pro, możesz skorzystać z aplikacji do archiwizacji innej firmy, takiej jak WinRAR. Zamiast tego możesz także użyć alternatyw, takich jak 7-Zip.
Ta aplikacja monituje o zakup licencji, ale możesz użyć kopii ewaluacyjnej do zaszyfrowania i odszyfrowania folderu.
Aby zablokować folder w Windows 11 za pomocą WinRAR:
- Ściągnij i zainstaluj WinRAR.
- Przejdź do folderu, który chcesz zablokować w Eksploratorze plików.
- Kliknij folder prawym przyciskiem myszy i kliknij WinRAR.
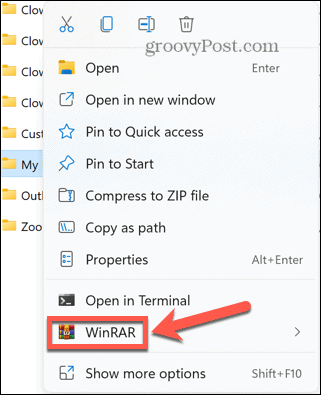
- Sprawdzać Usuń pliki po zarchiwizowaniu w przeciwnym razie będziesz mieć zarówno chronione archiwum, jak i niechroniony folder na swoim komputerze.
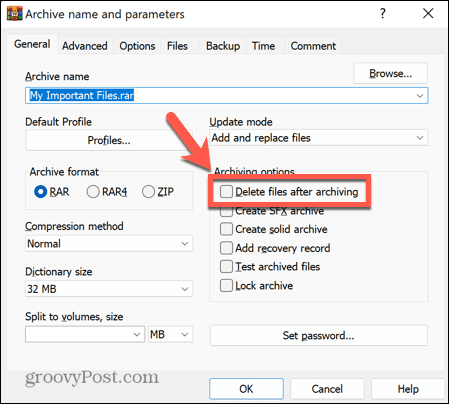
- Kliknij Ustaw hasło.
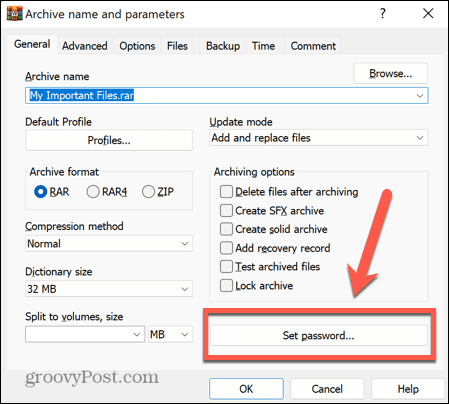
- Wprowadź silne hasło i kliknij OK.
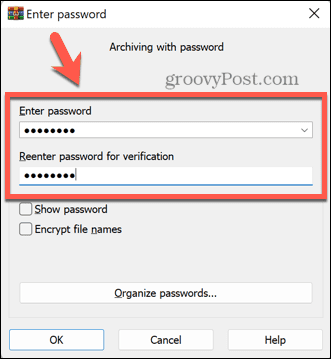
- Twoje archiwum zostanie teraz utworzone.
- Aby otworzyć zarchiwizowany folder, kliknij go dwukrotnie w Eksploratorze Windows.
- Kliknij dwukrotnie nazwę folderu, aby zobaczyć zawarte w nim pliki.
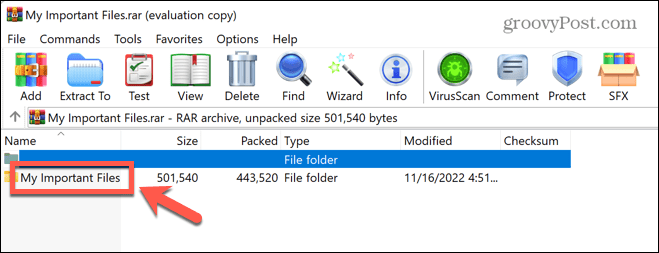
- Po dwukrotnym kliknięciu pliku w celu jego otwarcia zostaniesz poproszony o podanie hasła.
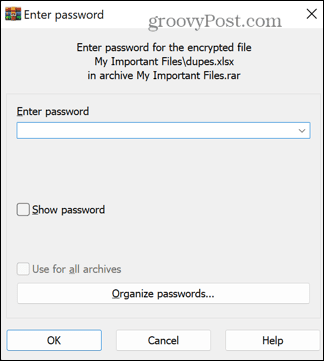
- Po wprowadzeniu prawidłowego hasła plik zostanie otwarty.
- Jeśli zdecydujesz, że nie chcesz już blokować folderu, wybierz folder i kliknij Wypakować do.
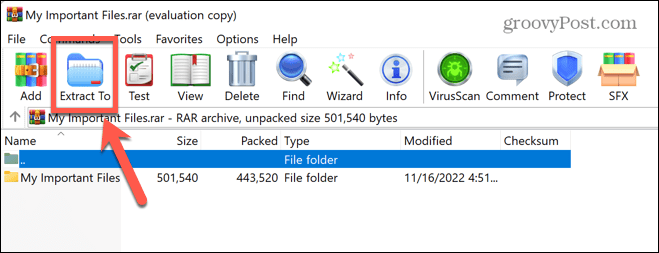
- Wprowadź lokalizację, do której chcesz wyodrębnić folder, i kliknij OK.
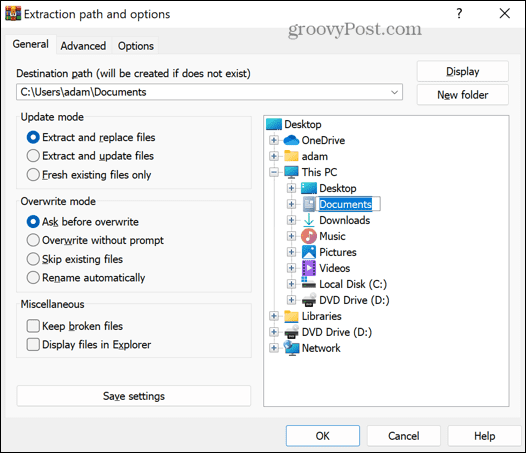
- Zostaniesz poproszony o podanie hasła. Po prawidłowym wprowadzeniu folder zostanie rozpakowany do wybranego miejsca docelowego i ponownie odblokowany.
- Możesz teraz usunąć archiwum, jeśli już go nie chcesz.
Jak zablokować folder w systemie Windows 11 przy użyciu innych aplikacji innych firm
Istnieje wiele aplikacji innych firm, których można użyć do zablokowania folderów. Przyjrzymy się, jak korzystać z jednego z nich. Darmowa wersja Mądry ukrywacz folderów pozwala ukryć pliki i foldery do 50 MB lub możesz uaktualnić do wersji płatnej, aby ukryć nieograniczoną liczbę plików i folderów.
Aby zablokować folder w systemie Windows 11 za pomocą funkcji Wise Folder Hider:
- Ściągnij i zainstaluj Mądry ukrywacz folderów.
- Otwórz aplikację. Zostaniesz poproszony o utworzenie hasła, aby zalogować się do aplikacji. Wybierz silne hasło i upewnij się, że jest ono łatwe do zapamiętania.
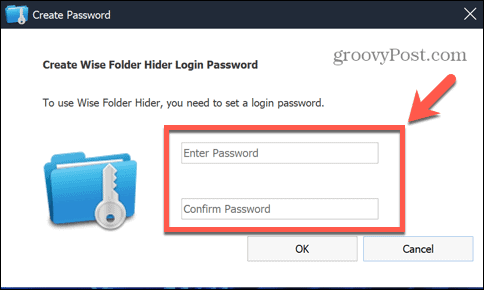
- Aby zablokować folder, przeciągnij go i upuść z Eksploratora Windows w oknie Wise Folder Hider.
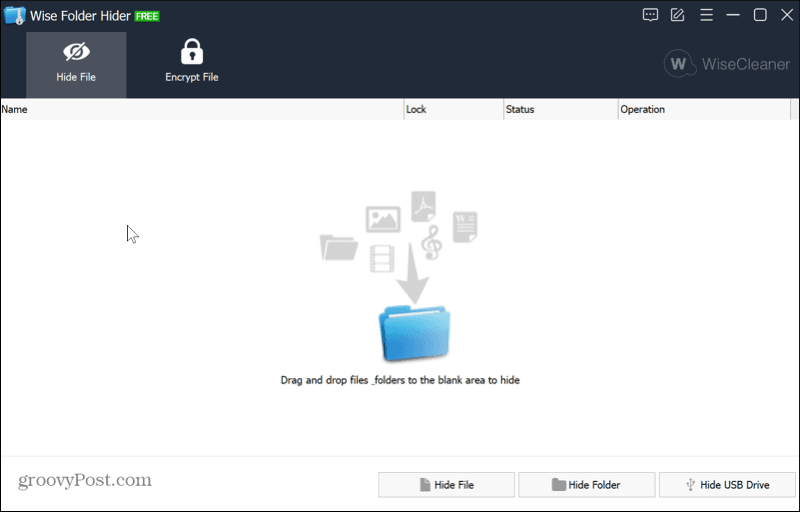
- Twój folder nie będzie już wyświetlany w Eksploratorze Windows, co oznacza, że nikt nie będzie mógł go otworzyć.
- Aby ponownie otworzyć folder, uruchom aplikację Wise Folder Hider.
- Kliknij swój folder i kliknij strzałkę w dół obok otwarty i wybierz Odkryj.
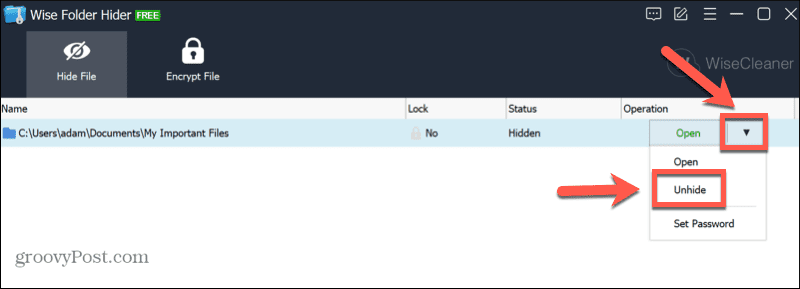
- Twój folder pojawi się teraz ponownie w Eksploratorze Windows. Będziesz mógł go otworzyć jak zwykle.
Chroń swoje pliki systemu Windows 11
Jeśli jesteś nowym użytkownikiem komputera, nauczenie się, jak zablokować folder w systemie Windows 11, może pomóc w ochronie plików, gdyby ktoś uzyskał dostęp do komputera. Istnieją inne sposoby dostosowywania ustawień w systemie Windows 11, aby zwiększyć jego bezpieczeństwo.
Możesz włącz ochronę przed manipulacją w systemie Windows 11 aby zapobiec wprowadzaniu niepotrzebnych zmian. Aby zwiększyć ochronę przed phishingiem, możesz również włączyć wzmocniona ochrona przed phishingiem.
Możesz również wyłącz telemetrię w systemie Windows 11 jeśli zależy Ci na prywatności.
Jak znaleźć klucz produktu Windows 11
Jeśli potrzebujesz przenieść klucz produktu Windows 11 lub po prostu potrzebujesz go do przeprowadzenia czystej instalacji systemu operacyjnego,...
Jak wyczyścić pamięć podręczną Google Chrome, pliki cookie i historię przeglądania
Chrome doskonale radzi sobie z przechowywaniem historii przeglądania, pamięci podręcznej i plików cookie, aby zoptymalizować wydajność przeglądarki online. Jej sposób...
