
Ostatnia aktualizacja w dniu

Twój iPhone jest ustawiony na automatyczne blokowanie po 30 sekundach, ale możesz chcieć czegoś innego. Oto jak zmienić limit czasu ekranu na iPhonie.
Czas potrzebny do automatycznego zablokowania telefonu jest dostępny w ustawieniach limitu czasu ekranu. Domyślnie Twój iPhone jest ustawiony na limit czasu po 30 sekundach. Możesz jednak potrzebować więcej czasu, zanim ekran iPhone'a zostanie zablokowany.
To może być frustrujące, gdy telefon ciągle się blokuje podczas próby załatwienia sprawy. Funkcja automatycznej blokady może być szczególnie uciążliwa, gdy przekazujesz telefon znajomemu lub współpracownikowi.
Jeśli chcesz zmienić to ustawienie, dowiedz się, jak zmienić limit czasu ekranu na swoim iPhonie poniżej.
Jak zmienić limit czasu ekranu na iPhonie
Zmiana limitu czasu ekranu na iPhonie przydaje się w wielu scenariuszach. Na przykład możesz pracować nad arkuszem kalkulacyjnym, oglądać wideo lub słuchać podcastu. Gdy ekran blokuje się co 30 sekund, zakłóca to, co musisz zrobić.
Bez względu na powód, dla którego musisz zmienić wartość limitu czasu ekranu na swoim iPhonie, przeprowadzimy Cię przez ten proces.
Aby zmienić limit czasu ekranu na iPhonie:
- Chwyć iPhone'a (lub iPada) i dotknij Ustawienia ikonę na ekranie głównym.
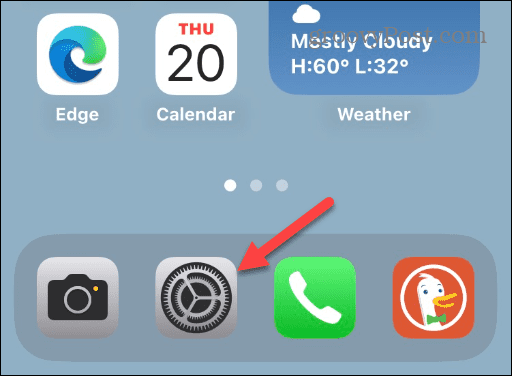
- Kiedy Ustawienia otworzy się aplikacja, przewiń w dół i stuknij Wyświetlacz i jasność opcja.
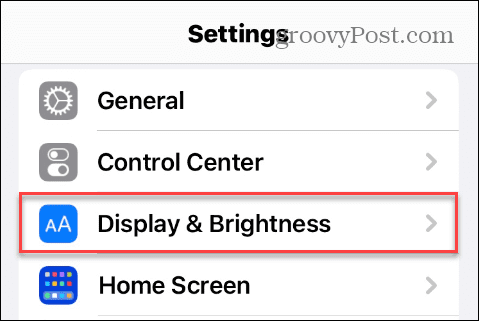
- Teraz dotknij Automatyczne blokowanie z listy — powinna być ustawiona na 30 sekund domyślnie.
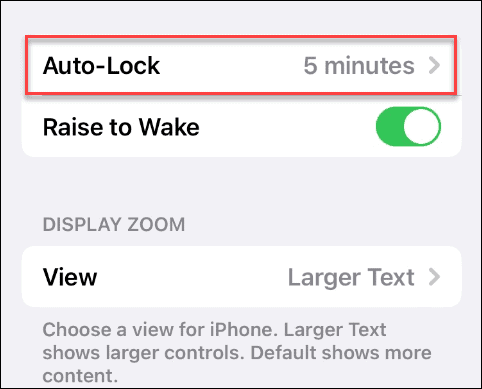
- Możesz teraz wybrać żądany czas przed zablokowaniem ekranu. Możesz wybrać domyślne 30 sekund lub maksymalnie pięć minut.
- Ponadto możesz wybrać Nigdy aby ekran iPhone'a lub iPada był aktywny przez cały czas, gdy jest używany.
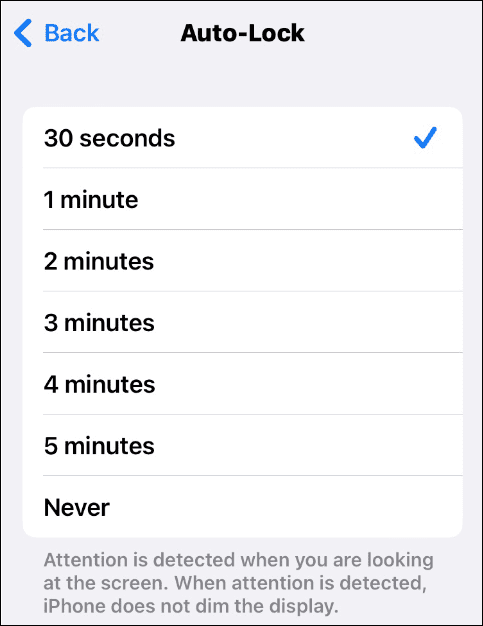
- Po dokonaniu wyboru dotknij opcji Z powrotem przycisk, a limit czasu ekranu w telefonie iPhone zmieni się na wybraną wartość.

Notatka: Zmiana limitu czasu ekranu wpływa na automatyczną blokadę urządzenia z systemem iOS. Jednak urządzenie nadal będzie się blokować jak zwykle po naciśnięciu przycisku zasilania.
Limit czasu ekranu na iPhonie
Funkcja limitu czasu ekranu automatycznie wyłącza iPhone'a lub iPada, a urządzenie blokuje się po pewnym czasie bezczynności. Ta funkcja robi dwie rzeczy: zabezpiecza urządzenie i oszczędza baterię.
Jeśli chcesz zwiększyć lub zmniejszyć wartość limitu czasu ekranu, jest to prosty proces i możesz go zmienić w dowolnym momencie. Proces jest taki sam na iPhonie, iPadzie, a nawet iPodzie Touch.
Pamiętaj, że jeśli ustawisz limit czasu ekranu na wyższą wartość lub nigdy, będzie to miało wpływ na żywotność baterii. Mianowicie, spowoduje to szybsze rozładowanie baterii. Dobrą rzeczą jest to, że możesz tymczasowo ustawić limit czasu ekranu na dłużej. Po zakończeniu zadania wracasz do ustawień i zmniejszasz czas wygaszania ekranu.
Ze względów bezpieczeństwa będziesz chciał rozsądnie używać limitu czasu ekranu. Jeśli ustawisz go na pięć minut lub nigdy, każdy w pobliżu będzie mógł uzyskać dostęp do Twoich prywatnych danych w telefonie. Tak więc najważniejszą rzeczą do zapamiętania jest ustawienie go z powrotem na 30 sekund po wykonaniu zadań. Dzięki temu prywatne dane w telefonie pozostają bezpieczne.
Uzyskaj więcej z iPhone'a
Oprócz dostosowania wartości limitu czasu ekranu, są inne rzeczy, które możesz zrobić, aby w pełni wykorzystać swój iPhone. Na przykład, jeśli dużo piszesz SMS-y, możesz chcieć się tego nauczyć odzyskać usunięte wiadomości Lub oznaczać wiadomości jako nieprzeczytane na iPhonie. Jeśli zamierzasz zachować porządek w swoich tekstach, sprawdź, jak to zrobić spraw, aby Twój iPhone automatycznie usuwał stare wiadomości.
Możesz rozważyć dodawanie widżetów do ekranu blokady jeśli masz nowoczesny iPhone z systemem iOS 16 lub nowszym. Inną funkcją, która może Cię zainteresować, jest planowanie e-maili za pomocą aplikacji Mail.
Rzadki, ale bardzo realny problem z kartą SIM, na który możesz się natknąć, to ostatnia linia jest już niedostępna błąd. Dobra wiadomość jest taka, że możesz napraw „Ostatnia linia nie jest już dostępna” na iPhonie dość szybko.
Jak znaleźć klucz produktu Windows 11
Jeśli potrzebujesz przenieść klucz produktu Windows 11 lub po prostu potrzebujesz go do przeprowadzenia czystej instalacji systemu operacyjnego,...
Jak wyczyścić pamięć podręczną Google Chrome, pliki cookie i historię przeglądania
Chrome doskonale radzi sobie z przechowywaniem historii przeglądania, pamięci podręcznej i plików cookie, aby zoptymalizować wydajność przeglądarki online. Jej sposób...



