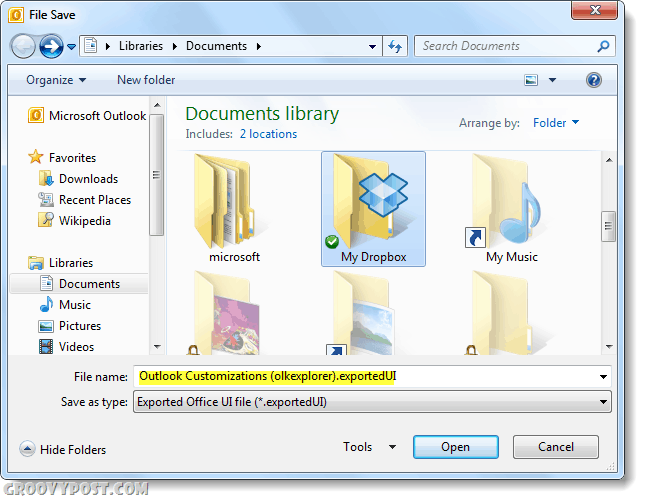Jak usunąć znaki wodne z dokumentu programu Word
Biuro Microsoft Microsoft Word Gabinet Bohater Słowo / / April 03, 2023

Ostatnia aktualizacja w dniu
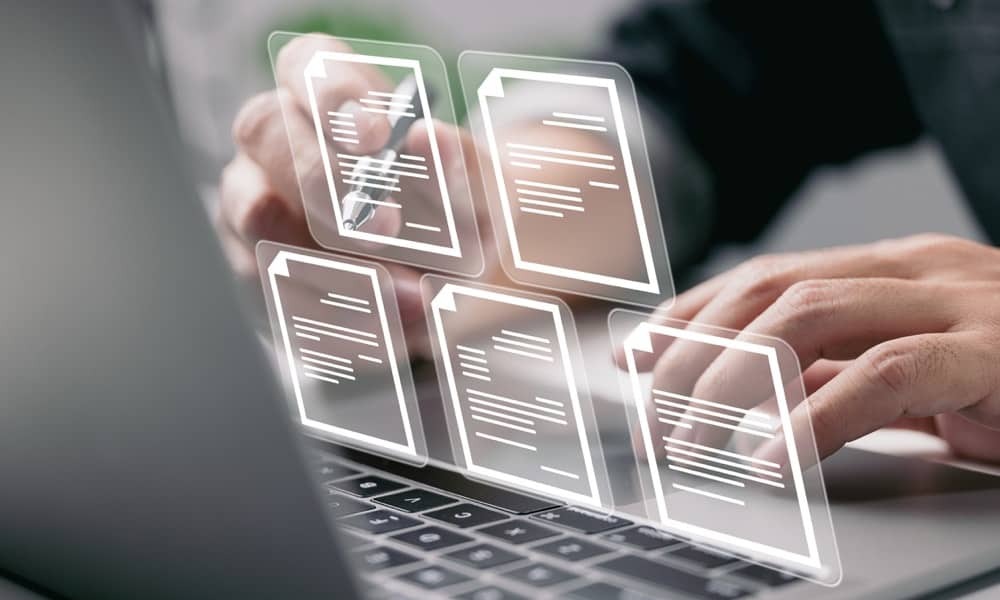
Dokumenty ze znakiem wodnym mogą pomóc je chronić, ale nie zawsze możesz chcieć go używać. Dowiedz się, jak usunąć znaki wodne z dokumentu programu Word tutaj.
Istnieje wiele powodów, dla których warto oznaczyć dokument znakiem wodnym. Może pomóc w śledzeniu różnych typów dokumentów, zniechęcić ludzi do kopiowania Twojej pracy lub poinformować innych, że nad dokumentem wciąż trwają prace. Jeśli jednak dokument ma znak wodny, może się zdarzyć, że zechcesz usunąć znaki wodne z dokumentu programu Word.
Usunięcie znaku wodnego w programie Word jest dość łatwe, chociaż czasami może się okazać, że znak wodny nie gra w piłkę. W takim przypadku możesz wypróbować inną opcję. Kroki, które musisz wykonać, również różnią się nieco w zależności od tego, czy używasz systemu Windows, czy Mac.
Oto jak usunąć znaki wodne z dokumentu programu Word.
Jak usunąć znak wodny w systemie Windows
Aplikacja Microsoft Word ma kilka subtelnych różnic w zależności od tego, czy używasz jej w systemie Windows, czy Mac. Oznacza to, że kroki usuwania znaku wodnego będą się różnić w zależności od typu używanego komputera.
Korzystanie z menu Projekt powinno usunąć znak wodny z dokumentu programu Word. Jeśli to nie zadziała, możesz zamiast tego wypróbować metodę nagłówka i stopki opisaną poniżej.
Jak usunąć znak wodny z dokumentu programu Word za pomocą menu Projekt
Menu Projekt to miejsce, w którym narzędzie Znak wodny znajduje się w programie Microsoft Word. To narzędzie służy do tworzenia znaków wodnych w dokumentach i może być również używane do ich usuwania.
Aby usunąć znak wodny z dokumentu programu Word za pomocą menu Projekt w systemie Windows:
- Kliknij Projekt menu.
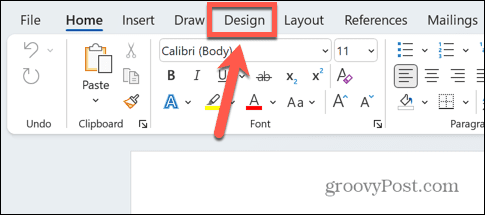
- Na wstążce kliknij ikonę znak wodny Ikona.
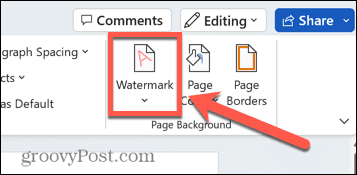
- Wybierać Usuń znak wodny.
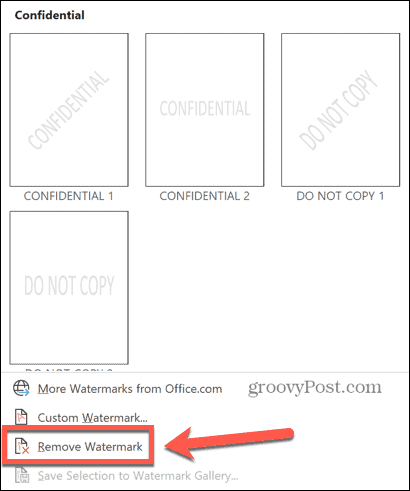
- Twój znak wodny powinien zostać teraz usunięty. Jeśli to nie zadziała, wypróbuj metodę pokazaną poniżej.
Jak usunąć znak wodny za pomocą nagłówka i stopki
Jeśli metoda narzędzia Znak wodny nie działa, możesz spróbować ręcznie usunąć znak wodny, który powinien być edytowalny podczas uzyskiwania dostępu do nagłówków i stopek.
Aby usunąć znak wodny z nagłówka i stopki:
- Kliknij dwukrotnie górną część strony, aby otworzyć nagłówek i stopkę.
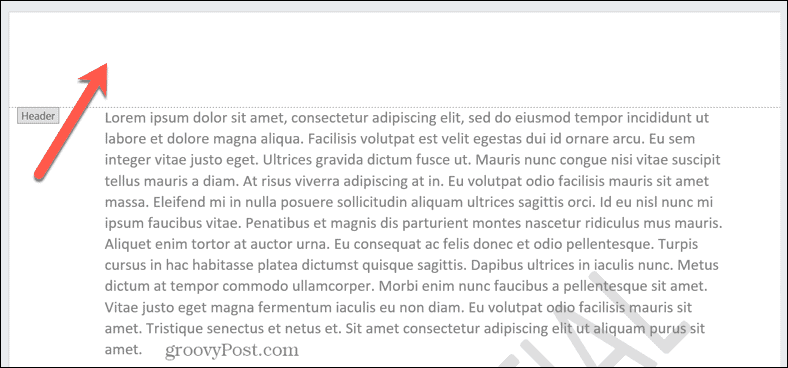
- Najedź kursorem na znak wodny, aż kursor zmieni się w strzałkę z czterema grotami. Jeśli nie dzieje się to automatycznie, spróbuj kliknąć znak wodny.
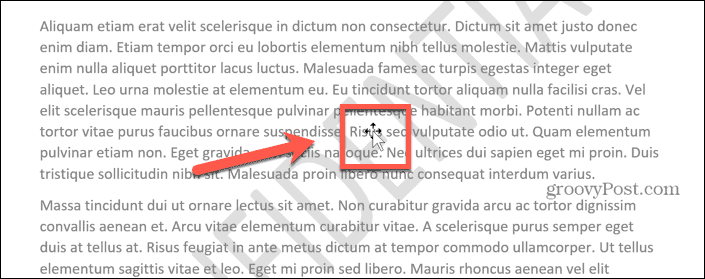
- Gdy kursor zmieni się w strzałkę z czterema grotami, kliknij znak wodny, aby go zaznaczyć.

- wciśnij Usuwać na klawiaturze, aby usunąć znak wodny.
- Powtórz ten proces dla innych znaków wodnych na stronie.
- Kliknij Zamknij nagłówek i stopkę aby powrócić do normalnego edytowania dokumentu.
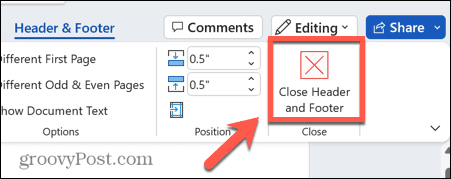
Jak usunąć znak wodny na komputerze Mac
Jeśli używasz programu Word na komputerze Mac, kroki są nieco inne niż w przypadku systemu Windows. Ponownie spróbuj usunąć znak wodny za pomocą menu Projekt lub spróbuj usunąć go ręcznie za pomocą nagłówka i stopki, jeśli to nie zadziała.
Jak usunąć znak wodny za pomocą menu Projekt
Menu projektowania to miejsce, w którym możesz tworzyć znaki wodne dla dokumentów programu Word i powinieneś być w stanie usunąć znak wodny za pomocą tego samego menu.
Aby usunąć znak wodny z dokumentu programu Word za pomocą menu Projekt na komputerze Mac:
- Kliknij Projekt menu.
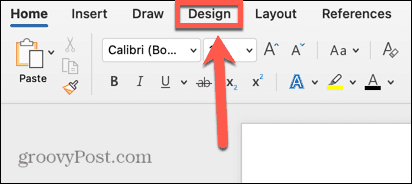
- Na wstążce kliknij ikonę znak wodny narzędzie.
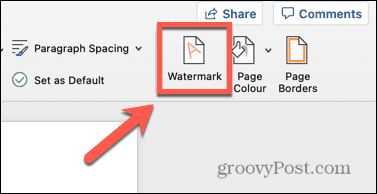
- Wybierz Brak znaku wodnego Przycisk radiowy.
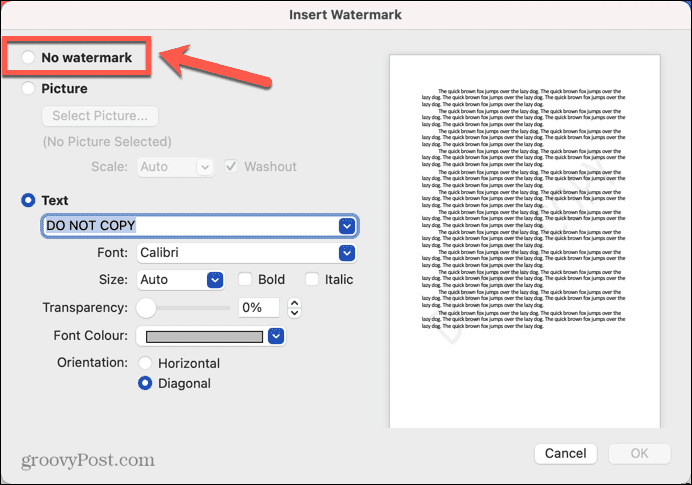
- Kliknij OK.
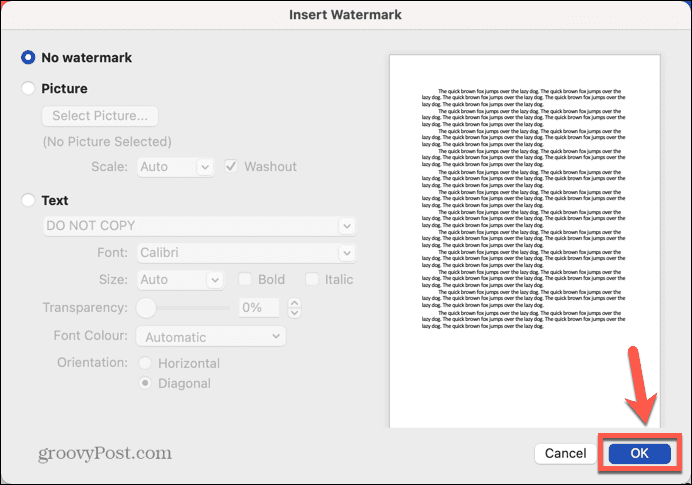
- Twój znak wodny powinien zostać usunięty. Jeśli tak nie jest, wypróbuj poniższą metodę.
Jak usunąć znak wodny za pomocą nagłówka i stopki
Możesz także usunąć znak wodny ręcznie. Aby wybrać znak wodny zamiast tekstu dokumentu, musisz przejść do trybu edycji nagłówka i stopki.
Aby usunąć znak wodny za pomocą nagłówka i stopki:
- Kliknij dwukrotnie górną część dokumentu, aby otworzyć nagłówek i stopkę.
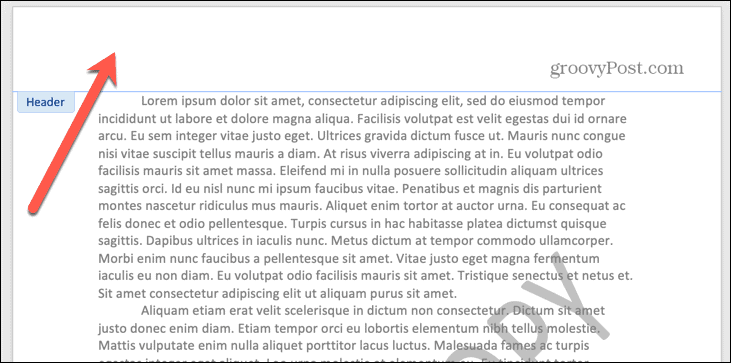
- Kliknij znak wodny, a wokół niego pojawi się ramka.

- Najedź kursorem na jedną z krawędzi pola, aż pojawi się strzałka z czterema grotami.
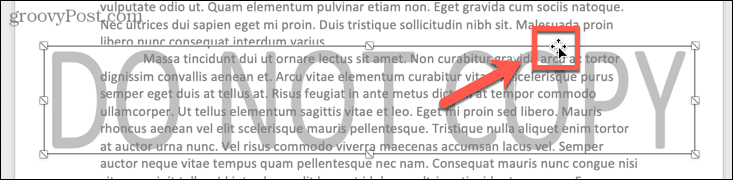
- Kliknij ponownie, a znak wodny zostanie wybrany.
- wciśnij Backspace klawisz na klawiaturze.
- Twój znak wodny powinien zostać teraz usunięty.
- Usuń wszystkie inne znaki wodne, a następnie kliknij Zamknij nagłówek i stopkę.
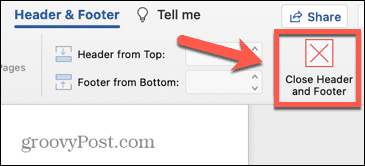
- Możesz teraz kontynuować edycję dokumentu programu Word w normalny sposób.
Tworzenie dokumentów Microsoft Word
Nauczenie się, jak usuwać znaki wodne z dokumentu programu Word, pozwala upewnić się, że gotowy dokument wygląda dokładnie tak, jak chcesz. Istnieje wiele innych sztuczek, które sprawią, że dokumenty Worda będą wyglądać dokładnie tak, jak sobie je wyobrażasz.
Możesz podzielić dokument programu Word na pół jeśli chcesz utworzyć kolumny lub uczynić obraz przezroczystym jeśli chcesz nałożyć swój tekst. Możesz usuń kotwicę w programie Word aby obraz nie poruszał się wraz z tekstem. Jeśli używasz tabeli, możesz chcieć przenieś swój stół w programie Word aby dostać się dokładnie tam, gdzie chcesz.
Jak znaleźć klucz produktu Windows 11
Jeśli potrzebujesz przenieść klucz produktu Windows 11 lub po prostu potrzebujesz go do przeprowadzenia czystej instalacji systemu operacyjnego,...
Jak wyczyścić pamięć podręczną Google Chrome, pliki cookie i historię przeglądania
Chrome doskonale radzi sobie z przechowywaniem historii przeglądania, pamięci podręcznej i plików cookie, aby zoptymalizować wydajność przeglądarki online. Jej sposób...