Chromebook się nie włącza: 6 poprawek
Google Bohater Chromebook / / April 03, 2023

Ostatnia aktualizacja w dniu

Jeśli Twój Chromebook się nie włącza, nie panikuj, ponieważ możesz wypróbować kilka sposobów rozwiązywania problemów. Aby rozpocząć, zapoznaj się z tym przewodnikiem.
Gdy Twój Chromebook się nie uruchamia, jest to niepokojące. Jest to szczególnie prawdziwe, jeśli jest to twoje jedyne urządzenie i musisz coś załatwić. Na szczęście istnieje kilka sposobów, aby przywrócić go do działania.
Możesz wykonać podstawowe czynności, takie jak upewnienie się, że jest podłączony i naładowany, aby zresetować sprzęt, gdy Chromebook się nie włącza. Czasami jest to coś prostego lub, co gorsza, problem z samym Chromebookiem.
Zanim jednak wpadniesz w panikę, przyjrzyjmy się kilku poprawkom, które możesz wypróbować, jeśli Twój Chromebook się nie włącza.
1. Sprawdź swoją moc
Jeśli na przewodzie zasilającym lub baterii znajdują się ciała obce, wyjęcie ich pomoże uruchomić Chromebooka. Dzięki temu możesz wyczyścić Chromebooka i upewnić się, że jest prawidłowo podłączony.
Większość nowoczesnych Chromebooków ma zintegrowaną baterię. Oznacza to, że nie można go odłączyć i ponownie podłączyć. Jeśli jednak masz starszy model, może on mieć odłączaną baterię, którą można ponownie zainstalować.
Jeśli Twój Chromebook ma dostępną baterię, wyjmij ją, wyczyść i podłącz ponownie. Gdy akumulator jest odłączony, upewnij się, że styki akumulatora nie są zabrudzone ani zanieczyszczone. Aby ułatwić czyszczenie akumulatora, weź puszkę powietrza w puszce i usuń kurz i zanieczyszczenia ze złącza akumulatora. Możesz skontaktować się z producentem lub znaleźć zamiennik online, jeśli bateria jest uszkodzona.

Odłącz również przewód zasilający i usuń kurz lub zanieczyszczenia nagromadzone w porcie przewodu zasilającego lub jego złączach. Na przykład, jeśli Twój Chromebook korzysta ze złącza USB-C, wydmuchaj kurz z portu i podłącz go ponownie.
Czasami wyczyszczenie opcji zasilania umożliwi Chromebookowi przywrócenie zasilania zewnętrznego i ponowne uruchomienie. Jeśli Twój Chromebook jest szczególnie brudny, możesz to zrobić wyczyść ekran kiedy to robisz.
2. Upewnij się, że Twój Chromebook ładuje się prawidłowo
Jeśli rozładujesz baterię Chromebooka do zera, nie włączy się on, dopóki go nie podłączysz. Upewnij się, że przewód zasilający jest podłączony do działającego gniazdka i do Chromebooka. Odczekaj co najmniej 30 minut; powinien mieć wystarczającą ilość soku do rozruchu.
Pozwól Chromebookowi ładować się przez noc, aby uniknąć problemów z rozładowywaniem baterii i mieć wystarczającą ilość soku. Przy okazji sprawdź przewód zasilający pod kątem uszkodzeń i upewnij się, że jest prawidłowo podłączony do komputera. Gdy urządzenie jest podłączone i ładuje się, w prawym dolnym rogu zostanie wyświetlona ikona zasilania. Po najechaniu na nią kursorem możesz zobaczyć, ile ma ładunku.
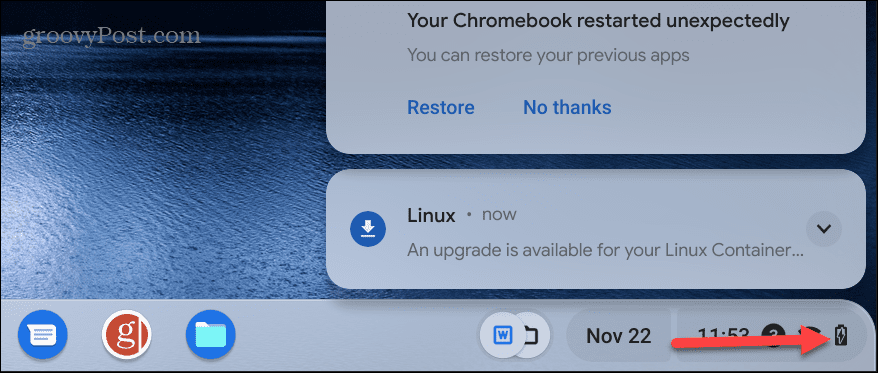
Sprawdź również, czy zasilacz sieciowy jest podłączony do odpowiedniego portu ładowania. Jeśli Twój Chromebook ma wiele portów (na przykład USB-C), spróbuj użyć innego. Jeśli nie masz pewności co do właściwego portu, poszukaj pomocy w witrynie pomocy technicznej producenta.
3. Usuń urządzenia zewnętrzne
Innym powodem, dla którego Chromebook się nie uruchamia, jest konflikt dysku zewnętrznego lub innego podłączonego urządzenia z procesem uruchamiania. Podczas gdy urządzenia USB są zwykle głównymi winowajcami, musisz odłączyć wszystko. Obejmuje to słuchawki, klawiatury, dyski i myszy — wszystko.
Po odłączeniu wszystkiego spróbuj uruchomić Chromebooka; miejmy nadzieję, że to rozwiąże problem.

4. Wykonaj reset sprzętu
Jeśli Twój Chromebook nie włącza się po wypróbowaniu powyższych opcji, czas zresetować sprzęt. Możliwe, że Twój Chromebook nie włącza się z powodu awarii lub niedziałających elementów sprzętowych.
Notatka: Przed zresetowaniem sprzętu upewnij się, że utworzono kopię zapasową ważnych plików. Niektóre pliki mogą zostać usunięte podczas tego procesu.
Aby zresetować sprzęt, wyłącz Chromebooka i odłącz przewód zasilający oraz wszystkie urządzenia zewnętrzne.
Naciśnij i przytrzymaj Moc I Odświeżać guziki. Klawisz Odśwież znajduje się w górnym rzędzie nad 3 I 4 Klucze. Lokalizacja przycisku zasilania będzie się różnić. Niektóre przyciski zasilania znajdują się w prawym górnym rogu nad klawiszem Backspace. Inne to fizyczny przycisk zasilania znajdujący się z boku Chromebooka.
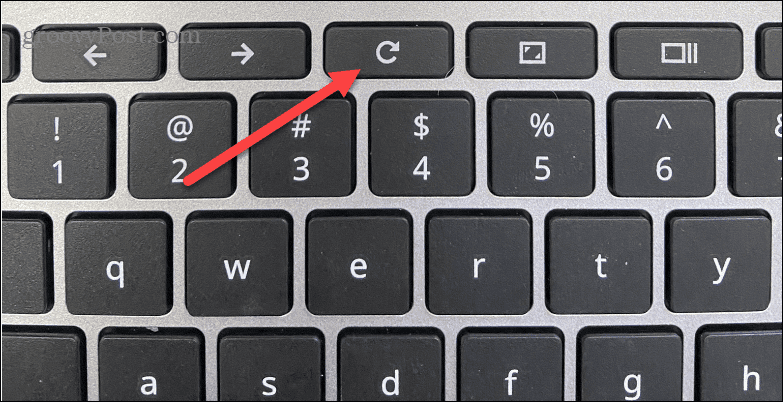
Zwolnij oba klawisze, gdy Chromebook się uruchomi, co zajmie 10-15 sekund. Proces odświeża wbudowany kontroler, który włącza i wyłącza Chromebooka. Spowoduje to również zresetowanie innych komponentów, takich jak klawiatura i gładzik. Więc jeśli masz jakieś konfiguracji gładzika, ekranu dotykowego lub klawiatury, po resecie będziesz musiał ponownie je skonfigurować.
Należy również pamiętać, że resetowanie sprzętu różni się w zależności od Chromebooka. Na przykład niektóre mają dedykowany przycisk resetowania, do którego można dotrzeć za pomocą spinacza. Jeśli nie masz pewności, skontaktuj się z pomocą techniczną producenta.
5. Przywróć ustawienia fabryczne (Powerwash)
Jeśli Twój Chromebook nie włącza się poprawnie, możesz spróbować zresetuj go do ustawień fabrycznych. Pamiętaj, że spowoduje to usunięcie wszystkiego z Twojego urządzenia – plików, aplikacji, ustawień itp.
Ponadto musisz włączyć Chromebooka, aby to zadziałało. Resetowanie jest dobrym rozwiązaniem, jeśli Chromebook włącza się sporadycznie i wydaje się, że nic innego nie rozwiązuje problemu.
Chromebooka można zresetować na kilka sposobów. Jeśli możesz przejść do ekranu logowania, naciśnij Ctrl + Shift + Alt + R przed zalogowaniem się, aby wywołać Resetowanie Lub "Powerwash” i postępuj zgodnie z instrukcjami wyświetlanymi na ekranie.
Otwórz Ustawienia zaawansowane i przewiń w dół, pod Resetowanie ustawieńi wybierz Powerwash opcja. Twój Chromebook uruchomi się ponownie i powróci do stanu, w jakim znajdował się po wyjęciu z pudełka.
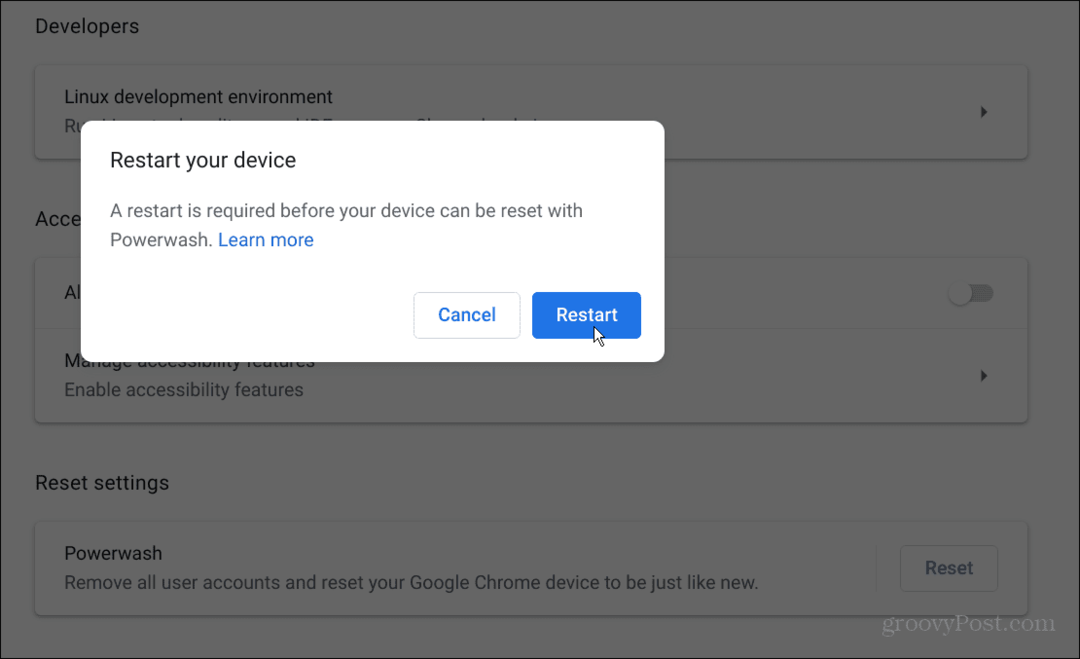
6. Skontaktuj się z pomocą techniczną producenta
Jeśli nic nie działa, możesz mieć wadliwy sprzęt. A jeśli Chromebook jest nadal objęty gwarancją, producent może dać Ci nowego Chromebooka. Technik pomocy technicznej może również przeprowadzić Cię przez szereg kroków, aby go włączyć.
Jeśli nie jest już objęty gwarancją, poproś technika naprawy, jeśli jest w pobliżu. Jednak naprawa Chromebooka może kosztować tyle, ile za niego zapłaciłeś. Fajną rzeczą w Chromebookach jest jednak to, że Twoje pliki są przechowywane online, więc możesz łatwo wymienić je na nowe urządzenie bez ich utraty.
Gdy otrzymasz nowego Chromebooka, zaloguj się na swoje konto Google. Twoje pliki będą tam gotowe, abyś mógł ponownie rozpocząć pracę.
Rozwiązywanie problemów z Chromebookiem
Gdy Twój Chromebook się nie włącza, skorzystaj z jednego z powyższych rozwiązań, aby zacząć działać. Gdy Chromebook jest nowy i objęty gwarancją, powinieneś mieć możliwość bezpłatnej wymiany od producenta. Jeśli jest to stary Chromebook i nie włącza się, i tak możesz potrzebować nowego.
Gdy masz już w pełni funkcjonalnego Chromebooka, wypróbuj niektóre z jego funkcji, np nagrywanie ekranu. Jeśli korzystasz z niego więcej niż jedna osoba, będziesz chciał dodać użytkownika na Chromebooku. A jeśli ktoś wpadnie i będzie musiał z niego skorzystać na krótko, możesz to zrobić włącz tryb gościa.
Oczywiście są inne rzeczy, które mogą pójść nie tak z Twoim Chromebookiem. Na przykład naucz się napraw mikrofon, który nie działa lub jak napraw dźwięk, który nie działa na Chromebooku. Lub, jeśli chcesz rozwiązać inne problemy, uruchom plik diagnostyczne narzędzie skanujące.
