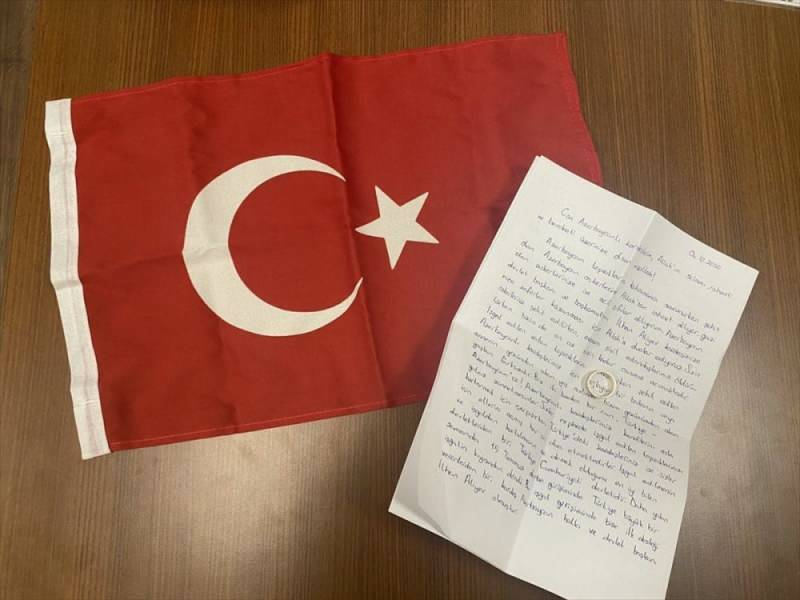Jak korzystać z zakładek w Eksploratorze plików systemu Windows 11
Microsoft Okna 11 Bohater / / April 03, 2023

Ostatnia aktualizacja w dniu
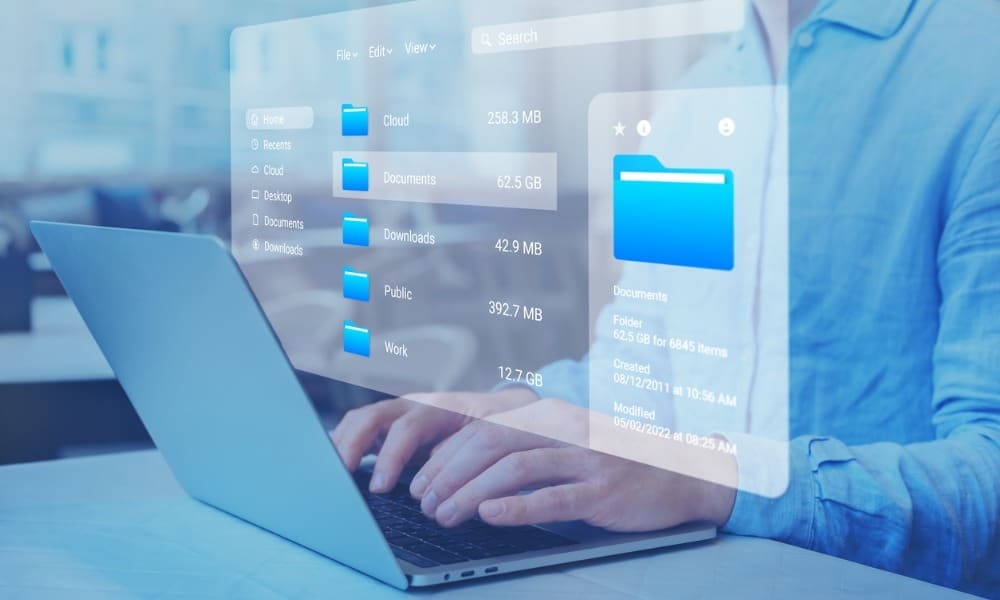
Aby usprawnić zarządzanie plikami, firma Microsoft włączyła zakładki w Eksploratorze plików. Możesz użyć tej funkcji w systemie Windows 11, postępując zgodnie z tym przewodnikiem.
Zbyt wiele okien Eksploratora plików, z którymi można sobie poradzić na komputerze z systemem Windows 11? Dzięki Microsoftowi ten problem mógł zostać rozwiązany.
Firma Microsoft dodała funkcję zakładek do Eksploratora plików w systemie Windows 11. Jest to przydatna funkcja, która pozwala otworzyć jedną instancję Eksploratora plików i używać kart do poruszania się po wielu folderach i lokalizacjach dysków. Pomysł jest bardzo podobny do przeglądarki internetowej, z wieloma otwartymi stronami internetowymi dostępnymi w jednym oknie.
Jeśli korzystasz z systemu Windows 11 22H2 lub nowszego, możesz używać kart w Eksploratorze plików systemu Windows 11, wykonując poniższe czynności.
Jak korzystać z zakładek w Eksploratorze plików systemu Windows 11
Funkcja kart Eksploratora plików jest automatycznie dostępna w
Aby sprawdzić swoją wersję systemu Windows 11, wykonaj następujące czynności:
- Naciśnij skrót klawiaturowy Klawisz Windows + R aby uruchomić Uruchomić dialog.
- Typ zwycięzca i uderzyć Wchodzić lub kliknij OK.
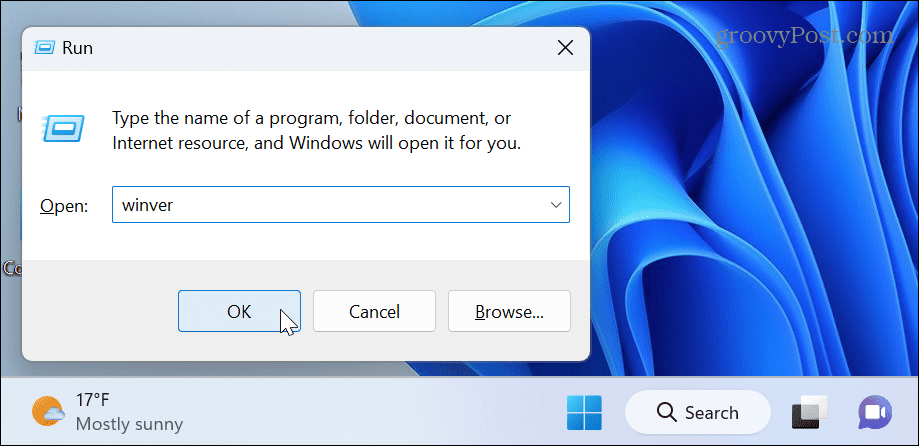
- The O Windowsie pojawi się ekran. Stamtąd możesz zobaczyć aktualnie zainstalowaną wersję systemu Windows. Tak więc w naszym przypadku jest to wersja 22H2, której potrzebujesz.
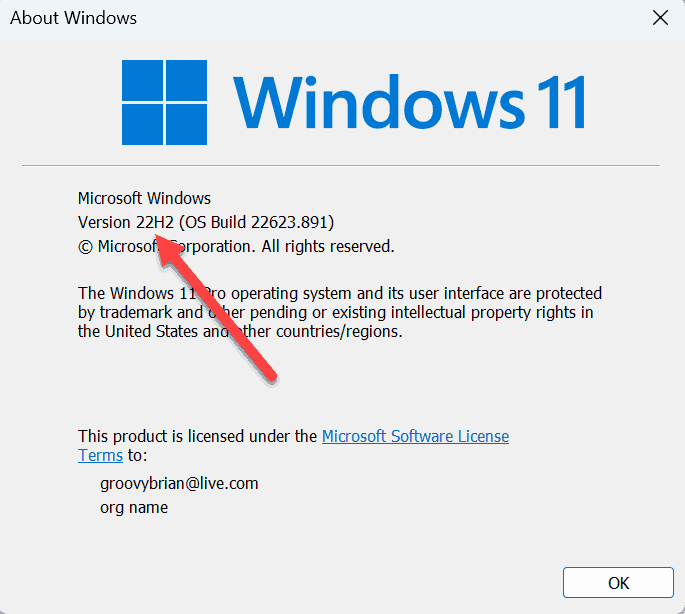
Jeśli nie używasz wersji 22H2, musisz to zrobić sprawdź Windows Update i zainstaluj najnowsze aktualizacje. Pamiętaj, że komputer będzie musiał zostać ponownie uruchomiony, aby zakończyć proces aktualizacji.
Korzystanie z kart Eksploratora plików w systemie Windows 11
Gdy masz wersję 22H2 lub nowszą, możesz używać kart w Eksploratorze plików w systemie Windows 11. Korzystanie z tej funkcji jest proste i oszczędza czas, dzięki czemu możesz załatwiać sprawy.
Aby używać kart w Eksploratorze plików w systemie Windows 11:
- Początek Przeglądarka plików klikając ikona folderu na pasku zadań.
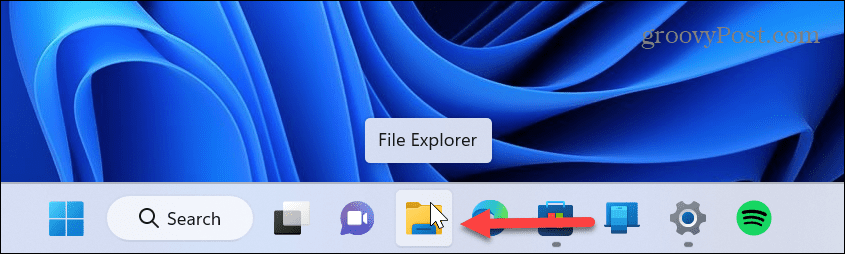
- Kliknij Dodaj nowe zakładka lub „+”, aby otworzyć nową kartę. Alternatywnie, jeśli lubisz skróty klawiaturowe, naciśnij Ctrl + T na klawiaturze.
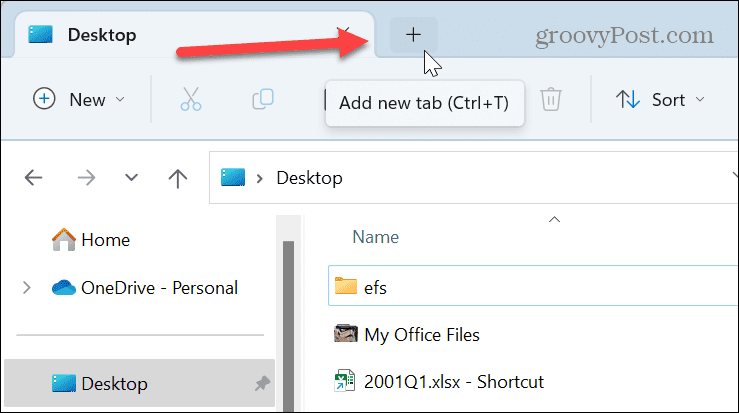
- Po otwarciu nowej karty możesz przejść do innego folderu lub dysku. Otwieraj zakładki i przejdź do lokalizacji, do których chcesz uzyskać dostęp.
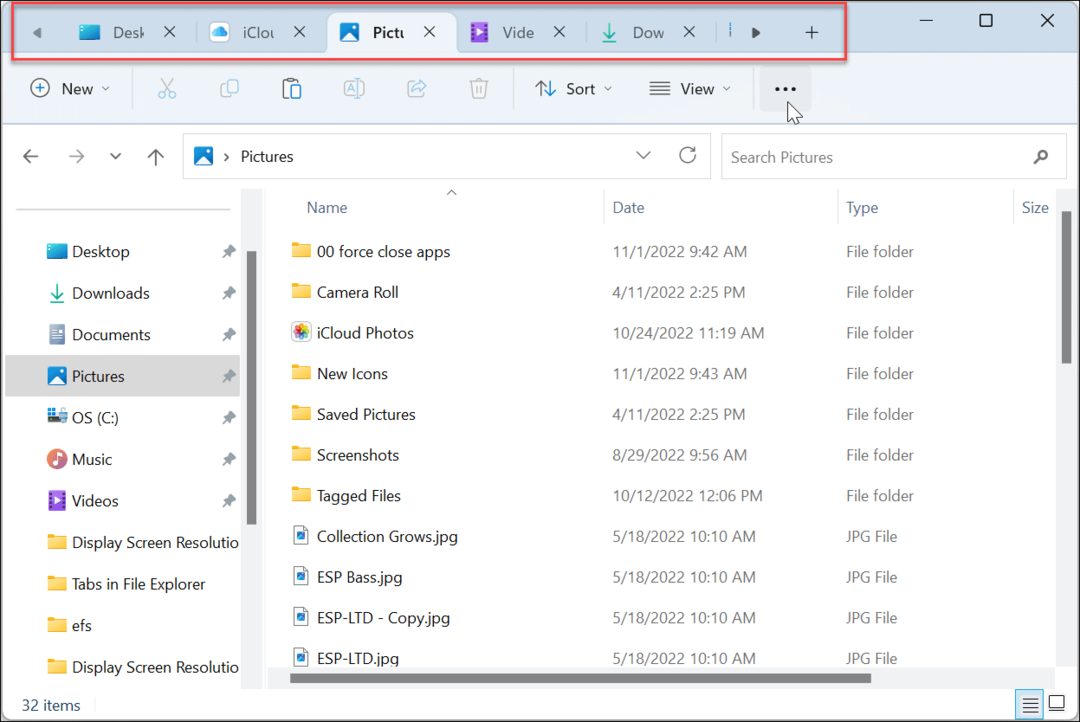
- Zamykanie karty jest jak zamykanie ich w przeglądarce internetowej. Aby to zrobić, znajdź kartę, którą chcesz zamknąć, i kliknij przycisk X ikonę, aby ją zamknąć, lub naciśnij Ctrl + W.
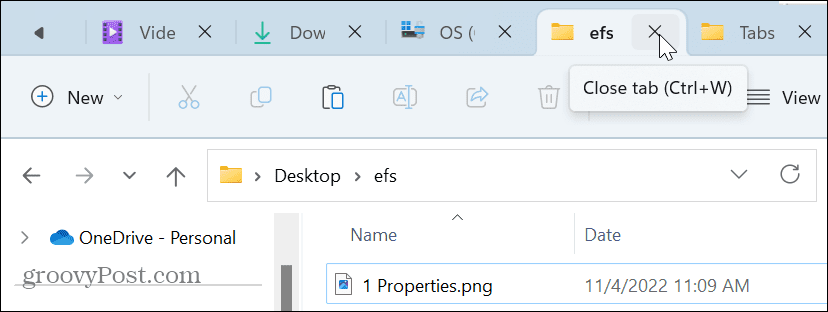
- Możesz także kliknąć kartę prawym przyciskiem myszy i wybrać Zamknij kartę. Ponadto po kliknięciu karty prawym przyciskiem myszy można wybrać Zamknij inne karty aby zamknąć je wszystkie oprócz tego, który kliknąłeś prawym przyciskiem myszy. Lub wybierz Zamknij karty po prawej stronie, aby zamknąć te karty po prawej stronie i pozostawić pozostałe otwarte.
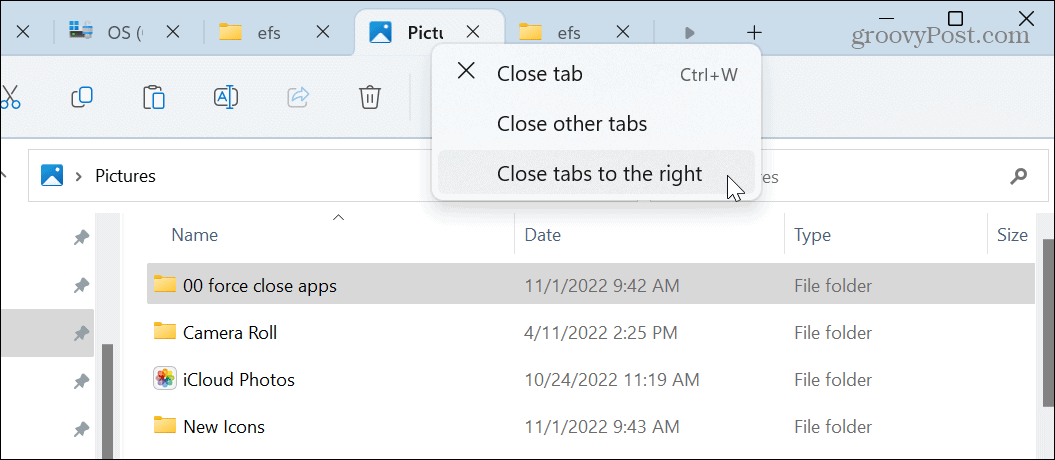
Jak otwierać foldery w nowej karcie w Eksploratorze plików w systemie Windows 11
Kolejną przydatną funkcją jest otwieranie folderu w nowej karcie. Pozwala to otworzyć zawartość folderu w nowej karcie zamiast w osobnej instancji eksploratora.
Aby otworzyć folder w nowej karcie w Eksploratorze plików systemu Windows 11:
- Kliknij folder prawym przyciskiem myszy i wybierz Otwórz w nowej karcie z menu kontekstowego.
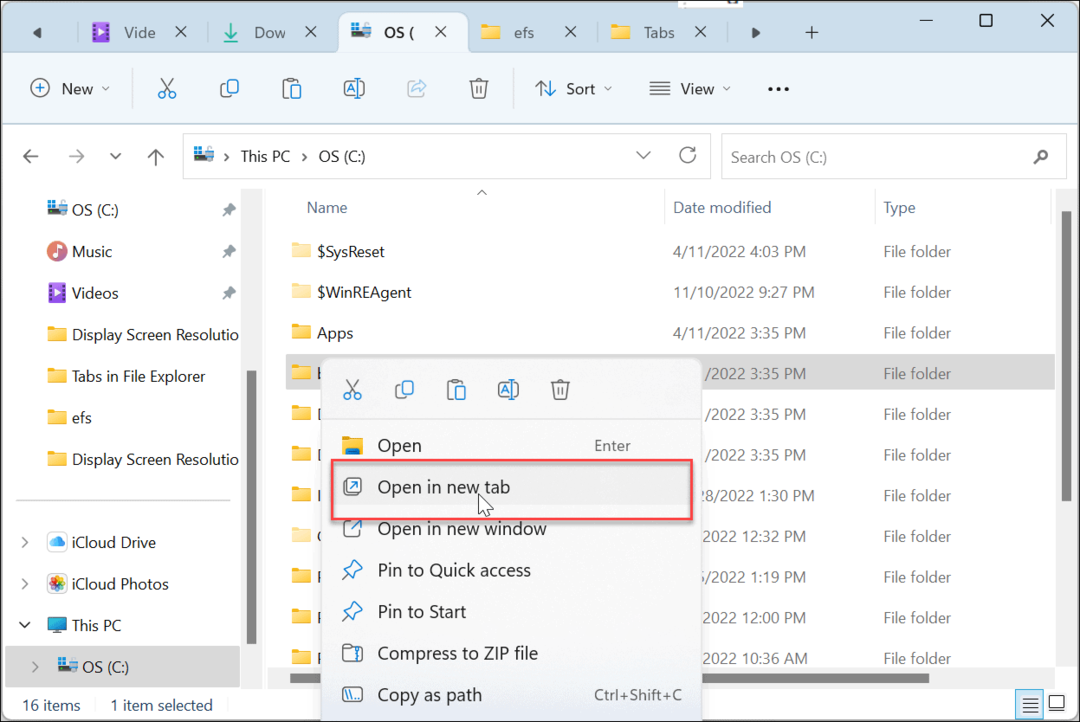
- Folder zostanie otwarty, a jego zawartość zostanie wyświetlona w nowej karcie, aby można było szybko uzyskać do niego dostęp.
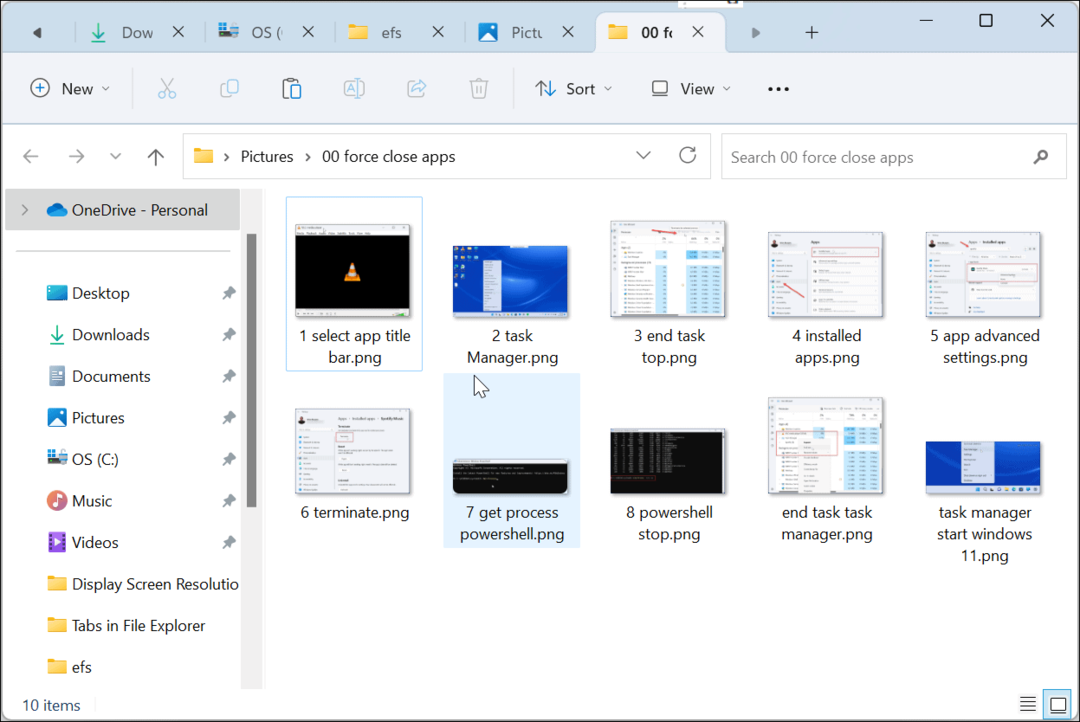
- Warto również zauważyć, że możesz otwierać foldery w nowej karcie z panelu szybkiego dostępu po lewej stronie.
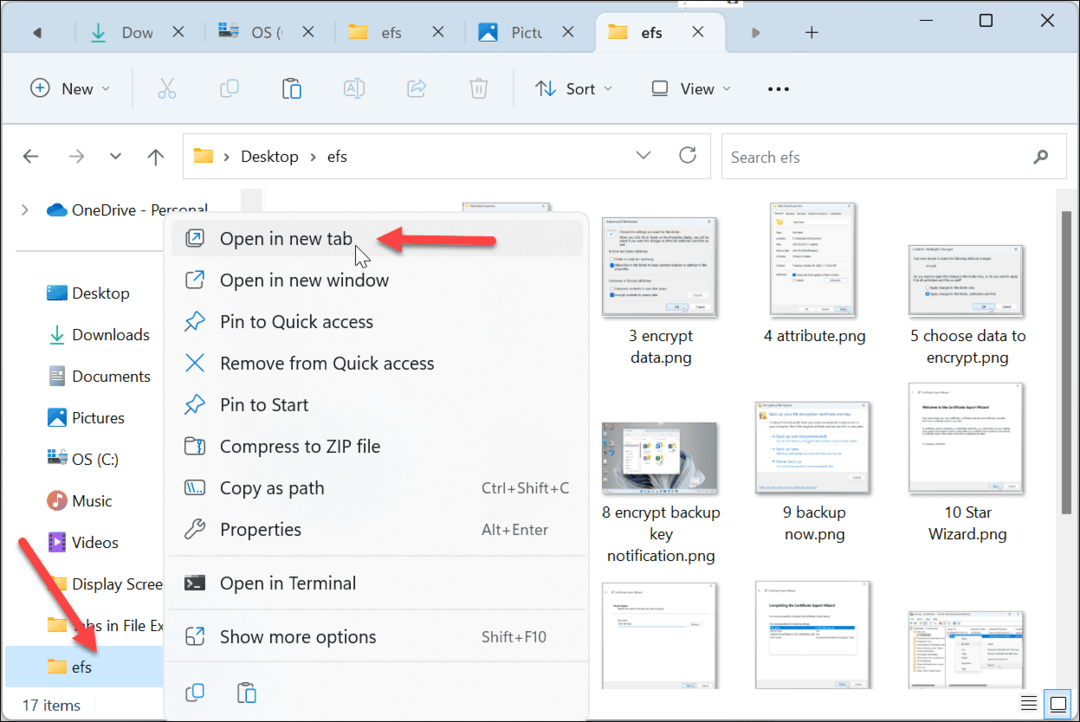
Poruszanie się po kartach w Eksploratorze plików
Jeśli masz kilka otwartych kart w Eksploratorze plików, poruszanie się po nich jest proste, podobnie jak zarządzanie kartami w przeglądarce.
Aby poruszać się po kartach w Eksploratorze plików:
- Kliknij kartę i przeciągnij ją w żądane miejsce.
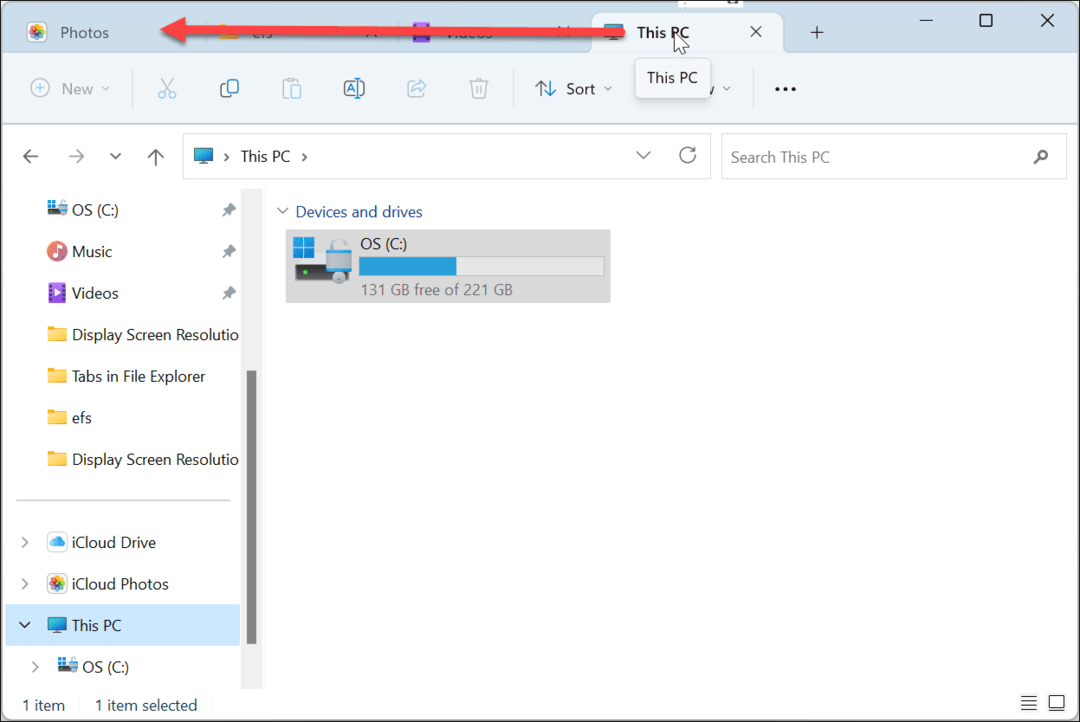
- Upuść kartę w nowej pozycji. Możliwe jest również trafienie Ctrl + Tab i przeglądaj otwarte karty.
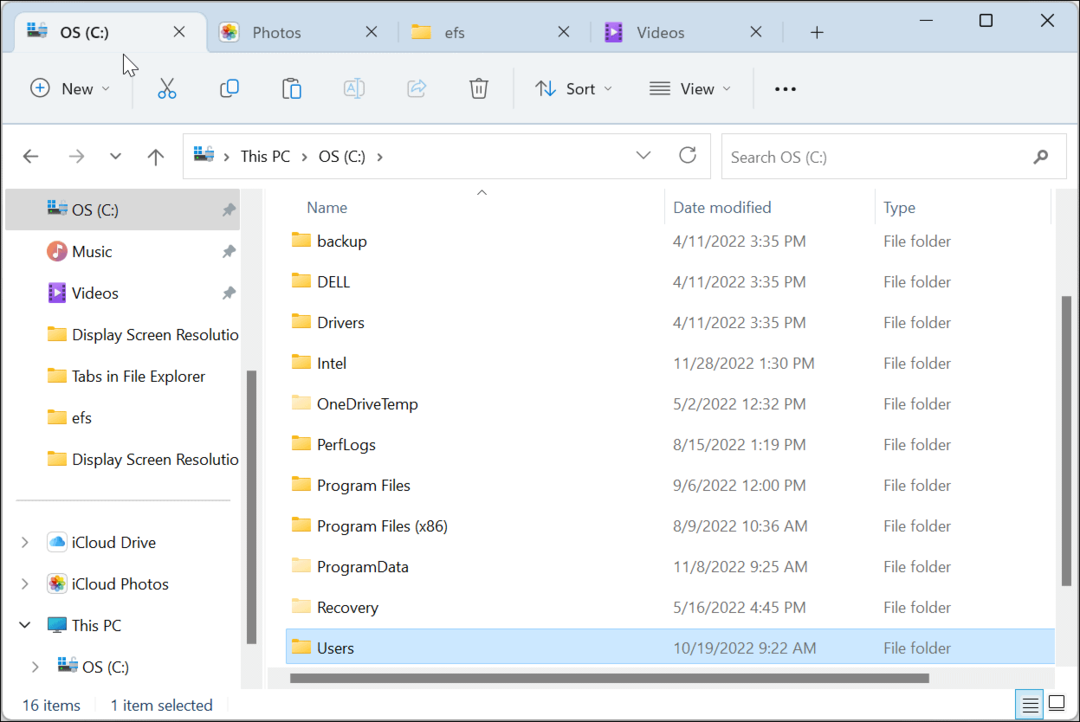
- Jeśli masz otwartych kilka kart, użyj Lewy I Prawidłowy przyciski przewijania do przodu lub do tyłu między kartami w celu znalezienia potrzebnej karty.
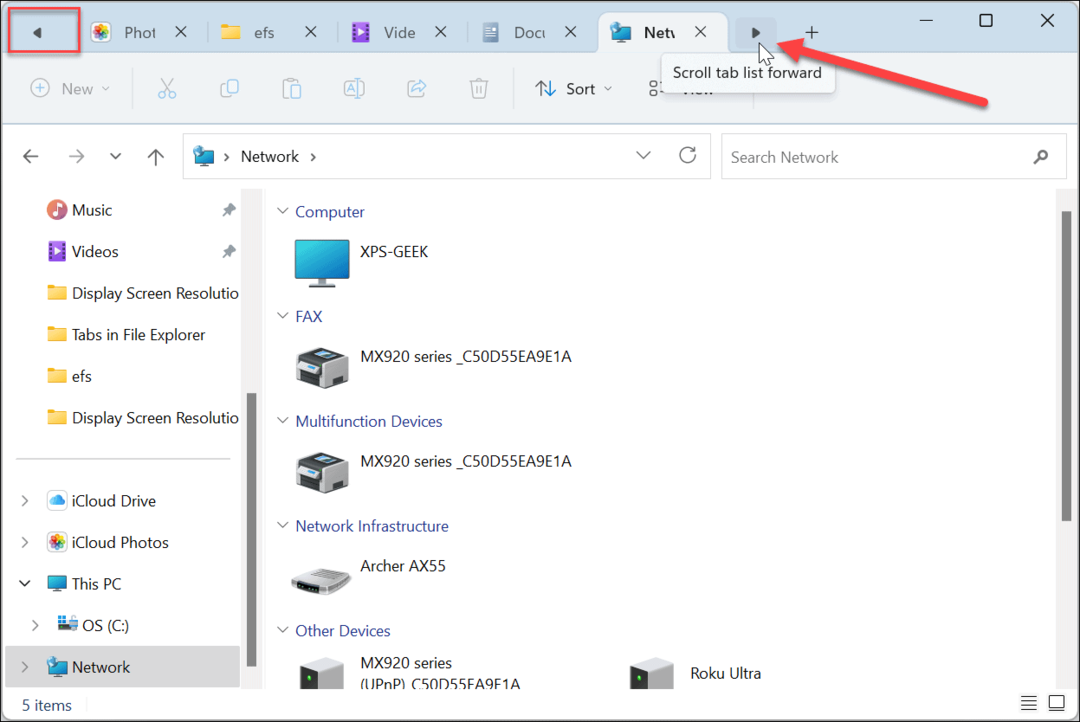
Łatwiejsze zarządzanie plikami dzięki zakładkom
Korzystanie z kart przypomina korzystanie z kart w przeglądarce i jest bardzo potrzebną funkcją Eksploratora plików. Jeśli chcesz skopiować plik między folderami, przeciągnij plik do nowej karty i upuść. Jeśli klikniesz prawym przyciskiem myszy i przeciągniesz plik, pojawi się menu kontekstowe z Kopiuj Lub Przenosić opcja.
Należy wspomnieć, że podczas korzystania z kart w Eksploratorze plików systemu Windows 11 można przeciągać karty, ale nie można ich przeciągać z Eksploratora plików i uruchamiać nowej instancji. Ponadto system Windows 11 nie ogranicza liczby otwartych kart, a przechodzenie między nimi jest proste w użyciu Ctrl + Tab.
Korzystanie z kart nie jest jedyną pomocną rzeczą, którą możesz zrobić w Eksploratorze plików. Na przykład możesz zrobić Eksplorator plików otwarty na OneDrive lub biegać Eksplorator plików jako administrator dla podwyższonego dostępu.
Chociaż Eksplorator plików jest niezbędny do zarządzania plikami, czasami nie działa zgodnie z oczekiwaniami. Na przykład, jeśli napotkasz problemy, przeczytaj nasz artykuł na temat naprawianie niedziałającego Eksploratora plików systemu Windows 11.
Jeśli nie korzystasz jeszcze z systemu Windows 11, nie martw się — sprawdź, jak to naprawić Eksplorator plików nie odpowiada w systemie Windows 10. Możesz także zarządzać plikami z kartami (i nie tylko) w systemie Windows 10 za pomocą Aplikacja Pliki, który jest dostępny w Microsoft Store.
Jak znaleźć klucz produktu Windows 11
Jeśli potrzebujesz przenieść klucz produktu Windows 11 lub po prostu potrzebujesz go do przeprowadzenia czystej instalacji systemu operacyjnego,...
Jak wyczyścić pamięć podręczną Google Chrome, pliki cookie i historię przeglądania
Chrome doskonale radzi sobie z przechowywaniem historii przeglądania, pamięci podręcznej i plików cookie, aby zoptymalizować wydajność przeglądarki online. Jej sposób...